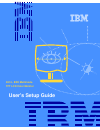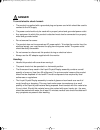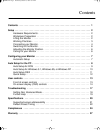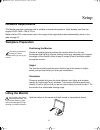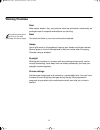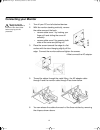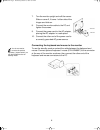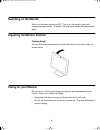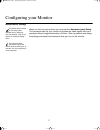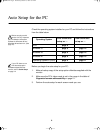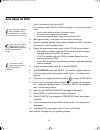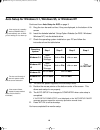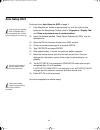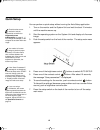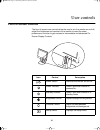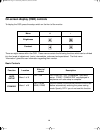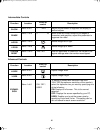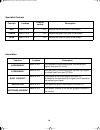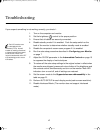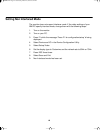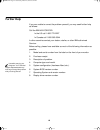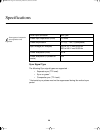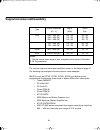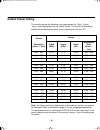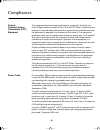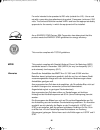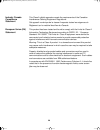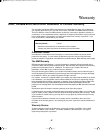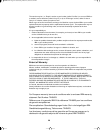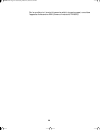- DL manuals
- IBM
- Monitor
- 9514-BXX
- User's Setup Manual
IBM 9514-BXX User's Setup Manual
Summary of 9514-BXX
Page 1
... .... . ... ... . Tft lcd color monitor 9514 - bxx multimode user's setup guide.
Page 2
1 these user’s setup instructions cover typical user environments. The on-screen messages may differ depending on the level of your hardware and software. In some cases you may need to vary the setup procedures. For more information, refer to your computer or operating system manuals or consult your...
Page 3: Danger
I danger to avoid electric shock hazard: • the product is supplied with a grounded plug and power cord which should be used to connect to the ac supply. • the power cord should only be used with a properly wired and grounded power outlet. • any equipment to which this product is attached must also b...
Page 4
1 contents contents . . . . . . . . . . . . . . . . . . . . . . . . . . . . . . . . . . . . . . . . . . . . . . . . . . . . . . . . . . 1 setup . . . . . . . . . . . . . . . . . . . . . . . . . . . . . . . . . . . . . . . . . . . . . . . . . . . . . . . . . . . . . 2 hardware requirements . . . . . ...
Page 5: Hardware Requirements
2 setup hardware requirements this monitor requires a computer with a suitable on-board sub-system or video adapter card that can support sxga 1024 x 768 at 75 hz. Make sure the pc's video mode is set in the range of the supported screen addressability shown in the table on page 21. Workplace prepar...
Page 6: Working Practices
3 working practices rest take regular breaks. Vary your posture, stand up and stretch occasionally as prolonged use of computer workstations can be tiring. This section gives advice on how you can work comfortably and reduce fatigue. Back you should sit back in your chair and use the backrest. Hands...
Page 7: Connecting Your Monitor
4 connecting your monitor be sure to read the ‘safety information’ at the front of this user guide before carrying out this procedure. 1. Turn off your pc and all attached devices. 2. With the monitor standing vertically, remove the cable covers at the back: • remove cable cover 1 by hooking your fi...
Page 8
5 7. Turn the monitor upright and refit the covers. Slide on cover 2, fit cover 1 either side of the hinges and slide on. 8. Connect the monitor cable to the pc and tighten the screws. 9. Connect the power cord to the ac adapter, placing the ac adapter in a safe place. 10. Connect the other end of t...
Page 9: Switching On The Monitor
6 switching on the monitor switch on the power source and pc. To turn on the monitor, push and release the power switch. To switch it off, push and release the power switch again. Adjusting the monitor position viewing angle you can tilt the screen backward or rotate the monitor to the left or right...
Page 10: Automatic Setup
7 configuring your monitor automatic setup the setup utility included on the setup option diskettes are for displaying color-bar patterns. They do not replace or modify the display driver. When you first use your monitor you must perform automatic (auto) setup. This procedure sets up your monitor to...
Page 11
8 auto setup for the pc check the operating system installed on your pc and follow the instructions from the table below. Before carrying out this section it is very important that the monitor information diskette for windows 95 and windows 98 has been run. (see page 10). If your pc does not run wit...
Page 12: Auto Setup For Dos
9 auto setup for dos 1. Turn on the monitor first; then the pc. If the message unsupported video is displayed, or if nothing is displayed check: • that the video interface cable is connected properly. • the correct video adapter card is installed. • the correct supported display mode is selected for...
Page 13
10 auto setup for windows 3.1, windows 95, or windows nt continued from auto setup for dos on page 9 15 drag the icon bar and tool bar, if they are displayed, to the bottom of the screen 16. Insert the diskette labelled ‘ setup option diskette (for dos / windows / windows nt)’ into the diskette driv...
Page 14: Auto Setup Os/2
11 auto setup os/2 continued from auto setup for dos on page 9 11 if the warpcenter toolbar is permanently on, click the right mouse button on the warpcenter toolbar, click on ‘properties’, ‘display tab’ and ‘show only when mouse in center position’. 12. Insert the diskette labelled ‘ setup option d...
Page 15: Quick Setup
12 quick setup you can perform a quick setup without running the auto-setup application 1. Turn on the monitor and the system unit and wait for about 15 minutes until the machine warms up. 2. Start the operating system on the system unit and display a full-screen image. 3. Push the setup switch on t...
Page 16: Front Of Screen Controls
13 user controls front of screen controls the front of screen user controls allow the user to turn the monitor on and off, adjust the brightness and contrast of the monitor to meet the users preferences, and also to gain access to intermediate and advanced on- screen display controls. Icon control d...
Page 17
14 on-screen display (osd) controls to display the osd, press the setup switch on the front of the monitor. There are eight menus within the osd. These menus contain the following functions which can be divided into four levels of adjustment : basic, intermediate, advanced and specialised. The final...
Page 18
15 intermediate controls advanced controls function location effect of control description clock menu 2 of 6 +........Mhz......- adjust this parameter to suppress the display of vertical stripes. Phase menu 2 of 6 0..................23 when there are visual noises on the edges of characters and grap...
Page 19
16 specialist controls information function location effect of control description red menu 3 of 6 0................255 adjusts the red hue level of the screen. Green menu 3 of 6 0................255 adjusts the green hue level of the screen. Blue menu 3 of 6 0................255 adjusts the blue hu...
Page 20
17 troubleshooting if you suspect something is not working correctly, you should : 1. Turn on the computer and monitor. 2. Set the brightness control to the proper position. 3. Ensure that all cables are securely connected. 4. Disable standby mode if it is enabled. Push the setup switch on the back ...
Page 21
18 setting non interlaced mode the monitor does not support interlace mode. If the video settings of your ibm pc specify interlace mode, change them with the following steps: 1. Turn on the monitor. 2. Turn on your pc. 3. Press f1 while the message ‘press f1 for configuration/setup’ is being display...
Page 22: Further Help
19 further help if you are unable to correct the problem yourself, you may seek further help as follows: call the ibm helpcenter. In the us call 1-800-772-2227 in canada call 1-800-565-3344 in other countries contact your dealer, retailer, or other ibm authorized servicer. Before calling, please hav...
Page 23
20 specifications sync signal type the following sync signal types are supported : • separate sync (ttl level). • sync on green *. • composite sync (ttl level). * horizontal sync pulses must not be suppressed during the vertical sync period. Rgb input connector bnc jack video input impedance (rgb) 7...
Page 24
21 supported screen addressability the monitor supports the screen resolutions shown in the table on page 41. The following are examples of some common video adapters: ibm pcs, such as pc750, pc720, pc350, pc330, and aptiva series, equipped with the following video chips or matrox millennium video c...
Page 25: Default Preset Timing
22 default preset timing the monitor retains the following timing parameters for ‘clock,’ ‘hsync,’ ‘vsync,’ and displayable dots’ as default values. The monitor automatically selects the corresponding values to the video signal from your pc. Note: the hsync and vsync frequencies in this table are no...
Page 26
24 compliances federal communications commission (fcc) statement this equipment has been tested and found to comply with the limits for a class a digital device, pursuant to part 15 of the fcc rules. These limits are designed to provide reasonable protection against harmful interference when the equ...
Page 27
25 for units intended to be operated at 230 volts (outside the u.S.): use a cord set with a grounding type attachment plug rated 13 amperes (minimum), 250 volts. The cord set should be marked and have the appropriate safety approvals for the country in which the equipment will be installed. As an en...
Page 28
26 industry canada compliance statement this class a digital apparatus meets the requirements of the canadian interference-causing equipment regulations. Cet appareil numérique de la classe a respecte toutes les exigences du règlement sur le matériel brouilleur du canada. European union (eu) stateme...
Page 29
27 warranty usa., canada and puerto rico statement of limited warranty the warranties provided by ibm in this statement of limited warranty apply only to machines you originally purchase for your use and not for resale, from ibm or an ibm authorized reseller. The term “machine” means an ibm machine,...
Page 30
28 the service may be 1) a “repair” service at your location (called “on-site”) or at one of ibm’s or a reseller’s service locations (called “carry-in”) or 2) an “exchange” service, either on-site or carry-in. If in doubt, contact your point of sale. When a type of service involves the exchange of a...
Page 31
29 per le condizioni e i termini di garanzia relativi ai paesi europei, consultare l'apposita dichiarazione ibm (numero di matricola 72h9623). 9514.Book page 29 wednesday, march 25, 1998 10:12 pm.