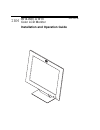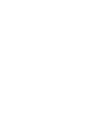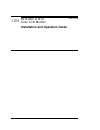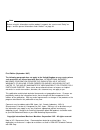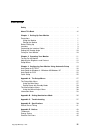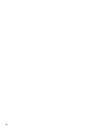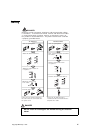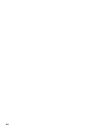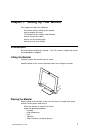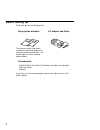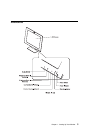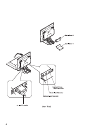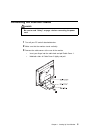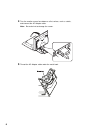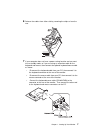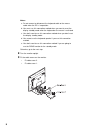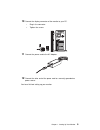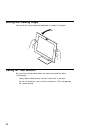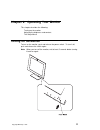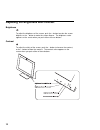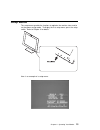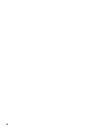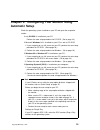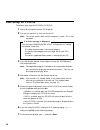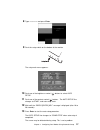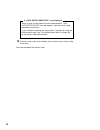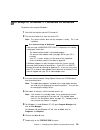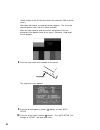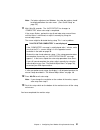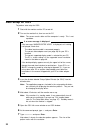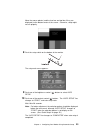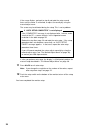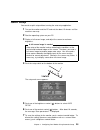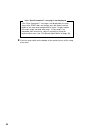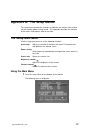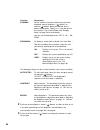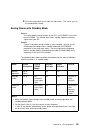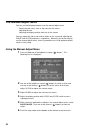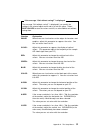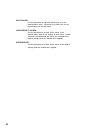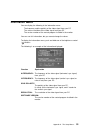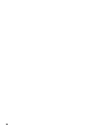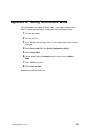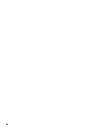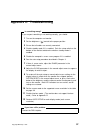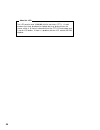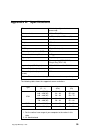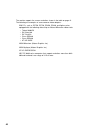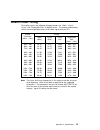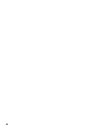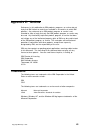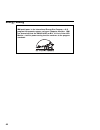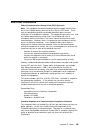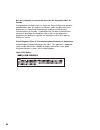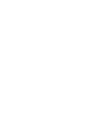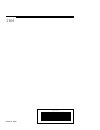- DL manuals
- IBM
- Monitor
- 9514B03 - 9514 - 14.1" LCD Monitor
- Installation Manual
IBM 9514B03 - 9514 - 14.1" LCD Monitor Installation Manual
Summary of 9514B03 - 9514 - 14.1" LCD Monitor
Page 1
Ibm 9514-b03 or b13 color lcd monitor installation and operation guide ga18-7521-00
Page 3
Ibm 9514-b03 or b13 color lcd monitor installation and operation guide ga18-7521-00
Page 4
Note before using this information and the product it supports, be sure to read “safety” on page v and the general information under “notices” on page 43. First edition (september 1997) the following paragraph does not apply to the united kingdom or any country where such provisions are inconsistent...
Page 5: Contents
Contents safety . . . . . . . . . . . . . . . . . . . . . . . . . . . . . . . . . . . . . . . V about this book . . . . . . . . . . . . . . . . . . . . . . . . . . . . . . . . Vii chapter 1. Setting up your monitor . . . . . . . . . . . . . . . . . . . . 1 precautions . . . . . . . . . . . . . . . ....
Page 6
Iv.
Page 7: Safety
Safety turn everything off. Attach the signal cables to receptacles. First, remove the power cord from the outlet. To disconnect turn the device on. Danger: turn everything off. To connect remove signal cables from receptacles. Remove all cables from devices. Attach the power cord to an outlet. Atta...
Page 8
Caution: 1. This product is equipped with a grounded plug for the user's safety. It is to be used in conjunction with a properly grounded outlet to avoid electrical shock. 2. Do not open any covers on the equipment. No user-serviceable parts are inside. 3. An ac power switch is incorporated in this ...
Page 9: About This Book
About this book this guide contains information on how to set up, operate, and configure the ibm 9514-b03 or b13 14.1-inch color lcd monitor (hereafter called monitor). Chapter 1 describes how to set up the monitor and attach it to the personal computer (hereafter called pc). Chapter 2 describes how...
Page 10
Viii.
Page 11: Precautions
Chapter 1. Setting up your monitor this chapter describes the following: precautions before setting up the monitor how to prepare for setup the location of the switches and indicators how to connect the cables how to set the viewing angle how to care for your monitor precautions be careful when hand...
Page 12: Before Setting Up
Before setting up check your box for the following items: if any items are missing or damaged, contact the display business unit (dbu) helpline. Setup option diskettes ac adapter and cable the diskettes contain information used by the auto setup program for tuning the monitor performance. The monito...
Page 13: Locations
Locations chapter 1. Setting up your monitor 3.
Page 14
4.
Page 15
Connecting the interface cables danger be sure to read “safety” on page v before connecting the power cord. 1 turn off your pc and all attached devices. 2 make sure that the monitor stands vertically. 3 remove the cable covers at the rear of the monitor. 1 insert your finger into the cable hole and ...
Page 16
4 turn the monitor screen face down on a flat surface, such as a desk, and connect the ac adapter cable. Note: be careful not to damage the screen. 5 thread the ac adapter cable under the metal hook. 6.
Page 17
6 release the cables from either side by removing the chips or from the rear. 7 if your computer does not have a power-saving function and you want to use standby mode, or if you are using an extension cable on the keyboard and mouse; then connect the optional keyboard/mouse cable as shown: 1 discon...
Page 18
Notes: a. Do not connect or disconnect the keyboard cable or the mouse cable when the pc is in operation. B. You must use this connection method when you want to reset the display standby mode when the keyboard or the mouse is activated. C. You don't need to use this connection method when you don't...
Page 19
10 connect the display connector of the monitor to your pc. 1 plug in the connector. 2 tighten the screws. 11 connect the power cord to the ac adapter. 12 connect the other end of the power cord to a correctly grounded ac power source. You have finished setting up your monitor. Chapter 1. Setting up...
Page 20: Setting The Viewing Angle
Setting the viewing angle you can tilt the screen forward or backward, as shown in the figure. Caring for your monitor be sure to turn off the power before you clean the monitor by doing the following: gently wipe the device covers and the screen with a soft cloth. Do not use chemicals such as thinn...
Page 21: Turning On The Monitor
Chapter 2. Operating your monitor this chapter describes the following: turning on the monitor adjusting the brightness and contrast the setup menus turning on the monitor to turn on the monitor, push and release the power switch. To turn it off, push and release the switch again. Note: when you tur...
Page 22
Adjusting the brightness and contrast brightness to adjust the brightness of the screen, push the + button to make the screen brighter, or the − button to make the screen dimmer. The brightness value appears on the screen when you push either of these buttons. Contrast to adjust the clarity of the s...
Page 23: Setup Menus
Setup menus the setup menus provide the functions to optimize the monitor status and to set the power-saving mode. To display the first setup menu, press the setup switch. Refer to chapter 3 for details. Here is an example of a setup menu: chapter 2. Operating your monitor 13.
Page 24
14.
Page 25: Automatic Setup
Chapter 3. Configuring your monitor using automatic setup check the operating system installed on your pc and go to the respective section. If only pc-dos is installed on your pc: perform the auto setup procedure for pc-dos. (go to page 16.) if microsoft windows 3.1 is installed on your pc as well a...
Page 26: Auto Setup For Pc-dos
Auto setup for pc-dos to perform auto setup for pc-dos or pc-dos/v: 1 start with the monitor and the pc turned off. 2 turn on the monitor first; then turn on the pc. Note: the screen remains blue until the computer is ready. This is not a problem. If an error message is displayed if the message “uns...
Page 27
8 type testpatd and press enter. 9 push the setup switch on the bottom of the monitor. The setup main menu appears: 10 push one of the brightness control ( ) buttons to select auto setup. 11 push one of the contrast control ( ) buttons. The auto setup line changes to start, and auto setup starts. 12...
Page 28
If “auto setup completed” is not displayed return to step 10 and repeat the auto setup procedure. If the “auto setup failed” message appears, repeat the auto setup procedure several times. If you still cannot complete the setup, adjust it manually by using the manual-adjust menu (see “the manual-adj...
Page 29
Auto setup for windows 3.1/windows 95/windows nt to perform auto setup for windows: 1 start with the monitor and the pc turned off. 2 turn on the monitor first; then turn on the pc. Note: the screen remains blue until the computer is ready. This is not a problem. If an error message is displayed if ...
Page 30
(some settings on the pc do not show the file extension .Exe in the file name.) after about 20 seconds, the color-bar pattern appears. The size of the color-bar pattern varies with the screen resolution. Move the mouse pointer (and the icon bar and tool bar if they are displayed) to the bottom cente...
Page 31
Note: for better adjustment on windows, the color-bar pattern should be displayed before the main menu. (see “quick setup” on page 25.) 11 wait 10 to 20 seconds. The “auto setup” line changes to “completed” when auto setup is completed. If the screen flickers, go back to step 9 and redo setup severa...
Page 32: Auto Setup For Os/2
Auto setup for os/2 to perform auto setup for os/2: 1 start with the monitor and the pc turned off. 2 turn on the monitor first; then turn on the pc. Note: the screen remains blue until the computer is ready. This is not a problem. If an error message is displayed if the message “unsupported video” ...
Page 33
Move the mouse pointer (and the icon bar and tool bar if they are displayed) to the bottom center of the screen. Otherwise, setup might not run properly. 8 push the setup switch on the bottom of the monitor. The setup main menu appears: 9 push one of the brightness control ( ) buttons to select auto...
Page 34
If the screen flickers, go back to step 9 and redo the setup several times until the flicker is minimized, or adjust it manually by using the manual-adjust menu. The screen may be distorted during the setup. This is not a problem. If “auto setup completed” is not displayed if the “completed” message...
Page 35: Quick Setup
Quick setup you can do a quick setup without running the auto-setup application. 1 turn on the monitor and the pc and wait for about 15 minutes until the machines warm up. 2 start the operating system on your pc. 3 display a full-screen image, and adjust the screen to maximum brightness. A full-scre...
Page 36
If the “save parameters?” message is not displayed if the “save parameters?” message is not displayed or the auto setup value start does not change, push the contrast control button to exit auto setup and go back to step 3. Display another full-screen image and redo auto setup. If auto setup is not ...
Page 37: The Setup Main Menu
Appendix a. The setup menus the setup menus provide the functions to optimize the monitor status and to set the standby (power-saving) mode. This appendix describes the contents of the menus and explains how to use them. The setup main menu use the setup main menu to set the following functions: aut...
Page 38
Function explanation standby: set the number of minutes without any input from keyboard, mouse, brightness ( ) buttons, or contrast ( ) buttons before the monitor enters power-saving mode. Specify off if you do not use this function. See “saving power with standby mode” on page 29 for more details. ...
Page 39
4 push the setup switch to exit from the main menu. The values you set are automatically stored. Saving power with standby mode case a to use the power-saving function of your pc, set standby in the main menu to dpms. The monitor then enters standby mode by receiving signals from your pc. Case b if ...
Page 40: The Manual-Adjust Menu
The manual-adjust menu you can run the following functions from the manual-adjust menu. Decreasing the noise, such as the noise on the screen adjusting the hue adjusting the display position and size on the screen you can reduce the noise and vertical stripes on the screen by adjusting the phase and...
Page 41
If the message “quit without saving?” is displayed the message “quit without saving?” is displayed if you specify the settings in the manual-adjust menu and try to exit the menu. Select save values to store the values and exit, or select quit to exit without saving them. Function explanation phase: ...
Page 42
Save values: use this parameter to store the values you set in the manual-adjust menu. Otherwise, the values you set are erased when you exit the menu. Load default values: use this parameter to restore all the values in the manual-adjust menu to the settings of auto setup. (if auto setup was not pe...
Page 43: Information Menu
Information menu you can display the following in the information menu: the frequency and the polarity of the video signal from your pc the screen resolution of the video signal from your pc the version number of the control program installed in the monitor you can see this information, but you cann...
Page 44
34.
Page 45
Appendix b. Setting noninterlace mode the monitor does not support interlace mode. If the video settings of your ibm pc specify interlace mode, change them with the following steps: 1 turn on the monitor. 2 turn on your pc. 3 press f1 while the message “press f1 for configuration/setup” is being dis...
Page 46
36.
Page 47
Appendix c. Troubleshooting is something wrong? If you suspect something is not working correctly, you should: 1 turn on the computer and monitor. 2 set the brightness ( ) control to the proper position. 3 ensure that all cables are securely connected. 4 disable standby mode if it is enabled. Push t...
Page 48
About the lcd the lcd contains over 2,300,000 thin-film transistors (tfts). A small number of missing, discolored, or lighted dots may be present on the screen, which is an intrinsic characteristic of the tft lcd technology and is not an lcd defect. If there is a problem with the lcd, contact the db...
Page 49: Appendix D. Specifications
Appendix d. Specifications the following table shows the supported screen resolutions: screen size 14.1-inch (antiglare hardcoat processed) number of dots 1024 × 768 (xga) dot pitch 0.279 mm (h) × 0.279 mm (v) colors 16 million brightness 150 cd/m 2 contrast 100 : 1 rgb input connector 15 pin d-sub ...
Page 50
The monitor supports the screen resolutions shown in the table on page 41. The following are examples of some common video adapters: ibm pcs, such as pc750, pc720, pc350, pc330, and aptiva series, equipped with the following video chips or matrox millennium video cards: – trident 9680xgi – s3 vision...
Page 51: Default Preset Timing
Default preset timing the monitor retains the following timing parameters for “clock,” “hsync,” “vsync,” and “displayable dots” as default values. The monitor automatically selects the corresponding values to the video signal from your pc. Note: the hsync and vsync frequencies in this table are not ...
Page 52
42.
Page 53: Appendix E. Notices
Appendix e. Notices references in this publication to ibm products, programs, or services do not imply that ibm intends to make these available in all countries in which ibm operates. Any reference to an ibm product, program, or service is not intended to state or imply that only that ibm product, p...
Page 54: Energy Saving
Energy saving ibm participates in the international energy star program, a u.S. Program that promotes power saving on computer monitors. Ibm has determined that the ibm 9514-b03 or b13 14.1-inch color lcd monitor ' s built-in power-saving function conforms to the program standards. 44.
Page 55: Electrical Emissions
Electrical emissions federal communications commission (fcc) statement note: this equipment has been tested and found to comply with the limits for a class b digital device, pursuant to part 15 of the fcc rules. These limits are designed to provide reasonable protection against harmful interference ...
Page 56
Avis de conformité aux normes du ministère des communications du canada cet équipement ne dépasse pas les limites de classe b d'émission de bruits radioélectriques pour les appareils numériques, telles que prescrites par le règlement sur le brouillage radioélectrique établi par le ministère des comm...
Page 58
Ibm printed in japan ga18-7521-.