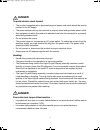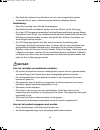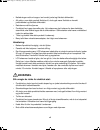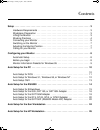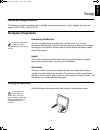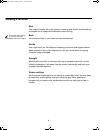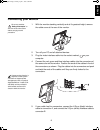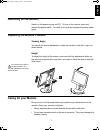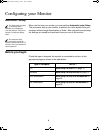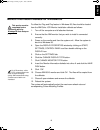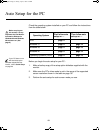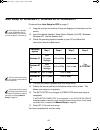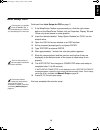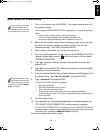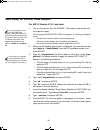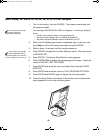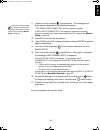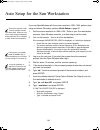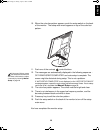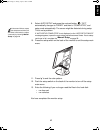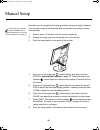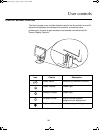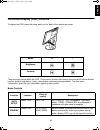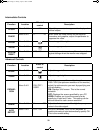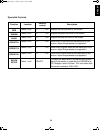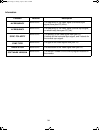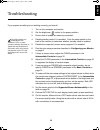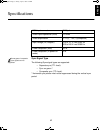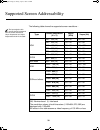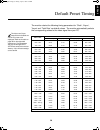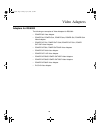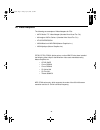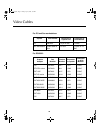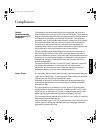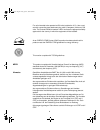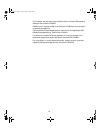- DL manuals
- IBM
- Monitor
- 9516-BXX
- User's Setup Manual
IBM 9516-BXX User's Setup Manual - Varoitus
ix
material eftersom det kan orsaka irritation. Om materialet skulle komma i kontakt med
ögon, händer m m ska området spolas med vatten i minst 15 minuter; uppsök läkare
om du har symptom efter spolningen.
VAROITUS
Sähköiskuvaaran välttäminen:
•
Tuotteen mukana toimitetaan maadoitettu pistoke ja liitäntäjohto, joita pitäisi käyttää
vaihtovirtasyöttöön kytkettäessä.
•
Liitäntäjohdon saa kytkeä vain asianmukaisesti johdotettuun ja maadoitettuun
pistorasiaan.
•
Kaikki laitteet, joihin tämä tuote liitetään, on myös kytkettävä asianmukaisesti
johdotettuun ja maadoitettuun pistorasiaan.
•
Älä poista suojakansia.
•
Laitteessa ei ole vaihtovirtakatkaisijaa. Pistoke on poistettava pistorasiasta monitorin
sähkövirran syötön katkaisemiseksi. Pistorasian pitäisi olla helposti käsiksi
päästävässä paikassa.
•
Älä kytke tuotetta päälle tai päältä ukonilmalla.
•
Käytä aina monitorin mukana toimitettua vaihtovirta-adapteria.
Käsittely:
•
Käsittele tuotetta varovasti siirtäessäsi sitä.
•
Paneelia ei saa käyttää vaakasuorassa asennossa.
•
Nestekidenäytössä käytetty loistelamppu sisältää pienen määrän elohopeaa (alle 50
milligrammaa). Ympäristönsuojelusyistä tätä tuotetta ei saa toimittaa kaatopaikalle,
vaan se on hävitettävä paikallisten säännösten ja määräysten mukaisesti.
•
Nestekidenäyttö on tehty lasista, ja se voi rikkoutua kovakouraisesti käsiteltäessä tai
pudotettaessa. Joissakin olosuhteissa tällöin voi päästä vapaaksi pieniä määriä
nestekideainetta. Vältä koskettamasta tätä ainetta, sillä se aiheuttaa ärsytystä. Jos
aine pääsee kosketuksiin silmien, käsien ym. kanssa, aluetta pitää huuhdella vedellä
vähintään 15 minuutin ajan; jos huuhtelun jälkeen havaitaan ärsytysoireita, on
käännyttävä lääkärin puoleen.
safetyall.fm Page ix Thursday, April 16, 1998 10:05 AM
Summary of 9516-BXX
Page 1
... .... . ... ... ..
Page 2
1 these user’s setup instructions cover typical user environments. The on-screen messages may differ depending on the level of your hardware and software. In some cases you may need to vary the setup procedures. For more information, refer to your computer or operating system manuals or consult your...
Page 3: Danger
I danger to avoid electric shock hazard: • the product is supplied with a grounded plug and power cord which should be used to connect to the ac supply. • the power cord should only be used with a properly wired and grounded power outlet. • any equipment to which this product is attached must also b...
Page 4: Gefahrenhinweise
Ii • tous les matériels auxquels ce produit est raccordé doivent également être branchés sur une prise électrique correctement câblée et mise à la terre. • ne pas enlever les capots de protection. • le produit ne possède aucun interrupteur de courant électrique (vca). Pour isoler le moniteur de l’al...
Page 5: Gevaar
Iii • das gerät darf während eines gewitters nicht ein- oder ausgeschaltet werden. • verwenden sie nur das im lieferumfang des monitors enthaltene netzteil. Handhabung: • seien sie vorsichtig, wenn sie das gerät bewegen. • das bedienfeld darf nicht bedient werden, wenn der monitor auf der seite lieg...
Page 6: Peligro
Iv • de fluorescerende lamp in het lcd-samenstel bevat een kleine hoeveelheid kwik (minder dan 50 mg). In verband met milieueisen mag dit product niet als normaal afval gestort worden. Men dient het te verwijderen volgens ter plaatse geldende regels en verordeningen. • doordat het lcd-samenstel van ...
Page 7: Pericolo
V • la pantalla de cristal líquido (lcd) es de cristal y puede romperse como resultado de un trato brusco o de una caída. Podría suceder que una pequeña cantidad del material de cristal líquido quedase al descubierto. Este material es irritante; evite tocarlo. Asegúrese de evitar el contacto de sus ...
Page 8: Perigo
Vi perigo para evitar o perigo de choques eléctricos: • o produto é fornecido com uma ficha com massa e um cabo eléctrico que deverá ser utilizado para ligar à alimentação ca. • o cabo eléctrico deve ser apenas utilizado com uma tomada devidamente electrificada e ligada à massa. • qualquer equipamen...
Page 9: Advarsel
Vii • netledningen må kun bruges i en korrekt jordet og tilsluttet stikkontakt. • alt udstyr, som dette produkt tilsluttes til, skal også være tilsluttet en korrekt jordforbundet og tilsluttet stikkontakt. • dækslerne må ikke fjernes. • produktet har ingen strømafbryder. Hvis skærmen skal isoleres f...
Page 10: Varning
Viii håndtering: • vær forsiktig når du flytter produktet. • panelet bør ikke brukes i vannrett stilling. • lysstoffrøret som er brukt i lcd-enheten, inneholder en liten mengde kvikksølv (mindre enn 50 gram). Av miljøhensyn må dette produktet ikke kastes i naturen, men må behandles som spesialavfall...
Page 11: Varoitus
Ix material eftersom det kan orsaka irritation. Om materialet skulle komma i kontakt med ögon, händer m m ska området spolas med vatten i minst 15 minuter; uppsök läkare om du har symptom efter spolningen. Varoitus sähköiskuvaaran välttäminen: • tuotteen mukana toimitetaan maadoitettu pistoke ja lii...
Page 12
X !""#$%$%&$%"' %(#$###(##"$$ )*+,- "'.%#%$"#/$0 &- ##%#.#."!"%##%# /$0&- 1$$- !"$20#&$&$%"##"$$ )*+,-$'#.""($3% %#"/-4/%2###$ #0#$- 1#%#%!"00.- (#$0#$%*+0(#### ."- 5#$" (#$"!"0$0%$#(- 4."%#/".%#- $.#$#."'#0&)6+7,%($ #")""89:;,-"##203 !""%#(&$%-0" %.0"#(##(%0#$- 40."'#0&"$#0# #(#$'#-$%'#3"$ %(&%#$%....
Page 13: Tehlýke
Xi tehlÝke elektrik çarpmasý tehlikesinden kaçýnmak için: • cihaz, elektrik baðlantýsý için topraklanmýþ fiþli bir elektrik kablosuyla birlikte gönderilmiþtir. • elektrik kablosunun fiþi, elektrik ve toprak baðlantýlarý usulüne uygun olarak yapýlmýþ bir prize takýlmalýdýr. • bu cihazýn baðlanacaðý d...
Page 14
1 &rqwhqwv setup . . . . . . . . . . . . . . . . . . . . . . . . . . . . . . . . . . . . . . . . . . . . . . . . . . . . . . . . . . . . . 3 hardware requirements . . . . . . . . . . . . . . . . . . . . . . . . . . . . . . . . . . . . . . . . . . 3 workplace preparation . . . . . . . . . . . . . . ....
Page 15
2 manual setup . . . . . . . . . . . . . . . . . . . . . . . . . . . . . . . . . . . . . . . . . . . . . . . . . . . . . 28 quick setup . . . . . . . . . . . . . . . . . . . . . . . . . . . . . . . . . . . . . . . . . . . . . . . . . . . 29 user controls . . . . . . . . . . . . . . . . . . . . . . ....
Page 16: Hardware Requirements
3 english setup hardware requirements this monitor requires a computer with a suitable on-board sub-system or video adapter card that can support sxga 1280 x 1024 at 75 hz. Workplace preparation positioning the monitor this section gives advice on what you should consider before you set up your moni...
Page 17: Working Practices
4 working practices rest take regular breaks. Vary your posture, stand up and stretch occasionally as prolonged use of computer workstations can be tiring. This section gives advice on how you can work comfortably and reduce fatigue. Back you should sit back in your chair and use the backrest. Hands...
Page 18: Connecting Your Monitor
5 english connecting your monitor be sure to read the ‘safety information’ at the front of this user guide before carrying out this procedure. 1. With the monitor standing vertically and at it’s greatest height, remove the cable cover at the rear of the monitor. 2. Turn off your pc and all attached ...
Page 19
6 6. Connect the ac adapter as shown. 7. Slide the cable cover up to fit it into the monitor while depressing the parts at a , and make sure that they are hooked in to the monitor be careful not to pinch the video signal cable into between the rear cover and the cable cover . 8. Connect the power co...
Page 20: Switching On The Monitor
7 english switching on the monitor switch on the power source and pc. To turn on the monitor, push and release the power switch. To switch it off, push and release the power switch again. Adjusting the monitor position viewing angle you can tilt the screen backward or rotate the monitor to the left ...
Page 21: Automatic Setup
8 configuring your monitor automatic setup the setup utility included on the setup option diskettes are for displaying color-bar patterns. They do not replace or modify the display driver. When you first use your monitor you must perform automatic (auto) setup. This procedure sets up your monitor to...
Page 22
9 english monitor information diskette for windows 95 to utilise the plug and play feature in windows 95, files should be loaded from the ibm color lcd monitor installation diskette as follows : 1. Turn off the computer and all attached devices. 2. Ensure that the ibm monitor that you wish to instal...
Page 23
10 auto setup for the pc check the operating system installed on your pc and follow the instructions from the table below. Before carrying out this section it is very important that the monitor information diskette for windows 95 and windows 98 has been run. (see page 9). If your pc does not run wit...
Page 24: Auto Setup For dos
11 english auto setup for dos 1. Turn on the monitor first; then the pc. If the message unsupported video is displayed, or if nothing is displayed check: • that the video interface cable is connected properly. • the correct video adapter card is installed (see video adapters on page 40). • the corre...
Page 25
12 auto setup for windows 3.1, windows 95, or windows nt continued from auto setup for dos on page 11 11 drag the icon bar and tool bar, if they are displayed, to the bottom of the screen 12. Insert the diskette labelled ‘ setup option diskette (for dos / windows / windows nt)’ into the diskette dri...
Page 26: Auto Setup Os/2
13 english auto setup os/2 continued from auto setup for dos on page 11 11 if the warpcenter toolbar is permanently on, click the right mouse button on the warpcenter toolbar, click on properties, display tab and ‘show only when mouse in center position’. 12. Insert the diskette labelled ‘ setup opt...
Page 27
14 auto setup for the rs/6000 if you are running aixwindows on the rs/6000, go to auto setup for aixwindows on page 15. Otherwise, check the following table for the type of video adapter used with the rs/6000: video adapter type section gxt150p (rs/6000 model 43p) auto setup for aixwindows on page 1...
Page 28: Auto Setup For Aixwindows
15 english auto setup for aixwindows 1. Turn on the monitor, then the rs/6000. The screen remains blue until the system is ready. If the message unsupported video is displayed, or if nothing is displayed check: • that the video interface cable is connected properly. • the correct video adapter card ...
Page 29
16 auto setup for the gt3i, gxt150, or gxt150l adapter 1. Turn on the monitor, then the rs/6000. The screen remains blue until the system is ready. If the message unsupported video is displayed, or if nothing is displayed check: • that the video interface cable is connected properly. • the correct v...
Page 30
17 english 10. Press the setup switch on the back of the monitor and the setup main menu appears in front of the color-bar. 11. Push one of the contrast control buttons. The messages are automatically displayed in the following sequence : ‘off-ready- start-completed’ and auto setup is complete. If “...
Page 31
18 auto setup for the gxt150m adapter for aix 3.2 version 3.2.5.1 and later 1. Turn on the monitor, then the rs/6000. The screen remains blue until the system is ready. If the message unsupported video is displayed, or if nothing is displayed check: • that the video interface cable is connected prop...
Page 32
19 english 10. Press the setup switch on the back of the monitor and the setup main menu appears in front of the color-bar pattern. 11. Push one of the contrast control buttons. 12. The messages are automatically displayed in the following sequence : ‘off-ready- start-completed’ and auto setup is co...
Page 33
20 auto setup for the gt4, gt4x, gt4i, or gt4xi adapter 1. Turn on the monitor, then the rs/6000. The screen remains blue until the system is ready. If the message unsupported video is displayed, or if nothing is displayed check: • that the video interface cable is connected properly. • the correct ...
Page 34
21 english 11. Press one of the contrast control buttons. The messages are automatically displayed in the following sequence : ‘off-ready- start-completed’ and auto setup is complete. If “auto setup completed” is not displayed, repeat the auto setup procedure several times. If auto setup continues t...
Page 35
22 auto setup for the gxt150p (rs/6000 model 40p) adapter 1. Insert the ‘ibm risc system/6000 model 40p, system management service diskette’ into drive a of the rs/6000 model 40p adapter. Turn on the power. If the message unsupported video is displayed, or if nothing is displayed check: • that the v...
Page 36
23 english 9. Press one of the contrast control buttons. The messages are automatically displayed in the following sequence : ‘off-ready- start-completed’ and auto setup is complete. 10. Press the setup switch on the back of the monitor to turn off the setup main menu. If “auto setup completed” is n...
Page 37
24 auto setup for the sun workstation if you use openwindows with the screen resolution 1280 × 1024, perform auto setup as follows. Otherwise, perform quick setup on page 29 1. Set the screen resolution to 1280×1024. Refer to your sun workstation manuals, open windows manuals, or online help to set ...
Page 38
25 english 10. When the color-bar pattern appears, push the setup switch on the back of the monitor. The setup main menu appears on top of the color-bar pattern. 11. Push one of the contrast control buttons. 12. The messages are automatically displayed in the following sequence : off-ready-start-com...
Page 39
26 auto setup for the hp workstation 1. Turn on the power of the monitor, then the workstation. If the message unsupported video is displayed, or if nothing is displayed • check that the video interface cable is connected properly. • the screen resolution and the vertical frequency of the hp sun wor...
Page 40
27 english 9. Select auto setup and press the contrast button . “off” automatically changes to “ready” and then to “completed,” and setup ends automatically. The screen might be distorted during setup. This is not a problem. If “auto setup completed” is not displayed, or the “auto setup failed” mess...
Page 41
28 manual setup normally, you can complete the setup procedure using auto setup. However, if your screen image is still distorted after you perform auto setup, perform manual setup. 1. Wait for about 15 minutes, until the monitor warms up. 2. Display the image you most frequently use on the screen. ...
Page 42: Quick Setup
29 english quick setup this procedure does not display a color-bar pattern before the setup main menu. To obtain better image quality, you should perform auto setup according to the procedures on the preceding pages with the setup option diskettes for pc-dos, window 3.1, windows 95, windows nt, os/2...
Page 43: Front of Screen Controls
30 user controls front of screen controls the front of screen user controls allow the user to turn the monitor on and off, adjust the brightness and contrast of the monitor to meet the users preferences, and also to gain access to intermediate and advanced on- screen display controls. Icon control d...
Page 44
31 english on-screen display (osd) controls to display the osd, press the setup switch on the back of the monitor as shown. There are eight menus within the osd. These menus contain the following functions which can be divided into four levels of adjustment : basic, intermediate, advanced and specia...
Page 45
32 intermediate controls advanced controls function location effect of control description clock menu 3 of 8 +........Mhz......- adjust this parameter to suppress the display of vertical stripes. Phase menu 3 of 8 0..................23 when there are visual noises on the edges of characters and grap...
Page 46
33 english specialist controls function location effect of control description red menu 4 of 8 0................255 adjusts the red hue level of the screen. Green menu 4 of 8 0................255 adjusts the green hue level of the screen. Blue menu 4 of 8 0................255 adjusts the blue hue le...
Page 47
34 information function location description h-frequency menu 8 of 8 the frequency of the video signal (horizontal sync signal) from your pc (khz). V-frequency menu 8 of 8 the frequency of the video signal (vertical sync signal, or refresh rate) from your pc (hz). Sync polarity menu 8 of 8 the polar...
Page 48
35 english troubleshooting if you suspect something is not working correctly, you should : 1. Turn on the computer and monitor. 2. Set the brightness control to the proper position. 3. Ensure that all cables are securely connected. 4. Disable standby mode if it is enabled. Push the setup switch on t...
Page 49: Further Help
36 further help if you are unable to correct the problem yourself, you may seek further help as follows: call the ibm helpcenter. In the us call 1-800-772-2227 in canada call 1-800-565-3344 in other countries contact your dealer, retailer, or other ibm authorized servicer. Before calling, please hav...
Page 50
37 english specifications some types of composite sync signals are not supported. Sync signal type the following sync signal types are supported : • separate sync (ttl level). • sync on green *. • composite sync (ttl level). * horizontal sync pulses must not be suppressed during the vertical sync pe...
Page 51
38 supported screen addressability the following table shows the supported screen resolutions : the input signal to this monitor should correspond with the screen resolutions, hsync frequencies and vsync frequencies shown in the table. Type screen resolution (h × v) hsync (khz) vsync (hz) vga 640 × ...
Page 52
39 english default preset timing the monitor retains the following timing parameters for ‘clock’, ‘hsync’, ‘vsync’ and “total dots’ as default values. The monitor automatically selects the corresponding values to the video signal from your pc. The hsync and vsync frequencies in this table are not th...
Page 53
40 video adapters adapters for rs/6000 the following are examples of video adapters for rs/6000 : • power gt3i video adapter • power gt4, power gt4x, power gt4e, power gt4i, power gt4xi video adapters • power gxt150, power gxt150m, power gxt150l, power gxt150p video adapters • power gxt500, power gx...
Page 54
41 english pc video adapters the following are examples of video adapters for pcs : • #9 fx motion 771 video adapter (number nine visual tec. Co.) • #9 imagine 128 pro series 1 (number nine visual tec. Co.) • ati 3d expression • mga millenium 4 mb vram (matrox graphics inc.) • mga mystique (matrox g...
Page 55
42 video cables for pc and sun workstations: for rs/6000: system part number connector to system unit connector to 9516 monitor pc 58f2901 15 pin d-sub 5 x bnc sun workstation video cable for sun for sun 5 x bnc or 4 x bnc graphic adapter part number feature number connector to system connector to 9...
Page 56
I compl & w a rr &rpsoldqfhv federal communications commission (fcc) statement this equipment has been tested and found to comply with the limits for a class a digital device, pursuant to part 15 of the fcc rules. These limits are designed to provide reasonable protection against harmful interferenc...
Page 57
Ii for units intended to be operated at 230 volts (outside the u.S.): use a cord set with a grounding type attachment plug rated 13 amperes (minimum), 250 volts. The cord set should be marked and have the appropriate safety approvals for the country in which the equipment will be installed. As an en...
Page 58
Iii compl & w a rr industry canada compliance statement this class a digital apparatus meets the requirements of the canadian interference-causing equipment regulations. Cet appareil numérique de la classe a respecte toutes les exigences du règlement sur le matériel brouilleur du canada. European un...
Page 59
Iv :duudqw\ usa., canada and puerto rico statement of limited warranty the warranties provided by ibm in this statement of limited warranty apply only to machines you originally purchase for your use and not for resale, from ibm or an ibm authorized reseller. The term “machine” means an ibm machine,...
Page 60
V compl & w a rr the service may be 1) a “repair” service at your location (called “on-site”) or at one of ibm’s or a reseller’s service locations (called “carry-in”) or 2) an “exchange” service, either on-site or carry-in. If in doubt, contact your point of sale. When a type of service involves the...
Page 61
Vi for european warranty terms and conditions refer to enclosed ibm warranty statement part number 72h9623. Référez-vous à la garantie ibm n° de référence 72h9623 pour les conditions de garantie européennes. Die europäischen garantiebedingungen finden sie in der beigefügten ibm- gewährleistungserklä...