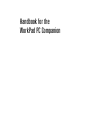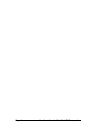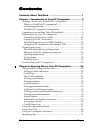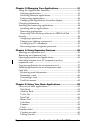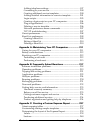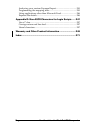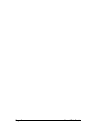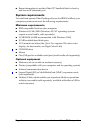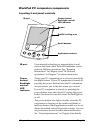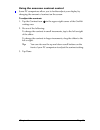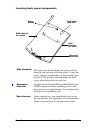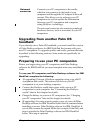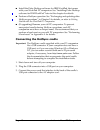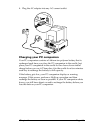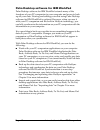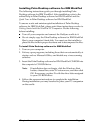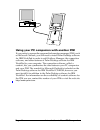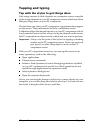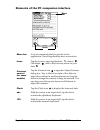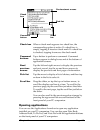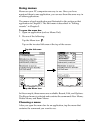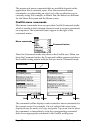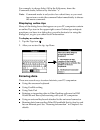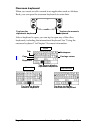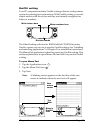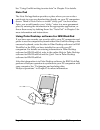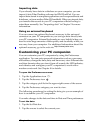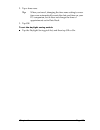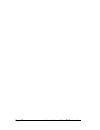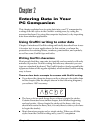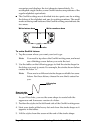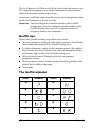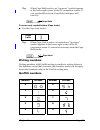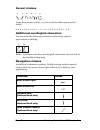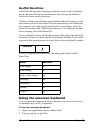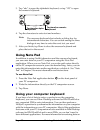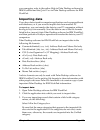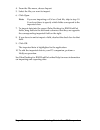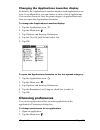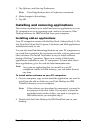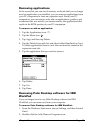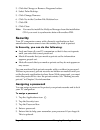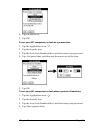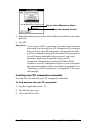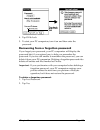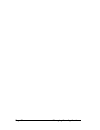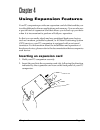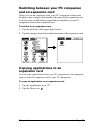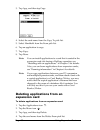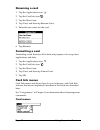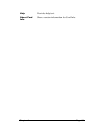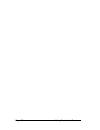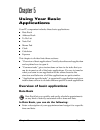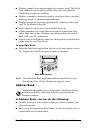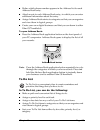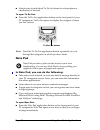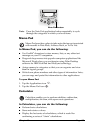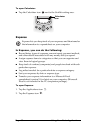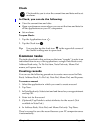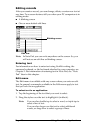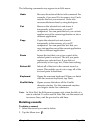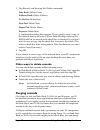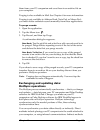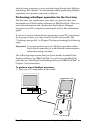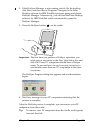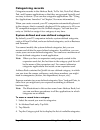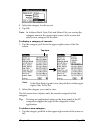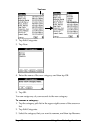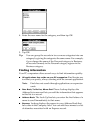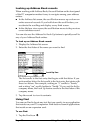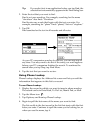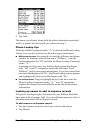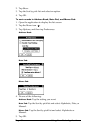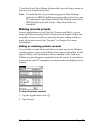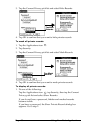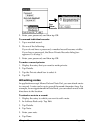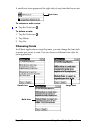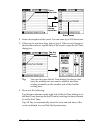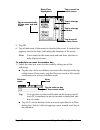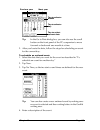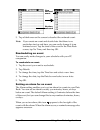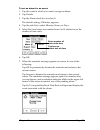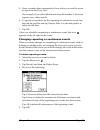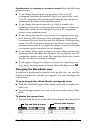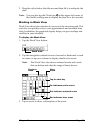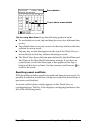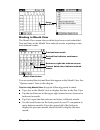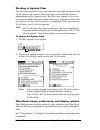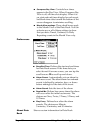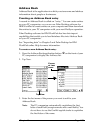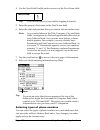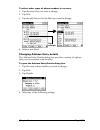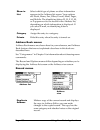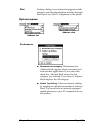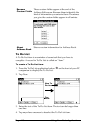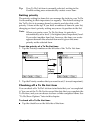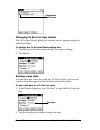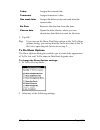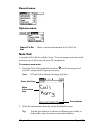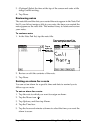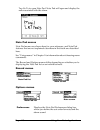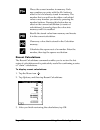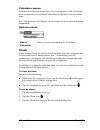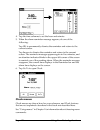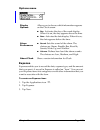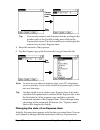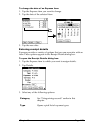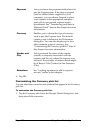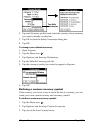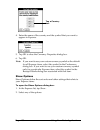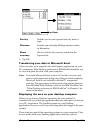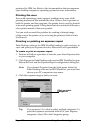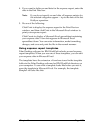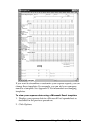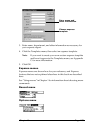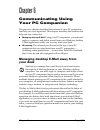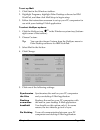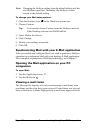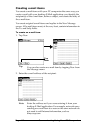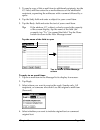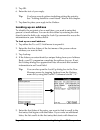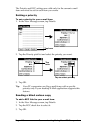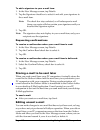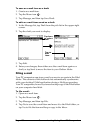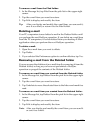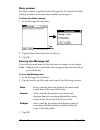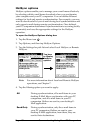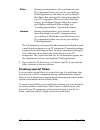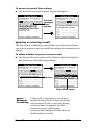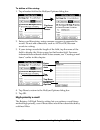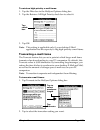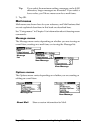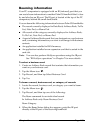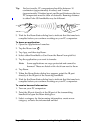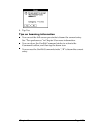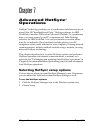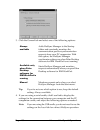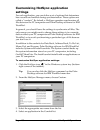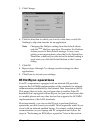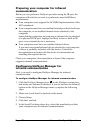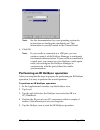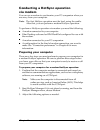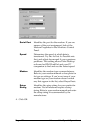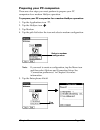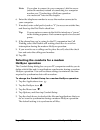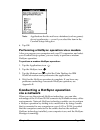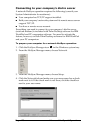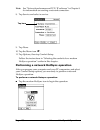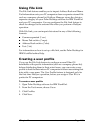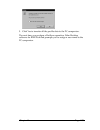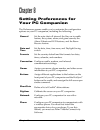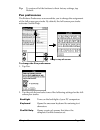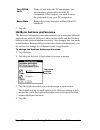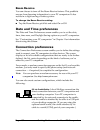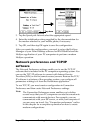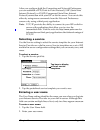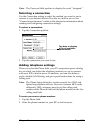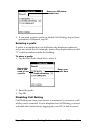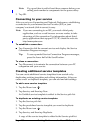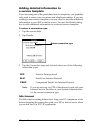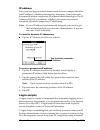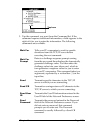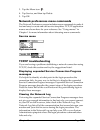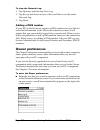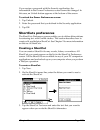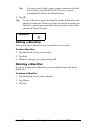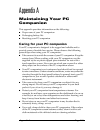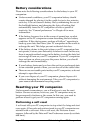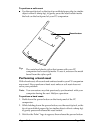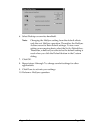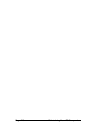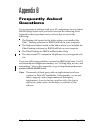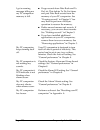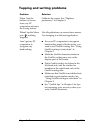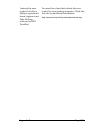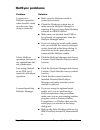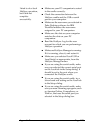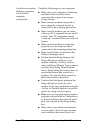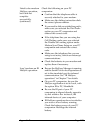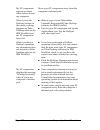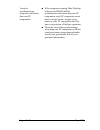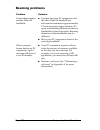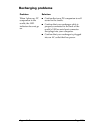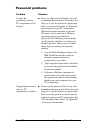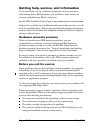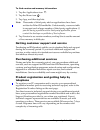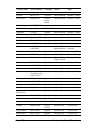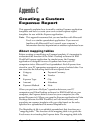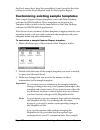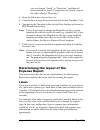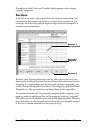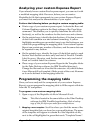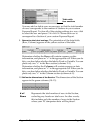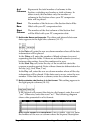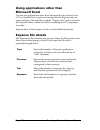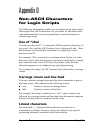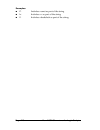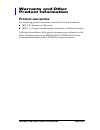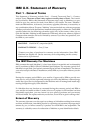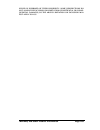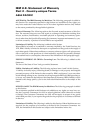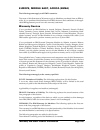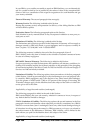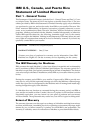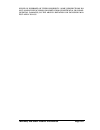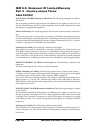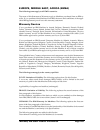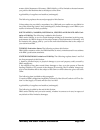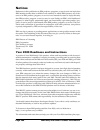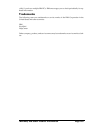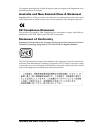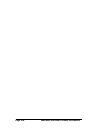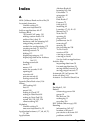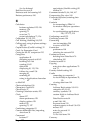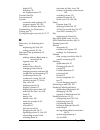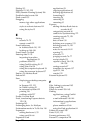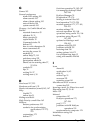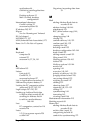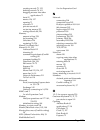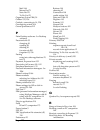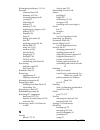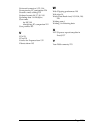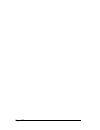- DL manuals
- IBM
- PDA
- c505 - WorkPad
- Handbook
IBM c505 - WorkPad Handbook - Managing Your
Chapter 3
Page 41
Chapter 3
Managing Your
Applications
This chapter explains how to switch between applications on your PC
companion, how to change application settings so they are
personalized to your work methods, and how to categorize
applications so you view them in related groups. For information
about working with applications on an expansion card, see Chapter 4.
Using the Applications Launcher
To open the Applications Launcher, tap the Applications icon
.
Selecting applications
Your PC companion is equipped with a variety of applications. All the
applications installed on your PC companion appear in the
Applications Launcher. See “Opening applications” in Chapter 1 for
details. Applications installed on an expansion card appear
immediately in the Applications Launcher when you insert an
expansion card, or when you select the card from the pick list in the
upper-right screen. See “Opening expansion card applications” in
Chapter 4 for details.
Switching between applications
When working in any application, tap the Applications icon
or
press an application button on the front panel of your PC companion
to switch to another application. Your PC companion automatically
saves your work in the current application and displays it when you
return to that application. You can also switch between applications
on your PC companion and applications on expansion cards. See
“Switching between your PC companion and an expansion card” in
Chapter 4 for details.
Summary of c505 - WorkPad
Page 1
Handbook for the workpad pc companion.
Page 2
Page ii handbook for the workpad pc companion.
Page 3
Page iii copyright copyright © 1998-2001 palm, inc. Or its subsidiaries. All rights reserved. Graffiti, hotsync, palmconnect, and palm os are registered trademarks, and the hotsync logo, palm, palmmodem, and the palm logo are trademarks of palm, inc. Or its subsidiaries. The following are registered...
Page 4
Page iv handbook for the workpad pc companion.
Page 5: Contents
Contents page v contents contents contents contents contents: about this book ................................................. 1 chapter 1: introduction to your pc companion ................. 3 !"! # # $! %& %% !' ()* %+ (* % , % ,! % -! %. "! %/ %# - +% 0 + chapter 2: entering data in your pc comp...
Page 6
Page vi handbook for the workpad pc companion chapter 3: managing your applications............................ 41 2!8% !!% 1!% 0!+ 2!8! (!!6! (!!4! 96! / 96!' ()* / 7 27 ! # 8 & 96 chapter 4: using expansion features ................................ 55 (3 963. "3! . 1 3 / !3 / '!! 3 7 ( # 96 # 9 .&...
Page 7
Contents page vii '! /% /+ -3;$ / 0 /. : /# ! 7 *6 7 2 7/ 77 96 7# 2!4 #& ') #& 2) %& ,'8 %%& 5 %% * %%# !! %+% ! %+ -3 %+ chapter 6: communicating using your pc companion .. 137 *-4*! %/ *! %7 0*!-4*!! %& "*!! %& 4! %+ 8 % 2!4! % 4!1! %7 -4! %7 ' 4! %# :!4! %& '!4! %% 964! '! ! %% !4! %+ *! %+ $ % ...
Page 8
Page viii handbook for the workpad pc companion chapter 7: advanced hotsync® operations .................... 165 !$ %. 0$!%.7 (9$ %.# %/& $* %/& (9$ %/% 9!$%/+ $6 %/ %/ %/ ! $ %/. $6%// $6 %// =!46 %/7 $%7& :!8 %7% !%7% chapter 8: setting preferences for your pc companion ..............................
Page 9
Contents page ix 2! %#/ 6 +&& !6! +&& 2! 6 ! +&% 8 +& ! +& !4! +&. '!6! +&. 5 +&/ ,?(1! +&/ " +&7 + + - +%& '! +%& appendix a: maintaining your pc companion................ 211 +%% ) +%+ 9 +%+ +%+ +% appendix b: frequently asked questions ....................... 217 !!1! +%7 "1! +%# ,1! ++% 2!1! +++...
Page 10
Page x handbook for the workpad pc companion 2!0-39+% 1! +% !* -3!+. -3 !! +. Appendix d: non-ascii characters for login scripts ..... 247 @+/ ! +/ 8!+/ warranty and other product information ........................ 249 index ............................................................................
Page 11: About This Book
About this book page 1 about this book about this book about this book about this book welcome to the workpad pc companion. This handbook is designed to help you get up and running quickly on your pc companion. It describes all you need to know about how to use your pc companion and the applications...
Page 12
Page 2 about this book.
Page 13: Introduction To Your Pc
Chapter 1 page 3 chapter 1 introduction to your pc companion this chapter explains the physical buttons and controls on your workpad pc companion, how to use your pc companion for the first time, how to add expansion cards to your pc companion, and how to use hotsync ® technology to synchronize your...
Page 14: System Requirements
Page 4 introduction to your pc companion ■ beam information to another palm os ® handheld that is close by and has an ir (infrared) port system requirements to install and operate palm desktop software for ibm workpad, your computer system must meet the following requirements: minimum requirements ■...
Page 15
Chapter 1 page 5 workpad pc companion components locating front panel controls ir port uses infrared technology to transmit data to and receive data from other palm os handhelds, and to perform hotsync operations. See “beaming information” in chapter 6 and “ir hotsync operations” in chapter 7 for mo...
Page 16
Page 6 introduction to your pc companion using the backlight if lighting conditions make it difficult for you to see the information on your pc companion, you can use the backlight to illuminate your screen. To activate the backlight: ■ press the power button and hold it down for about two seconds. ...
Page 17
Chapter 1 page 7 using the onscreen contrast control some pc companions allow you to further adjust your display by changing the amount of contrast on the screen. To adjust the contrast: 1. Tap the contrast icon in the upper-right corner of the graffiti writing area. 2. Do one of the following: to c...
Page 18
Page 8 introduction to your pc companion locating back panel components side channels the right side channel holds the stylus, which slides in and out and clicks into place. To use the stylus, remove it and hold it as you would a pen or pencil. The left side channel holds the front cover, which also...
Page 19: Handheld
Chapter 1 page 9 upgrading from another palm os handheld if you already own a palm os handheld, you must install the version of palm desktop software for ibm workpad that comes with your new pc companion. To upgrade quickly and easily, perform the tasks described in the following sections. Some task...
Page 20
Page 10 introduction to your pc companion ■ install the palm desktop software for ibm workpad that comes with your workpad pc companion. See “installing palm desktop software for ibm workpad” later in this chapter for details. ■ perform a hotsync operation. See “exchanging and updating data: hotsync...
Page 21
Chapter 1 page 11 4. Plug the ac adapter into any ac current outlet. Charging your pc companion your pc companion contains a lithium-ion polymer battery that is recharged each time you place the pc companion in the cradle. Just place your pc companion in the cradle for two hours for an initial charg...
Page 22
Page 12 introduction to your pc companion palm desktop software for ibm workpad palm desktop software for ibm workpad extends many of the functions of your pc companion to your computer and serves to back up all your data. Viewing and editing your data using palm desktop software for ibm workpad is ...
Page 23
Chapter 1 page 13 installing palm desktop software for ibm workpad the following instructions guide you through installing palm desktop software for ibm workpad. After installation, refer to the online help in palm desktop software for ibm workpad and the quick tour in palm desktop software for ibm ...
Page 24
Page 14 introduction to your pc companion using your pc companion with another pim if you prefer to use another personal information manager (pim), such as microsoft outlook, you still need to install palm desktop software for ibm workpad in order to add hotsync manager, the connection software, and...
Page 25: Tapping And Typing
Chapter 1 page 15 tapping and typing tap with the stylus to get things done like using a mouse to click elements on a computer screen, using the stylus to tap elements on your pc companion screen is the basic action that gets things done on your pc companion. The first time you start your pc compani...
Page 26
Page 16 introduction to your pc companion elements of the pc companion interface menu bar a set of commands that are specific to the application. Not all applications have a menu bar. Icons tap the icons to open applications , menus , calculator , and to find text anywhere in your data . Contrast co...
Page 27: Opening Applications
Chapter 1 page 17 opening applications you can use the applications launcher to open any application installed on your pc companion. You can also open date book, address book, to do list, and note pad with the application buttons on the front panel of your pc companion. Check box when a check mark a...
Page 28
Page 18 introduction to your pc companion tip: when you press an application button on the front panel, you have instant access to the selected application. You don’t even need to turn on your pc companion first. In addition to providing a way for you to open applications, the applications launcher ...
Page 29: Using Menus
Chapter 1 page 19 using menus menus on your pc companion are easy to use. Once you have mastered them in one application, you can use them the same way in all other applications. The menus of each application are illustrated in the section on that application in chapter 5. The edit menu is described...
Page 30
Page 20 introduction to your pc companion the menus and menu commands that are available depend on the application that is currently open. Also, the menus and menu commands vary depending on which part of the application you’re currently using. For example, in memo pad, the menus are different for t...
Page 31: Entering Data
Chapter 1 page 21 for example, to choose select all in the edit menu, draw the command stroke, followed by the letter “s.” note: command mode is only active for a short time, so you must tap an icon or write the command letter immediately to choose the menu command. Displaying online tips many of th...
Page 32
Page 22 introduction to your pc companion onscreen keyboard when you create or edit a record in an application such as address book, you can open the onscreen keyboards to enter data. After a keyboard is open, you can tap to open any of the other keyboards, including the international keyboard. See ...
Page 33
Chapter 1 page 23 graffiti writing your pc companion includes graffiti writing software as the primary system for entering text and numbers. With graffiti writing, you write simple strokes with the stylus and they are instantly recognized as letters or numbers. The palm desktop software for ibm work...
Page 34
Page 24 introduction to your pc companion see “using graffiti writing to enter data” in chapter 2 for details. Note pad the note pad application provides a place where you can write a quick note in your own handwriting directly on your pc companion screen. Think of note pad as a virtual “sticky pad”...
Page 35
Chapter 1 page 25 importing data if you already have data in a database on your computer, you can import it into palm desktop software for ibm workpad. You can import data stored in computer applications such as spreadsheets and databases, or from another palm os handheld. When you import data, you ...
Page 36
Page 26 introduction to your pc companion 3. Tap a month. 4. Tap the current date. To set the time: 1. Tap the set time box. 2. Tap the up or down arrows to change the hour. 3. Tap each number of the minute, and then tap the arrows to change them. 4. Tap ok. To set the time zone: 1. Tap the set time...
Page 37
Chapter 1 page 27 2. Tap a time zone. Tip: when you travel, changing the time zone setting to a new time zone automatically resets the date and time on your pc companion, but it does not change the time of appointments set in date book. 3. Tap ok. To set the daylight saving switch: ■ tap the dayligh...
Page 38
Page 28 introduction to your pc companion.
Page 39: Entering Data In Your
Chapter 2 page 29 chapter 2 entering data in your pc companion this chapter explains how to enter data into your pc companion by writing with the stylus in the graffiti ® writing area, by using the onscreen keyboard, by using the computer keyboard, or by importing data from another application. Usin...
Page 40
Page 30 entering data in your pc companion recognizes and displays the text character immediately. To accomplish single strokes, some graffiti strokes are portions of the regular alphabet equivalents. ■ the graffiti writing area is divided into two parts: one for writing the letters of the alphabet ...
Page 41: Graffiti Tips
Chapter 2 page 31 that’s all there is to it! When you lift the stylus from the screen, your pc companion recognizes your stroke immediately and prints the letter at the insertion point on the screen. As soon as you lift the stylus from the screen, you can begin the stroke for the next character you ...
Page 42: Writing Capital Letters
Page 32 entering data in your pc companion writing capital letters you make capital letters with the same stroke shapes as the basic alphabet characters. To make capital letters, you must first “shift” to caps — just as you press the shift key on a keyboard — and then write the character strokes. No...
Page 43: Writing Numbers
Chapter 2 page 33 tip: when caps shift is active, an “up arrow” symbol appears in the lower-right corner of the pc companion screen. If you accidentally activate caps shift, backspace will cancel it. To enter only capital letters (caps lock): ■ use the caps lock stroke: tip: when caps lock is active...
Page 44: Writing Punctuation Marks
Page 34 entering data in your pc companion writing punctuation marks graffiti writing can create any punctuation symbol that you can enter from a standard keyboard. All punctuation marks begin with a single tap on the graffiti writing area. When you make this tap, you activate punctuation shift and ...
Page 45
Chapter 2 page 35 writing symbols and extended characters all symbols and extended characters begin with the stroke in the graffiti writing area of your pc companion: when the symbol shift is active, a slanted shift symbol appears in the lower-right corner of the screen. The next stroke that you mak...
Page 46: Accent Strokes
Page 36 entering data in your pc companion accent strokes using these accent strokes, you can write the following accented letters: à á â ã ä å è é ê ë ì í î ï ò ó ô õ ö ù ú û ü ÿ ý ñ additional non-english characters you can write the following characters without any special punctuation or shifting...
Page 47: Graffiti Shortcuts
Chapter 2 page 37 graffiti shortcuts graffiti shortcuts make entering commonly used words or phrases quick and easy. Shortcuts are similar to the glossary or autotext features of some word processors. Graffiti writing comes with several predefined shortcuts, and you can also create your own. Each sh...
Page 48: Using Note Pad
Page 38 entering data in your pc companion 3. Tap “abc” to open the alphabetic keyboard, or tap “123” to open the numeric keyboard. 4. Tap the characters to enter text and numbers. Note: the onscreen keyboard also includes a dialog box for international characters. You can switch among the three dia...
Page 49: Importing Data
Chapter 2 page 39 your computer, refer to the online help in palm desktop software for ibm workpad and the quick tour in palm desktop software for ibm workpad. Importing data if you have data stored in computer applications such as spreadsheets and databases, or if you want to import data from anoth...
Page 50
Page 40 entering data in your pc companion 4. From the file menu, choose import. 5. Select the file you want to import. 6. Click open. Note: if you are importing a vcal or vcard file, skip to step 10. You do not have to specify which fields correspond to the imported data. 7. To import data into the...
Page 51: Managing Your
Chapter 3 page 41 chapter 3 managing your applications this chapter explains how to switch between applications on your pc companion, how to change application settings so they are personalized to your work methods, and how to categorize applications so you view them in related groups. For informati...
Page 52: Categorizing Applications
Page 42 managing your applications categorizing applications the category feature enables you to manage the number of application icons that appear onscreen in the applications launcher. You can assign an application to a category and then display a single category or all your applications. To categ...
Page 53: Choosing Preferences
Chapter 3 page 43 changing the applications launcher display by default, the applications launcher displays each application as an icon. As an alternative, you can choose to show a list of applications. You can also choose to view the same category of applications each time you open the applications...
Page 54
Page 44 managing your applications 3. Tap options, and then tap preferences. Note: not all applications have a preferences command. 4. Make changes to the settings. 5. Tap ok. Installing and removing applications this section explains how to install and remove applications on your pc companion or on...
Page 55
Chapter 3 page 45 3. Click install. Tip: you can also access the install tool dialog by selecting install tool from the palm desktop for ibm workpad program group or by double-clicking any file with a prc, pdb, pqa, pnc, or scr file extension. 4. In the user drop-down list, select the name that corr...
Page 56
Page 46 managing your applications 7. Click open. Note: review the list of applications you selected in the install tool dialog box. If you do not want to install an application, select it, and then click remove. (this does not remove the application from your computer; it simply removes it from the...
Page 57: Removing Applications
Chapter 3 page 47 removing applications in the event that you run out of memory or decide that you no longer need an application you installed, you can remove applications from your pc companion or from an expansion card. From your pc companion, you can remove only add-on applications, patches, and ...
Page 58: Security
Page 48 managing your applications 3. Click the change or remove programs button. 4. Select palm desktop. 5. Click change/remove. 6. Click yes in the confirm file deletion box. 7. Click ok. 8. Click close. Note: you need to install the hotsync manager from the installation cd if you want to synchron...
Page 59
Chapter 3 page 49 6. Tap ok. 7. Enter the same password a second time, and tap ok. Changing or deleting a password once you define a password for your pc companion, you can change or delete it at any time. You must enter the current password before you can change or delete it. To change or delete yo...
Page 60: Locking Your Pc Companion
Page 50 managing your applications 4. Do one of the following: to change the password and hint, enter the new password and hint, and tap ok. To remove the password, tap unassign. Locking your pc companion you can lock your pc companion so that it cannot be operated until your password is entered. In...
Page 61
Chapter 3 page 51 4. Tap on power off. 5. Tap ok. To set your pc companion to lock at a preset time: 1. Tap the applications icon . 2. Tap the security icon. 3. Tap the auto lock handheld box, and then enter your password. 4. Tap at a preset time, and then use the arrows to set the time. 5. Tap ok. ...
Page 62
Page 52 managing your applications 5. Enter the inactive period, then select minute(s) or hour(s) from the pick list. 6. Tap ok. Important: if you lock your pc companion, you must enter the exact password to re-activate your pc companion. If you forget the password, your pc companion will present th...
Page 63
Chapter 3 page 53 4. Tap off & lock. 5. To start your pc companion, turn it on and then enter the password. Recovering from a forgotten password if you forget your password, your pc companion will display the password hint, if you entered one, to help you remember the password. If you are still unab...
Page 64
Page 54 managing your applications.
Page 65: Using Expansion Features
Chapter 4 page 55 chapter 4 using expansion features your pc companion provides an expansion card slot that enables you to add additional software applications and memory. You can also use a special kind of expansion card that allows you to back up your data when it is inconvenient to perform a hots...
Page 66: Removing An Expansion Card
Page 56 using expansion features 3. Use your thumb to push the card into the expansion slot. When you feel the card lock and hear the audible system sound, the card is properly seated within the slot. Removing an expansion card 1. Hold your pc companion securely. 2. Use your thumb to push against th...
Page 67: And An Expansion Card
Chapter 4 page 57 switching between your pc companion and an expansion card when you use an expansion card, your pc companion creates and displays a new category that matches the name of the expansion card. You can easily switch between applications installed on your pc companion and on the expansio...
Page 68: Expansion Card
Page 58 using expansion features 3. Tap app, and then tap copy. 4. Select the card name from the copy to pick list. 5. Select handheld from the from pick list. 6. Tap an application to copy. 7. Tap copy. 8. Tap done. Note: you can install applications to a card that is seated in the expansion card s...
Page 69: Card Info
Chapter 4 page 59 5. Tap an application to delete from the expansion card. 6. Tap delete. 7. Tap done. Card info card info lets you review general information about a resident card and its contents, rename a card, and format a card. Reviewing card information 1. Tap the applications icon . 1. Tap th...
Page 70: Renaming A Card
Page 60 using expansion features renaming a card 1. Tap the applications icon . 2. Tap the card info icon . 3. Tap the menu icon. 4. Tap card, and then tap rename card. 5. Enter the new name for the card. 6. Tap rename. Formatting a card formatting a card destroys all its data and prepares it to acc...
Page 71
Chapter 4 page 61 help provides help text. About card info shows version information for card info..
Page 72
Page 62 using expansion features.
Page 73: Using Your Basic
Chapter 5 page 63 chapter 5 using your basic applications your pc companion includes these basic applications: ■ date book ■ address book ■ to do list ■ note pad ■ memo pad ■ clock ■ calculator ■ expense this chapter is divided into three sections: ■ “overview of basic applications” briefly describe...
Page 74: Address Book
Page 64 using your basic applications ■ display a chart of your appointments for an entire week. The week view makes it easy to spot available times and any potential scheduling overlaps or conflicts. ■ display a monthly calendar to quickly spot days where you have morning, lunch, or afternoon appoi...
Page 75: To Do List
Chapter 5 page 65 ■ define which phone number appears in the address list for each address book entry. ■ attach a note to each address book entry, in which you can enter additional information about the entry. ■ assign address book entries to categories so that you can organize and view them in logi...
Page 76: Note Pad
Page 66 using your basic applications ■ attach notes to individual to do list items for a description or clarification of the task. To open to do list: ■ press the to do list application button on the front panel of your pc companion. To do list opens to display the category of items you last viewed...
Page 77: Memo Pad
Chapter 5 page 67 note: press the note pad application button repeatedly to cycle through the categories in which you have items. Memo pad memo pad provides a place to take notes that are not associated with records in date book, address book, or to do list. In memo pad, you can do the following: ■ ...
Page 78: Expense
Page 68 using your basic applications to open calculator: ■ tap the calculator icon next to the graffiti writing area. Expense expense lets you keep track of your expenses and then transfer the information to a spreadsheet on your computer. In expense, you can do the following: ■ record dates, types...
Page 79: Clock
Chapter 5 page 69 clock clock enables you to view the current time and date and to set an alarm. In clock, you can do the following: ■ view the current time and date. ■ open a preferences screen where you can set the time and date for all the applications on your pc companion. ■ set an alarm. To ope...
Page 80: Editing Records
Page 70 using your basic applications editing records after you create a record, you can change, delete, or enter new text at any time. Two screen features tell you when your pc companion is in editing mode: ■ a blinking cursor ■ one or more dotted edit lines note: in note pad you can write anywhere...
Page 81: Deleting Records
Chapter 5 page 71 the following commands may appear in an edit menu: note: in note pad, the edit menu appears only when the title of a note is selected. To edit a note in note pad, use the eraser tool to remove lines, and the pen tool to add lines. Deleting records to delete a record: 1. Select the ...
Page 82: Purging Records
Page 72 using your basic applications 3. Tap record, and then tap the delete command: date book: delete event address book: delete address to do list: delete item note pad: delete note memo pad: delete memo expense: delete item a confirmation dialog box appears. If you want to save a copy of the del...
Page 83: Hotsync Operations
Chapter 5 page 73 them from your pc companion and save them in an archive file on your computer. Purging is also available in mail. See chapter 6 for more information. Purging is not available in address book, note pad, or memo pad; you must delete outdated records manually from these applications. ...
Page 84
Page 74 using your basic applications include using a modem, or via a network using the network hotsync technology. See chapter 7 for information about performing hotsync operations via a modem, network, or ir port. Performing a hotsync operation for the first time the first time you synchronize you...
Page 85
Chapter 5 page 75 2. If the hotsync manager is not running, start it: on the desktop, click start, and then choose programs. Navigate to the palm desktop software for ibm workpad program group and choose hotsync manager. Alternatively, you can start the palm desktop software for ibm workpad which au...
Page 86: Categorizing Records
Page 76 using your basic applications categorizing records categorize records in the address book, to do list, note pad, memo pad, and expense applications so that they are grouped logically and are easy to review. (you can also categorize applications. See “using the applications launcher” in chapt...
Page 87
Chapter 5 page 77 5. Select the category for the record. 6. Tap ok. Note: in address book, note pad, and memo pad you can tap the category name in the upper-right corner of the screen and select a new category for the item. To display a category of records: 1. Tap the category pick list in the upper...
Page 88
Page 78 using your basic applications 2. Tap edit categories. 3. Tap new. 4. Enter the name of the new category, and then tap ok. 5. Tap ok. You can assign any of your records to the new category. To rename a category: 1. Tap the category pick list in the upper-right corner of the screen or list. 2....
Page 89: Finding Information
Chapter 5 page 79 4. Enter the new name for the category, and then tap ok. 5. Tap ok. Tip: you can group the records in two or more categories into one category by giving the categories the same name. For example, if you change the name of the personal category to business, all records formerly in t...
Page 90
Page 80 using your basic applications looking up address book records when working with address book, the scroll button on the front panel of the pc companion makes it easy to navigate among your address entries. ■ in the address list screen, the scroll button moves up or down an entire screen of re...
Page 91
Chapter 5 page 81 tip: if you select text in an application before you tap find, the selected text automatically appears in the find dialog box. 2. Enter the text that you want to find. Find is not case-sensitive. For example, searching for the name “davidson” also finds “davidson.” find locates any...
Page 92
Page 82 using your basic applications 5. Tap add. The name you selected, along with the other information associated with it, is pasted into the record you selected in step 1. Phone lookup tips write the graffiti command stroke “/l” to activate the phone lookup feature. You can also activate it in t...
Page 93: Sorting Lists Of Records
Chapter 5 page 83 3. Tap who. 4. Tap lookup. The attendees lookup screen displays all the names in your address book that have data in the company field. 5. Select the name you want to add, and then tap add. The name appears in the attendees screen. 6. Repeat steps 4 and 5 to add more names. 7. Tap ...
Page 94
Page 84 using your basic applications 2. Tap show. 3. Tap the sort by pick list and select an option. 4. Tap ok. To sort records in address book, note pad, and memo pad: 1. Open the application to display the list screen. 2. Tap the menu icon . 3. Tap options, and then tap preferences. Address book:...
Page 95: Making Records Private
Chapter 5 page 85 to sort the note pad or memo list manually, tap and drag a memo or note to a new location in the list. Note: to make the list of your memos appear in palm desktop software for ibm workpad as you manually sorted it on your pc companion, open memo pad in palm desktop software for ibm...
Page 96
Page 86 using your basic applications 3. Tap the current privacy pick list and select hide records. 4. Tap ok to confirm that you want to hide private records. To mask all private records: 1. Tap the applications icon . 2. Tap security. 3. Tap the current privacy pick list and select mask records. 4...
Page 97: Attaching Notes
Chapter 5 page 87 2. Enter your password, and then tap ok. To unmask individual records: 1. Tap a masked record. 2. Do one of the following: if you do not have a password, a masked record becomes visible. If you have a password, the show private records dialog box appears. Go to step 3. 3. Enter you...
Page 98: Choosing Fonts
Page 88 using your basic applications a small note icon appears at the right side of any item that has a note. To review or edit a note: ■ tap the note icon . To delete a note: 1. Tap the note icon . 2. Tap delete. 3. Tap yes. Choosing fonts in all basic applications except expense, you can change t...
Page 99: Reviewing Reminders
Chapter 5 page 89 to change the font style: 1. Open an application. 2. Tap the menu icon . 3. Tap options, and then tap font. 4. Tap the font style you want to use. 5. Tap ok. Reviewing reminders you can set alarms to notify you of appointments, notes, and alarms in date book, note pad, and clock. W...
Page 100: Application-Specific Tasks
Page 90 using your basic applications 5. Tap clear all to dismiss all reminders in the list. Note: if you tap done or snooze and view the reminder list later, the current time displays in the reminder bar and the original alarm time displays with each list item. Application-specific tasks date book ...
Page 101
Chapter 5 page 91 2. Enter a description of the event. You can enter up to 255 characters. 3. If the event is one hour long, skip to step 5. If the event is longer or shorter than an hour, tap the time of the event to open the set time dialog box. Tip: you can also open the set time dialog (to selec...
Page 102
Page 92 using your basic applications 5. Tap ok. 6. Tap a blank area of the screen to deselect the event. A vertical line appears next to the time, indicating the duration of the event. Note: if an event has the same start and end time, the time is only displayed once. To schedule an event for anoth...
Page 103
Chapter 5 page 93 tip: in the go to date dialog box, you can also use the scroll button on the front panel of the pc companion to move forward or backward one month at a time. 2. After you locate the date, follow the steps for scheduling an event for the current day. To schedule an untimed event: 1....
Page 104
Page 94 using your basic applications 5. Tap a blank area on the screen to deselect the untimed event. Note: if you create an event and decide later that there is no particular start or end time, you can easily change it to an untimed event. Tap the time of the event in the date book screen, tap no ...
Page 105
Chapter 5 page 95 to set an alarm for an event: 1. Tap the event to which you want to assign an alarm. 2. Tap details. 3. Tap the alarm check box to select it. The default setting, 5 minutes, appears. 4. Tap the pick list to select minutes, hours, or days. 5. Select the 5 and enter any number from 0...
Page 106
Page 96 using your basic applications alarm for untimed events: you can set a silent alarm for an untimed event. In this case, the alarm triggers at the specified period of minutes, hours, or days before midnight (beginning) of the day of the untimed event. When the alarm triggers, the reminder list...
Page 107
Chapter 5 page 97 5. Enter a number that corresponds to how often you want the event to repeat on the every line. For example, if you select month and enter the number 2, the event repeats every other month. 6. To specify an end date for the repeating or continuous event, tap the end on pick list an...
Page 108
Page 98 using your basic applications considerations for repeating or continuous events: keep the following points in mind. ■ if you change the start date of a repeating event, your pc companion calculates the number of days you moved the event. Your pc companion then automatically changes the end d...
Page 109
Chapter 5 page 99 2. Drag the stylus below the title area and then lift it to redisplay the date. Note: you can also tap the clock icon in the upper left corner of the graffiti writing area to display the time for a few seconds. Working in week view week view shows the calendar of your events for an...
Page 110
Page 100 using your basic applications tips for using week view: keep the following points in mind. ■ to reschedule an event, tap and drag the event to a different time or day. ■ tap a blank time on any day to move to that day and have the time selected for a new event. ■ tap any day or date that ap...
Page 111
Chapter 5 page 101 working in month view the month view screen shows which days have events scheduled. Dots and lines in the month view indicate events, repeating events, and untimed events. You can control the dots and lines that appear in the month view. See “options menu” later in this chapter. T...
Page 112
Page 102 using your basic applications working in agenda view the agenda view shows you your untimed events, appointments, and to do items in one screen. When you tap on an untimed event or appointment in the agenda view, the day view appears so you can see more detailed information about the event....
Page 113
Chapter 5 page 103 record menu options menu display options allows you to change date book’s appearance and which events display. ■ show time bars. Activates the time bars that appear in the day view. The time bars show the duration of an event and illustrate event conflicts..
Page 114
Page 104 using your basic applications ■ compress day view. Controls how times appear in the day view. When compress day view is off, all time slots display. When it is on, start and end times display for each event, but blank time slots toward the bottom of the screen disappear to minimize scrollin...
Page 115: Address Book
Chapter 5 page 105 address book address book is the application in which you store name and address information about people or businesses. Creating an address book entry a record in address book is called an “entry.” you can create entries on your pc companion, oryou can use palm desktop software f...
Page 116
Page 106 using your basic applications 4. Use the next field graffiti stroke to move to the first name field. Tip: you can also move to any field by tapping it directly. 5. Enter the person’s first name in the first name field. 6. Enter the other information that you want to include in this entry. N...
Page 117
Chapter 5 page 107 to select other types of phone numbers in an entry: 1. Tap the entry that you want to change. 2. Tap edit. 3. Tap the pick list next to the label you want to change. 4. Select a new label. Changing address entry details the address entry details dialog box provides a variety of op...
Page 118
Page 108 using your basic applications address book menus address book menus are shown here for your reference, and address book features that are not explained elsewhere in this book are described here. See “using menus” in chapter 1 for information about choosing menu commands. The record and opti...
Page 119
Chapter 5 page 109 options menus dial initiates dialing on an infrared-equipped mobile phone by sending the telephone number through the ir port on your pc companion to the phone. Preferences ■ remember last category. Determines how address book appears when you return to it from another application...
Page 120: To Do List
Page 110 using your basic applications to do list a to do list item is a reminder of some task that you have to complete. A record in to do list is called an “item.” to create a to do list item: 1. Press the to do list application button on the front of your pc companion to display the to do list. 2...
Page 121
Chapter 5 page 111 tip: if no to do list item is currently selected, writing in the graffiti writing area automatically creates a new item. Setting priority the priority setting for items lets you arrange the tasks in your to do list according to their importance or urgency. The default setting for ...
Page 122
Page 112 using your basic applications changing to do list item details the to do item details dialog box enables you to change settings for individual items. To display the to do item details dialog box: 1. Tap the text of the item whose details you want to change. 2. Tap details. Setting a due dat...
Page 123
Chapter 5 page 113 3. Tap ok. Tip: if you turn on the show due dates option in the to do show options dialog, you can tap directly on the due date in the to do list to open the pick list shown in step 2. To do show options the show options dialog box enables you to control the appearance of to do li...
Page 124
Page 114 using your basic applications 3. Tap ok. To do list menus to do list menus are shown here for your reference, and to do list features that are not explained elsewhere in this book are described here. See “using menus” in chapter 1 for information about choosing menu commands. Show completed...
Page 125: Note Pad
Chapter 5 page 115 record menu options menu note pad a record in note pad is called a “note.” you can assign each note a title and store up to 999 notes on your pc companion. To create a new note: 1. Press the note pad application button on the front panel of your pc companion to open a new note. No...
Page 126
Page 116 using your basic applications 3. (optional) select the time at the top of the screen and enter a title using graffiti writing. 4. Tap done. Reviewing notes the note title and the date you created the note appear in the note pad list. If you did not assign a title to your note, the time you ...
Page 127
Chapter 5 page 117 6. Tap the date box. 7. Tap the year, month and date you want the alarm to sound. After you tap the date, the set alarm dialog box reappears. 8. Tap ok. 9. When the alarm goes off and the reminder message appears on screen, do one of the following: tap ok to permanently dismiss th...
Page 128
Page 118 using your basic applications tap go to to open note pad. Note pad will open and display the note associated with the alarm. Note pad menus note pad menus are shown here for your reference, and note pad features that are not explained elsewhere in this book are described here. See “using me...
Page 129: Memo Pad
Chapter 5 page 119 memo pad a memo can contain up to 4,000 characters. The number of memos you can store is dependent only on the memory available on your pc companion. A record in memo pad is called a “memo.” to create a new memo: 1. Tap the applications icon . 2. Tap the memo pad icon to display t...
Page 130
Page 120 using your basic applications to review a memo: 1. In the memo list, tap the text of the memo. 2. Review or edit the text in the memo. 3. Tap done. Memo pad menus memo pad menus are shown here for your reference, and memo pad features that are not explained elsewhere in this book are descri...
Page 131: Calculator
Chapter 5 page 121 calculator the calculator includes several buttons to help you perform calculations. Preferences displays the memo preferences dialog box, where you define the sort order for memos. About memo pad shows version information for memo pad. Clears the entire calculation and enables yo...
Page 132
Page 122 using your basic applications recent calculations the recent calculations command enables you to review the last series of calculations and is particularly useful for confirming a series of “chain” calculations. To display recent calculations: 1. Tap the menu icon . 2. Tap options, and then...
Page 133: Clock
Chapter 5 page 123 calculator menus calculator menus are shown here for your reference, and calculator features that are not explained elsewhere in this book are described here. See “using menus” in chapter 1 for information about choosing menu commands. Options menus clock clock makes it easy for y...
Page 134
Page 124 using your basic applications 4. Tap the time columns to set the hour and minute. 5. When the alarm reminder message appears, do one of the following: tap ok to permanently dismiss the reminder and return to the current screen. Tap snooze to dismiss the reminder and return to the current sc...
Page 135: Expense
Chapter 5 page 125 options menu expense expense enables you to record the date, expense type, and the amount that you spent. A record in expense is called an “item.” you can sort your expense items into categories or add other information that you want to associate with the item. To create an expens...
Page 136
Page 126 using your basic applications tip: you can also create a new expense item by writing on the number side of the graffiti writing area while in the expense list screen. The first number you write begins the amount of your new expense item. 4. Enter the amount of the expense. 5. Tap the expens...
Page 137
Chapter 5 page 127 to change the date of an expense item: 1. Tap the expense item you want to change. 2. Tap the date of the selected item. 3. Tap the new date. Entering receipt details expense provides a variety of options that you can associate with an item. These options appear in the receipt det...
Page 138
Page 128 using your basic applications 4. Tap ok. Customizing the currency pick list you can select the currencies and symbols that appear in the currency pick list. To customize the currency pick list: 1. Tap the currency pick list in the receipt details dialog box, and then select edit currencies....
Page 139
Chapter 5 page 129 2. Tap each currency pick list and select the country whose currency you want to display on that line. 3. Tap ok to close the select currencies dialog box. 4. Tap ok. To change your default currency: 1. Open expense. 2. Tap the menu icon . 3. Tap options, and then tap preferences....
Page 140
Page 130 using your basic applications 4. Enter the name of the country and the symbol that you want to appear in expense. 5. Tap ok to close the currency properties dialog box. 6. Tap ok. Note: if you want to use your custom currency symbol as the default for all expense items, select the symbol in...
Page 141
Chapter 5 page 131 3. Tap ok. Transferring your data to microsoft excel after you enter your expenses into the expense application on your pc companion, palm desktop software for ibm workpad enables you to view and print the data with your computer. Note: you need microsoft excel version 5.0 (or lat...
Page 142
Page 132 using your basic applications produced by ibm, inc. Refer to the documentation that accompanies your desktop computer’s operating system for more information. Printing the euro even with operating system support, problems may arise while printing documents that contain the euro. When a font...
Page 143
Chapter 5 page 133 4. If you want to define an end date for the expense report, enter the date in the end date box. Note: if you do not specify an end date, all expense entries for the selected categories appear — up to the date of the last hotsync operation. 5. Do one of the following: click print ...
Page 144
Page 134 using your basic applications if you want to streamline or customize your expense reports, you can change these templates. For example, you can add your company name to a template. See appendix c for information on changing templates. To view your expense data using a microsoft excel templa...
Page 145
Chapter 5 page 135 3. Enter name, department, and other information as necessary for your expense report. 4. Click the templates menu; then select an expense template. Note: if you want to create your own custom expense template and have it appear in the templates menu, see appendix c for more infor...
Page 146
Page 136 using your basic applications preferences ■ use automatic fill. Lets you select an expense type by writing the first letter of an expense type in the graffiti writing area. For example, if you write the letter “t,” it enters the “taxi” expense type. Writing “t” and then “e” enters “telephon...
Page 147: Communicating Using
Chapter 6 page 137 chapter 6 communicating using your pc companion the previous chapter described the features of your pc companion that help you stay organized. This chapter describes the features that help you stay connected. ■ managing desktop e-mail: using your pc companion, you can read, reply ...
Page 148
Page 138 communicating using your pc companion in mail, you can do the following: ■ view, delete, file, and reply to incoming mail. ■ create outgoing e-mail items and drafts of e-mail items. ■ create simple or complex filters, which allow you to decide the type of e-mail that your pc companion retri...
Page 149
Chapter 6 page 139 to set up mail: 1. Click start in the windows taskbar. 2. Highlight programs, highlight palm desktop software for ibm workpad, and then click mail setup to begin setup. 3. Follow the instructions onscreen to set up your pc companion for use with your desktop e-mail application. To...
Page 150: Companion
Page 140 communicating using your pc companion note: changing the hotsync setting from the default affects only the next hotsync operation. Thereafter, the hotsync action reverts to the default setting. To change your mail setup options: 1. Click the hotsync icon in the windows system tray. 2. Choos...
Page 151
Chapter 6 page 141 to open an e-mail item: ■ tap an e-mail item to open it. To close an e-mail item: ■ tap done to close the e-mail item. Displaying full header information by default, mail displays abbreviated header information, which comprises only the from: and subj: fields. The full header prov...
Page 152: Creating E-Mail Items
Page 142 communicating using your pc companion creating e-mail items you create e-mail items with your pc companion the same way you create e-mail with your desktop e-mail application: you identify the recipient(s) of the e-mail item, define a subject, and create the body of the e-mail item. You cre...
Page 153
Chapter 6 page 143 3. To send a copy of this e-mail item to additional recipients, tap the cc: field, and then enter the e-mail addresses of the additional recipients, separating the addresses with a comma followed by a space. 4. Tap the subj: field and enter a subject for your e-mail item. 5. Tap t...
Page 154: Looking Up An Address
Page 144 communicating using your pc companion 5. Tap ok. 6. Enter the text of your reply. Tip: you have several options including setting the priority. See “adding details to e-mail items” later in this chapter. 7. Tap send to place your reply in the outbox. Looking up an address to identify the re...
Page 155
Chapter 6 page 145 letters. For example, writing an “s” scrolls to “sanders,” and writing “sm” scrolls to “smith.” 6. Tap an address to select it. 7. Tap add. Adding details to e-mail items before you send your e-mail item, you can attach additional attributes to it, such as a signature or a priorit...
Page 156
Page 146 communicating using your pc companion the priority and bcc settings are valid only for the current e-mail item and must be set for each item you create. Setting a priority to set a priority for your e-mail item: 1. In the new message screen, tap details. 2. Tap the priority pick list and se...
Page 157
Chapter 6 page 147 4. Tap the bcc: field and enter an address. Adding a signature to your e-mail item a signature consists of information about yourself that is appended to your e-mail item as its closing. For example, a signature can contain your name, address, phone and fax numbers, and any other ...
Page 158: Editing Unsent E-Mail
Page 148 communicating using your pc companion to add a signature to your e-mail item: 1. In the new message screen, tap details. 2. Tap the signature check box to select it and add your signature to the e-mail item. Note: the check box stays selected, so all subsequent e-mail items you create will ...
Page 159: Draft E-Mail
Chapter 6 page 149 to retrieve an e-mail item: 1. In the message list, tap outbox from the pick list in the upper-right corner. 2. Tap the e-mail item you want to retrieve. 3. Tap edit. Draft e-mail sometimes you may not want to send an e-mail item immediately; for example, you may want to add addit...
Page 160: Filing E-Mail
Page 150 communicating using your pc companion to save an e-mail item as a draft: 1. Create an e-mail item. 2. Tap the menu icon . 3. Tap message, and then tap save draft. To edit an e-mail item saved as a draft: 1. In the message list, tap draft from the pick list in the upper-right corner. 2. Tap ...
Page 161: Deleting E-Mail
Chapter 6 page 151 to remove e-mail from the filed folder: 1. In the message list, tap filed from the pick list in the upper-right corner. 2. Tap the e-mail item you want to restore. 3. Tap edit to display and modify the item. Tip: after you display and modify the e-mail item, you can send it, save ...
Page 162: Purging Deleted E-Mail
Page 152 communicating using your pc companion purging deleted e-mail your pc companion stores deleted e-mail in the deleted folder until you perform a hotsync operation, so deleted e-mail can claim storage space. To avoid this problem, purge the contents of your deleted folder. E-mail that you purg...
Page 163
Chapter 6 page 153 date column the date column is optional in the message list. By default, the date column is hidden to increase the available screen space. To show the date column: 1. In the message list, tap show. 2. Tap the show date check box to select it. 3. Tap ok. Sorting the message list yo...
Page 164: Hotsync Options
Page 154 communicating using your pc companion hotsync options hotsync options enable you to manage your e-mail more effectively by selecting which e-mail items download when you synchronize your computer and your pc companion. You can define different settings for local and remote synchronization. ...
Page 165: Creating Special Filters
Chapter 6 page 155 the all setting does not mean that all information included in each e-mail item downloads to your pc companion. Truncation settings (explained in a following section) for long e-mail items still apply. Also, mail never downloads any attachments to your pc companion. The e-mail ite...
Page 166
Page 156 communicating using your pc companion to access the special filter settings: ■ tap the filter box in the hotsync options dialog box. Ignoring or receiving e-mail the first step in establishing a special filter is to determine whether you want to ignore or retrieve e-mail that matches the in...
Page 167
Chapter 6 page 157 defining filter strings e-mail items are filtered based on the information contained in their to:, from:, and subj: fields. The information that defines what your pc companion is looking for is called a filter string. You create a filter string by listing the words you want your p...
Page 168
Page 158 communicating using your pc companion to define a filter string: 1. Tap a header field in the hotsync options dialog box. 2. Enter your filter string, using commas or spaces to separate the words. Do not add connectors, such as and or or, between words in a string. 3. If your string exceeds...
Page 169: Truncating E-Mail Items
Chapter 6 page 159 to retrieve high-priority e-mail items: 1. Tap the filter box in the hotsync options dialog box. 2. Tap the retrieve all high priority check box to select it. 3. Tap ok. Note: this setting is applicable only if your desktop e-mail application has the capacity to flag high-priority...
Page 170: Mail Menus
Page 160 communicating using your pc companion tip: if you select the maximum setting, messages can be 8,000 characters; longer messages are truncated. If you select a lower value, you’ll have more room for e-mail items. 3. Tap ok. Mail menus mail menus are shown here for your reference, and mail fe...
Page 171: Beaming Information
Chapter 6 page 161 beaming information your pc companion is equipped with an ir (infrared) port that you can use to beam information to another palm os handheld that’s close by and also has an ir port. The ir port is located at the top of the pc companion, behind the small dark shield. You can beam ...
Page 172
Page 162 communicating using your pc companion tip: for best results, pc companions should be between 10 centimeters (approximately 4 inches) and 1 meter (approximately 39 inches) apart, and the path between the two pc companions must be clear of obstacles. Beaming distance to other palm os handheld...
Page 173
Chapter 6 page 163 4. Tap yes. Tips on beaming information ■ you can set the full-screen pen stroke to beam the current entry. See “pen preferences” in chapter 8 for more information. ■ you can draw the graffiti command stroke to activate the command toolbar, and then tap the beam icon. ■ you can us...
Page 174
Page 164 communicating using your pc companion.
Page 175: Advanced Hotsync
Chapter 7 page 165 chapter 7 advanced hotsync ® operations hotsync ® technology enables you to synchronize data between one or more palm os ® handhelds and palm ™ desktop software for ibm workpad or another pim such as microsoft outlook. To synchronize data, you must connect your pc companion and pa...
Page 176
Page 166 advanced hotsync® operations 3. Click the general tab and select one of the following options: tip: if you’re not sure which option to use, keep the default setting: always available. 4. If you are using a serial cradle, click local tab to display the settings for the connection between you...
Page 177
Chapter 7 page 167 5. Click the modem tab to display the modem settings and adjust the options as needed. See “conducting a hotsync operation via modem” later in this chapter for more information. 6. If you are attached to a network, click the network tab to display the network settings and adjust t...
Page 178: Settings
Page 168 advanced hotsync® operations customizing hotsync application settings for each application, you can define a set of options that determines how records are handled during synchronization. These options are called a “conduit.” by default, a hotsync operation synchronizes all files between th...
Page 179: Ir Hotsync Operations
Chapter 7 page 169 5. Click change. 6. Click the direction in which you want to write data, or click do nothing to skip data transfer for an application. Note: changing the hotsync setting from the default affects only the next hotsync operation. Thereafter, the hotsync actions revert to their defau...
Page 180: Communication
Page 170 advanced hotsync® operations preparing your computer for infrared communication before you can perform a hotsync operation using the ir port, the computer with which you want to synchronize must fulfill these requirements: ■ your computer must support the ircomm implementation of the irda s...
Page 181
Chapter 7 page 171 note: see the documentation for your operating system for instructions on finding the simulated port. This information is usually located in the control panel. 6. Click ok. Note: if your cradle is connected to a usb port, you can continue using it while hotsync manager is configur...
Page 182
Page 172 advanced hotsync® operations returning to cradle hotsync operations it’s easy to return to using the cradle for hotsync operations. Note: if your cradle is connected to a usb port, you can continue using it while hotsync manager is configured for infrared communication. Use the following in...
Page 183: Via Modem
Chapter 7 page 173 conducting a hotsync operation via modem you can use a modem to synchronize your pc companion when you are away from your computer. Note: the first hotsync operation must be local, using the cradle. After that, you can perform a modem hotsync operation. To perform a hotsync operat...
Page 184
Page 174 advanced hotsync® operations 4. Click ok. Serial port identifies the port for the modem. If you are unsure of the port assignment, look at the modem properties in the windows control panel. Speed determines the speed at which data is transferred. Try the as fast as possible rate first, and ...
Page 185: Preparing Your Pc Companion
Chapter 7 page 175 preparing your pc companion there are a few steps you must perform to prepare your pc companion for a modem hotsync operation. To prepare your pc companion for a modem hotsync operation: 1. Tap the applications icon . 2. Tap the hotsync icon . 3. Tap modem. 4. Tap the pick list be...
Page 186: Hotsync Operation
Page 176 advanced hotsync® operations note: if you plan to connect to your company’s dial-in server (network modem) instead of connecting to a computer modem, see “conducting a hotsync operation via a network” later in this chapter. 6. Enter the telephone number to access the modem connected to your...
Page 187: Via A Network
Chapter 7 page 177 note: applications that do not have a database (such as games) do not synchronize — even if you select the item in the conduit setup dialog box. 6. Tap ok. Performing a hotsync operation via a modem after you prepare your computer and your pc companion, and select your conduit set...
Page 188
Page 178 advanced hotsync® operations connecting to your company’s dial-in server a network hotsync operation requires the following (consult your system administrator for assistance): ■ your computer has tcp/ip support installed. ■ both your company’s network system and its remote access server sup...
Page 189
Chapter 7 page 179 5. Click ok. 6. Place your pc companion in the cradle and perform a hotsync operation. The hotsync operation records network information about your computer on your pc companion. With this information, your pc companion can locate your computer when you perform a hotsync operation...
Page 190
Page 180 advanced hotsync® operations note: see “network preferences and tcp/ip software” in chapter 8 for information on creating a network connection. 8. Tap service and select a service. 9. Tap done. 10. Tap the menu icon . 11. Tap options, then tap conduit setup. Follow the instructions in “sele...
Page 191: Using File Link
Chapter 7 page 181 using file link the file link feature enables you to import address book and memo pad information onto your pc companion from a separate external file such as a company phone list. Hotsync manager stores the data in a separate category on your palm desktop software for ibm workpad...
Page 192
Page 182 advanced hotsync® operations 5. Enter a unique name for the profile and click ok. 6. Repeat steps 3 and 4 for each profile that you want to create, and then click ok to return to palm desktop software for ibm workpad. 7. Select the profile from the user list and create the data for the prof...
Page 193
Chapter 7 page 183 5. Click yes to transfer all the profile data to the pc companion. The next time you perform a hotsync operation, palm desktop software for ibm workpad prompts you to assign a user name to the pc companion..
Page 194
Page 184 advanced hotsync® operations.
Page 195: Setting Preferences For
Chapter 8 page 185 chapter 8 setting preferences for your pc companion the preferences screens enable you to customize the configuration options on your pc companion, including the following: general set the auto shut-off interval, the stay on in cradle feature, the system, alarm, and game sounds, t...
Page 196: Viewing Preferences
Page 186 setting preferences for your pc companion viewing preferences to open the preferences screens: 1. Tap the applications icon . 2. Tap the preferences icon . 3. Tap the pick list in the upper-right corner of the screen. 4. Select the preferences screen you want to view. Buttons preferences th...
Page 197: Pen Preferences
Chapter 8 page 187 tip: to restore all of the buttons to their factory settings, tap default. Pen preferences the buttons preferences screen enables you to change the assignment of the full-screen pen stroke. By default, the full-screen pen stroke activates graffiti help. To change the pen preferenc...
Page 198: Hotsync Buttons Preferences
Page 188 setting preferences for your pc companion 3. Tap ok. Hotsync buttons preferences the buttons preferences screen also enables you to associate different applications with the hotsync button on the cradle and the hotsync button on the optional modem accessory. Any changes that you make in the...
Page 199: Digitizer Preferences
Chapter 8 page 189 digitizer preferences the digitizer preferences screen opens the digitizer calibration screen. This is the same screen that appears when you start your pc companion for the first time. You can recalibrate your screen after a hard reset, or if your digitizer drifts. Formats prefere...
Page 200: General Preferences
Page 190 setting preferences for your pc companion time, date, week start, and numbers formats the time setting defines the format for the time of day. The time format that you select appears in all applications on your pc companion. To select the time, date, week start, and numbers format: 1. Tap t...
Page 201
Chapter 8 page 191 to change the cradle setting: ■ tap the stay on in cradle check box to leave your pc companion on when it is in the cradle. System, alarm, and game sounds your pc companion uses a variety of sounds. The system, alarm, and game sound settings enable you to turn the sounds on or off...
Page 202: Beam Receive
Page 192 setting preferences for your pc companion beam receive you can choose to turn off the beam receive feature. This prohibits anyone from beaming information to your pc companion. It also results in a slight saving of battery power. To change the beam receive setting: ■ tap the beam receive pi...
Page 203: Editing Connections
Chapter 8 page 193 editing connections the following example shows you how to edit the ir to phone connection to adjust the communication speed; you can similarly edit other connections or settings. You can use the ir to phone connection to perform a remote ir hotsync operation. To accomplish the ho...
Page 204: Software
Page 194 setting preferences for your pc companion 3. Tap the speed pick list and select the appropriate speed. 4. Enter the initialization string supplied by the documentation for the modem attached to your mobile phone, if necessary. 5. Tap ok, and then tap ok again to save the configuration. Afte...
Page 205: Selecting A Service
Chapter 8 page 195 after you configure both the connection and network preferences, you can establish a ppp (point-to-point protocol), slip (serial line internet protocol), or cslip (compressed serial line internet protocol) connection with your isp or dial-in server. You can do this either by using...
Page 206: Entering A Password
Page 196 setting preferences for your pc companion note: most dial-in servers do not accept spaces in the user name. Entering a password the password box identifies the password you use to log into your server or isp. Your entry in this field determines whether your pc companion prompts you to enter...
Page 207: Selecting A Connection
Chapter 8 page 197 note: the password field updates to display the word “assigned.” selecting a connection use the connection setting to select the method you want to use to connect to your internet service provider or a dial-in server. See “connection preferences” earlier in this chapter for inform...
Page 208
Page 198 setting preferences for your pc companion 3. If you need to enter a prefix or disable call waiting, skip to those procedures. Otherwise, tap ok. Entering a prefix a prefix is a number that you dial before the telephone number to access an outside line. For example, many offices require that...
Page 209
Chapter 8 page 199 to disable call waiting: 1. Tap the disable call waiting check box to select it. 2. Enter the code to disable call waiting on the disable call waiting line. Note: each telephone company assigns a code to disable call waiting. Contact your local telephone company for the code that ...
Page 210
Page 200 setting preferences for your pc companion note: it’s a good idea to add at least three commas before your calling card number to compensate for the queue delay. 3. Tap ok. Connecting to your service after you set your connection and network preferences, establishing a connection to your int...
Page 211: A Service Template
Chapter 8 page 201 adding detailed information to a service template if you are using one of the predefined service templates, you probably only need to enter your user name and telephone number. If you are creating a new service template, you may need to provide additional information to your isp o...
Page 212
Page 202 setting preferences for your pc companion to set the idle timeout: 1. Tap the idle timeout pick list and select one of the following options: 2. Tap ok. Defining primary and secondary dns the domain naming system (dns) is a mechanism in the internet for translating the names of host compute...
Page 213: Login Scripts
Chapter 8 page 203 ip address everyone who logs on to the internet needs to have a unique identifier (an ip address), whether permanent or temporary. Some networks dynamically assign a temporary ip address when clients log in. The ip address field lets you identify whether your network provides auto...
Page 214
Page 204 setting preferences for your pc companion or network connection. The script is generally prepared by the system administrator and distributed to users who need it. It automates the events that must take place in order to establish a connection between your pc companion and the corporate ser...
Page 215
Chapter 8 page 205 3. Tap the command you want from the command list. If the command requires additional information, a field appears to the right of it for you to enter the information. The following commands are available: wait for tells your pc companion to wait for specific characters from the t...
Page 216: Plug-In Applications
Page 206 setting preferences for your pc companion 4. Repeat steps 2 and 3 until the login script is complete. 5. Tap ok. Plug-in applications you can create plug-in applications containing script commands that extend the functionality of the built-in script commands. A plug-in application is a stan...
Page 217: Tcp/ip Troubleshooting
Chapter 8 page 207 3. Tap the menu icon . 4. Tap service, and then tap delete. 5. Tap ok. Network preferences menu commands the network preferences screen includes menu commands to make it fast and easy to create and edit service templates. Tcp/ip application menus are shown here for your reference....
Page 218: Owner Preferences
Page 208 setting preferences for your pc companion to view the network log: 1. Tap options, and then tap view log. 2. Tap the up and down arrows of the scroll bar to see the entire network log. 3. Tap done. Adding a dns number if your isp or dial-in server requires a dns number and you did not enter...
Page 219: Shortcuts Preferences
Chapter 8 page 209 if you assign a password with the security application, the information in the owner preferences screen cannot be changed. In this case, an unlock button appears at the bottom of the screen. To unlock the owner preferences screen: 1. Tap unlock. 2. Enter the password that you defi...
Page 220: Editing A Shortcut
Page 210 setting preferences for your pc companion tip: you may want to add a space (space character) after the last word in your shortcut text. This way, a space automatically follows the shortcut text. 4. Tap ok. Tip: to use a shortcut, draw the shortcut stroke followed by the shortcut characters....
Page 221: Maintaining Your Pc
Appendix a page 211 appendix a maintaining your pc companion this appendix provides information on the following: ■ proper care of your pc companion ■ prolonging battery life ■ resetting your pc companion caring for your pc companion your pc companion is designed to be rugged and reliable and to pro...
Page 222: Battery Considerations
Page 212 maintaining your pc companion battery considerations please note the following considerations for the battery in your pc companion: ■ under normal conditions, your pc companion battery should remain charged by placing it in the cradle for just a few minutes each day. You can conserve batter...
Page 223: Performing A Hard Reset
Appendix a page 213 to perform a soft reset: ■ use the reset tip tool, or the tip of an unfolded paper clip (or similar object without a sharp tip), to gently press the reset button inside the hole on the back panel of your pc companion. Tip: the metal and plastic stylus that comes with your pc comp...
Page 224
Page 214 maintaining your pc companion 4. When a message appears on the pc companion screen warning that you are about to erase all the data stored on your pc companion, do one of the following: press the upper half of the scroll button on the front panel of the pc companion to complete the hard res...
Page 225
Appendix a page 215 6. Select desktop overwrites handheld. Note: changing the hotsync setting from the default affects only the next hotsync operation. Thereafter, the hotsync actions revert to their default settings. To use a new setting on an ongoing basis, select the set as default box. Thereafte...
Page 226
Page 216 maintaining your pc companion.
Page 227: Frequently Asked
Appendix b page 217 appendix b frequently asked questions if you encounter a problem with your pc companion, do not contact the ibm helpcenter until you have reviewed the following list of frequently asked questions, and you have also reviewed the following: ■ the readme file located in the folder w...
Page 228
Page 218 frequently asked questions software installation problems problem solution the palm desktop for ibm workpad installer menu did not appear when i inserted the cd- rom into my computer. 1. Click the start button. 2. Choose run from the start menu. 3. Click browse. 4. Locate your cd-rom drive ...
Page 229: Operating Problems
Appendix b page 219 operating problems problem solution i don’t see anything on my pc companion’s screen. Try each of these in turn: ■ press an application button to ensure your pc companion is turned on. ■ tap the contrast icon in the upper- right corner of the graffiti ® writing area, if your pc c...
Page 230
Page 220 frequently asked questions i get a warning message telling me my pc companion memory is full. ■ purge records from date book and to do list. This deletes to do list items and past date book events from the memory of your pc companion. See “purging records” in chapter 5. You may need to perf...
Page 231
Appendix b page 221 tapping and writing problems problem solution when i tap the buttons or screen icons, my pc companion activates the wrong feature. Calibrate the screen. See “digitizer preferences” in chapter 8. When i tap the menu icon , nothing happens. Not all applications or screens have menu...
Page 232: Application Problems
Page 222 frequently asked questions application problems problem solution i tapped the today button, but it does not show the correct date. Your pc companion is not set to the current date. Make sure the set date box in the date and time preferences screen displays the current date. See “customizing...
Page 233
Appendix b page 223 i entered the euro symbol, but after a hotsync operation it doesn’t appear in my palm desktop software for ibm workpad. You must have fonts that include the euro symbol on your desktop computer. Check this web site for additional information: http://www.Microsoft.Com/windows/euro...
Page 234: Hotsync Problems
Page 224 frequently asked questions hotsync problems problem solution i cannot do a hotsync operation; what should i check to make sure i am doing it correctly? ■ make sure the hotsync cradle is connected securely. ■ check the windows system tray to make sure the hotsync manager is running. If it is...
Page 235
Appendix b page 225 i tried to do a local hotsync operation, but it did not complete successfully. ■ make sure your pc companion is seated in the cradle correctly. ■ check the connection between the hotsync cradle and the usb or serial port on your computer. ■ make sure the user name you selected in...
Page 236
Page 226 frequently asked questions i tried to do a modem hotsync operation, but it did not complete successfully. Check the following on your computer: ■ make sure your computer is turned on and that it does not shut down automatically as part of an energy- saving feature. ■ make sure the modem con...
Page 237
Appendix b page 227 i tried to do a modem hotsync operation, but it did not complete successfully. (continued) check the following on your pc companion: ■ confirm that the telephone cable is securely attached to your modem. ■ make sure the dialing instruction dials the correct phone number. ■ if you...
Page 238
Page 228 frequently asked questions my pc companion appears to freeze when i place it near my computer. Move your pc companion away from the computer’s infrared port. When i press the hotsync button on the cradle, nothing happens on palm desktop software for ibm workpad and my pc companion times out...
Page 239
Appendix b page 229 i want to synchronize my computer with more than one pc companion. ■ if the computer running palm desktop software for ibm workpad synchronizes with more than one pc companion, each pc companion must have a unique name. Assign a user name to your pc companion the first time you p...
Page 240: Beaming Problems
Page 230 frequently asked questions beaming problems problem solution i cannot beam data to another palm os handheld. ■ confirm that your pc companion and the other palm os handheld are between ten centimeters (approximately 4") and one meter (approximately 39") apart, and that the path between the ...
Page 241: Recharging Problems
Appendix b page 231 recharging problems problem solution when i place my pc companion in the cradle, the led indicator does not go on. ■ confirm that your pc companion is well seated in the cradle. ■ confirm that your recharger cable is properly connected to the back of the cradle’s usb or serial po...
Page 242: Password Problems
Page 232 frequently asked questions password problems problem solution i forgot the password, and my pc companion is not locked. ■ first, use the password hint to try and remember the password. If this does not help, or if you do not have a password hint, you can use security to delete the password,...
Page 243: Hardware Warranty Summary
Appendix b page 233 getting help, service, and information if you need help, service, technical assistance, or just want more information about ibm products, you will find a wide variety of sources available from ibm to assist you. See the ibm workpad home page at http://www.Pc.Ibm.Com/workpad . Hel...
Page 244: Telephone
Page 234 frequently asked questions to find version and memory information: 1. Tap the applications icon . 2. Tap the menu icon . 3. Tap app, and then tap info. Note: thousands of third-party add-on applications have been written for palm os handhelds. Unfortunately, we are not able to support such ...
Page 245
Appendix b page 235 country name phone number language hours days africa south africa 011-887-0999 english afrikaans 8:30 am -5:00 pm monday - friday asia pacific australia 131-426 english 7:00 am -6:00 pm monday - friday china 800-810-1818 mandarin 8:00 am -10:00 pm 8:00 am -4:00 pm monday - friday...
Page 246
Page 236 frequently asked questions spain 91-662 49 16 spanish 9:00 am -6:00 pm monday - friday sweden 08-751 52 27 swedish 9:00 am -6:00 pm monday - friday switzerland 0848-80 52 52 german french italian 9:00 am -6:00 pm monday - friday united kingdom 01475-5555 055 english 9:00 am -6:00 pm monday ...
Page 247: Creating A Custom
Appendix c page 237 appendix c creating a custom expense report this appendix explains how to modify existing expense application templates and how to create your own custom expense report templates for use with the expense application. Note: this appendix assumes that you are familiar with microsof...
Page 248
Page 238 creating a custom expense report the excel macro how large the spreadsheet is and provides the data- cell layout of the excel template used for the expense report. Customizing existing sample templates four sample expense report templates come with palm desktop software for ibm workpad. The...
Page 249: Expense Report
Appendix c page 239 you can change “snack” to “munchies,” and then all items entered on your pc companion as “snack” map to the cell(s) labeled “munchies.” 4. From the file menu, choose save as. 5. Click the save as type drop-down list and choose template (*.Xlt). 6. Navigate to the template folder ...
Page 250: Sections
Page 240 creating a custom expense report examples of both fixed and variable labels appear in the sample expense templates. Sections a section is an area of the report that has common formatting. It is common for an expense report to have more than one section. For example, the following sample exp...
Page 251
Appendix c page 241 analyzing your custom expense report if you already have a custom excel expense report, you can use it with a modified mapping table. However, before you can create a maptable.Xls file that corresponds to your custom expense report, you must first analyze the characteristics of y...
Page 252
Page 242 creating a custom expense report if you did not modify an existing template, move to any table in the maptable.Xls file. 3. Select all the rows associated with the template name. To select the rows, click and drag on the row numbers (left side), so they appear highlighted. 4. From the edit ...
Page 253
Appendix c page 243 you may add or delete rows as necessary so that the total number of rows corresponds to the number of sections in your custom expense report. To clear all of the existing settings in a row, click to select the row and press ctrl + delete . Name each row to correspond to a section...
Page 254
Page 244 creating a custom expense report 11. Define the dates and intervals. The dates and intervals between dates appears in the light blue columns (14–17). In the date cell, enter the row or column number where all the date information will be placed. In the dates cell, enter the number of blank ...
Page 255
Appendix c page 245 will be placed. Expense amounts can be entered in several different columns or rows if required by your template. Expense type labels must all appear in the same column. 13. Enter the row or column numbers for the expense types that appear in the section. These settings appear in...
Page 256: Microsoft Excel
Page 246 creating a custom expense report using applications other than microsoft excel you can use applications other than microsoft excel (such as lotus 1-2-3 or quattro pro) to open and manipulate the expense data on your computer. The data file is named “expense.Txt,” and is stored in the expens...
Page 257: Non-Ascii Characters
Appendix d page 247 appendix d non-ascii characters for login scripts the following information enables you to create custom login scripts that require non-ascii characters. It is provided for advanced users who understand the use and requirements of such characters in a custom login script. Use of ...
Page 258
Page 248 non-ascii characters for login scripts examples: ■ \^ includes a caret as part of the string ■ \ includes a ■ \\ includes a backslash as part of the string.
Page 259: Warranty And Other
Warranty and other product information page 249 warranty and other product information product warranties the following product warranties are included in this handbook. ■ ibm u.K. Statement of warranty ■ ibm u. S., canada, and puerto rico statement of limited warranty additional translations of the...
Page 260: Part 1 - General Terms
Page 250 warranty and other product information ibm u.K. Statement of warranty part 1 - general terms this statement of warranty includes part 1 - general terms and part 2 - country- unique terms. The terms of part 2 may replace or modify those of part 1. The warran- ties provided by ibm in this sta...
Page 261
Warranty and other product information page 251 these warranties are your exclusive warranties and replace all other warranties or conditions, express or implied, includ- ing, but not limited to, the implied warranties or conditions of merchantability and fitness for a particular purpose. These warr...
Page 262
Page 252 warranty and other product information you also agree to 1. Ensure that the machine is free of any legal obligations or restrictions that prevent its exchange; 2. Obtain authorisation from the owner to have ibm or your reseller service a machine that you do not own; and 3. Where applicable,...
Page 263
Warranty and other product information page 253 seller is informed of their possibility. Some jurisdictions do not allow the exclusion or limitation of incidental or conse- quential damages, so the above limitation or exclusion may not apply to you..
Page 264
Page 254 warranty and other product information ibm u.K. Statement of warranty part 2 - country-unique terms asia pacific australia: the ibm warranty for machines: the following paragraph is added to this section: the warranties specified in this section are in addition to any rights you may have un...
Page 265
Warranty and other product information page 255 europe, middle east, africa (emea) the following terms apply to all emea countries. The terms of this statement of warranty apply to machines purchased from an ibm re- seller. If you purchased this machine from ibm, the terms and conditions of the appl...
Page 266
Page 256 warranty and other product information in case ibm or your reseller are unable to repair an ibm machine, you can alternatively ask for a partial refund as far as justified by the reduced value of the unrepaired ma- chine or ask for a cancellation of the respective agreement for such machine...
Page 267
Warranty and other product information page 257 the following replaces the second paragraph of this section: unless otherwise provided by mandatory law, ibm and your reseller are not liable for any of the following: (items 1 and 2 unchanged) 3) indirect damages, even if ibm or your reseller is infor...
Page 268: Part 1 - General Terms
Page 258 warranty and other product information ibm u.S., canada, and puerto rico statement of limited warranty part 1 - general terms this statement of limited warranty includes part 1 - general terms and part 2 - coun- try-unique terms. The terms of part 2 may replace or modify those of part 1. Th...
Page 269
Warranty and other product information page 259 these warranties are your exclusive warranties and replace all other warranties or conditions, express or implied, includ- ing, but not limited to, the implied warranties or conditions of merchantability and fitness for a particular purpose. These warr...
Page 270
Page 260 warranty and other product information you also agree to 1. Ensure that the machine is free of any legal obligations or restrictions that prevent its exchange; 2. Obtain authorization from the owner to have ibm or your reseller service a machine that you do not own; and 3. Where applicable,...
Page 271
Warranty and other product information page 261 seller is informed of their possibility. Some jurisdictions do not allow the exclusion or limitation of incidental or conse- quential damages, so the above limitation or exclusion may not apply to you..
Page 272
Page 262 warranty and other product information ibm u.S. Statement of limited warranty part 2 - country-unique terms asia pacific australia: the ibm warranty for machines: the following paragraph is added to this section: the warranties specified in this section are in addition to any rights you may...
Page 273
Warranty and other product information page 263 europe, middle east, africa (emea) the following terms apply to all emea countries. The terms of this statement of warranty apply to machines purchased from an ibm re- seller. If you purchased this machine from ibm, the terms and conditions of the appl...
Page 274
Page 264 warranty and other product information in case ibm or your reseller are unable to repair an ibm machine, you can alternatively ask for a partial refund as far as justified by the reduced value of the unrepaired ma- chine or ask for a cancellation of the respective agreement for such machine...
Page 275
Warranty and other product information page 265 matter of this statement of warranty, ibm’s liability, will be limited to the total amount you paid for the machine that is the subject of the claim. Applicability of suppliers and resellers (unchanged). The following replaces the second paragraph of t...
Page 276: Notices
Page 266 warranty and other product information notices references in this publication to ibm products, programs, or services do not imply that ibm intends to make these available in all countries in which ibm operates. Any refer- ence to an ibm product, program, or service is not intended to state ...
Page 277: Trademarks
Warranty and other product information page 267 cially if you have multiple ibm pcs. Ibm encourages you to check periodically for up- dated information. Trademarks the following terms are trademarks or service marks of the ibm corporation in the united states and other countries: ibm workpad helpcen...
Page 278: Statement
Page 268 warranty and other product information electronic emissions notices federal communications commission (fcc) statement ibm workpad pc companion this equipment has been tested by palm, inc., and found to comply with the limits for the class b digital device, pursuant to part 15 of the fcc rul...
Page 279: Ce Compliance Statement
Warranty and other product information page 269 cet appareil numerique de la classe b respecte toutes les exigences du reglement sur le materiel brouilleur du canada. Australia and new zealand class a statement attention: this is a class a product. In a domestic environment this product may cause ra...
Page 280
Page 270 warranty and other product information.
Page 281: Index
Page 271 index a aba (address book archive file) 39 accented characters graffiti writing 35 onscreen keyboard 38 add-on applications 44–47 address book *if found call* entry 110 adding custom fields 114 archive files (.Aba) 39 business card for beaming 165 categorizing records 80 conduit for synchro...
Page 282
Page 272 see also infrared bold font for text 92 business card for beaming 165 buttons preferences 190 c calculator buttons explained 125–126 memory 126 opening 72 overview 71 recent calculations 71, 126 calibration 15, 193, 225 call waiting, disabling 180, 202 calling card, using in phone settings ...
Page 283
Page 273 default 133 defining 133 for expense items 132 current date 226 current time 18 custom currencies and symbols 133 expense reports 241–250 fields in address book 114 customizing. See preferences cutting text 75 cycling through views 68, 69, 70, 71 d data entry. See entering data date display...
Page 284
Page 274 dialing 113 digitizer 15, 193, 225 dns (domain naming system) 206 double-booked events 104 draft e-mail 153 dragging memos into other applications 71 stylus to activate features 191 using the stylus 15 e editing records 74–75 unsent e-mail 152 e-mail addresses in address book 110, 112 looki...
Page 285
Page 275 g games 195 general preferences alarm led setting 195 alarm sounds 195 alarm vibrate setting 195 auto-off delay 194 system sounds 195 glossary. See graffiti shortcuts graffiti accented characters 35 alphabet 29, 31 basic concepts 29 capital letters 32 command stroke 20 defined 23 how to wri...
Page 286
Page 276 applications 44 conduit to install applications 172 desktop software 13 mail. See mail, desktop configuration international characters graffiti writing 35 onscreen keyboard 38 ip address 205, 207 ir port see also beaming and infrared ir. See infrared ircomm 173, 197 irda (infrared data asso...
Page 287
Page 277 creating records 73, 123 deleting records 76, 101 dragging memos into other applications 71 fonts 92 menus 124, 127 opening 71 overview 71 private records 91 reviewing memos 123 sorting records 88, 226 memory amount of free 238 for beaming 234 calculator 126 regaining 76, 224 memos. See mem...
Page 288
Page 278 mail 144 memo pad 71 note pad 70 to do list 70 organizer (lotus pim) 39 outbox 152, 156 outlook, connecting to 14, 228 overlapping events 104 owner preferences 212 p palm desktop software. See desktop software passwords 48–53 changing 49 creating 48 deleting 49 for network 200 forgotten 53,...
Page 289
Page 279 recharging the battery 11, 194 records address book 109 beaming 165–166 choosing categories 80 creating 73 date book 94 defined 73 deleting 75, 101 displaying a category of 81 editing 74–75 expense 129 fonts 92 hiding private 48, 89 lost 226 masking private 48, 89 memo pad 123 notes for 91–...
Page 290
Page 280 showing dates in mail list 157 signature for e-mail 151–152 soft reset 216 sorting applications 42 e-mail items 157 records 87–89, 226 sounds. See alarm and system sounds starting applications 18 storing e-mail 154 stylus dragging with 15 inserting in a side channel 8 pen stroke to activate...
Page 291
Page 281 universal connector 9, 55, 196 unresponsive pc companion 224 unsent e-mail, editing 152 untimed events 94, 97, 98, 100 updating data. See hotsync user name for isp 199 identifying pc companion 212 user profiles 185 v vcal 39 vcard 39 vendor for expense item 132 vibrate alarm 195 w web clipp...
Page 292
Page 282.