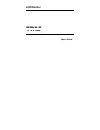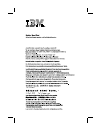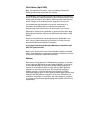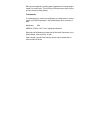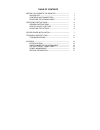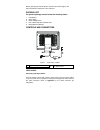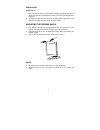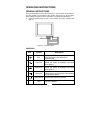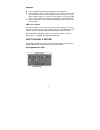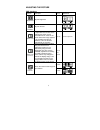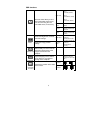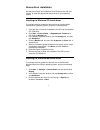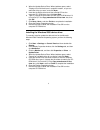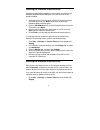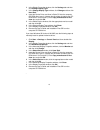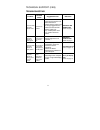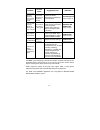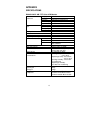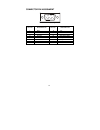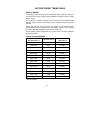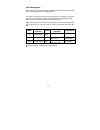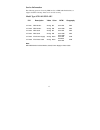Summary of Computer Monitor
Page 1
Lcd monitor user's guide.
Page 3
First edition (april 2002) note: for important information, refer to the monitor safety and warranty manual that comes with this monitor. This publication could contain technical inaccuracies or typographical errors. Changes are made periodically to the information herein; these changes will be made...
Page 4
Ibm may have patents or pending patent applications covering subject matter in this document. The furnishing of this document does not give you any license to these patents. Trademarks the following terms, used in this publication, are trademarks or service marks of the ibm corporation in the united...
Page 5
Table of contents before you operate the monitor -------------------------- 1 packing list ------------------------------------------------------- 1 controls and connectors ------------------------------ 1 adjusting the viewing angle ---------------------------- 2 operating instructions ------------...
Page 6
Before operating the monitor please read this manual thoroughly. This manual should be retained for future reference. Packing list the product package should include the following items: 1. Lcd monitor 2. Setup guide 3. Power adapter/cord 4. User’s guide cd with installation files 5. Safety/warranty...
Page 7
Power cord power source: 1. This lcd monitor has a universal power adapter that allows operation in either 100/120v ac or 220/240v ac voltage area (no user adjustment is required.) 2. Connect the power cord into your lcd monitor’s power input socket, and then plug the other end into a 3-pin ac power...
Page 8
Operating instructions general instructions press the power button to turn the monitor on or off. The other control buttons are also located on front panel of the monitor (see figure 3). By changing these settings, the picture can be adjusted to your personal preferences. • press the power button to...
Page 9
Operation press any osd control buttons to display the main osd menu. Use the arrow buttons to move among the icons. Select an icon and press osd enter to access that function. There is a sub-menu for you to move between options by using the arrow buttons. Then press osd enter to select that functio...
Page 10
Adjusting the picture osd functions osd icon description sub- menu(s) controls and adjustments brightness adjusts brightness contrast adjusts contrast image lock this image lock function is used to adjust the level of noise in the video signal, which causes horizontal lines or areas on the screen wh...
Page 11
Osd functions color mode mode 1 (cool white, 9300°k) mode 2 (normal white, 7200°k) mode 3 (warm white, 6500°k) user mode – ˙red increases or decreases redness ˙green increases or decreases greenness color select the color mode you find most comfortable and then fine tune the color using the user col...
Page 12
Device driver installation use the user’s guide and installation files cd that comes with your monitor to install the appropriate device driver for your operating system. Installing the windows xp device driver to manually install or update the device driver for the microsoft® windows® xp operating ...
Page 13
4. When the update device driver wizard window opens, select "display a list of all the drivers in a specific location, so you can select the driver you want," and click next>. 5. Insert the the device driver and user’s guide cd into the computer cd- rom drive, then click have disk. 6. Type d:\ (cha...
Page 14
Installing the windows 98 device driver windows 98 automatically detects the new monitor and displays the add new hardware wizard dialog box if the device driver is not already installed. 1. Insert the device driver and user’s guide cd into the computer cd-rom drive, and click next> twice when the a...
Page 15
2. In the display properties window, click the settings tab and then click change display type. 3. In the change display type window, click change and then click have disk. 4. Insert the device driver and user’s guide cd into the computer cd-rom drive, type d:\ (change the drive letter to match your...
Page 16
Technical support (faq) troubleshooting problem possible cause suggested action reference screen is blank and power indicator is off no power to monitor ensure that the electrical outlet and the monitor are both switched on. Check that the power cord is firmly plugged into the electrical outlet and ...
Page 17
Problem possible cause suggested action reference screen is blank and power indicator is flashing amber every 0.5 or 1 second the monitor is in the power management suspend or off state check the power management software on your computer power management section on page 16 screen is blank and power...
Page 18
Appendix specifications ibm 9512-aw*/ ab* tft color lcd monitor driving system tft color lcd lcd panel size 381mm(15.0") pixel pitch 0.297mm(h) x 0.297mm(v) viewable angle 120 ° (h) 100 ° (v) response time 30 ms video r, g, b analog interface input separate sync. H/v ttl h-frequency 30khz – 60khz v-...
Page 19
Connector pin assignment 1 5 6 10 11 15 15 - pin color display signal cable pin no. Description pin no. Description 1. Red 9. +5v 2. Green 10. Detect cable 3. Blue 11. Ground 4. Ground 12. Ddc-serial data 5. Ground 13. H-sync 6. R-ground 14. V-sync 7. G-ground 15. Ddc-serial clock 8. B-ground 14.
Page 20
Factory preset timing table display modes the display mode the monitor uses is controlled by the computer. Therefore, you should refer to your computer documentation for details in how to change display modes. The image size, position and shape may change when the display mode changes. This is norma...
Page 21
Power management as an e nergy s tar ® partner, ibm has determined that this product meets the e nergy s tar ® guidelines for energy efficiency. The power management feature is invoked when the computer recognizes that you have not used your mouse or keyboard for a user-definable period. There are s...
Page 22
Service information the following parts are for use by ibm service, or ibm authorized dealers, to support customer warranty. Parts are for service use only. Model type 9512-ab*/9512-aw* p/n description video color mtm geography 31p7251 fru monitor analog sb 9512-ab1 ww 31p7252 fru monitor analog pw ...