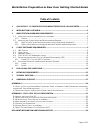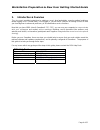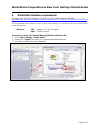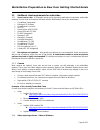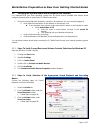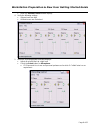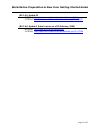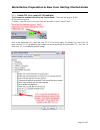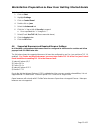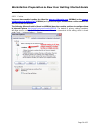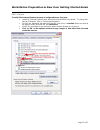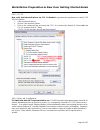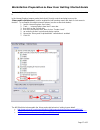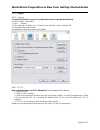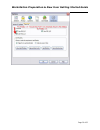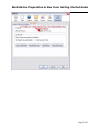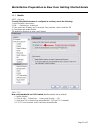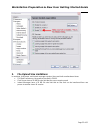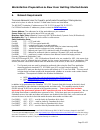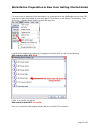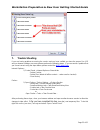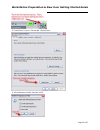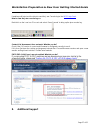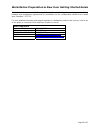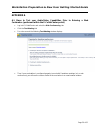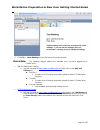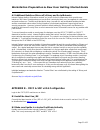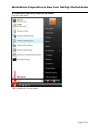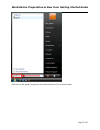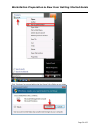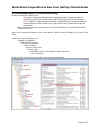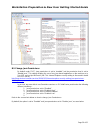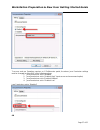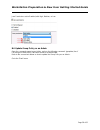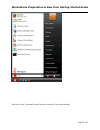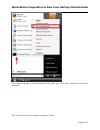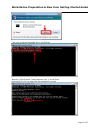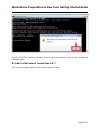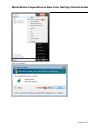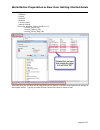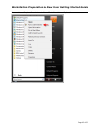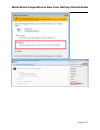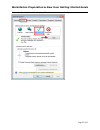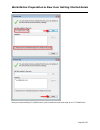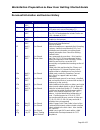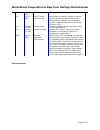- DL manuals
- IBM
- Desktop
- DISA e-collaboration
- Getting Started Manual
IBM DISA e-collaboration Getting Started Manual
Summary of DISA e-collaboration
Page 1
Disa e-collaboration workstation preparation & new user getting started guide version 1.8a copyright ibm corporation 2008.
Page 2
Workstation preparation & new user getting started guide page 1 of 51 table of contents 1. ................ 2 quick start - to configure your workstation for e-collabcenter 2. ........................................................................................................ 4 introduction & ov...
Page 3
Workstation preparation & new user getting started guide page 2 of 51 1. Quick start - to configure your workstation for e-collabcenter notice: our unclassified was upgraded in august 2007 to be compliant with fips 140-2. The upgrade requires sun java release 1.5.0, update 12. If you are using the s...
Page 4
Workstation preparation & new user getting started guide page 3 of 51 d. Then click the internet zone, then click on “custom level” e. Go under the activex controls and plugins section f. Ensure the “binary and script behaviors” radio button is enabled g. Click ok 8. All ports necessary to access e-...
Page 5
Workstation preparation & new user getting started guide page 4 of 51 2. Introduction & overview this document provides instructions to optimize a user’s local workstation, ensuring optimal readiness before logging in to e-collabcenter. Once logged in, you will find a selection of training courses t...
Page 6
Workstation preparation & new user getting started guide page 5 of 51 3. Workstation hardware requirements see pages 16 & 17 in the sametime 7.5 critical fix 1 (cf1) release notes on niprnet: http://www.Elink.Ibmlink.Ibm.Com/publications/servlet/pbi.Wss?Cty=ca&fnc=srx&pbl=g325258501# the workstation...
Page 7
Workstation preparation & new user getting started guide page 6 of 51 3.1 additional client requirements for audio/video 3.1.1 sound card or chip - a full-duplex sound card is required to participate in interactive audio/video meetings. Sound cards and cameras that work with the multimedia services ...
Page 8
Workstation preparation & new user getting started guide page 7 of 51 3.2 verifying the system audio and microphone are enabled it is important that your local operating system has all sound devices enabled and volume levels configured properly prior to entering the e-collabcenter portal. • verify a...
Page 9
Workstation preparation & new user getting started guide page 8 of 51 • when the volume control window displays 4. Verify the following settings: • volume levels are high • all mute boxes are unchecked 5. When the recording playback window displays: • adjust all volume levels to a high level • check...
Page 10
Workstation preparation & new user getting started guide page 9 of 51 4. Client software requirements this section describes the software requirements for the workstation that is accessing the e- collabcenter.Com web site. The workstation is sometimes referred to as a client machine. Ensuring that y...
Page 11
Workstation preparation & new user getting started guide page 10 of 51 is based on air force customization of the specialized security-limited functionality (sslf) recommendations in nist sp 800-68 and dod customization of recommendations in microsoft’s security guide for internet explorer 7.0. The ...
Page 12
Workstation preparation & new user getting started guide page 11 of 51 jre 1.5.0, update 12 niprnet: http://java.Sun.Com/javase/downloads/index_jdk5.Jsp siprnet: https://patches.Csd.Disa.Smil.Mil/metadata.Jsp?Id=76827 jre 1.6.0, update 3 (latest version as of 20 february, 2008) niprnet: http://www.J...
Page 13
Workstation preparation & new user getting started guide page 12 of 51 4.5.1 enable tls 1.0 in java jre 1.5.0 and later tls 1.0 must be enabled in the sun java control panel. There are two ways to do this: 1) via java tea-cup icon to do this, right-click on the java icon (tea cup) and select “open c...
Page 14
Workstation preparation & new user getting started guide page 13 of 51 2) via control panel 1. Click on start 2. Highlight settings 3. Click on control panel 4. Double click on java 5. Select the advanced tab 6. Click the “+” sign at left of security to expand o once expanded the “+” changes to “-“ ...
Page 15
Workstation preparation & new user getting started guide page 14 of 51 internet explorer 4.6.1.1 cookies you must have enabled cookies for either the www.E-collabcenter.Com (niprnet) or the www.E- collabcenter.Nces.Dod.Smil.Mil (siprnet) or if you are using an enclave have cookies enabled for the ur...
Page 16
Workstation preparation & new user getting started guide page 15 of 51 4.6.1.2 sun java to verify if the internet explorer browser is configured to use sun java: usually ie (internet explorer) uses microsoft’s virtual machine by default. To change this, from an ie browser, click on tools>internet ...
Page 17
Workstation preparation & new user getting started guide page 16 of 51 4.6.1.3 tls 1.0 now verify that internet explorer has tls 1.0 enabled (a government requirement to satisfy fips 140-2 encryption) • launch internet explorer • click on tools>internet options • click on the ‘advanced’ tab and veri...
Page 18
Workstation preparation & new user getting started guide page 17 of 51 the default ie settings have “binary and script behavior” enabled, here are instructions on how to enable it. In the internet explorer browser under the activex security controls and plug-ins area, the “binary and script behavior...
Page 19
Workstation preparation & new user getting started guide page 18 of 51 4.6.2 firefox 4.6.2.1 sun java to verify if the firefox browser is configured to use sun java do the following: 1. Launch firefox , then select… 2. Tools …. Options... 3. Then make sure “enable java” is checked. If not checked, c...
Page 20
Workstation preparation & new user getting started guide page 19 of 51.
Page 21
Workstation preparation & new user getting started guide page 20 of 51.
Page 22
Workstation preparation & new user getting started guide page 21 of 51 4.6.3 mozilla 4.6.3.1 sun java to verify if the mozilla browser is configured to use sun java do the following: 1. Launch mozilla , then select… 2. Edit …. Preferences... Advanced 3. Then make sure “enable java” is checked. If no...
Page 23
Workstation preparation & new user getting started guide page 22 of 51 5. File upload size limitations in meetings, chat rooms, and instant message sessions, there are limits on attachment sizes. • for web conferences, the practical size limit is 20 mb. • chat rooms have a 10 mb file size limit that...
Page 24
Workstation preparation & new user getting started guide page 23 of 51 6. Network requirements the access statements (rules) for firewalls, and all packet forwarding or filtering devices, need to be in place in order to use the e-collabcenter service are listed below. The niprnet destination ip addr...
Page 25
Workstation preparation & new user getting started guide page 24 of 51 for an end user to determine if their workstation can communicate to the collaboration service over udp, have the user attend a meeting or go to the support tab and click on the attend a test meeting. Then click view …. Meeting r...
Page 26
Workstation preparation & new user getting started guide page 25 of 51 7. Trouble shooting if you are having problems accessing the service and you have verified you have the proper sun jre and you browser settings are correct please perform the following steps. If you encounter a problem that you c...
Page 27
Workstation preparation & new user getting started guide page 26 of 51 1) control panel > java > general tab > delete files... 2) all checkboxes must be checked, hit ok.
Page 28
Workstation preparation & new user getting started guide page 27 of 51 if problems still exist, ask the client to send the java console log to the nces help desk . How to view the java console log>>> right-click on the java icon (tea cup) and select ‘open console’ to bring up the java console log. C...
Page 29
Workstation preparation & new user getting started guide page 28 of 51 this document is a user workstation requirements document designed to provide general software, hardware and configuration requirements for workstations for the e-collaboration solution that is based upon sametime 7.5.1 fips. For...
Page 30
Workstation preparation & new user getting started guide page 29 of 51 appendix a a.1 steps to test your audio/video capabilities prior to entering a web conference (performed within the e-collabcenter portal) • log into e-collabcenter and select the web conferencing tab • click the test meeting lin...
Page 31
Workstation preparation & new user getting started guide page 30 of 51 5. Click file … leave meeting to leave the test and close this window please note: the following support options are available once you have logged into e- collabcenter • ibm e-collabcenter training o log into the portal at https...
Page 32
Workstation preparation & new user getting started guide page 31 of 51 a.2 additional details on microsoft’s binary and script behavior internet explorer defines "interactive controls" as java or activex components which provide user interfaces. Ibm lotus sametime does not use activex controls but d...
Page 33
Workstation preparation & new user getting started guide page 32 of 51 b.3 run the group policy editor as an admin go to the “start” menu type in “gpedit.Msc” as seen below:-.
Page 34
Workstation preparation & new user getting started guide page 33 of 51 right-click on the “gpedit” program as seen below and select “run as administrator”.
Page 35
Workstation preparation & new user getting started guide page 34 of 51 click “continue” to proceed with using the group policy editor as an admin.
Page 36
Workstation preparation & new user getting started guide page 35 of 51 b.4 edit internet explorer’s java security settings under the group policy editor go to:- “computer configuration\administrative templates\windows components\internet explorer\internet control panel\security page\trusted sites zo...
Page 37
Workstation preparation & new user getting started guide page 36 of 51 b.5 change java permissions by default under fdcc, java permissions is set to “enabled”, but the permission level is set to “disable java”. This setting disables the use of any java based application on the machine as in sun jre,...
Page 38
Workstation preparation & new user getting started guide page 37 of 51 to access and use sametime services on e-collabcenter portal, the above java permission settings must be changed to either one of the following options 1. Java permissions set to “disabled” 2. Java permissions set to “enabled: hi...
Page 39
Workstation preparation & new user getting started guide page 38 of 51 java permissions set to enabled, with high, medium, or low b.6 update group policy as an admin open the command prompt as an admin, and run the following command: “gpupdate /force” for changes to take affect, a windows restart is...
Page 40
Workstation preparation & new user getting started guide page 39 of 51 right-click on the “command prompt” shortcut, and select “run as administrator”.
Page 41
Workstation preparation & new user getting started guide page 40 of 51 if the command prompt is not listed under the start menu, type “cmd” under “start search” box in the start menu click “continue” to use the command prompt as an admin.
Page 42
Workstation preparation & new user getting started guide page 41 of 51 type in the command “gpupdate /force” and hit enter when the “ok to restart?” prompt appears, type “y” and hit enter *note that sdc v2.0.4 a restart was not prompted or required..
Page 43
Workstation preparation & new user getting started guide page 42 of 51 click “close” or simply wait a few seconds for the windows os to restart once the fdcc/sdc machine’s windows vista os has been restarted, all group policy changes will have taken effect. B.7 add e-collabcenter to trusted sites in...
Page 44
Workstation preparation & new user getting started guide page 43 of 51 click on “continue”.
Page 45
Workstation preparation & new user getting started guide page 44 of 51 go to hkey_local_machine - software - policies - microsoft - windows - current version - internet settings (any of the following 3 items should be = 0) - security_hklm_only - security_options_edit - security_zones_map_edit *note ...
Page 46
Workstation preparation & new user getting started guide page 45 of 51 now run internet explorer 7 as admin and click on “tools” then “internet options”.
Page 47
Workstation preparation & new user getting started guide page 46 of 51.
Page 48
Workstation preparation & new user getting started guide page 47 of 51 click on the “security” tab and then highlight “trusted sites” and click on the “sites” button.
Page 49
Workstation preparation & new user getting started guide page 48 of 51 add “*.E-collabcenter.Com” and make sure you uncheck the box at the bottom now you are done adding e-collabcenter to your trusted sites zone and ready to use e-collabcenter!.
Page 50
Workstation preparation & new user getting started guide page 49 of 51 document information and revision history revision date author / editor nature of change 1.0 feb 22, 2007 jim stroud initial draft 1.1 feb 28, 2007 jim stroud corrected information on how to determine if udp ports are in use w/ s...
Page 51
Workstation preparation & new user getting started guide page 50 of 51 1.7h july 17, 2007 neil starkey misc corrections 1.7i july 25, 2007 ames trebing james stroud added notice for network changes to network systems: firewalls, packet forwarding and filtering devices. Added tls java setting to summ...