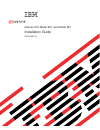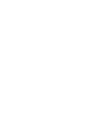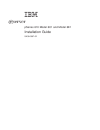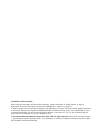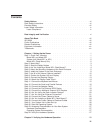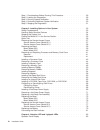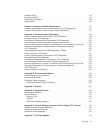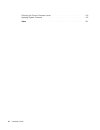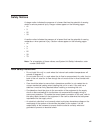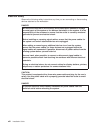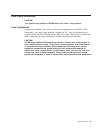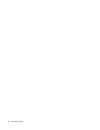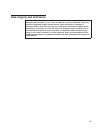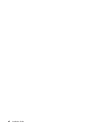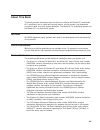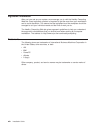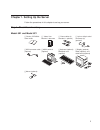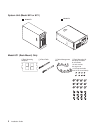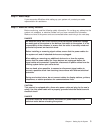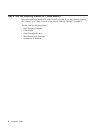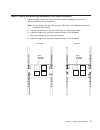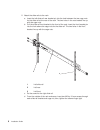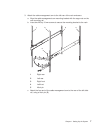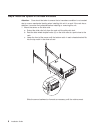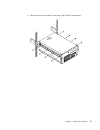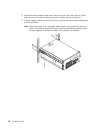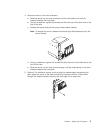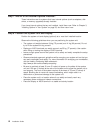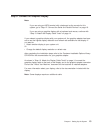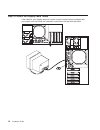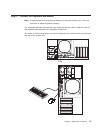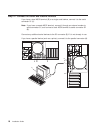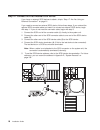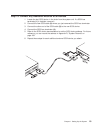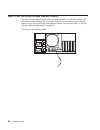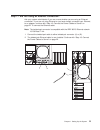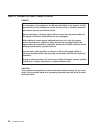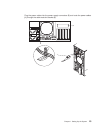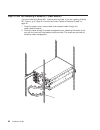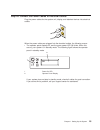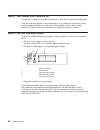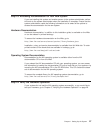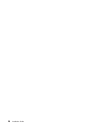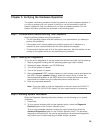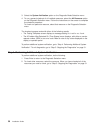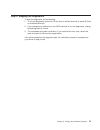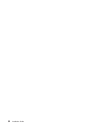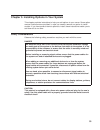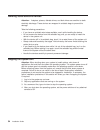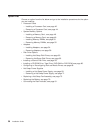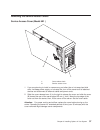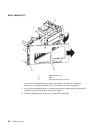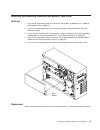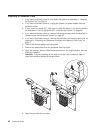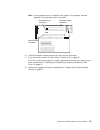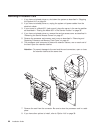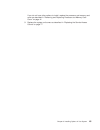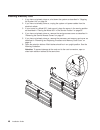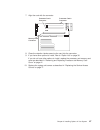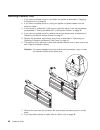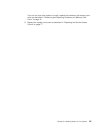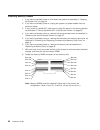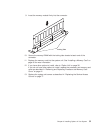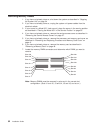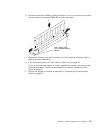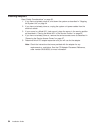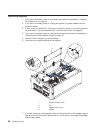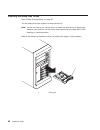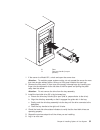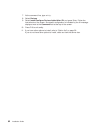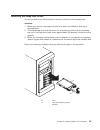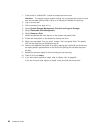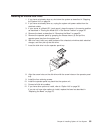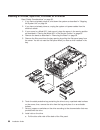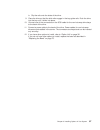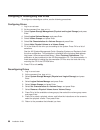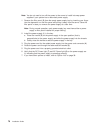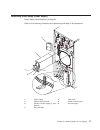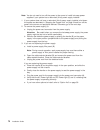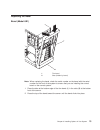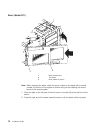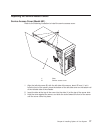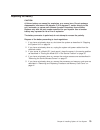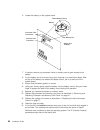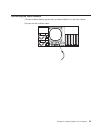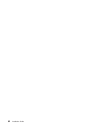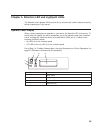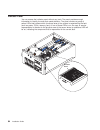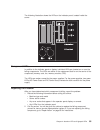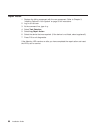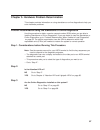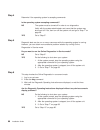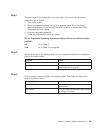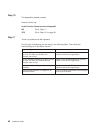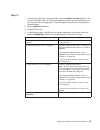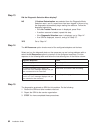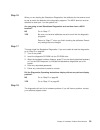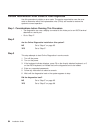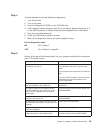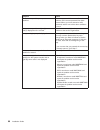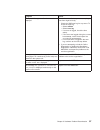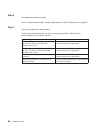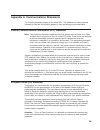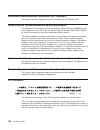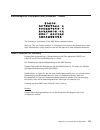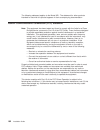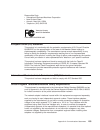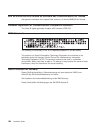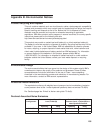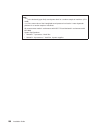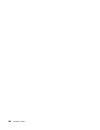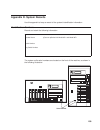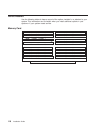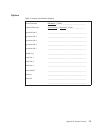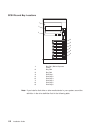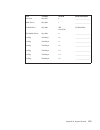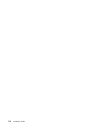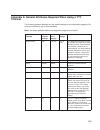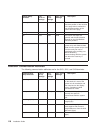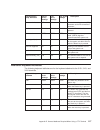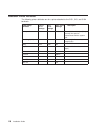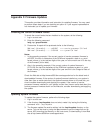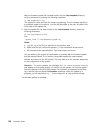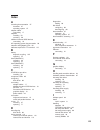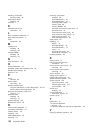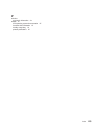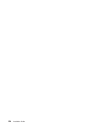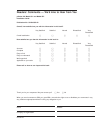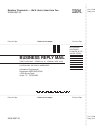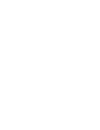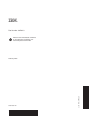- DL manuals
- IBM
- Server
- eServer pSeries 610 6E1
- Installation Manual
IBM eServer pSeries 610 6E1 Installation Manual - Contents
Contents
Safety Notices.
.
.
.
.
.
.
.
.
.
.
.
.
.
.
.
.
.
.
.
.
.
.
. vii
Rack Safety Instructions .
.
.
.
.
.
.
.
.
.
.
.
.
.
.
.
.
.
.
.
. vii
Electrical Safety
.
.
.
.
.
.
.
.
.
.
.
.
.
.
.
.
.
.
.
.
.
.
. viii
Laser Safety Information .
.
.
.
.
.
.
.
.
.
.
.
.
.
.
.
.
.
.
.
. ix
Laser Compliance .
.
.
.
.
.
.
.
.
.
.
.
.
.
.
.
.
.
.
.
.
. ix
Data Integrity and Verification
.
.
.
.
.
.
.
.
.
.
.
.
.
.
.
.
.
. xi
About This Book
.
.
.
.
.
.
.
.
.
.
.
.
.
.
.
.
.
.
.
.
.
. xiii
ISO 9000
.
.
.
.
.
.
.
.
.
.
.
.
.
.
.
.
.
.
.
.
.
.
.
.
. xiii
Online Publications
.
.
.
.
.
.
.
.
.
.
.
.
.
.
.
.
.
.
.
.
.
. xiii
Related Publications .
.
.
.
.
.
.
.
.
.
.
.
.
.
.
.
.
.
.
.
.
. xiii
Ergonomic Information .
.
.
.
.
.
.
.
.
.
.
.
.
.
.
.
.
.
.
.
. xiv
Trademarks .
.
.
.
.
.
.
.
.
.
.
.
.
.
.
.
.
.
.
.
.
.
.
.
. xiv
Chapter 1. Setting Up the Server
.
.
.
.
.
.
.
.
.
.
.
.
.
.
.
.
. 1
Step 1. Check Your Inventory
.
.
.
.
.
.
.
.
.
.
.
.
.
.
.
.
.
.
. 1
Model 6E1 and Model 6C1 .
.
.
.
.
.
.
.
.
.
.
.
.
.
.
.
.
.
. 1
System Unit (Model 6E1 or 6C1) .
.
.
.
.
.
.
.
.
.
.
.
.
.
.
.
. 2
Model 6C1 (Rack Mount) Only .
.
.
.
.
.
.
.
.
.
.
.
.
.
.
.
.
. 2
Step 2. Need Help?
.
.
.
.
.
.
.
.
.
.
.
.
.
.
.
.
.
.
.
.
.
. 3
Step 3. Read the Safety Notices
.
.
.
.
.
.
.
.
.
.
.
.
.
.
.
.
.
. 3
Step 4. Are You Installing a Model 6C1 (Rack Mount)? .
.
.
.
.
.
.
.
.
.
. 4
Step 5. Attach the Mounting Hardware to the Rack Enclosure.
.
.
.
.
.
.
.
. 5
Step 6. Install the System in the Rack Enclosure .
.
.
.
.
.
.
.
.
.
.
.
. 8
Step 7. Are All of the Internal Options Installed? .
.
.
.
.
.
.
.
.
.
.
.
. 12
Step 8. Position the System Unit and Display.
.
.
.
.
.
.
.
.
.
.
.
.
. 12
Step 9. Connect the Graphics Display .
.
.
.
.
.
.
.
.
.
.
.
.
.
.
. 13
Step 10. Attach the Display Cable Toroid .
.
.
.
.
.
.
.
.
.
.
.
.
.
. 14
Step 11. Connect the Keyboard and Mouse .
.
.
.
.
.
.
.
.
.
.
.
.
. 15
Step 12. Connect the Serial and Parallel Devices
.
.
.
.
.
.
.
.
.
.
.
. 16
Step 13. Connect the Adapter Cables .
.
.
.
.
.
.
.
.
.
.
.
.
.
.
. 17
Step 14. Connect the First External SCSI Device
.
.
.
.
.
.
.
.
.
.
.
. 18
Step 15. Connect Any Additional External SCSI Devices .
.
.
.
.
.
.
.
.
. 19
Step 16. Are You Using the Rack Indicator Feature?
.
.
.
.
.
.
.
.
.
.
. 20
Step 17. Are You Using an Ethernet Connection?
.
.
.
.
.
.
.
.
.
.
.
. 21
Step 18. Connect the Power Cables to Server
.
.
.
.
.
.
.
.
.
.
.
.
. 22
Step 19. Are You Installing a Model 6C1 (Rack Mount)? .
.
.
.
.
.
.
.
.
. 24
Step 20. Connect the Power Cables to Electrical Outlets .
.
.
.
.
.
.
.
.
. 25
Step 21. Your System Unit Is Now Set Up .
.
.
.
.
.
.
.
.
.
.
.
.
.
. 26
Step 22. Start the Operating System
.
.
.
.
.
.
.
.
.
.
.
.
.
.
.
. 26
Step 23. Accessing Documentation for Your New System .
.
.
.
.
.
.
.
.
. 27
Hardware Documentation .
.
.
.
.
.
.
.
.
.
.
.
.
.
.
.
.
.
. 27
Operating System Documentation
.
.
.
.
.
.
.
.
.
.
.
.
.
.
.
. 27
Step 24. Verify the Hardware Operation
.
.
.
.
.
.
.
.
.
.
.
.
.
.
. 27
Chapter 2. Verifying the Hardware Operation .
.
.
.
.
.
.
.
.
.
.
.
. 29
iii
Summary of eServer pSeries 610 6E1
Page 1
Pseries 610 model 6c1 and model 6e1 installation guide sa38-0597-02 e rserver ibm.
Page 3
Pseries 610 model 6c1 and model 6e1 installation guide sa38-0597-02 erserver ibm.
Page 4
Third edition (february 2002) before using this information and the product it supports, read the information in “safety notices” on page vii, appendix b, “environmental notices” on page 105, andappendix c, “notices” on page 107. A reader’s comment form is provided at the back of this publication. I...
Page 5: Contents
Contents safety notices. . . . . . . . . . . . . . . . . . . . . . . . Vii rack safety instructions . . . . . . . . . . . . . . . . . . . . . Vii electrical safety . . . . . . . . . . . . . . . . . . . . . . . Viii laser safety information . . . . . . . . . . . . . . . . . . . . . Ix laser complianc...
Page 6
Step 1. Considerations before running this procedure . . . . . . . . . . 29 step 2. Loading the diagnostics . . . . . . . . . . . . . . . . . . 29 step 3. Running system verification . . . . . . . . . . . . . . . . . 29 step 4. Performing additional system verification . . . . . . . . . . . . 30 ste...
Page 7
Indicator panel . . . . . . . . . . . . . . . . . . . . . . . . 84 component leds . . . . . . . . . . . . . . . . . . . . . . . 85 reporting the problem . . . . . . . . . . . . . . . . . . . . . 85 repair action . . . . . . . . . . . . . . . . . . . . . . . . 86 chapter 5. Hardware problem determina...
Page 8
Checking the current firmware levels . . . . . . . . . . . . . . . 119 updating system firmware . . . . . . . . . . . . . . . . . . . 119 index . . . . . . . . . . . . . . . . . . . . . . . . . . 121 vi installation guide.
Page 9: Safety Notices
Safety notices a danger notice indicates the presence of a hazard that has the potential of causing death or serious personal injury. Danger notices appear on the following pages: v viii v 3 v 22 v 33 a caution notice indicates the presence of a hazard that has the potential of causing moderate or m...
Page 10
Electrical safety observe the following safety instructions any time you are connecting or disconnecting devices attached to the workstation. Danger an electrical outlet that is not correctly wired could place hazardous voltage on metal parts of the system or the devices that attach to the system. I...
Page 11
Laser safety information caution: this product may contain a cd-rom which is a class 1 laser product. Laser compliance all lasers are certified in the u.S. To conform to the requirements of dhhs 21 cfr subchapter j for class 1 laser products. Outside the u.S., they are certified to be in compliance ...
Page 12
X installation guide.
Page 13
Data integrity and verification ibm computer systems contain mechanisms designed to reduce the possibility of undetected data corruption or loss. This risk, however, cannot be eliminated. Users who experience unplanned outages, system failures, power fluctuations or outages, or component failures mu...
Page 14
Xii installation guide.
Page 15: About This Book
About this book this book provides information about the eserver pseries 610 model 6c1 and model 6e1, specifically how to install and remove options, use the system, use diagnostics and service aids, and verify system operation. The model 6e1 is a deskside system and the model 6c1 is a rack mount sy...
Page 16
Ergonomic information after you have set up your system, we encourage you to visit the healthy computing web site. Good ergonomic practice is important to get the most from your workstation and to avoid discomfort. This means that the equipment and the workplace should be arranged to suit your indiv...
Page 17
Chapter 1. Setting up the server follow the procedures in this chapter to set up your server. Step 1. Check your inventory model 6e1 and model 6c1 h books, cd-rom & other media h ″ about your machine ″ document h power cables (2 standard, 1 optional) h 9-pin to 25-pin serial converters (2) (optional...
Page 18
System unit (model 6e1 or 6c1) cp u vr m m em or y hd d pc i b us nm i sm i se rv ic e p ro ce ss or bu s no n r ed un da nt po w er s up ply 1 2 3 a b 1 2 3 fa n te m pe ra tu re model e1 model c1 model 6c1 (rack mount) only h rack mounting template h 2 rack rails h cable management arm h rack moun...
Page 19
Step 2. Need help? If you encounter difficulties while setting up your system unit, contact your sales representative for assistance. Step 3. Read the safety notices before continuing, read the following safety information. Do not plug any cables into the system unit, adapters, or electrical outlets...
Page 20
Step 4. Are you installing a model 6c1 (rack mount)? If you are installing a model 6c1, continue with this step. If you are installing a model 6e1 (tower), go to “step 7. Are all of the internal options installed?” on page 12. You will need the following items: v rack mounting template v 2 rack rail...
Page 21
Step 5. Attach the mounting hardware to the rack enclosure 1. Install the cage nuts for the rack rails and the cable management arm on the mounting rails of the rack enclosure. Note: you must align the rack rails correctly. Otherwise, the installation cannot be completed successfully. A. Position th...
Page 22
2. Attach the slide rails to the rack. A. Insert the left slide-rail rear bracket pin into the hole between the two cage nuts for the slide rail at the rear of the rack. The two holes in the rear bracket line up with the cage nuts. B. Pull the slide-rail front bracket to the front of the rack; inser...
Page 23
3. Attach the cable-management arm to the left rear of the rack enclosure. A. Align the cable-management-arm mounting bracket with the cage nuts on the rear mounting rail. B. Insert two m6 by 16-mm screws to secure the mounting bracket to the rack. 1 2 3 4 5 1 right rear 2 left rear 3 right front 4 ...
Page 24
Step 6. Install the system in the rack enclosure attention: care should be taken to ensure that a hazardous condition is not created due to uneven mechanical loading when installing this unit in a rack. If the rack has a stabilizer it must be firmly attached before installing or removing this unit. ...
Page 25
D. Attach the rails to the sides of the server with m4 by 5-mm screws. Chapter 1. Setting up the system 9.
Page 26
2. Remove the blue wheel-shaped knobs from the server. Store the knobs in a safe place to use if you need to remove the server from the rack at a later time. 3. Press the safety latches on the slide rails (1) and slide the server about halfway into the rack enclosure. Note: when the server is fully ...
Page 27
4. Secure the server in the rack enclosure. A. Slide the server into the rack enclosure until the slide latches on the front chassis brackets click into place. B. Using a screwdriver, tighten the screws that hold the rear of the slide rails to the rear of the rack. C. Release the server and pull the...
Page 28
Step 7. Are all of the internal options installed? These instructions are for systems that have internal options (such as adapters, disk drives, or memory upgrades) already installed. If you have internal options that are not installed, install them now. Refer to chapter 3, “installing options in yo...
Page 29
Step 9. Connect the graphics display note: if you are using an ascii terminal with a keyboard as the console for this system, go to “step 12. Connect the serial and parallel devices” on page 16. If you are using a graphics display with a keyboard and mouse, continue with “step 10. Attach the display...
Page 30
Step 10. Attach the display cable toroid if the cable for your display does not include a toroid, locate the toroid shipped with your system unit and follow the installation instructions included with the toroid. 14 installation guide.
Page 31
Step 11. Connect the keyboard and mouse note: a keyboard and mouse should be attached to the ports shown only if they are used with an attached graphics display. If a wrist/palm rest was included with your keyboard and you want to attach it, refer to the keyboard documentation for installation instr...
Page 32
Step 12. Connect the serial and parallel devices if you have a local ascii terminal (5) or a single serial device, connect it to the serial connector s1 (1). Note: if you have a remote ascii terminal, connect it through an external modem to serial connector s1, and connect a local ascii terminal to ...
Page 33
Step 13. Connect the adapter cables if you are using any optional adapters (such as token ring or 8-port eia-232), connect the cables to the appropriate adapter connectors in the pci slots of your machine. Consult the ″ about your machine ″ document for the locations of installed adapters. Chapter 1...
Page 34
Step 14. Connect the first external scsi device if you have no external scsi devices to attach, skip to “step 17. Are you using an ethernet connection?” on page 21. If you need to connect an external scsi device, follow these steps. If you ordered the optional scsi converter cable and need it to con...
Page 35
Step 15. Connect any additional external scsi devices 1. Locate the last scsi device in the chain from the system unit. If a scsi bus terminator (1) is installed, remove it. 2. Connect the new scsi cable (2) where you just removed the scsi bus terminator. 3. Connect the other end of the scsi cable (...
Page 36
Step 16. Are you using the rack indicator feature? The rack indicator feature signals when a drawer installed in a rack has a failure. Ask your system administrator if you are unsure whether you are using the rack indicator feature. If you are not using the rack indicator feature, continue with “ste...
Page 37
Step 17. Are you using an ethernet connection? Ask your system administrator if you are unsure whether you are using an ethernet connection. If you are not using ethernet or you have already connected your ethernet to an adapter, continue with “step 18. Connect the power cables to server” on page 22...
Page 38
Step 18. Connect the power cables to server danger an electrical outlet that is not correctly wired could place hazardous voltage on metal parts of the system or the devices that attach to the system. It is the responsibility of the customer to ensure that the outlet is correctly wired and grounded ...
Page 39
Plug the power cables into the power supply connectors (2) and route the power cables (1) through the cable-restraint bracket (3). 1 3 3 2 2 chapter 1. Setting up the system 23.
Page 40
Step 19. Are you installing a model 6c1 (rack mount)? If you are installing a model 6c1, continue with this step. If you are installing a model 6e1 (tower), go to “step 20. Connect the power cables to electrical outlets” on page 25. 1. Route the power cords, mouse cable, and keyboard cable through t...
Page 41
Step 20. Connect the power cables to electrical outlets plug the power cables for the system unit, display, and attached devices into electrical outlets. When the power cables are plugged into the electrical outlets, the following occurs: v the operator panel displays ok , and the green power led (1...
Page 42
Step 21. Your system unit is now set up arrange your system unit and attached devices so that you can use them comfortably. If the aix operating system is not preinstalled on your system and you want to install the aix operating system now, refer to the aix installation guide, order number sc23-4112...
Page 43
Step 23. Accessing documentation for your new system if you are installing this system and another person is the system administrator, deliver this book to the system administrator when the installation is complete. Ensure that the system administrator reads the following information and is aware of...
Page 44
28 installation guide.
Page 45
Chapter 2. Verifying the hardware operation the system verification procedure checks the system for correct hardware operation. If you have a problem with your system in the future, use this procedure to test the system hardware to help you determine if you have a hardware problem. Run the system ve...
Page 46
3. Select the system verification option on the diagnostic mode selection menu. 4. To run a general checkout of all installed resources, select the all resource option on the diagnostic selection menu. Follow the instructions on the screen to complete the checkout procedure. To check one particular ...
Page 47
Step 5. Stopping the diagnostics to stop the diagnostics, do the following: 1. To exit the diagnostics, press the f3 key (from a defined terminal) or press 99 (from an undefined terminal). 2. If you changed any attributes on your ascii terminal to run the diagnostics, change the settings back to nor...
Page 48
32 installation guide.
Page 49
Chapter 3. Installing options in your system this chapter provides instructions to help you add options to your server. Some option removal instructions are provided, in case you need to remove one option to install another. If you have several internal options to install, these instructions enable ...
Page 50
Handling static-sensitive devices attention: adapters, planars, diskette drives, and disk drives are sensitive to static electricity discharge. These devices are wrapped in antistatic bags to prevent this damage. Take the following precautions: v if you have an antistatic wrist strap available, use ...
Page 51
Placing the model 6c1 in the service position attention: care should be taken to ensure that a hazardous condition is not created due to uneven mechanical loading when placing the server in the service position. If the rack has a stabilizer it must be firmly attached before placing the server in the...
Page 52
Option list choose an option from the list below and go to the installation procedures for the option you are installing. V processor cards – installing a processor card, see page 42. – removing a processor card, see page 44. V system memory options – installing a memory card , see page 46. – removi...
Page 53
Removing the service access covers service access cover (model 6e1 ) 1 cpu vrm memor y hdd pci b us nmi smi ser vice pr ocessor bus non redund ant po wer suppl y 1 2 3 a b 1 2 3 fa n tempera ture 2 1 cover-release latch 2 service access cover 1. If you are planning to install or remove any part othe...
Page 54
Service access cover (model 6c1) 1 2 3 1 service access cover 2 cover-release latch 3 side latches 1. To install or remove any part other than a hot-swap hard disk drive, hot-swap power supply, or hot-swap fan, turn off the server and all attached devices and disconnect all external cables and power...
Page 55
Removing the bezel refer to the following illustrations while you perform the steps in this procedure. Bezel (model 6e1) cpu vrm memor y hdd pci b us nmi smi ser vice pr ocessor bus non redund ant po wer suppl y 1 2 3 a b 1 2 3 fan tempera ture 2 3 1 2 3 1 bezel-release lever 2 bezel 3 side with bez...
Page 56
Bezel (model 6c1) 1 2 3 1 bezel-release lever 2 bezel 3 side with bezel tabs and slots 1. If you have not already done so. Place the server in the service position as described in “placing the model 6c1 in the service position” on page 35. 2. If you have not already done so, remove the service acces...
Page 57
Removing and replacing processor and memory card cover removal 1. If you have not already done so, shut down the system as described in “stopping the system unit” on page 34. 2. If you have not already done so, unplug the system unit power cables from the electrical outlets. 3. If your server is a m...
Page 58
Installing a processor card 1. If you have not already done so, shut down the system as described in “stopping the system unit” on page 34. 2. If you have not already done so, unplug the system unit power cables from the electrical outlets. 3. If your server is a model 6c1 (rack mount), place the se...
Page 59
Note: if one processor card is installed in the system, the processor must be installed in the processor card 1 connector. Processor card 1 connector memory card connector processor card 2 connector 10. Close the retention latches securing the card into the connector. 11. If you have other options t...
Page 60
Removing a processor card 1. If you have not already done so, shut down the system as described in “stopping the system unit” on page 34. 2. If you have not already done so, unplug the system unit power cables from the electrical outlets. 3. If your server is a model 6c1 (rack mount), place the serv...
Page 61
If you do not have other options to install, replace the processor and memory card cover as described in “removing and replacing processor and memory card cover” on page 41. 9. Replace the system unit covers as described in “replacing the service access covers” on page 77. Chapter 3. Installing opti...
Page 62
Installing a memory card 1. If you have not already done so, shut down the system as described in “stopping the system unit” on page 34. 2. If you have not already done so, unplug the system unit power cables from the electrical outlets. 3. If your server is a model 6c1 (rack mount), place the serve...
Page 63
7. Align the card with the connector. Processor card 1 connector memory card connector processor card 2 connector 8. Close the retention latches securing the card into the connector. 9. If you have other options to install, refer to “option list” on page 36. If you do not have other options to insta...
Page 64
Removing a memory card 1. If you have not already done so, shut down the system as described in “stopping the system unit” on page 34. 2. If you have not already done so, unplug the system unit power cables from the electrical outlets. 3. If your server is a model 6c1 (rack mount), place the server ...
Page 65
If you do not have other options to install, replace the processor and memory card cover as described in “removing and replacing processor and memory card cover” on page 41. 9. Replace the system unit covers as described in “replacing the service access covers” on page 77. Chapter 3. Installing opti...
Page 66
Installing memory dimms 1. If you have not already done so, shut down the system as described in “stopping the system unit” on page 34. 2. If you have not already done so, unplug the system unit power cables from the electrical outlets. 3. If your server is a model 6c1 (rack mount), place the server...
Page 67
9. Insert the memory module firmly into the connector. Locking tabs 10. Secure the memory dimm with the locking tabs located at each end of the connector. 11. Replace the memory card into the system unit. See “installing a memory card” on page 46 for more information. 12. If you have other options t...
Page 68
Removing memory dimms 1. If you have not already done so, shut down the system as described in “stopping the system unit” on page 34. 2. If you have not already done so, unplug the system unit power cables from the electrical outlets. 3. If your server is a model 6c1 (rack mount), place the server i...
Page 69
8. Remove the memory dimm by pushing the tabs (1) out on the memory connectors and then pulling the memory dimm (2) out of the connector.. Push locking tabs out to release memory module 1 2 1 9. Replace the memory card into the system unit. See “installing a memory card” on page 46 for more informat...
Page 70
Installing adapters read “safety considerations” on page 33. 1. If you have not already done so, shut down the system as described in “stopping the system unit” on page 34. 2. If you have not already done so, unplug the system unit power cables from the electrical outlets. 3. If your server is a mod...
Page 71
1 2 3 1 adapter retention latch 2 tab 3 expansion-slot cover 6. Remove the expansion-slot cover: a. Rotate the adapter retention latch (1) counterclockwise. B. Raise the tab (2) on the adapter guide over the tab on the top corner of adapter. C. Remove the expansion-slot cover from the server (3). St...
Page 72
7. Refer to the documentation that was provided with the adapter for any cabling instructions. It might be easier for you to route any cables before you install the adapter. 8. If you are installing a long adapter, press on the touchpoint on the adapter retainer flap (3) at the end of the slot neare...
Page 73
12. Install the adapter. A. Carefully grasp the adapter (4) by its top edge or upper corners, and align it with the expansion slot on the system board. B. Press the adapter firmly into the expansion slot. Attention: when you install an adapter in the server, be sure that it is completely and correct...
Page 74
Removing adapters 1. If you have not already done so, shut down the system as described in “stopping the system unit” on page 34. 2. If you have not already done so, unplug the system unit power cables from the electrical outlets. 3. If your server is a model 6c1 (rack mount), place the server in th...
Page 75
8. Rotate the adapter retention latch (1) counterclockwise. 9. Raise the tab (2) on the adapter guide over the tab on the top corner of the adapter. 10. Carefully grasp the adapter (4) by its top edge or upper corners, and remove it from the system board. 11. If you are not installing another adapte...
Page 76
Installing hot-swap disk drives read “safety considerations” on page 33. The hot-swap drive bays support hot-swap drives only. Note: you do not have to turn off the server to install hot-swap drives in these bays. However, you must turn off the server when performing any steps that involve installin...
Page 77
2 3 2 drive 3 drive tray handle (in open position) 1. If the server is a model 6e1, unlock and open the server door. Attention: to maintain proper system cooling, do not operate the server for more than two minutes without either a drive or a filler panel installed for each bay. 2. Remove the filler...
Page 78
7. At the command line, type smitty . 8. Select devices. 9. Select install/configure devices added after ipl and press enter. Follow the instructions on the screen. Successful configuration is indicated by the ok message displayed next to the command field at the top of the screen. 10. Press f10 to ...
Page 79
Removing hot-swap disk drives you do not have to turn off the server to remove a drive from the hot-swap bays. Attention: 1. Before you remove a hot-swap hard disk drive that is not defective, back up all important data. 2. To avoid damage to a hard disk drive, do not remove the drive from the hot-s...
Page 80
1. If the server is a model 6e1, unlock and open the server door. Attention: to maintain proper system cooling, do not operate the server for more than two minutes without either a drive or a filler panel installed for each bay. 2. Log in as root user. 3. At the command line, type smitty . 4. Select...
Page 81
Installing an internal disk drive 1. If you have not already done so, shut down the system as described in “stopping the system unit” on page 34. 2. If you have not already done so, unplug the system unit power cables from the electrical outlets. 3. If your server is a model 6c1 (rack mount), place ...
Page 82
Installing a cd-rom, tape drive, dvd-ram, or dvd-rom read “safety considerations” on page 33. 1. If you have not already done so, shut down the system as described in “stopping the system unit” on page 34. 2. If you have not already done so, unplug the system unit power cables from the electrical ou...
Page 83
B. Clip the rails onto the sides of the drive. 9. Place the drive so that the slide rails engage in the bay guide rails. Push the drive into the bay until it clicks into place. 10. Connect one of the connectors on the scsi cable for the non-hot-swap drive bays to the back of the drive. 11. Connect a...
Page 84
Configuring or deconfiguring disk drives to configure or deconfigure a drive, use the following procedures: configuring drives 1. Log in as root user. 2. At the command line, type smitty . 3. Select system storage management (physical and logical storage) and press enter. 4. Select logical volume ma...
Page 85
Installing a hot-swap power supply read “safety considerations” on page 33. The server comes with two power supplies. You can add a third power supply. With a third power supply installed the system continues to function if a single power supply fails. Refer to the following illustration while perfo...
Page 86
Note: you do not need to turn off the power to the server to install hot-swap power supplies if your system has a redundant power supply. 1. Remove the filler panel (2) from the empty power supply bay by inserting your finger into the depression on the filler panel and pulling it away from the serve...
Page 87
Removing a hot-swap power supply read “safety considerations” on page 33. Refer to the following illustration while performing the steps in this procedure. 1 4 5 6 7 2 3 1 power supply 2 filler panel 3 cable-restraint bracket 4 power cord connector 5 handle on power supply (in open position) 6 ac po...
Page 88
Note: you do not need to turn off the power to the server to install hot-swap power supplies if your system has a redundant (third) power supply installed. 1. If your system does not have a redundant (third) power supply installed, shut down the system as described in “stopping the system unit” on p...
Page 89
Replacing a hot-swap fan assembly read “safety considerations” on page 33. The server comes with four hot-swap fan assemblies. Attention: replace a fan that has failed within 48 hours to help ensure proper cooling. Note: you do not need to turn off the power to the server to replace a hot-swap fan a...
Page 90
1. If your server is a model 6c1 (rack mount), place the server in the service position as described in “placing the model 6c1 in the service position” on page 35. 2. For fan assemblies 2, 3, and 4 you must remove the service access cover. See “removing the service access covers” on page 37. Attenti...
Page 91
Replacing the bezel bezel (model 6e1) cpu vrm memor y hdd pci b us nmi smi ser vice pr ocessor bus non redund ant po wer suppl y 1 2 3 a b 1 2 3 fan tempera ture 1 2 1 trim bezel 2 slots (hidden by bezel) note: when replacing the bezel, check the serial number on the bezel with the serial number on ...
Page 92
Bezel (model 6c1) 3 2 1 1 bezel-release lever 2 trim bezel 3 slots (hidden by bezel) note: when replacing the bezel, check the serial number on the bezel with the serial number on the front of the system to ensure that you are installing the correct bezel on the correct system. 1. Place the tabs on ...
Page 93
Replacing the service access covers service access cover (model 6e1) refer to the following illustration to install the service access cover. Cpu vrm memor y hdd pci b us nmi smi ser vice pr ocessor bus non redund ant po wer suppl y 1 2 3 a b 1 2 3 fa n tempera ture 1 2 1 slots 2 service access cove...
Page 94
Service access cover (model 6c1) refer to the following illustration to install the service access cover. 1 2 3 1 service access cover 2 side latches 3 flanges 1. Align the service access cover (1) with the top of the server, about 25 mm (1 inch) from the front of the server. The flanges on the left...
Page 95
Replacing the battery caution: a lithium battery can cause fire, explosion, or a severe burn. Do not recharge, disassemble, heat above 100 degrees c (212 degrees f), solder directly to the cell, incinerate, or expose cell contents to water. Keep away from children. Replace only with the part number ...
Page 96
6. Locate the battery on the system board. Rear battery clip battery p/n 15f8409 plastic battery mount battery memory card connector processor card connectors 7. If needed, remove any processor cards or memory card to gain access to the battery. 8. Pry the battery out of its mount using your fingern...
Page 97
Connecting the rack indicator the rack indicator feature signals when a drawer installed in a rack has a failure. Connect the rack indicator cable. Chapter 3. Installing options in your system 81.
Page 98
82 installation guide.
Page 99
Chapter 4. Attention led and lightpath leds the attention and lightpath leds provide for an obvious and intuitive means to identify failing components in your server. Operator panel display when a failing component is detected in your server, the attention led is turned on. To further help you ident...
Page 100
Indicator panel you can access the indicator panel without any tools. The panel provides enough information to identify the area that needs attention. The panel contains a group of amber leds that indicate which functional area of the system is experiencing the fault (such as power, cpus, memory, fa...
Page 101
The following illustration shows the leds on the indicator panel, located inside the server. Memory cpu pci fan fan system board power board 1 2 3 4 3 2 1 component leds in addition to the indicator panel or display, individual leds are located on or near the failing components. The leds are either ...
Page 102
Repair action 1. Replace the failing component with the new component. Refer to chapter 3, “installing options in your system” on page 33 for instructions. 2. Log in as root user. 3. At the command line, type diag . 4. Select task selection. 5. Select log repair action. 6. Select the device that was...
Page 103
Chapter 5. Hardware problem determination this chapter provides information on using standalone or online diagnostics to help you solve hardware problems. Problem determination using the standalone or online diagnostics use this procedure to obtain a service request number (srn) when you are able to...
Page 104
Step 4 determine if the operating system is accepting commands. Is the operating system accepting commands? No the system must be turned off in order to run diagnostics. Verify with the system administrator and users that the system may be turned off. If so, then turn off the system unit and go to “...
Page 105
Step 7 this step loads online diagnostics in service mode. If you are unable to load the diagnostics, go to “step 8”. 1. Turn on the power. 2. When the keyboard indicator (icon or text) appears, press f6 on the directly attached keyboard, or 6 on the ascii terminal keyboard, to indicate that online ...
Page 106
Step 10 the diagnostics loaded correctly. Press the enter key. Is the function selection menu displayed? No go to “step 11”. Yes go to “step 12” on page 91. Step 11 there is a problem with the keyboard. Find the type of keyboard you are using in the following table. Then follow the instructions give...
Page 107
Step 12 1. If the terminal type has not been defined, use the initialize terminal option on the function selection menu to initialize the operating system environment before you can continue with the diagnostics. This is a separate operation from selecting the console display. 2. Select diagnostic r...
Page 108
Step 13 did the diagnostic selection menu display? No if problem determination was selected from the diagnostic mode selection menu, and if a recent error has been logged in the error log, the diagnostics automatically begin testing the resource. Follow the displayed instructions. V if the no troubl...
Page 109
Step 16 when you are loading the standalone diagnostics, the attributes for the terminal must be set to match the defaults of the diagnostic programs. The ascii terminal must be attached to serial port 1 on the system unit. Are you going to load standalone diagnostics and run them from a ascii termi...
Page 110
Problem determination when unable to load diagnostics use this procedure to obtain an error code. The service organization uses the error code to determine which field replaceable units (frus) are needed to restore the system to correct operation. Step 1. Considerations before running this procedure...
Page 111
Step 4 this step attempts to load the standalone diagnostics. 1. Turn off the power. 2. Turn on the power. 3. Insert the diagnostic cd-rom into the cd-rom drive. 4. If the keyboard indicator displays, press f5 on the directly attached keyboard, or 5 on the ascii keyboard, to indicate that standalone...
Page 112
Symptom action the system stops with a prompt to enter a password. Enter the password. You are not allowed to continue until a correct password has been entered. When you have entered a valid password, wait for one of the other conditions to occur. The system stops with an eight-digit error code(s) ...
Page 113
Symptom action the system management services menu is displayed. The device or media that you are attempting to boot from might be faulty. 1. Check the sms error log for any errors. To check the error log: v select utilities v select error log v if an error is logged, check the time stamp. V if the ...
Page 114
Step 6 the diagnostics loaded correctly. Go to “problem determination using the standalone or online diagnostics” on page 87. Step 7 there is a problem with the keyboard. Find the type of keyboard you are using in the following table. Then follow the instructions given in the action column. Keyboard...
Page 115
Appendix a. Communications statements the following statement applies to the model 6c1. The statement for other products intended for use with this product appears in their accompanying documentation. Federal communications commission (fcc) statement note: this equipment has been tested and found to...
Page 116
International electrotechnical commission (iec) statement this product has been designed and built to comply with iec standard 950. United kingdom telecommunications safety requirements this equipment is manufactured to the international safety standard en60950 and as such is approved in the uk unde...
Page 117
Electromagnetic interference (emi) statement - taiwan the following is a summary of the emi taiwan statement above. Warning: this is a class a product. In a domestic environment this product may cause radio interference in which case the user will be required to take adequate measures. Radio protect...
Page 118
The following statement applies to the model 6e1. The statement for other products intended for use with this product appears in their accompanying documentation. Federal communications commission (fcc) statement note: this equipment has been tested and found to comply with the limits for a class b ...
Page 119
Responsible party: v international business machines corporation v new orchard road v armonk, new york 10504 v telephone: (919) 543-2193 tested to comply with fcc standards for home or office use european union (eu) statement this product is in conformity with the protection requirements of eu counc...
Page 120
Avis de conformité aux normes du ministère des communications du canada cet appareil numérique de la classe b est conform à la norme nmb-003 du canada. Canadian department of communications compliance statement this class b digital apparatus complies with canadian ices-003. Vcci statement the follow...
Page 121
Appendix b. Environmental notices product recycling and disposal this unit contains materials such as circuit boards, cables, electromagnetic compatibility gaskets and connectors which may contain lead and copper/beryllium alloys that require special handling and disposal at end of life. Before this...
Page 122
Notes: 1. Lwad is the declared (upper limit) sound power level for a random sample of machines. (1b = 10db) 2. Lpam is the mean value of the a-weighted sound pressure level at the 1-meter bystander positions for a random sample of machines. 3. All measurements made in conformance with iso 7779 and d...
Page 123: Appendix C. Notices
Appendix c. Notices this information was developed for products and services offered in the u.S.A. The manufacturer may not offer the products, services, or features discussed in this document in other countries. Consult the manufacturer’s representative for information on the products and services ...
Page 124
108 installation guide.
Page 125
Appendix d. System records use this appendix to keep a record of the system’s identification information. Identification numbers record and retain the following information: product name eserver pseries 610 model 6c1 and model 6e1 serial number key serial number the system unit’s serial numbers are ...
Page 126
Device records use the following tables to keep a record of the options installed in or attached to your system. This information can be helpful when you install additional options in your system or if your system needs service. Memory card j16 j14 128mb ( ) 256mb ( ) 512mb ( ) 128mb ( ) 256mb ( ) 5...
Page 127
Options table 1. Internal and external options location option description mouse connector ibm mouse h other:____________________________ keyboard connector space saving h enhanced h other:______________ expansion slot 5 ______________________________________________ expansion slot 4 _______________...
Page 128
Scsi ids and bay locations 1 2 3 4 5 6 7 8 9 1 bay d01 (behind operator panel) 2 bay d02 3 bay d03 4 disk bay 1 5 disk bay 2 6 disk bay 3 7 disk bay 4 8 disk bay 5 9 disk bay 6 note: if you install a disk drive or other media device in your system, record the definition in the drive definition field...
Page 129
Drive location scsi id drive description disk drive bay d01 0 __________________ media device bay d02 1 __________________ cd-rom drive bay d03 ide non-scsi cd-rom drive scsi media device bay d03 2 __________________ hot-plug disk bay 1 10 __________________ hot-plug disk bay 2 11 __________________...
Page 130
114 installation guide.
Page 131: Terminal
Appendix e. General attributes required when using a tty terminal the following general attributes are the default settings for the diagnostic programs. Be sure your terminal is set to these attributes. Note: set these attributes before the diagnostic programs are loaded. General setup attributes 31...
Page 132
General setup attributes 3151 /11/31/41 settings 3151 /51/61 settings 3161 /3164 settings description line wrap on on on the cursor moves to the first character position of the next line in the page after it reaches the last character position of the current line in the page. Forcing insert off off ...
Page 133
Communication setup attributes 3151/11 /31/41) settings 3151 /51/61, settings 3161 /3164 settings description turnaround character cr cr cr selects the carriage return (cr) character as the line turnaround character. Interface eia-232 eia-232 eia-232 uses the eia-232 interface protocol. Line control...
Page 134
Additional printer attributes the following printer attributes are for a printer attached to the 3151, 3161, and 3164 terminals. Printer setup attributes 3151/11 /31/41 settings 3151 /51/61 settings 3161 /3164 settings description line speed 9600 9600 9600 uses 19200 or 9600 bps (bits per second) li...
Page 135
Appendix f. Firmware updates this section provides information and instruction for updating firmware. You may need to perform these steps if you are installing an option or if your support representative has instructed you to update your firmware. Checking the current firmware levels to check the cu...
Page 136
After the firmware update file has been written into the /tmp/fwupdate directory, verify its existence by entering the following command: ls /tmp/fwupdate/cc*.Img the update file name will have the format ccyyddd.Img. The cc indicates that this is a combined image for the server, yy is the last two ...
Page 137: Index
Index a accessing documentation 27 hardware 27 operating system 27 adapter cables connecting 17 adapters installing 54 removing 58 additional external scsi devices connecting 19 aix operating system documentation 26 attention and lightpath leds 83 attributes required for tty terminal 115 b battery d...
Page 138
Installing (continued) processor card 42 internal disk drives installing 65 inventory 1 k keyboard and mouse connection 15 l laser compliance statement ix laser safety information ix leds component 85 m memory card installing 46 removing 48 memory dimms installing 50 removing 52 n noise emissions 10...
Page 139
W web sites ergonomic information xiv website 12 aix operating system documentation 27 hardware documentation 27 healthy computing 12 printed publications 27 index 123.
Page 140
124 installation guide.
Page 141
Readers’ comments — we’d like to hear from you pseries 610 model 6c1 and model 6e1 installation guide publication no. Sa38-0597-02 overall, how satisfied are you with the information in this book? Very satisfied satisfied neutral dissatisfied very dissatisfied overall satisfaction h h h h h how sati...
Page 142: Business Reply Mail
Readers’ comments — we’d like to hear from you sa38-0597-02 sa38-0597-02 ibmr cut or fold along line cut or fold along line fold and tape please do not staple fold and tape fold and tape please do not staple fold and tape no postage necessary if mailed in the united states business reply mail first-...
Page 144
Ibmr part number: 09p6110 printed in the united states of america on recycled paper containing 10% recovered post-consumer fiber. February 2002 sa38-0597-02 (1p) p/n: 09p6110