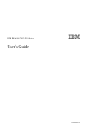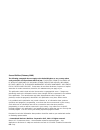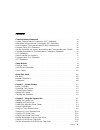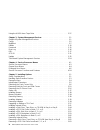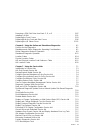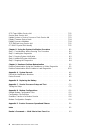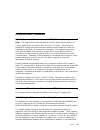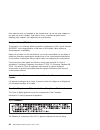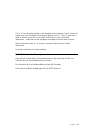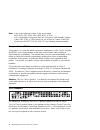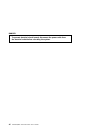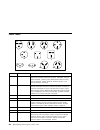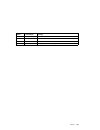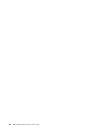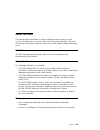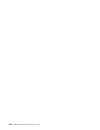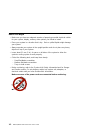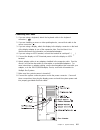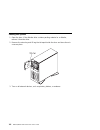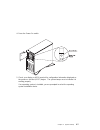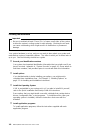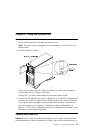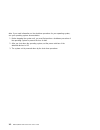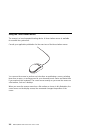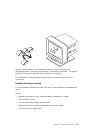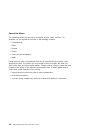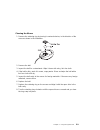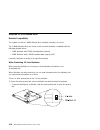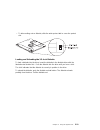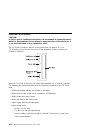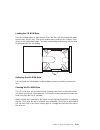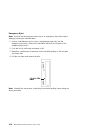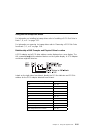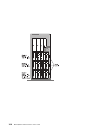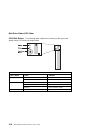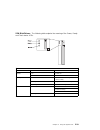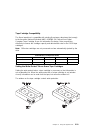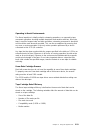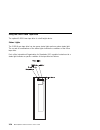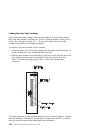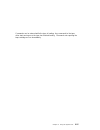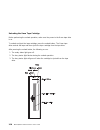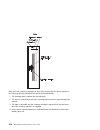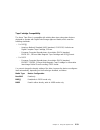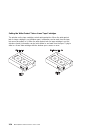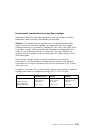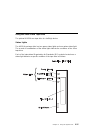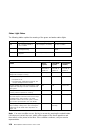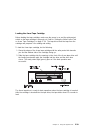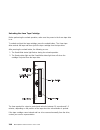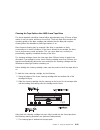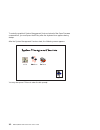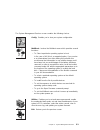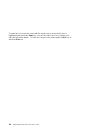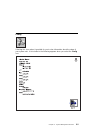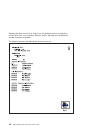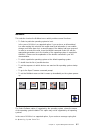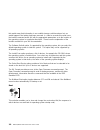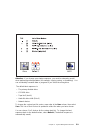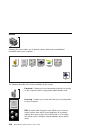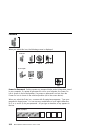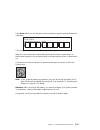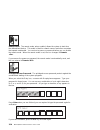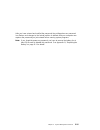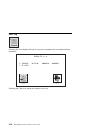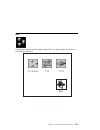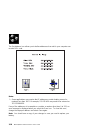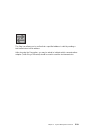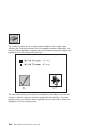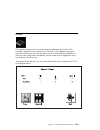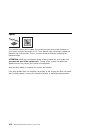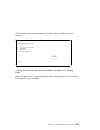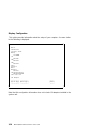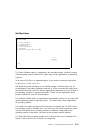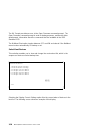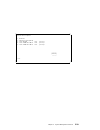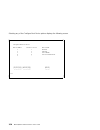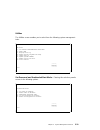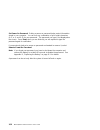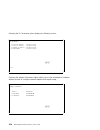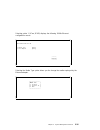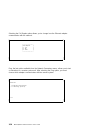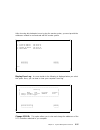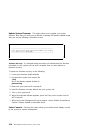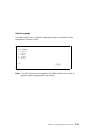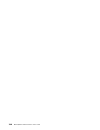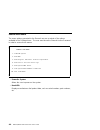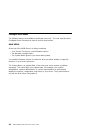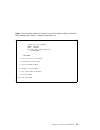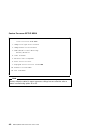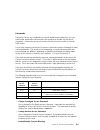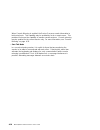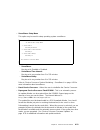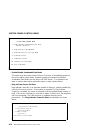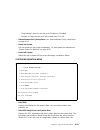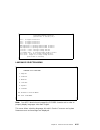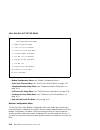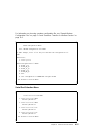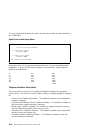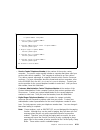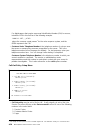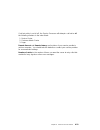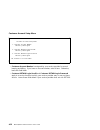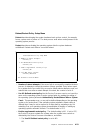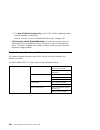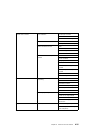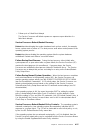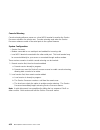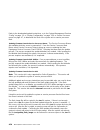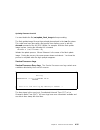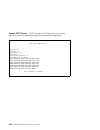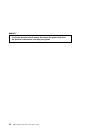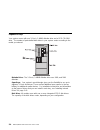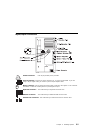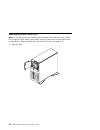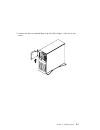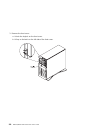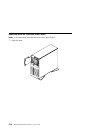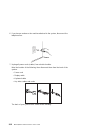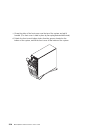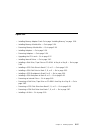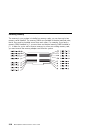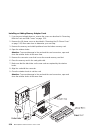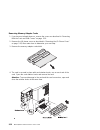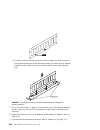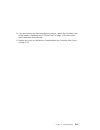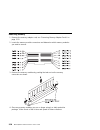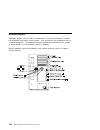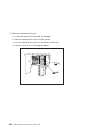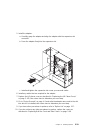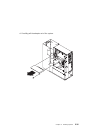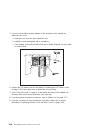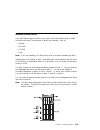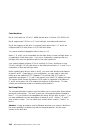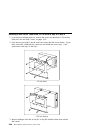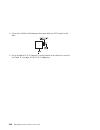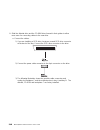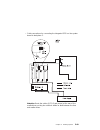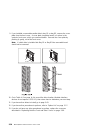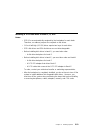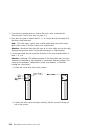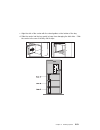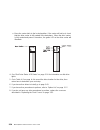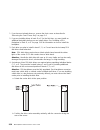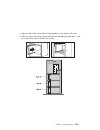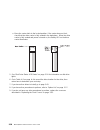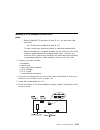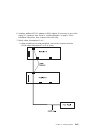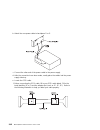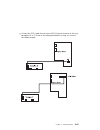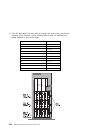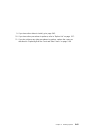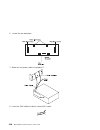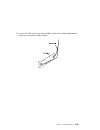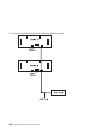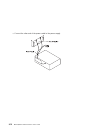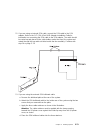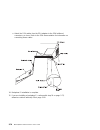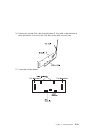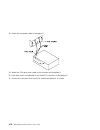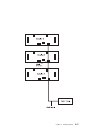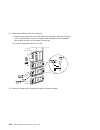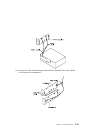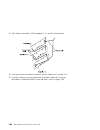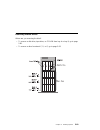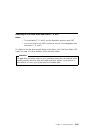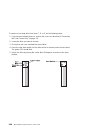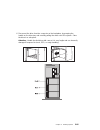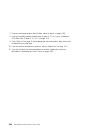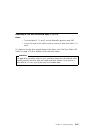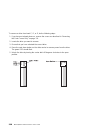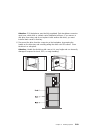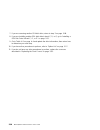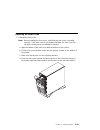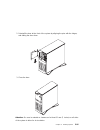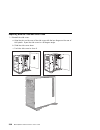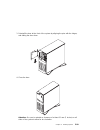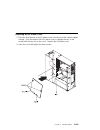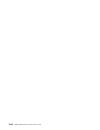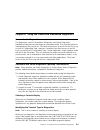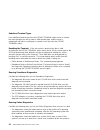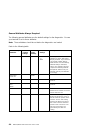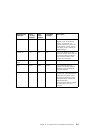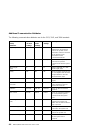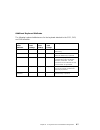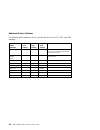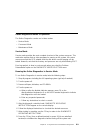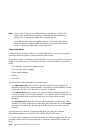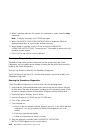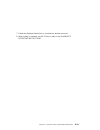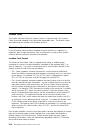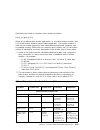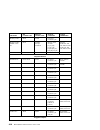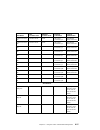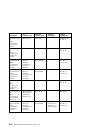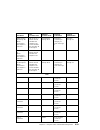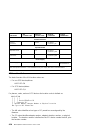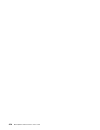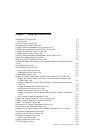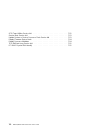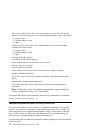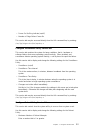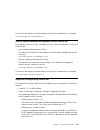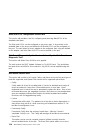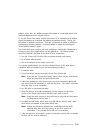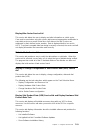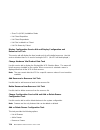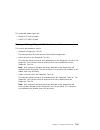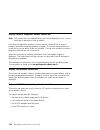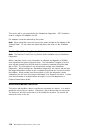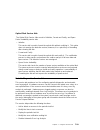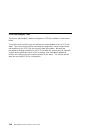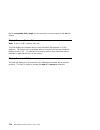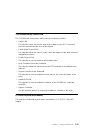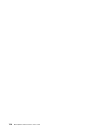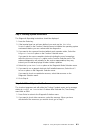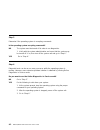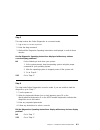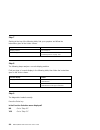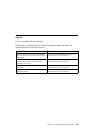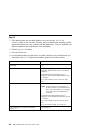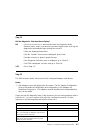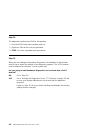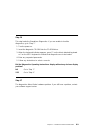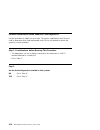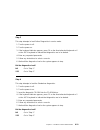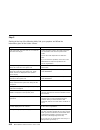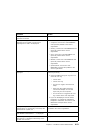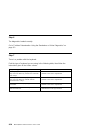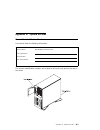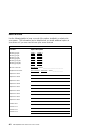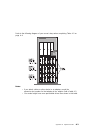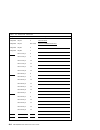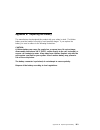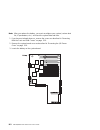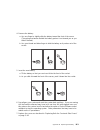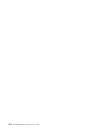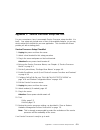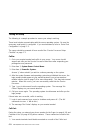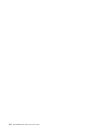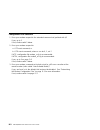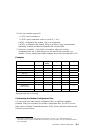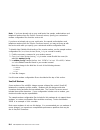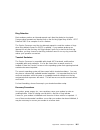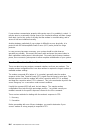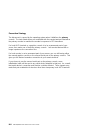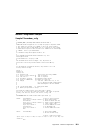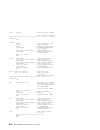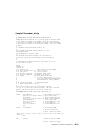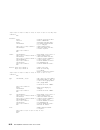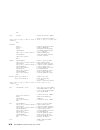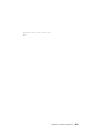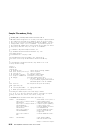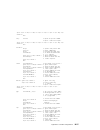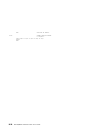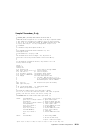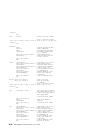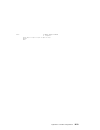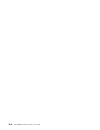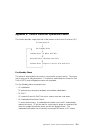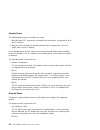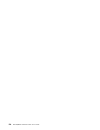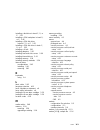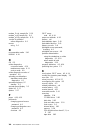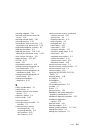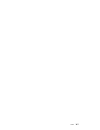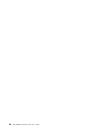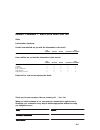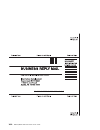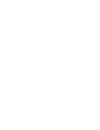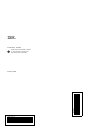- DL manuals
- IBM
- Desktop
- F50 RS/6000 7025
- User Manual
IBM F50 RS/6000 7025 User Manual
Summary of F50 RS/6000 7025
Page 1
Ibm rs/6000 7025 f50 series ibm user's guide sa38-0540-01.
Page 2
Second edition (february 1998) the following paragraph does not apply to the united kingdom or any country where such provisions are inconsistent with local law: this publication is provided “as is” without warranty of any kind, either express or implied, including, but not limited to, the implied w...
Page 3
Contents communications statements . . . . . . . . . . . . . . . . . . . . . . . . . . . . . Vii federal communications commission (fcc) statement . . . . . . . . . . . . . . Vii international electrotechnical commission (iec) statement . . . . . . . . . . . . Vii united kingdom telecommunications s...
Page 4
Using the 4.0gb 4-mm tape drive . . . . . . . . . . . . . . . . . . . . . . . . . 2-37 chapter 3. System management services . . . . . . . . . . . . . . . . . . . . . 3-1 graphical system management services . . . . . . . . . . . . . . . . . . . . . . . 3-1 config . . . . . . . . . . . . . . . . . ....
Page 5
Removing a ssa disk drive from bank c, d, or e . . . . . . . . . . . . . . . . 5-87 installing a u-bolt . . . . . . . . . . . . . . . . . . . . . . . . . . . . . . . . . . . . 5-91 replacing the front covers . . . . . . . . . . . . . . . . . . . . . . . . . . . . . . 5-93 replacing both the front an...
Page 6
Scsi tape utilities service aid . . . . . . . . . . . . . . . . . . . . . . . . . . . . 7-22 service hints service aid . . . . . . . . . . . . . . . . . . . . . . . . . . . . . . . 7-23 update system or service processor flash service aid . . . . . . . . . . . . . 7-23 display firmware device node ....
Page 7
Communications statements federal communications commission (fcc) statement note: this equipment has been tested and found to comply with the limits for a class a digital device, pursuant to part 15 of the fcc rules. These limits are designed to provide reasonable protection against harmful interfer...
Page 8
Other optional cards, not supplied by the manufacturer, do not use main voltages or any other excessive voltages. Seek advice from a competent engineer before installing other adapters not supplied by the manufacturer. European union (eu) statement this product is in conformity with the protection r...
Page 9
This is a class b product based on the standard of the voluntary control council for interference from information technology equipment (vcci). If this is used near a radio or television receiver in a domestic environment, it may cause radio interference. Install and use the equipment according to t...
Page 10
Note: if any of the following feature codes are installed: 3615, 4356, 4357, 4358, 4359, 6218, 8130, or 8134, or if a configuration using more than one syskonnect fddi adapter (feature codes 2741, 2742, or 2743) where any one of them is feature code 2743 (syskonnect sk-net fddi-up sas pci), the foll...
Page 11
Safety notices a danger notice indicates the presence of a hazard that has the potential of causing death or serious personal injury. A caution notice indicates the presence of a hazard that has the potential of causing moderate or minor personal injury. Electrical safety observe the following safet...
Page 12
Danger to prevent electrical shock hazard, disconnect the power cable from the electrical outlet before relocating the system. Xii ibm rs/6000 7025 f50 series user's guide.
Page 13
Laser safety information the optical drive in this system unit is a laser product. The optical drive has a label that identifies its classification. The label, located on the drive, is shown below. Class 1 laser product laser klasse 1 luokan 1 laserlaite appareil a laser de classe 1 iec 825:1984 cen...
Page 14
Power cables 1 2 3 4 5 6 7 8 9 10 11 index part number country 1 1838574 bahamas, barbados, bolivia, brazil, canada, costa rica, dominican republic, el salvador, ecuador, guatemala, guyana, haiti, honduras, jamaica, japan, netherlands antilles, panama, peru, philippines, taiwan, thailand, trinidad, ...
Page 15
Index part number country 8 14f0051 liechtenstein, switzerland 9 14f0069 chile, ethiopia, italy 10 14f0087 israel 11 6952291 paraguay, colombia, uruguay preface xv.
Page 16
Xvi ibm rs/6000 7025 f50 series user's guide.
Page 17
About this book this book provides information on how to install and remove options, use the system, use diagnostics, use service aids, and verify system operation. This book also provides information to help you solve some of the simpler problems that might occur. Iso 9000 iso 9000 registered quali...
Page 18
Xviii ibm rs/6000 7025 f50 series user's guide.
Page 19
Chapter 1. System startup thank you for selecting an ibm rs/6000 7025 f50 series system! The ibm rs/6000 7025 f50 series system combines powerpc 604 microprocessor performance and system expandability, ensuring that your system adapts to handle ever-changing operating requirements. The system is spe...
Page 20
Before you begin make sure you have an adequate number of properly grounded electrical outlets for your system, display, and any other options you intend to install. Place your system in a location that is dry. Rain or spilled liquids might damage your system. Always operate your system in the uprig...
Page 21
Unpacking your system caution: to avoid possible injury while moving or lifting the system, ask another person to help you. Moving the system when the system is in the normal upright position, move it by lifting up on the handle on the front and moving it forward or backward as shown. (there is a ro...
Page 22
Preinstallation checklist after you unpack your system, display or ascii terminal, and optional devices, make sure you have the following items: Ø system and power cord Ø ascii terminal (or keyboard, keyboard cable, display, display cable, and display power cord) Ø mouse (if using display and keyboa...
Page 23
Connecting the cables 1. If you are using a keyboard, attach the keyboard cable to the keyboard connector ( ). 2. If you are installing a mouse or other pointing device, connect that cable to the mouse connector ( ). 3. If you are using a display, attach the display to the display connector on the b...
Page 24
Starting the system 1. Open the door. If the diskette drive contains packing material or a diskette, remove it from the drive. 2. Remove the extra key and id tag that is taped inside the door and store them in a secure place. 3. Turn on all external devices, such as printers, plotters, or modems. 1-...
Page 25
4. Press the power on switch. 5. Check your display or ascii terminal for configuration information displayed as the power-on self-test (post) begins. The system beeps once to indicate it is working properly. If no operating system is installed, you are prompted to select the operating system instal...
Page 26
Finishing the installation important be sure to maintain at least 51 mm (2 in.) of space on all sides of the system to allow the system's cooling system to work properly. Blocking the air vents can cause overheating, which might result in a malfunction or permanent damage. Your system hardware is se...
Page 27
Chapter 2. Using the system unit starting the system unit 1. Set the power switches of the attached devices to on. Note: when the system is plugged in but not powered on, the power on led flashes slowly. 2. Press the power on switch. When you press the power on switch, the power on led comes on and ...
Page 28
Data. If you need information on the shutdown procedure for your operating system, see your operating system documentation. 1. Before stopping the system unit, you must first perform a shutdown procedure of the operating system to prevent the loss of data. 2. After you shut down the operating system...
Page 29
Reading the operator panel display the operator panel display is used to: track the progress of the system unit self tests and configuration program. Display codes when the operating system comes to an abnormal end. Display system messages. During power-on self-test (post), 4 characters display indi...
Page 30
Using the keyboards there are several keyboards available for the system unit. The keyboards have various keys that enter data and control the cursor location. The keyboards can be engraved for the languages of different countries. The functions of each keyboard depend on the software used. The char...
Page 31
On all of the keyboards, you can adjust the tilt position for typing comfort. To tilt the keyboard, pull out on the keyboard legs. The legs snap into position. To decrease the tilt of the keyboard, rotate the keyboard legs until they snap into the bottom of the keyboard case. The keyboard cable plug...
Page 32
Using the three–button mouse the mouse is a hand–operated locating device. A three–button mouse is available for use with the system unit. Consult your application publication for the exact use of the three–button mouse. You can use the mouse to perform such functions as positioning a cursor, select...
Page 33
With the mouse buttons, you can perform functions such as selecting and deselecting options, extending your selection, or choosing a command. The precise function of your mouse depends on the software you are using. The mouse has a cable that plugs into the mouse connector at the rear of the system ...
Page 34
Care of the mouse the operating surface for the mouse should be smooth, clean, and flat. For example, you can operate the mouse on the following surfaces: finished wood glass enamel plastic paper (except newspaper) metal rough surfaces collect contaminants that can be transferred to the interior of ...
Page 35
Cleaning the mouse 1. Remove the retaining ring by turning it counterclockwise, in the direction of the arrow as shown in the illustration. 2. Remove the ball. 3. Inspect the ball for contaminants. Wipe it clean with a dry, lint–free cloth. 4. If the ball is dirty, wash it in warm, soapy water. Rins...
Page 36
Using the 3.5–inch diskette drive diskette compatibility the system unit has a 1.44mb diskette drive installed vertically in the front. The 1.44mb diskette drive can format, read, and write diskettes compatible with the following diskette drives: 1.0mb diskettes with 720kb formatted data capacity. 2...
Page 37
To allow writing onto a diskette, slide the write–protect tab to cover the protect slot. Loading and unloading the 3.5–inch diskette to load a diskette into the drive, insert the diskette in the diskette drive with the labeled metal shutter first. Push the diskette into the drive until you hear a cl...
Page 38
Using the cd–rom drive caution: a class 3 laser is contained in the device. Do not attempt to operate the device while it is disassembled. Do not attempt to open the covers of the device, as it is not serviceable and is to be replaced as a unit. The cd–rom is located in bay a1 of the system unit, se...
Page 39
Loading the cd–rom drive press the unload button to open the tray. Place the disc, with the printed side away from the tray, into the tray. Slip out the bottom tabs to hold the disc in place. Push gently on the load/unload button. The drive automatically pulls the tray into the drive and prepares th...
Page 40
Emergency eject note: execute the following procedure only in an emergency (tray will not eject although pressing the unload button). 1. Insert a small diameter rod, such as a straightened paper clip, into the emergency eject hole. (refer to the illustration below for the location of the emergency e...
Page 41
Using the hot swap disk drives for information on installing hot swap drives refer to “installing a scsi disk drive in bank c, d, or e.” on page 5-51. For information on removing hot swap drives refer to “removing a scsi disk drive from bank c, d, or e” on page 5-83. Relationship of aix prompts and ...
Page 42
2-16 ibm rs/6000 7025 f50 series user's guide.
Page 43
Handling guidelines the hot-swap disk drive is a sensitive device. Handle the hot-swap carrier and disk drive with care. Do not drop the disk drive or subject the drive to excessive shock. Do not expose the disk drive to temperatures lower than -40° f (-40° c) or higher than 158 ° f (70° c). If driv...
Page 44
Disk drive status led states scsi disk drives: the following table explains the meaning of the green and amber status leds and spin down button. Status leds led or button status definition amber on drive spinning off drive not spinning green on power on off power off blinking power off/drive identif...
Page 45
Ssa disk drives: the following table explains the meaning of the power, ready and check status leds. Status leds led status definition power on power on off power off ready on both ssa connections good and drive is ready blinking only one ssa connection good flickering drive is executing a command c...
Page 46
General information for 8-mm tape drive recommendations use only data grade 8-mm tape cartridges. These cartridges are identified by either a data, d, or d8 marking on the data cartridge. Use of video grade cartridges can damage the 8-mm tape drive and can void the warranty of your 8-mm tape drive, ...
Page 47
Tape cartridge compatibility the 8-mm tape drive is compatible with existing 8-mm tape subsystems that comply to the american national standard (ansi) x3b5/89-136, helical-scan digital computer tape cartridge, 8-mm for information exchange. Data compression effectively increases the cartridge capaci...
Page 48
Environment considerations for 8-mm data cartridges information in this section describes operating and storage conditions including temperature, relative humidity, and maximum wet bulb data. Attention: the manufacturer has specified a set of temperature and humidity ranges in which the 8-mm data ca...
Page 49
Operating in harsh environments the 8-mm tape drive is ideally suited to streaming operations, as opposed to tape movement operations involving multiple stop/starts and random searches. When the tape is used for frequent stop and start operations, streaming movement is beneficial and should be used ...
Page 50
Using the 5.0gb 8-mm tape drive the optional 5.0gb 8-mm tape drive is a half-height device. Status lights the 5.0gb 8-mm tape drive has two green status lights and one amber status light. The on and off combinations of the status lights indicate the conditions of the 8-mm tape drive. Each of the int...
Page 51
Status light states the following table explains the meaning of the green and amber status lights. Status lights on the 5.0gb 8-mm tape drive status ready (green) busy (green) disturbance (amber) the power-on self-test (post) is running or the system has issued a reset to the drive. On on on one of ...
Page 52
Loading the 8-mm tape cartridge before loading the tape cartridge, make sure the power is on and the write-protect tab on the tape cartridge is properly set. Refer to “setting the write-protect tab on 8-mm tape cartridges” on page 2-21. The tape drive loads the tape from the cartridge and prepares i...
Page 53
Commands can be entered while the tape is loading. Any commands to the tape drive start running once the tape has finished loading. Commands not requiring the tape cartridge are run immediately. Chapter 2. Using the system unit 2-27.
Page 54
Unloading the 8-mm tape cartridge before performing the unload operation, make sure the power to the 8-mm tape drive is on. To unload and eject the tape cartridge, press the unload button. The 8-mm tape drive rewinds the tape and then ejects the tape cartridge from the tape drive. After pressing the...
Page 55
The time required for a tape to rewind and unload is between 18 seconds and 3 minutes, depending on the position of the tape when the unload button is pushed. If the tape cartridge cannot unload and has to be removed manually from the drive, contact your service representative. Cleaning the tape pat...
Page 56
After the 8-mm cleaning cartridge has been fully inserted into the 8-mm tape drive, the following cleaning operations are performed automatically: 1. The cleaning tape is loaded into the tape path. 2. The drive is cleaned by moving the cleaning tape forward for approximately two minutes. 3. The tape...
Page 57
General information for 4.0gb 4-mm tape drive the 4.0gb 4-mm tape drive is a streaming tape drive that is used to: save and restore system data files. Archive important records. Distribute operating system software upgrades. The 4-mm tape drive can be attached to any system using a single-ended inte...
Page 58
or dds2) cartridges. Attention: use of other than recommended cleaning cartridges can da...
Page 59
– american national standard (ansi) standard, x3.203-191, helical-scan digital compu...
Page 60
Setting the write-protect tab on 4-mm tape cartridges the window on the tape cartridge controls write-protection. When the write-protect tab of a tape cartridge is set (window open), information can be read from the tape, but cannot be written to it. When the write-protect tab of a tape cartridge is...
Page 61
Environmental considerations for 4-mm data cartridges information in this section describes operating and storage conditions including temperature, relative humidity, and maximum wet bulb data. Attention: the manufacturer has specified a set of temperature and humidity ranges in which the 4-mm data ...
Page 62
Operating in harsh environments the 4-mm tape drive is ideally suited to streaming operations, as opposed to tape movement operations involving multiple stop/starts and random searches. When the tape is used for frequent stop and start operations, streaming movement is beneficial and should be used ...
Page 63
Using the 4.0gb 4-mm tape drive the optional 4.0gb 4-mm tape drive is a half-high device. Status lights the 4.0gb 4-mm tape drive has two green status lights and one amber status light. The on and off combinations of the status lights indicate the conditions of the 4-mm tape drive. Each of the inter...
Page 64
Status light states the following tables explain the meaning of the green and amber status lights. Ready (green) read-write (green) disturbance (amber) off no cartridge installed or error condition no cartridge or no activity no error condition steady cartridge installed or loading/unloading cleanin...
Page 65
Loading the 4-mm tape cartridge before loading the tape cartridge, make sure the power is on and the write-protect switch on the tape cartridge is properly set. Refer to “setting the write-protect tab on 4-mm tape cartridges” on page 2-34. The tape drive loads the tape from the cartridge and prepare...
Page 66
Unloading the 4-mm tape cartridge before performing the unload operation, make sure the power to the 4-mm tape drive is on. To unload and eject the tape cartridge, press the unload button. The 4-mm tape drive rewinds the tape and then ejects the tape cartridge from the tape drive. After pressing the...
Page 67
Cleaning the tape path on the 4.0gb 4-mm tape drive the 4-mm tape path should be cleaned either approximately every 30 hours of tape motion or once a month, whichever occurs first. The 4-mm tape drive monitors the recording quality of the tape cartridge and indicates that the tape path requires clea...
Page 68
2. The drive is cleaned by moving the cleaning tape forward for approximately 30 seconds. 3. The tape is unloaded and the cleaning cartridge is ejected from the tape drive when the cleaning operation is complete. 4. A successful cleaning operation is indicated when the disturbance status light (ambe...
Page 69
Chapter 3. System management services the system management services make it possible for you to view information about your computer and to perform such tasks as setting passwords and changing device configurations. If you have chosen a graphical display as your system console, you can use the grap...
Page 70
To enter the graphical system management services instead of the open firmware command line, you must press the f1 key after the keyboard icon appears during startup. After the system management services starts, the following screen appears. You may also press f8 here to enter the ok > prompt. 3-2 i...
Page 71
The system management services screen contains the following choices. Config: enables you to view your system configuration. Multiboot: invokes the mulitboot menu which provides several functions: to select a particular operating system to boot. In the case of aix this is a supported option, if you ...
Page 72
To select an icon, move the cursor with the arrow keys to choose which icon is highlighted, then press the enter key. You can also select an icon by clicking on it with your left mouse button. To leave the current screen, either press the esc key or select the exit icon. 3-4 ibm rs/6000 7025 f50 ser...
Page 73
Config selecting this icon makes it possible for you to view information about the setup of your system unit. A list similar to the following appears when you select the config icon. Chapter 3. System management services 3-5.
Page 74
Selecting the down arrow key or page down key displays the next configuration screen, which lists your computer's firmware version, the date of its development, and the firmware part number. The following screen is provided by the service processor. 3-6 ibm rs/6000 7025 f50 series user's guide.
Page 75
Multiboot: this selection invokes the mulitboot menu which provides several functions: to select a particular operating system to boot. In the case of aix this is a supported option, if you receive a an informational icon after making this selection this would mean that information in non-volatile s...
Page 76
This would mean that information in non-volatile storage could have been lost, as would happen if the battery had been removed. In order to recreate this value issue the bootlist command under aix with the appropriate parameters as to the location of the operating system in a particular hard disk. P...
Page 77
Attention: if you change your startup sequence, you must be extremely careful when performing write operations (for example, copying, saving, or formatting). You can accidentally overwrite data or programs if you select the wrong drive. The default boot sequence is: the primary diskette drive cd-rom...
Page 78
Utilities selecting this icon enables you to perform various tasks and view additional information about your computer. The following describes the choices available on this screen. Password: enables you to set password protection for turning on the computer and for using system administration tools...
Page 79
Update: allows you to update the firmware programs on your computer. Console: if you have more than one display attached to your system unit, or if you have an ascii terminal attached to your system unit in addition to a keyboard and display, this tool allows you to define which one is active. Chapt...
Page 80
Password when you select this icon, the following screen is displayed. Power-on password: setting a power-on password helps protect information stored in your computer. If a power-on password is set for your computer, the power on icon is shown in the locked position; if a power-on password is not s...
Page 81
Press enter when you are finished; you are required to type the password again for verification. If you make a mistake, press the esc key and start again. After you have entered and verified the password, the power-on password icon flashes and changes to the locked position to indicate that the powe...
Page 82
Remote mode: the remote mode, when enabled, allows the system to start from the defined boot device. This mode is ideal for network servers and other computers that operate unattended. You must set a power-on password before you can enable the remote mode. When the remote mode is set, the icon chang...
Page 83
After you have entered and verified the password, the privileged-access password icon flashes and changes to the locked position to indicate that your computer now requires the password you just entered before running system programs. Note: if you forget the power-on password, you have to remove the...
Page 84
Error log selecting this icon displays the log of errors your computer has encountered during operations. Selecting the clear icon erases the entries in this log. 3-16 ibm rs/6000 7025 f50 series user's guide.
Page 85
Ripl selecting the remote initial program load (ripl) icon above gives you access to the following selections. Chapter 3. System management services 3-17.
Page 86
The set address icon allows you to define addresses from which your computer can receive ripl code. Notes: 1. Some applications may require that ip addresses contain leading zeroes for numbers less than 100. For example, 129.132.4.20 may need to be entered as 123.132.004.020. If any of the addresses...
Page 87
The ping icon allows you to confirm that a specified address is valid by sending a test transmission to that address. After choosing the ping option, you may be asked to indicate which communications adapter (token ring or ethernet) should be used to send the test transmission. Chapter 3. System man...
Page 88
The config icon allows you to configure network adapters which require setup. Selecting the config icon presents a list of the adapters requiring configuration. Use the arrow keys to highlight an adapter, press the spacebar to select the adapter, then highlight the ok icon and press the enter key. T...
Page 89
Scsi id this selection allows you to view and change the addresses (ids) of the scsi controllers attached to your system unit. To change an id, highlight the entry by moving the arrow keys, then use the space bar to scroll through the available id's. After you have entered the new address, use the a...
Page 90
Update this selection allows you to update the service processor and system firmware in your system unit from an image on a 3.5 inch diskette. After choosing to update the firmware and confirming this choice, you must insert the diskette containing the firmware image. Attention: while the new firmwa...
Page 91
Firmware recovery if a troubleshooting procedure has indicated that the firmware information in your system unit has been corrupted, then you must perform a firmware recovery. To perform a firmware recovery, do the following: 1. Locate your firmware update diskette. 2. Using another system unit, ren...
Page 92
Text-based system management services the text-based open firmware command line and system management services are available if an ascii terminal is attached to your system unit. The text-based open firmware command line allows you to configure some adapters, and the system management services makes...
Page 94
Display configuration this option provides information about the setup of your computer. A screen similar to the following is displayed. à ð device powerpc 6ð4 l2-cache, ð512k memory slota=8mb slotb=8mb lpt addr=3bc com addr=3f8 com addr=2f8 audio keyboard mouse diskette addr=3fð integrated ethernet...
Page 96
The ok prompt procvides access to the open firmware command prompt. The open firmware command prompt is used for debug purposes, and device driver development. Information about the commands that are available in the ieee standard 1275. The multiboot start option toggles between off and on and selec...
Page 99
Utilities the utilities screen enables you to select from the following system management tools. à ð utilities 1. Set password and unattended start mode 2. Audio 3. Display error log 4. Remote initial program load setup 5. Change scsi id 6. Update system firmware 7. Update service processor 8. Selec...
Page 100
Set power on password: setting a power-on password helps protect information stored in your computer. You can use any combination of up to eight characters (a–z, a–z, and 0–9) for your password. The password you type is not displayed on the screen. Press enter when you are finished; you are required...
Page 101
Set privileged-access password: the privileged-access password protects against the unauthorized starting of the system programs. If you previously had set a privileged-access password and want to remove it, select remove privileged-access password. Note: if you forget your password, you have to shu...
Page 105
After choosing which adapter to use to ping the remote system, you must provide the addresses needed to communicate with the remote system. à ð ping 1. Client ip address 129.132.4.2ð 2. Server ip address 129.132.4.1ð 3. Gateway ip address 129.132.4.3ð 4. Subnet mask 255.255.255.ð .---------. .------...
Page 108
3-40 ibm rs/6000 7025 f50 series user's guide.
Page 109
Chapter 4. Service processor menus the service processor menus enable you to configure service processor options and to enamle and disable functions. Service processor menus are available using an ascii terminal when the server is powered off and the service processor is operating with standby power...
Page 110
1 operating system root password 2 privileged access password 3 general access (power-on) password service processor functions service processor menus (ascii terminals) service processor service aids (ascii or graphics terminals) sms (ascii or graphics terminals) read vpd y 3 y 3 view system environ...
Page 111
Service processor menus the service processor menus are divided into two groups: general user menus - the user must know the general access password. Privileged user menus - the user must know the privileged access password. The following section describes these two groups of menus, how to access th...
Page 112
General user menus the menu options presented to the general user are a subset of the options available to the privileged user. The user must know the general access password in order to access these menus. à ð general user menu 1. Power-on system 2. Read vpd 3. Read progress indicators from last sy...
Page 113
Read progress indicators from last system boot displays the boot progress indicators (check points), up to a maximum of 100, from the system boot prior to the one in progress now. This historical information may be useful to help diagnose system faults. The progress indicators are displayed in two s...
Page 114
Privileged user menus the following menus are available to privileged users only. The user must know the privileged access password in order to access these menus. Main menu at the top of the main menu is a listing containing: your service processor's current firmware version the firmware copyright ...
Page 115
Note: the information under the service processor firmware heading in the main menu example that follows is example information only. à ð service processor firmware eprom: 1997ð915 flash: 1997ð512 copyright 1997, ibm corporation system name main menu 1. Service processor setup menu 2. System power c...
Page 116
Service processor setup menu à ð service processor setup menu 1. Change privileged access password 2. Change general access password 3. Enable/disable console mirroring: currently disabled 4. Start talk mode 5. Os surveillance setup menu 6. Reset service processor 7. Reprogram service processor flas...
Page 117
Passwords passwords can be any combination of up to 8 alphanumeric characters. You can enter longer passwords, but the entries are truncated to include only the first 8 characters. Passwords can be set from the service processor menu or from the sms menus. For security purposes, the service processo...
Page 118
When console mirroring is enabled, the service processor sends information to both serial ports. This capability may be enabled by local or remote users. This provides local users the capability to monitor remote sessions. Console mirroring may be enabled for the current session only. For more infor...
Page 119
Surveillance setup menu this option may be used to setup operating system surveillance. à ð os surveillance setup menu 1. Surveillance: currently disabled 2. Surveillance time interval: currently 5 3. Surveillance delay: currently 1ð 98. Return to previous menu á ñ – surveillance may be set to enabl...
Page 120
System power control menu à ð system power control menu 1. Enable/disable unattended start mode: currently disabled 2. Ring indicate power-on menu 3. Reboot/restart policy setup menu 4. Power-on system 5. Power-off system 98. Return to previous menu 99. Exit from menus á ñ enable/disable unattended ...
Page 121
– ring indicate power-on may be set to 'enabled' or 'disabled'. – number of rings may be set to any number from 1 to 255. Reboot/restart policy setup menu, see “reboot/restart policy setup menu” on page 4-23. Power-on system lets you power-on the system immediately. For other power-on methods see “s...
Page 122
Historical comparison can be useful to system administrators and service personnel. Read progress indicators from last system boot displays the boot progress indicators (check points), up to a maximum of 100, from the system boot prior to the one in progress now. This historical information may be u...
Page 123
à ð system environmental conditions (system power is currently off.) fan ð: a stopped fan detected fan 1: a stopped fan detected fan 2: a stopped fan detected fan 3: a stopped fan detected mem temperature is operating within normal tolerances i/o temperature is operating within normal tolerances cpu...
Page 124
Call-in/call-out setup menu à ð call-in/call-out setup menu 1. Modem configuration menu 2. Serial port selection menu 3. Serial port speed setup menu 4. Telephone number setup menu 5. Call-out policy setup menu 6. Customer account setup menu 7. Call-out test 8. Ring indicate power-on menu 98. Return...
Page 125
For information on choosing a modem configuration file, see “sample modem configuration files” on page d-1 and “seamless transfer of a modem session” on page d-6. à ð modem configuration menu port 1 modem configuration file name: port 2 modem configuration file name: to make changes, first select th...
Page 126
You may enable and/or disable the call-in and call-out functions of each serial port in any combination. Serial port speed setup menu à ð serial port speed setup menu 1. Serial port 1 speed: currently 96ðð 2. Serial port 2 speed: currently 96ðð 98. Return to previous menu á ñ serial port speed can b...
Page 127
à ð telephone number setup menu 1. Service center telephone number: currently unassigned 2. Customer administration center telephone number: currently unassigned 3. Digital pager telephone number: currently unassigned 4. Customer voice telephone number: currently unassigned 5. Customer system teleph...
Page 128
For digital pagers that require a personal identification number (pin) for access, include the pin in this field as in the following example: 1 8ðð 123 4567,,,,87654 where the commas create pauses 1 for the voice response system, and the 87654 represents the pin. Customer voice telephone number is t...
Page 129
If call out policy is set to 'all', the service processor will attempt a call out to all the following numbers in the order listed: 1. Service center 2. Customer admin center 3. Pager remote timeout and remote latency are functions of your service provider's catcher computer. You should take the def...
Page 130
Customer account setup menu à ð customer account setup menu 1. Customer account number: currently unassigned 2. Customer retain login userid: currently unassigned 3. Customer retain login password: currently unassigned 98. Return to previous menu á ñ customer account number is assigned by your servi...
Page 131
Reboot/restart policy setup menu reboot describes bringing the system hardware back up from scratch, for example, from a system reset or power on. The boot process ends when control passes to the operating system process. Restart describes activating the operating system after the system hardware re...
Page 132
2. The use os-defined restart policy is set to yes and the operating system has no automatic restart policy. Refer to “service processor reboot/restart recovery” on page 4-27. Call-out before restart (enabled/disabled) if a restart is necessary due to a system fault, you can enable the service proce...
Page 133
Local user function user interface local async console text based menus with nls operator panel messages power and miscellaneous power on/off configurable reboot policy status and data access vpd error data (service processor) error data (system) environmental data service processor setup utilities ...
Page 134
System power-on methods power-on switch - see “starting the system unit” on page 2-1. Sp menu power-on request you can request a power-on via the service processor menus from either a local or remote terminal. If a remote terminal is to be used, the modem must be connected to serial port 1, and the ...
Page 135
Follow-up to a failed boot attempt the service processor will initiate a power-on sequence upon detection of a failed boot attempt. Service processor reboot/restart recovery reboot describes bringing the system hardware back up from scratch, for example, from a system reset or power on. The boot pro...
Page 136
Use os-defined restart policy?: the use os-defined restart policy default setting is yes. This causes the sp to refer to the os automatic restart policy setting and take action, the same action the os would take if it could have responded to the problem causing the restart. When this setting is no, ...
Page 137
Service processor system monitoring - surveillance surveillance is a function in which the service processor monitors the system, and the system monitors the service processor. This monitoring is accomplished by periodic samplings called heartbeats. Surveillance is available during two phases: 1. Sy...
Page 138
3. Surveillance delay this is the length of time in minutes for the service processor to wait from when the operating system is started to when the first heartbeat is expected. Surveillance will take effect immediately after setting the parameters from the service processor menus. If operating syste...
Page 139
Call out (call-home) the service processor can call out (call-home) when it detects one of the following conditions: system firmware surveillance failure. Operating system surveillance failure (if supported by operating system). Critical environmental failures. Restarts to enable the call out featur...
Page 140
Console mirroring console mirroring allows a person on a local ascii terminal to monitor the service processor activities of a remote user. Console mirroring ends when the service processor releases control of the serial ports to the system firmware. System configuration: service processor modem con...
Page 141
Service processor firmware updates the service processor eprom may need to be updated for two different reasons: 1. The update (composite) portion of the eprom has become corrupted. 2. The service processor firmware upgrades, without any corruption present. The use of a flash eprom allows updates to...
Page 142
Refer to the downloaded update instructions, or to the system management services “config” on page 3-5 or “display configuration” on page 3-26 or service processor menus on page 4-7, to determine the level of the system unit or service processor flash. Updating firmware from the service processor me...
Page 143
Updating firmware from aix you must delete the file /var/update_flash_image before proceeding. The flash update image file must have already been placed in the /var file system. This could have been done with a file transfer from another server or with the dosread command of the aix dos utilities, f...
Page 144
System post errors: if post (power-on self test) errors occur during start-up, this error log help isolate faults when used with the diagnostics. à ð read system post errors version : ð severity : ð disposition : ð initiator : ð event being reported : ð extended error log data: ðxc2 ðxðð ðx84 ðxð9 ð...
Page 145
Chapter 5. Installing options this chapter provides instructions to help you add options to your system. Some option-removal instructions are provided, in case you need to remove one option to install another. If you have several internal options to install, these instructions enable you to add them...
Page 146
Danger to prevent electrical shock hazard, disconnect the power cable from the electrical outlet before relocating the system. 5-2 ibm rs/6000 7025 f50 series user's guide.
Page 147
Handling static-sensitive devices attention: adapters, planars, diskette drives, and disk drives are sensitive to static electricity discharge. These devices are wrapped in antistatic bags, as shown in this illustration, to prevent this damage. Take the following precautions: if you have an antistat...
Page 148
Expansion bays your system comes with one 3.5-inch, 1.44mb diskette drive and a scsi cd-rom drive. The number of preinstalled disk drives in your system varies according to the model you ordered. Diskette drive: the 3.5-inch, 1.44mb diskette drive uses 1mb, and 2mb diskettes. Open bays: your system'...
Page 149
Input/output connectors parallel connector: one 25-pin parallel port is provided. Serial connectors: three 9-pin serial connectors (1, 2, and 3) are provided. If you are using a 25-pin signal cable, you need a 9-pin-to-25-pin adapter cable. Mouse connector: this is where the mouse cable connects to ...
Page 150
Removing the front covers only note: if you are removing or installing hot-swap drives, only the front covers need to be removed. Other options may require removal of both the front and side covers as described in “removing both the front and side covers” on page 5-10. 1. Open the door. 5-6 ibm rs/6...
Page 151
2. Remove the door by carefully lifting it up and off the hinges. Store it in a safe place. Chapter 5. Installing options 5-7.
Page 152
3. Remove the front cover: a. Unlock the keylock on the front cover. B. Lift up on the latch on the left side of the front cover. 5-8 ibm rs/6000 7025 f50 series user's guide.
Page 153
C. Grasp the sides of the front cover at the top of the system and pull it forward. (the front cover is held in place by two spring detented ball studs.) d. Detach the front cover's bottom hooks from the grooves located on the bottom of the system, and lift the front cover off the bottom of the syst...
Page 154
Removing both the front and side covers note: if you previously removed the front covers, go to step 3. 1. Open the door. 5-10 ibm rs/6000 7025 f50 series user's guide.
Page 155
2. Remove the door by carefully lifting it up and off the hinges. Store it in a safe place. 3. Remove all media (diskettes, cds, tapes) from the drives. 4. Shutdown the operating system. 5. Turn off power to the system and all attached options. Chapter 5. Installing options 5-11.
Page 156
6. If you have a modem or fax machine attached to the system, disconnect the telephone line. 7. Unplug all power cords (cables) from electrical outlets. Note the location of the following; then disconnect them from the back of the system: power cord display cable keyboard cable any other cables and ...
Page 157
8. Remove the front cover: a. Unlock the keylock on the front cover. B. Lift up on the latch on the left side of the front cover. Chapter 5. Installing options 5-13.
Page 158
C. Grasp the sides of the front cover near the top of the system and pull it forward. (the front cover is held in place by two spring detented ball studs.) d. Detach the front cover's bottom hooks from the grooves located on the bottom of the system, and lift the front cover off the bottom of the sy...
Page 159
9. Remove the side cover: a. Pivot the side cover 90° away from the front of the system. B. Remove the cover by carefully lifting it up and off the hinges. Store it in a safe place. Chapter 5. Installing options 5-15.
Page 160
Removing the i/o planar cover 1. If you have not already done so, remove the covers as described in “removing both the front and side covers” on page 5-10. 2. Loosen the three screws (2 turns) on the i/o planar cover and unlatch the cover. Attention if your system has the ssa bulkhead cable installe...
Page 161
Option list installing memory adapter card. Go to page “installing memory” on page 5-18. Installing memory–module kits — go to page 5-24. Removing memory–module kits — go to page 5-28. Installing adapters — go to page 5-30. Removing adapters — go to page 5-34. Upgrading the cpu card — go to page 5-3...
Page 162
Installing memory the memory in your system is installed on memory cards, you can have up to two memory cards installed. The memory dimms are installed in identical matched pairs, that is, they must be installed across from each other. For example, if you have a memory dimm installed in j1 you must ...
Page 163
Note: memory card 1 is the bottom card if there are two cards installed. If you only have one memory card, it is memory card 1. For information on installing or adding memory adapter cards, see “installing or adding memory adapter cards” on page 5-20. For information on removing memory adapter cards...
Page 164
Installing or adding memory adapter cards 1. If you have not already done so, remove the covers as described in “removing both the front and side covers” on page 5-10. 2. Remove the i/o planar cover as described in “removing the i/o planar cover” on page 5-16; then return here to determine your next...
Page 165
10. Reinstall the memory shield on the bottom memory card. . 11. If you have other procedures to perform, refer to “option list” on page 5-17. 12. If you do not have any other procedures to perform, replace the i/o planar cover as described in “replacing the i/o planar cover” on page 5-101; then ret...
Page 166
Removing memory adapter cards 1. If you have not already done so, remove the covers as described in “removing both the front and side covers” on page 5-10. 2. Remove the i/o planar cover as described in “removing the i/o planar cover” on page 5-16; then return here to determine your next step. 3. Re...
Page 167
5. If you are installing a memory adapter card, see “installing or adding memory adapter cards” on page 5-20. 6. If you have other procedures to perform, refer to “option list” on page 5-17. 7. If you do not have any other procedures to perform, replace the i/o planar cover as described in “replacin...
Page 168
Memory-modules you can increase the amount of memory in your system by installing memory-modules on to an existing memory adapter card or if your system has only one adapter card installed that is fully populated, you can add an additional memory adapter card. Your system uses 200-pin, dual inline e...
Page 169
Adding or replacing memory to an existing card 1. Remove the memory adapter card, see “removing memory adapter cards” on page 5-22 2. Locate the memory module connectors and determine which module you want to add or remove. If you are removing memory modules, see “removing memory” on page 5-28; then...
Page 170
B. Insert the memory module into the next unused memory module connector. Ensure that the tabs are in the unlocked position, as shown, prior to memory module insertion. After insertion, the tabs should be in the locked position (up). Attention: inserting the memory-modules diagonally may damage the ...
Page 171
8. If you do not have any other procedures to perform, replace the i/o planar cover as described in “replacing the i/o planar cover” on page 5-101; then return here to determine your next step. 9. Replace the covers as described in “replacing both the front and side covers” on page 5-96. Chapter 5. ...
Page 172
Removing memory 1. Remove the memory adapter card, see “removing memory adapter cards” on page 5-22. 2. Locate the memory module connectors and determine which memory modules you want to remove. 3. Remove the memory modules by pushing the tabs out on the memory connectors as shown. 4. Store any memo...
Page 173
Stat ic devices 5. Replace the memory card, see “installing or adding memory adapter cards” on page 5-20. 6. If you are not installing memory modules in the empty connectors, go to “device records” on page a-2 to update the memory information; then return here to determine your next step. 7. If you ...
Page 174
Installing adapters adding an adapter, such as audio, communication, or specialized graphics, extends the capabilities and power of your system. Your system has nine expansion slots for connecting adapters. The expansion slots are numbered on the back of the system as shown below. You can install is...
Page 175
1. If you have not already done so, remove the covers as described in “removing both the front and side covers” on page 5-10. 2. Remove the i/o planar cover as described in “removing the i/o planar cover” on page 5-16; then return here to determine your next step. 3. Determine which expansion slot y...
Page 176
4. Remove the expansion-slot cover: a. Loosen and remove the screw with a screwdriver. B. Slide the expansion-slot cover out of the system. C. Store the expansion-slot cover in a safe place for future use. D. Save the screw for use in securing the adapter. 5-32 ibm rs/6000 7025 f50 series user's gui...
Page 177
5. Install the adapter: a. Carefully grasp the adapter and align the adapter with the expansion slot connector. B. Press the adapter firmly into the expansion slot. C. Install and tighten the expansion-slot screw you removed earlier. 6. Install any cables that are required for the adapter. 7. Replac...
Page 178
Removing adapters 1. If you have not already done so, remove the covers as described in “removing both the front and side covers” on page 5-10 2. Remove the i/o planar cover as described in “removing the i/o planar cover” on page 5-16; then return here to determine your next step. 3. Remove any cabl...
Page 179
D. Carefully pull the adapter out of the system. Chapter 5. Installing options 5-35.
Page 180
5. If you are not installing another adapter in this expansion slot, reinstall the expansion-slot cover: a. Slide the cover over the open expansion slot. B. Install the screw and tighten with a screwdriver. C. If the adapter removed had cables that are no longer required, you may want to remove them...
Page 181
Upgrading or adding a cpu card you may find media included with your new cpu card. Look at the label to determine the minimum level of firmware required for the new cpu card. Attention: if your system has two cpu cards, do not mix different speed cpu cards in your system. 1. Check the service proces...
Page 182
6. If you are upgrading a cpu card, remove the installed cpu card: a. Remove the power cable from the cpu card by squeezing the tabs. B. The card is secured in place with card retainer hooks, one on each end of the card. Open the card retainer hooks and remove the card. Attention: to prevent damage ...
Page 183
B. Open the retainer hooks on the unused cpu card slot. C. Remove the connector cover from the unused cpu card slot. D. Place the new cpu card in the card guide rails. E. Make sure that the black tabs on the new card are captured by the retainer hooks. F. Align the card with the connectors. G. Close...
Page 184
10. Replace the covers as described in “replacing both the front and side covers” on page 5-96. 11. Restart the system and go to the system management services to check the system firmware level. If you have a graphical monitor, go to “graphical system management services” on page 3-1. If you have a...
Page 185
Installing internal drives if you add different types of drives, your system can read multiple types of media and store more data. Several types of drives are available , such as: diskette disk drive cd-rom tape note: if you are installing a cd-rom drive, refer to xiii before installing the drive. I...
Page 186
Considerations bay a comes with one 3.5-inch, 1.44mb diskette drive in a2 and a cd-rom in a1. Bay b supports two 5.25-inch, or 3.5 inch half-high, removable-media devices. Bay b also supports a disk drive in a special carrier when bays c, d, and e are configured with ssa disk drives or scsi raid dis...
Page 187
Preinstallation steps (all bays) note: all internal drives in this system are mounted vertically. Attention: caution should be used when handling all hard drives. Drives are more likely to be damaged during installation and service. Bumping or handling drives roughly causes latent failures. Don't st...
Page 188
Installing a disk drive, tape drive, or cd-rom in bay a or bay b 1. If you have not already done so, remove the covers as described in “removing both the front and side covers” on page 5-10. 2. Each device you install in bay b must have a tray like that shown below. If your drive came with a differe...
Page 189
Scsi ultra boot disk 4. You must also install the two gaskets that are shipped with the disk carrier if they were not previously installed. Make sure the gaskets are installed as shown behind the front lip. One gasket goes above the mounting hole and one gasket goes below the mounting hole. Chapter ...
Page 190
5. Connect the 16-bit to 8-bit interposer that came with your scsi device to the drive. 6. Check and place scsi id jumpers in correct position on the drive for correct id. See table a-2 on page a-4 for scsi id addresses. 5-46 ibm rs/6000 7025 f50 series user's guide.
Page 191
7. Install the device: a. Position the device vertically, with the connectors facing the rear of the system. B. Align the device with the guides on the bottom of the bay and slide it to the rear of the bay until it stops. Chapter 5. Installing options 5-47.
Page 192
8. Slide the diskette drive and the cd-rom drive forward in their guides to allow more room for connecting cables to the new drive. A. Connect the cables: 1) if you are installing a scsi drive, locate an unused scsi drive connector at the back of the bay. Connect the scsi drive connector to the driv...
Page 193
Cable connections for connecting the integrated scsi on the system board to backplane c. Attention route the cables (scsi-2 and power) at the rear of the media drives so they do not block airflow or bind between the fans and media drives. Chapter 5. Installing options 5-49.
Page 194
9. If you installed a removable-media drive in bay b1 or bay b2, remove the cover plate from the front cover. A cover plate (complete bezel) is in place in the system's front cover, which you removed earlier. Remove the cover plate by pushing it, gently, out of the front cover. Note: if a disk drive...
Page 195
Installing a scsi disk drive in bank c, d, or e. Notes: scsi ids are automatically assigned by the backplane for each bank. Therefore, no address jumpers are required on the drives. 1.6 inch half-high (9.1 gb) drives require two bays for each drive. Scsi disk drives and ssa disk drives are not inter...
Page 196
1. If you have not already done so, remove the front covers as described in “removing the front covers only” on page 5-6 2. Each drive you plan to install in bank c, d, or e must have the hot-swap scsi disk drive carrier attached. Note: scsi disk drives carriers have a white plastic bezel around the...
Page 197
C. Align the side of the carrier with the raised guides on the bottom of the bay. D. Slide the carrier into the bay gently to keep from damaging the disk drive. Slide the carrier to the rear of the bay until it stops. Chapter 5. Installing options 5-53.
Page 198
E. Move the carrier latch to the locked position. If the carrier will not lock, check that the drive carrier is fully seated in the backplane. When the drive carrier is fully seated and power is turned on, the green led on the drive carrier will illuminate. 4. See “disk drive status led states” on p...
Page 199
Installing a ssa disk drive in bank c, d, or e. Notes: banks c, d, and e support hot-swappable disk drives only. Ssa disk drive carriers and scsi disk drive carriers are not interchangeable. 9.1 gb drives (1.6 inches high) require two bays for each drive. Before installing disk drives in bank d or e...
Page 200
1. If you have not already done so, remove the front covers as described in “removing the front covers only” on page 5-6 2. If you are installing drives in bank d or e for the first time, you must install an additional backplane before you can install drives. See “installing a ssa backplane in bank ...
Page 201
C. Align the side of the carrier with the raised guides on the bottom of the bay. D. Slide the carrier into the bay gently to keep from damaging the disk drive. Slide the carrier to the rear of the bay until it stops. Chapter 5. Installing options 5-57.
Page 202
E. Move the carrier latch to the locked position. If the carrier does not lock, check that the drive carrier is fully seated in the backplane. When the drive carrier is fully seated and power is turned on, the ready led on the drive carrier illuminates. 5. See “disk drive status led states” on page ...
Page 203
Installing a scsi backplane in bank d or e notes: before installing scsi disk drives in bank d or e, you must also order and install: – a scsi disk drive backplane for bank d or e to order, contact your authorized reseller or marketing representative. After the backplane is completely installed, you...
Page 204
5. Install the backplane at the rear of bank d or e: a. Align the top screw hole on the left side of the backplane with the top screw hole on the left side of bank d, making sure the dimples on the backplane line up with the holes on the frame of the system. B. Secure the backplane with one screw. 5...
Page 205
6. Install an additional scsi-2 adapter or raid adapter (if necessary) in one of the empty pci expansion slots. Refer to “installing adapters” on page 5-30 for installation instructions; then continue to the next step. 7. Attach cables to backplane d or e. A. When installing a hot swap backplane, co...
Page 206
B. Attach the new power cable to backplane d or e. C. Connect the other end of the power cable to the power supply. D. After the connection have been made, neatly place the cables into the power supply side tray. E. Locate the scsi cable. F. Before connecting the scsi cable, fill in your scsi cable ...
Page 207
G. Connect the scsi cable from the second scsi internal connector to the new backplane (d or e). Refer to the following illustrations to help you connect the cables properly. Chapter 5. Installing options 5-63.
Page 208
8. Fill in the bank label. The bank label is located in the front of the system at the right side of the machine. Use the following table to help you determine the proper numbers to enter on the label. Physical slot of scsi adapter bank label 9i/p 30 - 78 8i/p 30 - 70 7p 30 - 68 6p 30 - 60 5p 10 - 7...
Page 209
9. If you have other drives to install, go to page 5-43. 10. If you have other procedures to perform, refer to “option list” on page 5-17. 11. If you do not have any other procedures to perform, replace the covers as described in “replacing both the front and side covers” on page 5-96. Chapter 5. In...
Page 210
Installing a ssa backplane in bank d, or e notes: banks c, d, and e support hot-swappable drives only. Before installing ssa disk drives in bank c, you must use fc3006 to move the scsi ultra boot disk drive to the media bay. Before installing ssa disk drives in bank c, d, or e, you must also order a...
Page 211
1. Inventory your parts and tools. A. Ssa backplane b. Power cable c. Ssa daisy chain cable (only needed if more than one ssa backplane is installed) d. One screw (with backplane) e. Ssa adapter f. Ssa cables g. Ssa bulkhead connectors with cables h. Ssa documentation i. Long flat blade screwdriver ...
Page 212
6. Locate the new backplane. 7. Attach the new power cable to backplane d. 8. Locate the ssa bulkhead cable or internal ssa cable. 5-68 ibm rs/6000 7025 f50 series user's guide.
Page 213
9. Connect the ssa cable to the new backplane. Refer to the following illustrations to help you connect the cables properly. Chapter 5. Installing options 5-69.
Page 214
10. Connect the connector from the epow cable to backplane d as shown. 5-70 ibm rs/6000 7025 f50 series user's guide.
Page 215
11. Install the backplane at the rear of bank d: a. Align the top screw hole on the left side of the backplane with the top screw hole on the left side of bank d, making sure the dimples on the backplane line up with the holes on the frame of the server. B. Secure the backplane with one screw. Chapt...
Page 216
C. Connect the other end of the power cable to the power supply. 5-72 ibm rs/6000 7025 f50 series user's guide.
Page 217
12. If you are using an internal ssa cable, connect the ssa cable to the ssa adapter. Refer to the pci ssa 4-port raid adapter installation guide for information on connecting the ssa cable to the ssa adapter. The cable should be routed up and placed in the cable holders under the top of the system ...
Page 218
E. Attach the ssa cables from the ssa adapter to the ssa bulkhead connectors, as show. Refer to the ssa documentation for information on connecting these cables. 14. Backplane d installation is complete. 15. If you are installing a backplane e, continue with step 16 on page 5-75, otherwise continue ...
Page 219
16. Remove the outside ssa cable from backplane d, this cable is attached later in these procedures. One end of the ssa daisy chain cable connects here. 17. Locate the new backplane. Chapter 5. Installing options 5-75.
Page 220
18. Attach the new power cable to backplane e. 19. Attach the ssa daisy chain cable to the connector on backplane d. 20. If the other end is not attached to the inside ssa connector on backplane e. 21. Connect the connector from the epow cable to backplane e as shown. 5-76 ibm rs/6000 7025 f50 serie...
Page 221
Chapter 5. Installing options 5-77.
Page 222
22. Install the backplane at the rear of bank e: a. Align the top screw hole on the left side of the backplane with the top screw hole on the left side of bank d, making sure the dimples on the backplane line up with the holes on the frame of the server. B. Secure the backplane with one screw. 23. C...
Page 223
24. Connect the ssa cables that were removed from backplane d to the outside ssa connector on backplane e. Chapter 5. Installing options 5-79.
Page 224
25. Ssa cables connected to ssa backplanes c, d, and e is shown below. 26. If you have other procedures to perform, refer to “option list” on page 5-17. 27. If you do not have any other procedures to perform, replace the covers as described in “replacing both the front and side covers” on page 5-96....
Page 225
Removing internal drives where are you removing the drive? To remove a disk drive, tape drive, or cd-rom from bay a or bay b, go to page 5-82. To remove a drive from bank c, d, or e, go to page 5-83. Chapter 5. Installing options 5-81.
Page 226
Removing a disk drive, tape drive, or cd-rom from bay a or bay b note: to locate bay a or bay b, see the illustration given on page 5-81. To remove a drive from bay a or bay b, do the following steps: 1. If you have not already done so, remove the covers as described in “removing both the front and ...
Page 227
Removing a scsi disk drive from bank c, d, or e notes: to locate banks c, d, and e, see the illustration given on page 5-81. You do not have to turn off the system to remove a hot-swappable drive from banks c, d, and e. The lights on the disk drive provide status of the drives. See “disk drive statu...
Page 228
To remove a hot swap drive from bank c, d, or e, do the following steps: 1. If you have not already done so, remove the covers as described in “removing the front covers only” on page 5-6. 2. Locate the drive you want to remove. 3. Ensure that you have selected the correct drive. 4. Press the spin d...
Page 229
6. Disconnect the drive from the connector on the backplane, by grasping the handle on the drive tray and carefully pulling the drive out of the system. Store the drive in a safe place. Attention: handle the disk drive with care as it is very fragile and can be easily damaged if exposed to shock, es...
Page 230
7. If you are removing another internal drive, return to step 2 on page 5-84. 8. If you are installing another internal drive in bank c, d, or e, go to “installing a scsi disk drive in bank c, d, or e.” on page 5-51. 9. Go to table a-2 on page a-4 and update the drive information; then return here t...
Page 231
Removing a ssa disk drive from bank c, d, or e notes: to locate banks c, d, and e, see the illustration given on page 5-81. You do not have to turn off the server to remove a drive from banks c, d, and e. The lights on the disk drive provide status of the drives. See “disk drive status led states” o...
Page 232
To remove a drive from bank c, d, or e, do the following steps: 1. If you have not already done so, remove the covers as described in “removing the front covers only” on page 5-6. 2. Locate the drive you want to remove. 3. Ensure that you have selected the correct drive. 4. Press the spin down butto...
Page 233
Attention: ssa backplanes must be fully populated. Each backplane connector must have a disk drive or a blank carrier installed at all times. If you remove a disk drive from a bay and do not replace it with another disk drive, you must install a blank carrier in that bay. 6. Disconnect the drive fro...
Page 234
7. If you are removing another ssa disk drive, return to step 2 on page 5-88. 8. If you are installing another ssa disk drive in bank c, d, or e, go to “installing a ssa disk drive in bank c, d, or e.” on page 5-55. 9. Go to table a-2 on page a-4 and update the drive information; then return here to...
Page 235
Installing a u-bolt before you begin, be sure you have: a 19 mm (3/4 in.) u-bolt or wire rope (similar to national manufacturing no. 3230, stk no. 176-735). A security cable. A lock, such as a combination lock or padlock. Remove the system covers as described in “removing both the front and side cov...
Page 236
2. Reinstall the system's side and front covers, and attach the cables (see “replacing both the front and side covers” on page 5-96). 3. Insert the security cable through the u-bolt. Loop the cable around (or through) an object from which it cannot be removed; then fasten the cable ends together wit...
Page 237
Replacing the front covers 1. Reinstall the front cover: note: before installing the front cover, verify that the side cover is installed correctly. If the side cover is not properly installed, the front cover will not align correctly when you attempt to install it. A. Align the bottom of the front ...
Page 238
E. Lock the keylock on the front cover. F. Close the latch located on the left side of the front cover. 5-94 ibm rs/6000 7025 f50 series user's guide.
Page 239
2. Reinstall the door at the front of the system by aligning the pins with the hinges, and sliding the door down. 3. Close the door. Attention: be sure to maintain a clearance of at least 51 mm (2 inches) on all sides of the system to allow for air circulation. Chapter 5. Installing options 5-95.
Page 240
Replacing both the front and side covers 1. Reinstall the side cover: a. Align the pins on the rear of the side cover with the two hinges on the rear of the system. Open the side cover to a 90 degree angle. B. Slide the side cover down. C. Push the side cover to close it. 5-96 ibm rs/6000 7025 f50 s...
Page 241
2. Reinstall the front cover: note: before installing the front cover, verify that the side cover is installed correctly. If the side cover is not properly installed, the front cover will not align correctly when you attempt to install it. A. Align the bottom of the front cover with the bottom of th...
Page 242
E. Lock the keylock on the front cover. F. Close the latch located on the left side of the front cover. 5-98 ibm rs/6000 7025 f50 series user's guide.
Page 243
3. Reinstall the door at the front of the system by aligning the pins with the hinges, and sliding the door down. 4. Close the door. Attention: be sure to maintain a clearance of at least 51 mm (2 inches) on all sides of the system to allow for air circulation. Chapter 5. Installing options 5-99.
Page 244
5. Connect all cables to the back of the system, then plug all power cords into properly grounded electrical outlets. Note: if you are in the united kingdom and have a modem or fax machine attached to your system, reconnect the telephone line after you plug in the power cords. 5-100 ibm rs/6000 7025...
Page 245
Replacing the i/o planar cover 1. Place the lip at the top of the i/o planar cover over the top of the system adapter housing. Push the bottom of the i/p planar cover in, aligning the key on the system with the key slot on the cover. Replace the i/o planar cover. 2. Latch the cover and tighten the t...
Page 246
5-102 ibm rs/6000 7025 f50 series user's guide.
Page 247
Chapter 6. Using the online and standalone diagnostics sources for the diagnostics the diagnostics consist of standalone diagnostics and online diagnostics. Standalone diagnostics are packaged on removable media. They must be booted or mounted before they can be run. If booted, they have no access t...
Page 248
Undefined terminal types if an undefined terminal type from the define terminal option menu is entered, the menu prompts the user to enter a valid terminal type, and the menu is redisplayed until either a valid type is entered or the user exits the define terminal option. Resetting the terminal: if ...
Page 249
Set up to boot from a server, the diagnostics are run in the same manner as they are from disk. If the diagnostics are loaded from disk or a server, you must shutdown the aix operating system before turning the system unit off to prevent possible damage to disk data. This is done in one of two ways:...
Page 250
General attributes always required the following general attributes are the default settings for the diagnostics. Be sure your terminal is set to these attributes. Note: these attributes should be set before the diagnostics are loaded. Refer to the following table. General setup attributes 3151 /11/...
Page 251
General setup attributes 3151 /11/31/41 settings 3151 /51/61 settings 3161/3164 settings description crt saver off off 10 the "10" setting causes the display screen to go blank if there is no activity for 10 minutes. When the system unit sends data or a key is pressed, the display screen contents ar...
Page 252
Additional communication attributes the following communication attributes are for the 3151, 3161, and 3164 terminals. Communication setup attributes 3151 /11/31/41 settings 3151 /51/61 settings 3161/3164 settings description operating mode echo echo echo data entered from the keyboard on the termin...
Page 253
Additional keyboard attributes the following keyboard attributes are for the keyboard attached to the 3151, 3161, and 3164 terminals. Keyboard setup attributes 3151/11/ 31/41 settings 3151 /51/61 settings 3161 /3164 settings description enter return return return the enter key functions as the retur...
Page 254
Additional printer attributes the following printer attributes are for a printer attached to the 3151, 3161, and 3164 terminals. Printer setup attributes 3151/11/ 31/41 settings 3151 /51/61 settings 3161 /3164 settings description line speed 9600 9600 9600 uses 19200 or 9600 bps (bits per second) li...
Page 255
Online diagnostics modes of operation the online diagnostics can be run in three modes: service mode concurrent mode maintenance mode service mode service mode provides the most complete checkout of the system resources. This mode also requires that no other programs be running on the system. All sy...
Page 256
Note: pressing the f3 key (from a defined terminal) produces a "confirm exit" popup menu which offers two options: continuing with the shutdown by pressing f3; or returning to diagnostics by pressing enter. For undefined terminals, pressing 99 produces a full screen menu which offers two options: co...
Page 257
The diag command loads the diagnostic controller and displays the online diagnostic menus. Running the online diagnostics in concurrent mode to run online diagnostics in concurrent mode, take the following steps: log on to the aix operating system as root or superuser. Enter the diag command. When t...
Page 258
4. When a message indicates the system is in maintenance mode, enter the diag command. Note: it may be necessary to set term type again. 5. When diagnostic operating instructions is displayed, follow the displayed instructions to checkout the desired resources. 6. When testing is complete; use the f...
Page 259
7. Follow the displayed instructions to checkout the desired resources. 8. When testing is complete; use the f3 key to return to the diagnostic operating instructions. Chapter 6. Using the online and standalone diagnostics 6-13.
Page 260
Location codes this system unit uses physical location codes in conjunction with aix location codes to provide mapping of the failing field replaceable units. The location codes are produced by the system unit's firmware and aix. Physical location codes physical location codes provide a mapping of l...
Page 261
Specifically, the format of a location code is defined as follows: pn[.N][- or /]pn[.N][- or /]... Where p is a defined alpha location type prefix, n is a location instance number, and [.N] is a sub-location instance number (where applicable). Sub-location notation is used only for location types wh...
Page 262
Fru name aix location code physical location code physical connection logical identification memory card 2 00-00 p1-m2 processor connector j13 memory card 2 dimms 1 thru 16 00-00 p1-m2.1 through p1-m2.16 memory card sockets j1,j2,j3,j4, j5,j6,j7,j8 j9,j10,j11,j12, j13,j14,j15,j16 extents: 8l,8h,10l,...
Page 263
Fru name aix location code physical location code physical connection logical identification card in pci slot 1p 20-58 to 20-5f p2-i1 i/o planar connector j1 host bridge id01, device 01 card in pci slot 2p 20-60 to 20-67 p2-i2 i/o planar connector j2 host bridge id01, device 02 card in pci slot 3p 1...
Page 264
Fru name aix location code physical location code physical connection logical identification scsi backplane c when connected to scsi port 1 (p2/z1) 10-60-00-15, 0 p2-z1-b2 primary scsi bus id 15 scsi backplane c when connected to scsi port 2 (p2/z2) 30-58-00-15, 0 p2-z2-b2 secondary scsi bus id 15 d...
Page 265
Fru name aix location code physical location code physical connection logical identification dasd in bays d1 through d6 when connected to pci adapter in slot p2-in ab-cd-00-g, 0 where ab-cd identifies the adapter's slot and g identifies the scsi bus id 8 through 13 p2-in-z1-b2.1 through b2.6 backpla...
Page 267
The ef value identifies a connector. The gh value identifies a port, address, device, or fru. Adapters and cards are identified with just ab-cd. The possible values for ab are: the possible values for cd depend on the adapter/card. For pluggable pci adapters/cards, cd is the device's devfunc number ...
Page 269
Integrated isa adapters non-integrated isa adapters device attached to scsi controller 20-58 to 20-5f any pci card in slot 1 20-60 to 20-67 any pci card in slot 2 10-68 to 10-6f any pci card in slot 3 10-70 to 10-77 any pci card in slot 4 10-78 to 10-7f any pci card in slot 5 30-60 to 30-67 any pci ...
Page 270
6-24 ibm rs/6000 7025 f50 series user's guide.
Page 271
Chapter 7. Using the service aids introduction to service aids . . . . . . . . . . . . . . . . . . . . . . . . . . . . . . . 7-3 service aids . . . . . . . . . . . . . . . . . . . . . . . . . . . . . . . . . . . . . . 7-3 aix shell prompt service aid . . . . . . . . . . . . . . . . . . . . . . . . ....
Page 272
Scsi tape utilities service aid . . . . . . . . . . . . . . . . . . . . . . . . . . . . 7-22 service hints service aid . . . . . . . . . . . . . . . . . . . . . . . . . . . . . . . 7-23 update system or service processor flash service aid . . . . . . . . . . . . . 7-23 display firmware device node ....
Page 273
Introduction to service aids service aids the diagnostics contain programs called service aids. The service aids are used to display data and do additional testing. Options for the service aids are available when the software package for that option is installed. The service aids are selected via th...
Page 274
The following are descriptions of the service aids: aix shell prompt service aid this service aid allows access to the aix command line. In order to use this service aid the user must know the root password (when a root password has been established). Backup/restore media service aid this service ai...
Page 275
Call in allows the service processor to receive a call from a remote terminal. Call out authorized on s1 (on/off) call out authorized on s2 (on/off) call out allows the service processor to place calls for maintenance. S1 line speed s2 line speed a list of line speeds is available by using 'list' on...
Page 276
This is set to either 'first' or 'all'. If the call out policy is set to 'first', call out will stop at the first successful call to one of the following numbers in the order listed: 1. Service center 2. Customer admin center 3. Pager if call out policy is set to 'all', call out will attempt to call...
Page 277
Power on via ring indicate (on/off) number of rings before power on this service aid may be accessed directly from the aix command line, by entering: /usr/lpp/diagnostics/bin/uspchrp -r configure surveillance policy service aid this service aid monitors the system for hang conditions, that is, hardw...
Page 278
Note: a value of 0 indicates 'do not attempt to reboot' to a crashed system. This number is the maximum number of consecutive attempts to reboot the system. The term "reboot", in the context of this service aid, is used to describe bringing system hardware back up from scratch, for example from a sy...
Page 279
This service aid may be accessed directly from the aix command line, by entering: /usr/lpp/diagnostics/bin/uspchrp -b save or restore hardware management policies service aid ring indicate power on policy, surveillance policy, remote maintenance policy and reboot policy. Save hardware management pol...
Page 280
Dials and lpfk configuration service aid this service aid provides a tool for configuring and removing dials/lpfks to the standard serial ports. The dials and lpfks can be configured on any async port. A tty must be in the available state on the async port before the dials and lpfks can be configure...
Page 281
Patterns to the disk. An additional option allows data in a selectable block to be read and displayed on the system console. To use the erase disk option, specify the number (0-3) of patterns to be written. Select the patterns to be written; the patterns are written serially. That is, the first patt...
Page 282
Disk maintenance service aid disk to disk copy service aid display/alter sector service aid disk to disk copy service aid the service aid allows you to recover data from an old drive when replacing it with a new drive. The service aid only supports copying from a drive to another drive of similar si...
Page 283
Display/alter sector service aid this service aid allows the user to display and alter information on a disk sector. Care must be used when using this service aid because inappropriate modification to some disk sectors may result in total loss of all data on the disk. Sectors are addressed by their ...
Page 284
Show fix (apar) installation status list fileset requisites list fileset dependents list files included in a fileset list file owner by fileset display configuration service aid and display configuration and resource list task this service aid will display the item header only for all installed reso...
Page 285
The supported drawer types are: media scsi device drawer dasd scsi dasd drawer display and change diagnostic test list service aid this service aid provides a way to: display the diagnostic test list this selection lists all of the resources tested by the diagnostics. Add a resource to the diagnosti...
Page 286
Display previous diagnostic results service aid note: this service aid is not available when you load the diagnostics from a source other than a disk drive or from a network. Each time the diagnostics produce a service request number (srn) to report a problem, information about that problem is logge...
Page 287
Generic microcode download service aid this service aid provides a means of restoring a diskette (or other media) and executing a restored program. This program will do whatever is required to download the microcode onto the adapter or device. This service aid is supported in both concurrent and sta...
Page 288
This service aid is only supported by the standalone diagnostics. Smit should be used to configure isa adapters for aix. Isa adapters cannot be detected by the system. Note: when using this service aid choose the option that places the adapter in the "defined state". Do not select the option that pl...
Page 289
Optical disk service aids the optical disk service aids consist of initialize, format and certify, and spare sector availability service aids. Initialize this service aid is used to format the optical disk without certifying it. This option does not reassign the defective sectors; however, it is a q...
Page 290
Scsi bus analyzer task this service aid provides a means to diagnose a scsi bus problem in a free-lance mode. To use this service aid, the user should have an understanding of how a scsi bus works. This service aid should be used when the diagnostics cannot communicate with anything on the scsi bus ...
Page 291
The scsi bus service aid transmits a scsi inquiry command to a selectable scsi address. The service aid then waits for a response. If no response is received within a defined amount of time, the service aid will display a timeout message. If an error occurs or a response is received, the service aid...
Page 292
Scsi tape utilities service aid this service aid provides a means to obtain the status or maintenance information from a scsi tape drive. Only some models of scsi tape drive are supported. The service aid provides the following options: display time since a tape drive was last cleaned. The time sinc...
Page 293
Display or copy a tape drive's log sense information. The service aid will provides options to display the log sense information to screen, to copy it to a dos formatted diskette or to copy it to a file. The file name "logsense.Dat" is used when the log sense data is written on the diskette. The ser...
Page 294
The file /var/update_flash_image can be removed to conserve space in the /var file system. Display firmware device node note: runs on chrp systems units only. This task displays the firmware device node information that appears on chrp platforms. The format of the output data will not necessarily be...
Page 295
7135 raidant array service aid the 7135 raidant array service aids contain the following functions: certify lun this selection reads and checks each block of data in the lun. If excessive errors are encountered the user will be notified. Certify spare physical disk this selection allows the user to ...
Page 296
7-26 ibm rs/6000 7025 f50 series user's guide.
Page 297
Chapter 8. Using the system verification procedure the system verification procedure is used to check the system for correct operation. When you are analyzing a hardware problem, you should use chapter 9, “hardware problem determination” on page 9-1. Step 1. Considerations before running this proced...
Page 298
Step 2. Loading the diagnostics 1. Stop all application programs running on the operating system. 2. Stop the operating system. 3. Turn the power off. 4. If you are loading the standalone diagnostics and running them from an ascii terminal: the attributes for the terminal must be set to match the de...
Page 299
Step 3. Running system verification the diagnostic operating instructions should be displayed. 1. Press the enter key. 2. If the terminal type has not been defined, you must use the initialize terminal option on the function selection menu to initialize the operating system environment before you ca...
Page 300
Step 5. Stopping the diagnostics 1. If running online diagnostics, the system first should be shut down using the following procedure: a. Press f3 repeatedly until you get to the diagnostic operating instructions, then follow the displayed instructions. B. Press f3 once, and then follow the displaye...
Page 301
Chapter 9. Hardware problem determination problem determination using the standalone or online diagnostics use this procedure to obtain a service request number (srn) when you are able to load the standalone or online diagnostics. If you are unable to load the standalone or online diagnostics, go to...
Page 302
Step 3 determine if the operating system is accepting commands. Is the operating system accepting commands? No the system must be turned off in order to run diagnostics. 1. Verify with the system administration and users that the system may be turned off. If so, then turn off the system unit and go ...
Page 303
Step 5 this step invokes the online diagnostics in concurrent mode. 1. Log on as root or as superuser . 2. Enter the diag command. 3. Wait until the diagnostic operating instructions are displayed, or wait for three minutes. Are the diagnostic operating instructions displayed without any obvious con...
Page 304
Step 7 starting at the top of the following table, find your symptom and follow the instructions given in the action column. Step 8 the following steps analyze a console display problem. Find your type of console display in the following table, then follow the instructions given in the action column...
Page 305
Step 10 there is a problem with the keyboard. Find the type of keyboard you are using in the following table, then follow the instructions given in the action column. Keyboard type action 101–key keyboard. Identify by the type of enter key used. The enter key is within one horizontal row of keys. Re...
Page 306
Step 11 1. If the terminal type has not been defined, you must use the initialize terminal option on the function selection menu to initialize the operating system environment before you can continue with the diagnostics. This is a separate and different operation than selecting the console display....
Page 307
Step 12 did the diagnostic selection menu display? No if problem determination was selected from the diagnostic mode selection menu, and if a recent error has been logged in the error log, the diagnostics automatically begin testing the resource. Follow the displayed instructions. If the no trouble ...
Page 308
Step 14 the diagnostics produced an srn for this problem. 1. Record the srn and other numbers read out. 2. Report the srn to the service organization. 3. Stop. You have completed these procedures. Step 15 when you are loading the standalone diagnostics, the attributes for the terminal must be set to...
Page 309
Step 16 this step loads the standalone diagnostics. If you are unable to load the diagnostics, go to “step 7.” 1. Turn the power on. 2. Insert the diagnostic cd-rom into the cd-rom drive. 3. When the keyboard indicator appears, press f5 on the direct attached keyboard or 5 on the ascii keyboard to i...
Page 310
Problem determination when unable to load diagnostics use this procedure to obtain an error code. The service organization uses the error code to determine which field replaceable units (frus) are needed to restore the system to correct operation. Step 1. Considerations before running this procedure...
Page 311
Step 3 this step attempts to load online diagnostics in service mode. 1. Turn the power to off. 2. Turn the power on. 3. If the keyboard indicator appears, press f6 on the direct attached keyboard or 6 on the ascii keyboard to indicate that diagnostics are to be loaded. 4. Enter any requested passwo...
Page 312
Step 5 starting at the top of the following table, find your symptom and follow the instructions given in the action column. Symptom action the power led does not come on, or comes on and does not stay on. Check the power cable to the outlet. Check the circuit breakers and check for power at the out...
Page 313
Symptom action the system does not respond when the password is entered. Go to step 7. The system stopped and an indicator is displayed on the system console and an eight-digit error code is not displayed. If the indicator (text or icon) represents: a keyboard, record error code m0kbd000 and report ...
Page 314
Step 6 the diagnostics loaded correctly. Go to “problem determination using the standalone or online diagnostics” on page 9-1. Step 7 there is a problem with the keyboard. Find the type of keyboard you are using in the following table, then follow the instructions given in the action column. Keyboar...
Page 315
Appendix a. System records record the identification numbers record and retain the following information. The server's identification numbers are located on the front cover and on the rear of the server. Product name ibm rs/6000 7025 f50 series cpu type/speed serial number key serial number appendix...
Page 316
Device records use the following tables to keep a record of the options installed in or attached to your system. This information can be helpful when you install additional options in your server or if you ever need to have your server serviced. Table a-1. Internal and external options location opti...
Page 317
Refer to the following diagram of your server's bays when completing table a-2 on page a-4. Notes: if you attach a drive or other device to an adapter, record the expansion-slot number for that adapter in the adapter field of table a-2. Your model might have more preinstalled drives than shown in th...
Page 318
Table a-2. Internal files and devices adapter location scsi id drive description integrated bay a1 4 cd-rom drive integrated bay a2 non-scsi 3.5-inch 1.44mb diskette drive integrated bay b1 6 integrated bay b2 5 bank c bay 1 8 bank c bay 2 9 bank c bay 3 10 bank c bay 4 11 bank c bay 5 12 bank c bay...
Page 319
Appendix b. Replacing the battery the manufacturer has designed this product with your safety in mind. The lithium battery must be handled correctly to avoid possible danger. If you replace the battery, be sure to adhere to the following instructions. Caution: a lithium battery can cause fire, explo...
Page 320
Note: after you replace the battery, you must reconfigure your system (custom boot list, ip parameters, etc.) and reset the system date and time. 1. If you have not already done so, remove the covers as described in “removing both the front and side covers” on page 5-10. 2. Remove the system board c...
Page 321
4. Remove the battery: a. Use one finger to slightly slide the battery toward the front of the server. (the spring mechanism behind the battery pushes it out toward you as you slide it forward.) b. Use your thumb and index finger to hold the battery as it pushes out of the socket. 5. Insert the new ...
Page 322
B-4 ibm rs/6000 7025 f50 series user's guide.
Page 323
Appendix c. Service processor setup and test for your convenience, here is an example service processor setup checklist. It is basic. Your setup may include more or less of the available features, so you may wish to adjust this checklist for your own application. This checklist will at least provide...
Page 324
Testing the setup the following is a sample procedure to assure your setup is working. These tests include communicating with the server operating system. Be sure the necessary serial port(s) is configured. If you need assistance, refer to “serial port configuration” on page c-3. The server should b...
Page 325
2. Call your server again. 3. At the service processor main menu, select call-in/call-out setup menu, then select call-out test. This causes a simulated error condition for the purposes of this test. 4. After a few moments, a message appears regarding an illegal entry. Press enter to clear the messa...
Page 326
C-4 ibm rs/6000 7025 f50 series user's guide.
Page 327
Appendix d. Modem configurations sample modem configuration files with nearly 1000 modems to choose from, and various programming standards, configuring a modem for use with the service processor can be challenging. The service processor is designed to place little demand on an attached modem, there...
Page 328
Configuration file selection 1. Does your modem respond to the extended command set (prefixed with & )? If yes, go to 3 if not, continue with 2 below. 2. Does your modem respond to: a. Atz reset command, or b. Atzn reset commands, where n can be 0, 1, etc.? If atz, configuration file modem_z.Cfg is ...
Page 329
4. Does your modem respond to: a. At&f reset command, or b. At&fn reset commands, where n can be 0, 1, etc.? If at&f, configuration file modem_f.Cfg is recommended. If at&fn, configuration file modem_f0.Cfg or modem_f1.Cfg is recommended, depending on which provides the hardware flow control profile...
Page 330
Note: if you have already set up your serial ports, line speeds, authorizations and telephone numbers from the service processor menus, specify your customized modem configuration files from the service aid. If you have not already set up your serial ports, line speeds, authorizations and telephone ...
Page 331
Ring detection most modems produce an interrupt request each time they detect a ring signal. Some modems generate an interrupt only on the first ring signal they receive. At&t dataport 2001 is an example of such a modem. The service processor uses the ring interrupt request to count the number of ri...
Page 332
If your modem communicates properly with remote users, it is probably in control. It may be wise to occasionally change some of the functional settings and then change them back, just for the sense of security that the modem is communicating, and to assure it has been initialized recently. Another s...
Page 333
With the remote terminal connected to serial port 1 and defined as the primary console device, there are two tests you can perform: 1. Will the modem drop the connection after the "system initialization complete" message appears at the remote terminal? If yes, this is the correct response. The modem...
Page 334
Prevention strategy the disconnect is caused by the operating system when it initializes the primary console. The tests listed above are conducted with the remote terminal selected as the primary console to manifest the modem's response to dtr transitions. If a local ascii terminal or a graphics con...
Page 335
Modem configuration samples sample file modem_z.Cfg # # component_name: (espsetup) entry service processor setup z # # functions: modem configuration file for many early hayes\ compatible modems. # this example uses the atz reset command to choose the factory defaults. # this setup will work for man...
Page 336
Retry: send "a/" # repeat the previous command. # expect a connection response. Expect "16\r" or "15\r" or "14\r" or "12\r" or "1ð\r" or "5\r" or "1\r" busy "7\r" timeout 6ð done disconnect: delay 2 # separate from previous data. Send "+++" # assure command mode. Delay 2 # allow mode switching delay...
Page 337
Sample file modem_z0.Cfg # # component_name: (espsetup) entry service processor setup zð # # functions: modem configuration file for some early hayes\ compatible modems. # this example uses the atzð reset command to choose the factory defaults. # this setup is recommended for modems that will respon...
Page 338
Expect "16\r" or "15\r" or "14\r" or "12\r" or "1ð\r" or "5\r" or "1\r" busy "7\r" timeout 6ð done disconnect: delay 2 # separate from previous data. Send "+++" # assure command mode. Delay 2 # allow mode switching delay. Send "athðt\r" # set modem switch-hook down # (i.E., hang up). Ignore "ð\r" or...
Page 339
Sample file modem_f.Cfg # # component_name: (espsetup) entry service processor setup f # # functions: modem configuration file for many recent hayes\ compatible modems. # this example uses the at&f reset command to choose the factory defaults. # this set up is preferred for modems with extended (&) ...
Page 340
Done retry: send "a/" # repeat the previous command. # expect a connection response. Expect "16\r" or "15\r" or "14\r" or "12\r" or "1ð\r" or "5\r" or "1\r" busy "7\r" timeout 6ð done disconnect: delay 2 # separate from previous data. Send "+++" # assure command mode. Delay 2 # allow mode switching ...
Page 341
Expect "8\r" or "7\r" or "6\r" or "4\r" or "3\r" delay 2 done appendix d. Modem configurations d-15.
Page 342
Sample file modem_f0.Cfg # # component_name: (espsetup) entry service processor setup fð # # functions: modem configuration file for many recent hayes\ compatible modems. # this example uses the at&fð reset command to choose the factory defaults. # this set up is preferred for modems with extended (...
Page 343
Expect "16\r" or "15\r" or "14\r" or "12\r" or "1ð\r" or "5\r" or "1\r" busy "7\r" timeout 6ð done retry: send "a/" # repeat the previous command. # expect a connection response. Expect "16\r" or "15\r" or "14\r" or "12\r" or "1ð\r" or "5\r" or "1\r" busy "7\r" timeout 6ð done disconnect: delay 2 # ...
Page 344
Done # ri power on enabled. Error: # handle unexpected modem # responses. Expect "8\r" or "7\r" or "6\r" or "4\r" or "3\r" delay 2 done d-18 ibm rs/6000 7025 f50 series user's guide.
Page 345
Sample file modem_f1.Cfg # # component_name: (espsetup) entry service processor setup f1 # # functions: modem configuration file for many recent hayes\ compatible modems. # this example uses the at&f1 reset command to choose the factory defaults. # this set up is for modems with extended (&) command...
Page 346
Timeout 6ð done retry: send "a/" # repeat the previous command. # expect a connection response. Expect "16\r" or "15\r" or "14\r" or "12\r" or "1ð\r" or "5\r" or "1\r" busy "7\r" timeout 6ð done disconnect: delay 2 # separate from previous data. Send "+++" # assure command mode. Delay 2 # allow mode...
Page 347
Error: # handle unexpected modem # responses. Expect "8\r" or "7\r" or "6\r" or "4\r" or "3\r" delay 2 done appendix d. Modem configurations d-21.
Page 348
D-22 ibm rs/6000 7025 f50 series user's guide.
Page 349
Appendix e. Service processor operational phases this section provides a high-level flow of the phases of the service processor (sp). Sp power applied │ 6 ┌─────┐ pre-standby phase │ 6 │ │ 6 │ standby phase sp menus available │ │ │ 6 │ bring-up phase sms menus available │ │ │ 6 │ runtime phase diagn...
Page 350
Standby phase the standby phase can be reached in two ways: 1. With the server off and power connected (the normal path), recognized by ok in the lcd display. 2. With the server on after an operating system fault, recognized by stby or an 8-digit code in the lcd display. In the standby phase, the sp...
Page 351
The sp can dial a pre-programmed telephone number in the event of an ipl failure. The sp issues an error report with the last reported ipl status indicated and any other available error information. Update operator panel the sp displays operator panel data on the ascii terminal if a remote connectio...
Page 352
E-4 ibm rs/6000 7025 f50 series user's guide.
Page 353: Numerics
Index numerics 3.5–inch diskette drive using 2-10 4-mm tape cartridge loading 2-39 unloading 2-40 4.0gb 4-mm tape drive general information 2-31 status lights 2-37 using 2-37 5.0gb 8-mm tape drive status lights 2-24 using 2-24 8-mm tape cartridge loading 2-26 unloading 2-28 8-mm tape drive general i...
Page 354
D device records a-2 internal and external options a-2 internal files and devices a-4 devices, startup 3-8 diagnostic considerations running from a tty terminal 6-3 running online 6-2 running standalone 6-2 diagnostics general attributes 6-4 diagnostics, sources 6-1 dial-out telephone numbers, setti...
Page 355
Installing a disk drive in bank c, d, or e. 5-51 installing a ssa backplane in bank d, or e 5-66 installing a ssa disk drive in bank c, d, or e 5-55 installing a ssa disk drive in bank c, d, or e. 5-55 installing a u-bolt 5-91 installing adapters 5-30 installing front and side covers 5-96 installing...
Page 356
Modem_f1.Cfg, sample file d-19 modem_z.Cfg, sample file d-9 modem_z0.Cfg, sample file d-11 modes of operation online diagnostics 6-9 mouse using 2-6 n nonremovable media 5-41 nvram 4-14 o ok e-2 online diagnostics concurrent mode 6-10 maintenance mode 6-11 service mode 6-9 online diagnostics modes o...
Page 357
Removing adapters 5-34 removing both the front and side covers 5-10 removing internal drives 5-81 removing memory 5-28 removing the front covers only 5-6 removing the i/o planar cover 5-16 replacement batteries, ordering b-1 replacing the battery b-1 replacing the covers 5-93, 5-96 replacing the i/o...
Page 358
Static-sensitive devices, handling 5-3 stby e-2 stopping the system unit 2-1 storage devices 5-4 surveillance failure 4-29 operating system 4-29 set parameters 4-11 system firmware 4-29 sys config program 3-5 system administrator 4-19 system information menu 4-13 system phone number 4-20 system post...
Page 359
Index x-7.
Page 360
X-8 ibm rs/6000 7025 f50 series user's guide.
Page 361
Reader's comments — we'd like to hear from you &title. Part number: &partnum. Overall how satisfied are you with the information in this book? How satisfied are you that the information in this book is: please tell us how we can improve this book: thank you for your response. May we contact you? Ø y...
Page 362
X-10 ibm rs/6000 7025 f50 series user's guide.
Page 364
Ibm part number: 07l8342 printed in the united states of america on recycled paper containing 10% recovered post-consumer fiber. February 1998 sa38-ð54ð-ð1 ð7l8342.