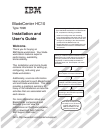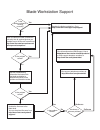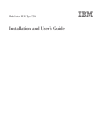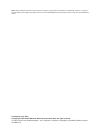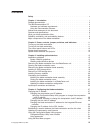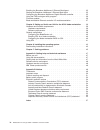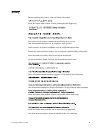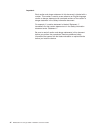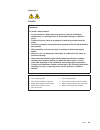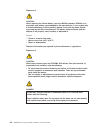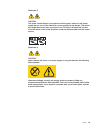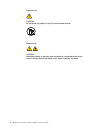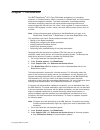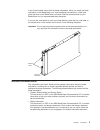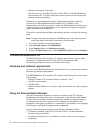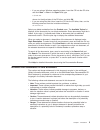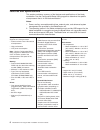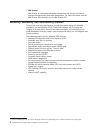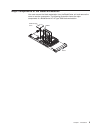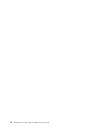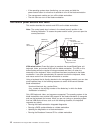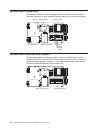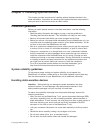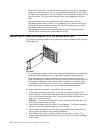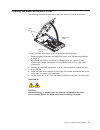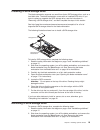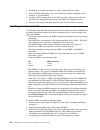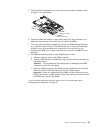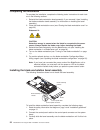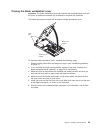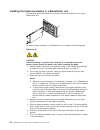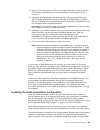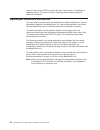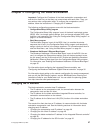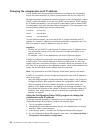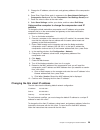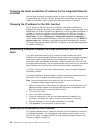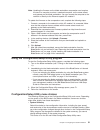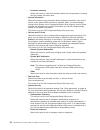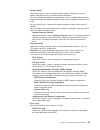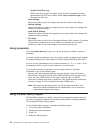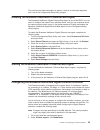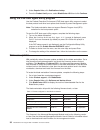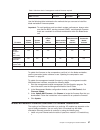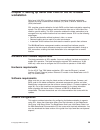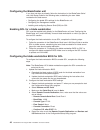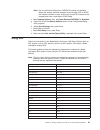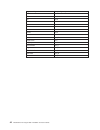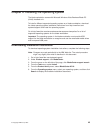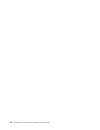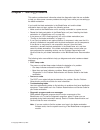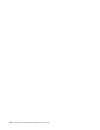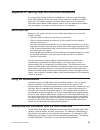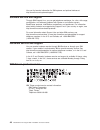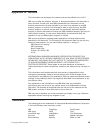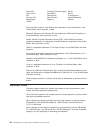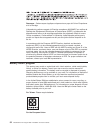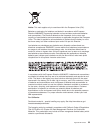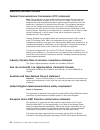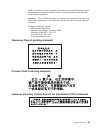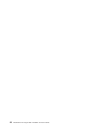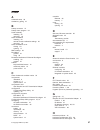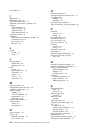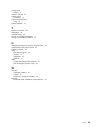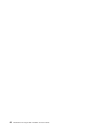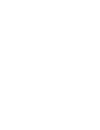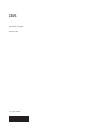- DL manuals
- IBM
- Desktop
- HC10 - BladeCenter - 7996
- Installation And User Manual
IBM HC10 - BladeCenter - 7996 Installation And User Manual
Welcome.
Thank you for buying an
IBM blade workstation.
For more information about your
BladeCenter components and
features, you can view the
publications on the
http://www.ibm.com/systems/support/
Your blade
workstation features superior
performance, availability,
and scalability.
This
contains information for setting up,
configuring, and using your
blade workstation.
Additionally, a service information
label is attached to each BladeCenter
unit and blade workstation. This label
provides a graphical summary of
many of the installation and service
activities that are associated with
each device.
CD or download them from the
IBM Support Web site.
Go to
Installation and User's Guide
Documentation
Installation and
User's Guide
The blade workstation is
now ready to use. Be sure to
register and profile your
blade workstation on the
IBM Support Web site.
Before installing the BladeCenter HC10
Type 7996 blade workstation in a BladeCenter
unit, complete the following procedures:
Install and configure the rack according
to the documentation that came with the rack.
Install the BladeCenter unit into the rack and
configure it, according to the documentation
provided with the BladeCenter unit.
Supply 200-240 V ac to the BladeCenter unit.
Install the latest firmware in all BladeCenter
components.
Before you install the blade workstation into the
BladeCenter unit, install options such as drives
or memory modules in the blade workstation,
if applicable. Install the blade workstation in
the BladeCenter unit. See Chapter 3 for more
information.
BladeCenter HC10
Type 7996
Configure the blade workstation.
See Chapter 4 for more information.
If the operating system is not pre-
installed, install the operating system.
See Chapter 5 for more information.
Install additional applications
according to the instructions provided
with the applications.
Summary of HC10 - BladeCenter - 7996
Page 1
Welcome. Thank you for buying an ibm blade workstation. For more information about your bladecenter components and features, you can view the publications on the http://www.Ibm.Com/systems/support/ your blade workstation features superior performance, availability, and scalability. This contains inf...
Page 2
Blade workstation support yes no no see the troubleshooting information that comes with the to determine the cause of the problem and the action to take. Blade workstation update the firmware to the latest level. You can download firmware from . Http://www.Ibm.Com/systems/ support/ no no software ye...
Page 3
Bladecenter hc10 type 7996 installation and user’s guide.
Page 4
Note: before using this information and the product it supports, read the general information in appendix b, “notices,” on page 49 and the warranty and support information document on the ibm bladecenter documentation cd that comes with your bladecenter device. First edition (july 2007) © copyright ...
Page 5: Contents
Contents safety . . . . . . . . . . . . . . . . . . . . . . . . . . . . V chapter 1. Introduction . . . . . . . . . . . . . . . . . . . . . . 1 related documentation . . . . . . . . . . . . . . . . . . . . . . 3 the ibm documentation cd . . . . . . . . . . . . . . . . . . . . 4 hardware and software...
Page 6
Enabling the broadcom netxtreme ii ethernet boot agent . . . . . . . . . 35 starting the broadcom netxtreme ii ethernet boot agent . . . . . . . . . 35 configuring the broadcom netxtreme gigabit ethernet controller . . . . . . 35 using the pxe boot agent utility program . . . . . . . . . . . . . . ....
Page 7: Safety
Safety before installing this product, read the safety information. Antes de instalar este produto, leia as informações de segurança. Pred instalací tohoto produktu si prectete prírucku bezpecnostních instrukcí. Læs sikkerhedsforskrifterne, før du installerer dette produkt. Lees voordat u dit produc...
Page 8
Important: each caution and danger statement in this document is labeled with a number. This number is used to cross reference an english-language caution or danger statement with translated versions of the caution or danger statement in the safety information document. For example, if a caution sta...
Page 9
Statement 1: danger electrical current from power, telephone, and communication cables is hazardous. To avoid a shock hazard: v do not connect or disconnect any cables or perform installation, maintenance, or reconfiguration of this product during an electrical storm. V connect all power cords to a ...
Page 10
Statement 2: caution: when replacing the lithium battery, use only ibm part number 33f8354 or an equivalent type battery recommended by the manufacturer. If your system has a module containing a lithium battery, replace it only with the same module type made by the same manufacturer. The battery con...
Page 11
Statement 5: caution: the power control button on the device and the power switch on the power supply do not turn off the electrical current supplied to the device. The device also might have more than one power cord. To remove all electrical current from the device, ensure that all power cords are ...
Page 12
Statement 10: caution: do not place any object on top of rack-mounted devices. Statement 21: caution: hazardous energy is present when the blade is connected to the power source. Always replace the blade cover before installing the blade. X bladecenter hc10 type 7996: installation and user’s guide.
Page 13: Chapter
Chapter 1. Introduction the ibm ® bladecenter ® hc10 type 7996 blade workstation is a workstation computer in a blade structure, which is mounted in a bladecenter unit that contains advanced management modules. The blade workstation consolidates desktop workstation computing resources with server-ba...
Page 14
Record information about the blade workstation in the following table. You will need these numbers when you register the blade workstation with ibm. You can register the blade workstation at http://www.Ibm.Com/support/mysupport/. Product name bladecenter hc10 machine type 7996 model number _________...
Page 15
A set of blank labels comes with the blade workstation. When you install the blade workstation in the bladecenter unit, write identifying information on a label and place the label on the bladecenter unit bezel. See the documentation for your bladecenter unit for recommended label placement. If you ...
Page 16
V warranty and support information this document is in portable document format (pdf) on the ibm bladecenter documentation cd. It contains information about the terms of the warranty and getting service and assistance. Depending on your bladecenter product, additional documentation might be included...
Page 17
– if you are using a windows operating system, insert the cd into the cd drive and click start --> run . In the open field, type e :\win32.Bat where e is the drive letter of the cd drive, and click ok . – if you are using red hat linux, insert the cd into the cd drive; then, run the following comman...
Page 18
Features and specifications this section provides a summary of the features and specifications of the blade workstation. Use the configuration/setup utility program to determine the specific microprocessor that is in the blade workstation. Notes: 1. Power, cooling, removable-media drives, external p...
Page 19
What your blade workstation offers the design of the blade workstation takes advantage of advancements in memory management and data storage. The blade workstation uses the following features and technologies: v impressive performance using the latest microprocessor technology the blade workstation ...
Page 20
V ibm director ibm director is a workgroup-hardware-management tool that you can use to centrally manage servers and blade workstations. For more information, see the ibm director documentation on the ibm director cd. Reliability, availability, and serviceability features three of the most important...
Page 21
Major components of the blade workstation you must remove the blade workstation from the bladecenter unit and remove the cover to see the components. The following illustration shows the major components of a bladecenter hc10 type 7996 blade workstation. Bezel sata storage drive dimms chapter 1. Int...
Page 22
10 bladecenter hc10 type 7996: installation and user’s guide.
Page 23: Chapter
Chapter 2. Power, controls, jumpers, switches, and indicators this chapter describes the power features, how to turn on and turn off the blade workstation, and what the controls and indicators mean. This chapter also identifies the system board jumpers and switches. Turning on the blade workstation ...
Page 24
V if the operating system stops functioning, you can press and hold the power-control button for more than 4 seconds to turn off the blade workstation. V the management module can turn off the blade workstation. V the thin client can turn off the blade workstation. The control panel buttons and leds...
Page 25
If there is no response when you press the kvm select button, you can use the management-module web interface to determine whether local control has been disabled on the blade workstation. Media-tray select button: press this button to associate the shared bladecenter unit media tray (removable-medi...
Page 26
System-board connectors the following illustration shows the system-board components and connectors, including connectors for user-installable optional devices, in the blade workstation. Microprocessor dimm1 dimm2 dimm3 dimm4 battery sata storage drive video controller compression card system-board ...
Page 27: Chapter
Chapter 3. Installing optional devices this chapter provides instructions for installing optional hardware devices in the blade workstation. Instructions for removing some optional devices are provided in case you have to remove one device to install another. Installation guidelines before you insta...
Page 28
V while the device is still in its static-protective package, touch it to an unpainted metal part of the bladecenter unit or any unpainted metal surface on any other grounded rack component in the rack in which you are installing the device for at least 2 seconds. This drains static electricity from...
Page 29
Opening the blade workstation cover the following illustration shows how to open the cover on a blade workstation. Blade-cover release blade-cover release cover pins to open the blade workstation cover, complete the following steps: 1. Read the safety information that begins on page v and “installat...
Page 30
Removing the blade workstation bezel assembly to install certain optional devices, you might choose to first remove the blade workstation bezel assembly. The following illustration shows how to remove the bezel assembly. Control-panel connector control-panel cable bezel-assembly release bezel-assemb...
Page 31
Installing a sata storage drive the blade workstation supports one small-form-factor sata storage drive, such as a hard disk drive. The blade workstation comes with an installed sata drive. If you have to replace or upgrade the sata storage drive, see the instructions in “removing a sata storage dri...
Page 32
3. Carefully lay the blade workstation on a flat, static-protective surface. 4. Open the blade workstation cover (see “opening the blade workstation cover” on page 17 for instructions). 5. Locate the sata storage drive in the sata connector. Move the blue lever at the side of the storage drive tray ...
Page 33
5. Open the blade workstation cover (see “opening the blade workstation cover” on page 17 for instructions). Dimm 2 dimm 1 dimm 2 connector dimm 4 dimm 3 dimm 4 connector 6. Locate the dimm connectors on the system board (see the illustration), and determine the connectors into which you will instal...
Page 34
Completing the installation to complete the installation, complete the following tasks. Instructions for each task are in the following sections. 1. Reinstall the blade workstation bezel assembly, if you removed it (see “installing the blade workstation bezel assembly” for information on installing ...
Page 35
Closing the blade workstation cover important: the blade workstation cannot be inserted into the bladecenter unit until the cover is installed and closed. Do not attempt to override this protection. The following illustration shows how to close the blade workstation cover. Blade-cover release blade-...
Page 36
Installing the blade workstation in a bladecenter unit the following illustration shows how to install the blade workstation into a typical bladecenter unit. To install a blade workstation in a bladecenter unit, complete the following steps. Statement 21: caution: hazardous energy is present when th...
Page 37
8. Make sure that the power-on led on the blade workstation control panel is lit continuously, indicating that the blade workstation is receiving power and is turned on. 9. (optional) write identifying information on one of the user labels that come with the blade workstations and place the label on...
Page 38
And you must configure smp to enable dual core. See chapter 6, “installing the operating system,” on page 43 and your operating-system documentation for additional information. Input/output connectors and devices the input/output connectors that are available to the blade workstation for external de...
Page 39: Chapter
Chapter 4. Configuring the blade workstation important: configure the ip address of the blade workstation compression card and the thin client first, so that they can communicate with each other. Then, you can perform other configuration tasks. To configure the compression card ip address, follow th...
Page 40
Changing the compression card ip address the ip address and communications firmware that is stored on the compression card in the blade workstation is used for communication with the thin client only. All blade workstation compression cards have dynamic host configuration protocol (dhcp) enabled by ...
Page 41
5. Change the ip address, subnet mask, and gateway address of the compression card. 6. Press enter. Press enter again in response to the save network settings in compression card panel and the compression card settings saved panel. 7. Press esc twice to return to the main menu. 8. Select save settin...
Page 42
Changing the blade workstation ip address for the integrated ethernet controller use the blade workstation operating system to view or change the ip address of the integrated ethernet controller. See the documentation that comes with the operating system for information about changing the ethernet c...
Page 43
Note: updating the firmware on the blade workstation compression card requires the use of a computer, such as a notebook computer, on the same subnet and gateway as the blade workstation. You can connect the computer to the network or directly to the ethernet-capable i/o module 2. To update the firm...
Page 44
– processor summary select this choice to view the information about the microprocessor, including the type, speed, and cache size. V system information select this choice to view information about the blade workstation, such as the version of the system bios code that is installed. When you make ch...
Page 45
V startup option select this choice to view or change the start options. Changes in the start options take effect when you start the blade workstation. You can set keyboard operating characteristics, such as keyboardless operation, or specify whether the blade workstation starts with the keyboard nu...
Page 46
– system event/error log select this choice to view the system event and error messages that were generated during post and runtime. Select clear event/error logs to clear the event and error log. V save settings select this choice to save the changes that you have made in the settings. V restore se...
Page 47
The next time the blade workstation is started, it returns to the startup sequence that is set in the configuration/setup utility program. Enabling the broadcom netxtreme ii ethernet boot agent the broadcom netxtreme gigabit ethernet boot agent is part of the bios. You can use it to configure the ne...
Page 48
3. Under popular links , click publications lookup . 4. From the product family menu, select bladecenter hc10 and click continue . Using the pxe boot agent utility program use the preboot execution environment (pxe) boot agent utility program to select the boot protocol and other boot options and to...
Page 49
Table 2. Minimum level of management module firmware required firmware build id date revision amm firmware bpet29i 06/15/2007 29 use the following table to determine the methods that you can use to install the blade workstation firmware updates. Important: to avoid problems and to maintain system pe...
Page 50
2. Make sure that the ports on the switch module or pass-thru module are enabled (click i/o module tasks → management → advanced management in the management module web-based user interface). 3. Enable the ethernet controller on the blade workstation. Note the designation that the blade workstation ...
Page 51: Chapter
Chapter 5. Setting up serial over lan for the hc10 blade workstation serial over lan (sol) provides a means of managing the blade workstation remotely by using a command-line interface (cli) over a telnet or secure shell (ssh) connection. Sol provides console redirection for both bios and the blade ...
Page 52
Configuring the bladecenter unit if you have not done so already, follow the instructions in the bladecenter serial over lan setup guide for the following tasks, substituting the term blade workstation for blade server : v configuring the global sol settings for the bladecenter unit v configuring th...
Page 53
Note: do not use planar ethernet for pxe/dhcp booting or installation. When this network interface attempts to boot through pxe or dhcp, the network interface is reset, causing the current sol session to be dropped and have a new status of not ready. F. Select startup options ; then, set planar ethe...
Page 54
Keyboard key escape-key sequence f6 esc 6 f7 esc 7 f8 esc 8 f9 esc 9 f10 esc 0 f11 esc ! F12 esc @ home esc h insert esc + left arrow esc [ d page down esc / page up esc ? Print screen esc [ i right arrow esc [ c shift+print screen esc [ 2 i shift+tab esc [ z up arrow esc [ a 42 bladecenter hc10 typ...
Page 55: Chapter
Chapter 6. Installing the operating system the blade workstation comes with microsoft windows vista business blade pc (64-bit) installed on it. To install a different supported operating system on a blade workstation, download the latest operating-system installation instructions from http://www.Ibm...
Page 56
44 bladecenter hc10 type 7996: installation and user’s guide.
Page 57: Chapter
Chapter 7. Solving problems this section provides basic information about the diagnostic tools that are available to help you solve some common problems that might occur while you are setting up the blade workstation. If you install the blade workstation in the bladecenter unit and the blade worksta...
Page 58
46 bladecenter hc10 type 7996: installation and user’s guide.
Page 59: Appendix
Appendix a. Getting help and technical assistance if you need help, service, or technical assistance or just want more information about ibm products, you will find a wide variety of sources available from ibm to assist you. This section contains information about where to go for additional informat...
Page 60
You can find service information for ibm systems and optional devices at http://www.Ibm.Com/systems/support/. Software service and support through ibm support line, you can get telephone assistance, for a fee, with usage, configuration, and software problems with system x and xseries servers, bladec...
Page 61: Appendix
Appendix b. Notices this information was developed for products and services offered in the u.S.A. Ibm may not offer the products, services, or features discussed in this document in other countries. Consult your local ibm representative for information on the products and services currently availab...
Page 62
Active pci predictive failure analysis xa-32 active pci-x serveraid xa-64 aix serverguide x-architecture alert on lan serverproven xpandondemand bladecenter system x xseries chipkill intel, intel xeon, itanium, and pentium are trademarks of intel corporation in the united states, other countries, or...
Page 63
Maximum internal hard disk drive capacities assume the replacement of any standard hard disk drives and population of all hard disk drive bays with the largest currently supported drives that are available from ibm. Maximum memory might require replacement of the standard memory with an optional mem...
Page 64
Remarque : cette marque s’applique uniquement aux pays de l’union européenne et à la norvège. L’etiquette du système respecte la directive européenne 2002/96/ec en matière de déchets des equipements electriques et electroniques (deee), qui détermine les dispositions de retour et de recyclage applica...
Page 65
Notice: this mark applies only to countries within the european union (eu). Batteries or packaging for batteries are labeled in accordance with european directive 2006/66/ec concerning batteries and accumulators and waste batteries and accumulators. The directive determines the framework for the ret...
Page 66
Electronic emission notices federal communications commission (fcc) statement note: this equipment has been tested and found to comply with the limits for a class a digital device, pursuant to part 15 of the fcc rules. These limits are designed to provide reasonable protection against harmful interf...
Page 67
55022. The limits for class a equipment were derived for commercial and industrial environments to provide reasonable protection against interference with licensed communication equipment. Attention: this is a class a product. In a domestic environment this product may cause radio interference in wh...
Page 68
56 bladecenter hc10 type 7996: installation and user’s guide.
Page 69: Index
Index a advanced setup 33 assistance, getting 47 b battery connector 14 battery return program 52 bezel assembly installing 22 removing 18 blade workstation installing 24 remote console redirection settings 40 removing 16 blade workstation cover closing 23 opening 17 bmc settings 33 boot menu genera...
Page 70
Help, getting 47 i ibm director 8 ibm support line 48 install blade workstation 24 installation order, memory modules 20 installing bezel assembly 22 memory module 20 optional devices 15 sata storage drives 19 integrated functions 6 ip address blade workstation ethernet controller 30 compression car...
Page 71
Storage drive support 7 support, web site 47 system board connectors 14 system board switches using 14 system reliability 15 t telephone numbers 48 trademarks 49 troubleshooting 45 turning off the blade workstation 11 turning on the blade workstation 11 u united states electronic emission class a no...
Page 72
60 bladecenter hc10 type 7996: installation and user’s guide.
Page 74
Part number: 42c4880 printed in usa (1p) p/n: 42c4880