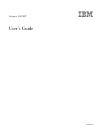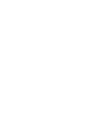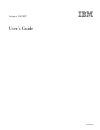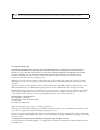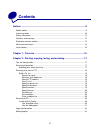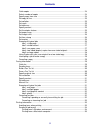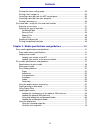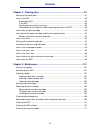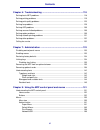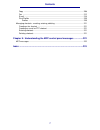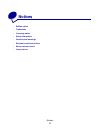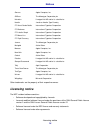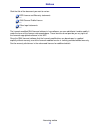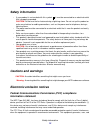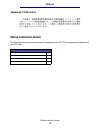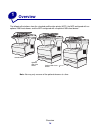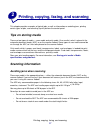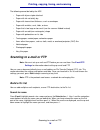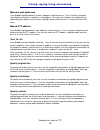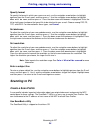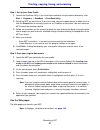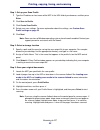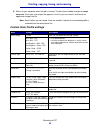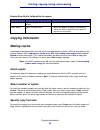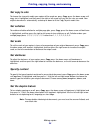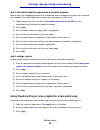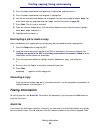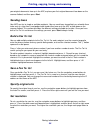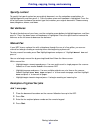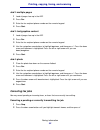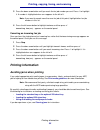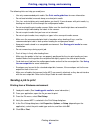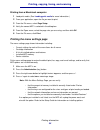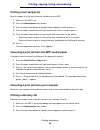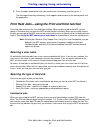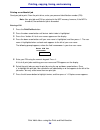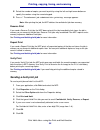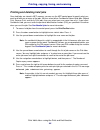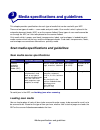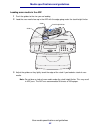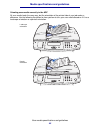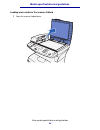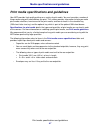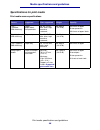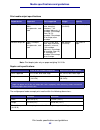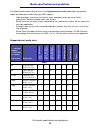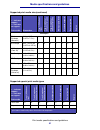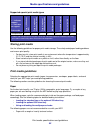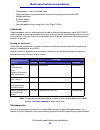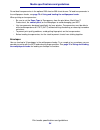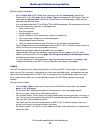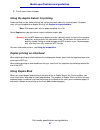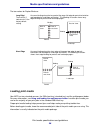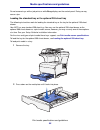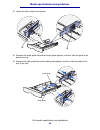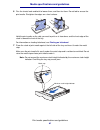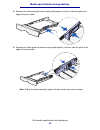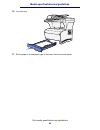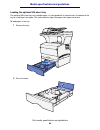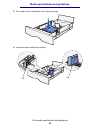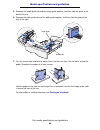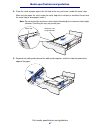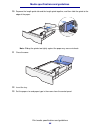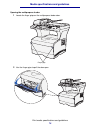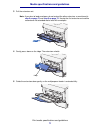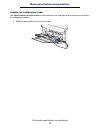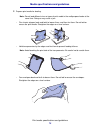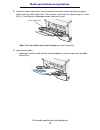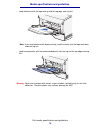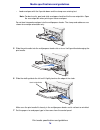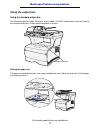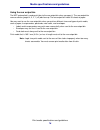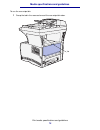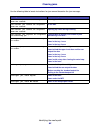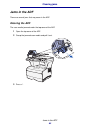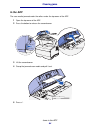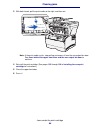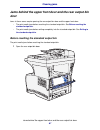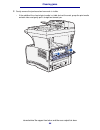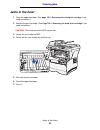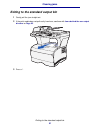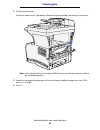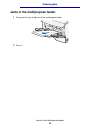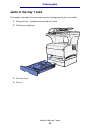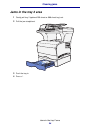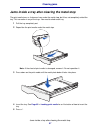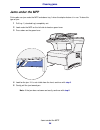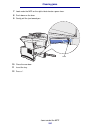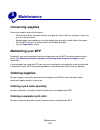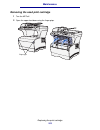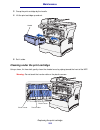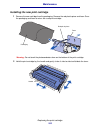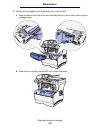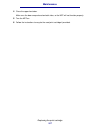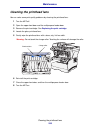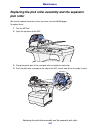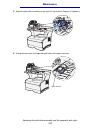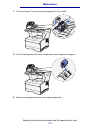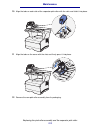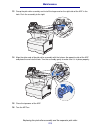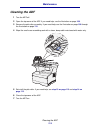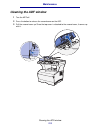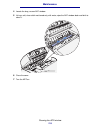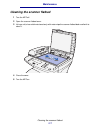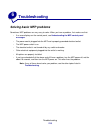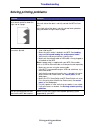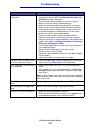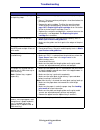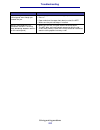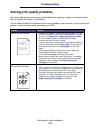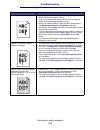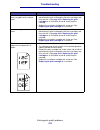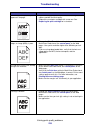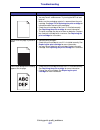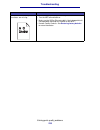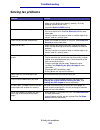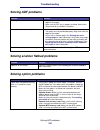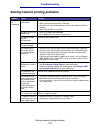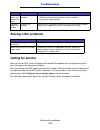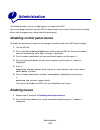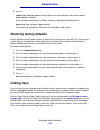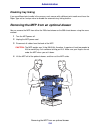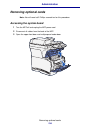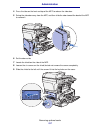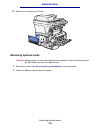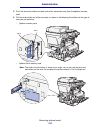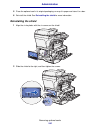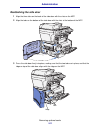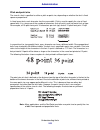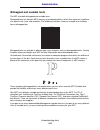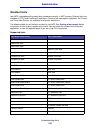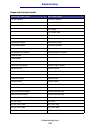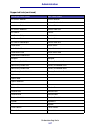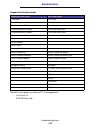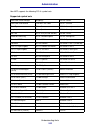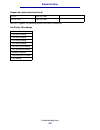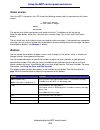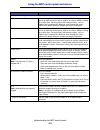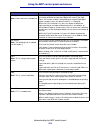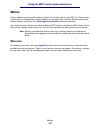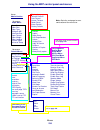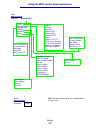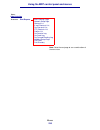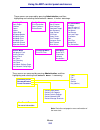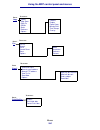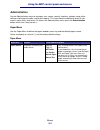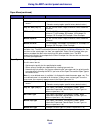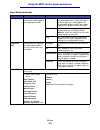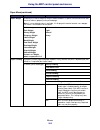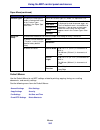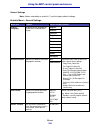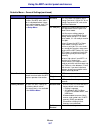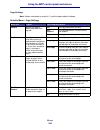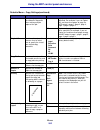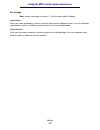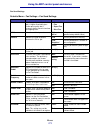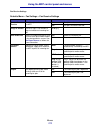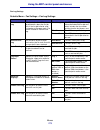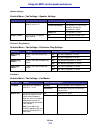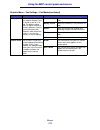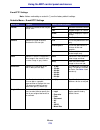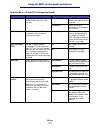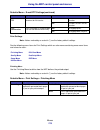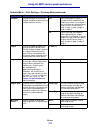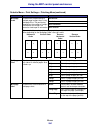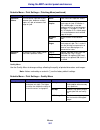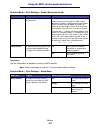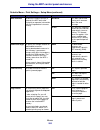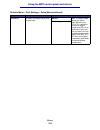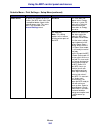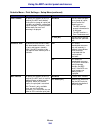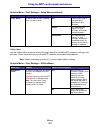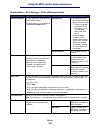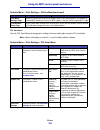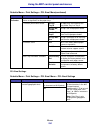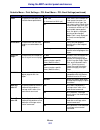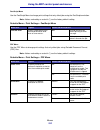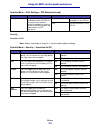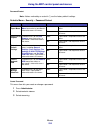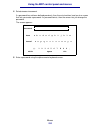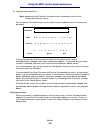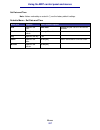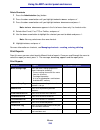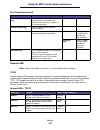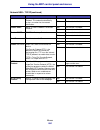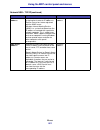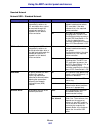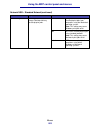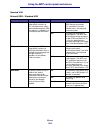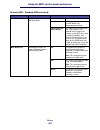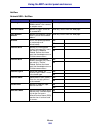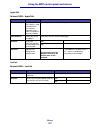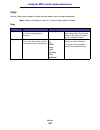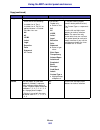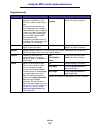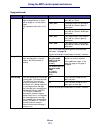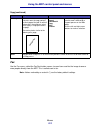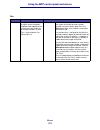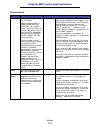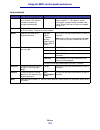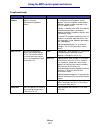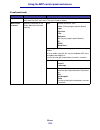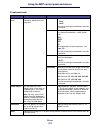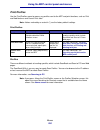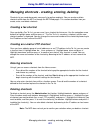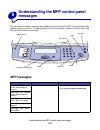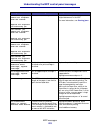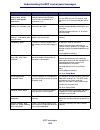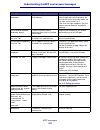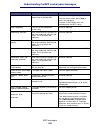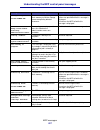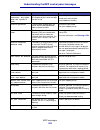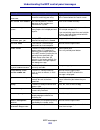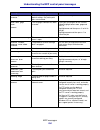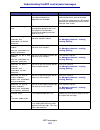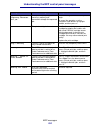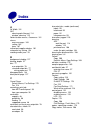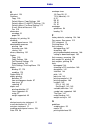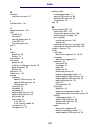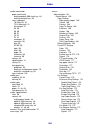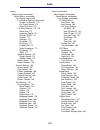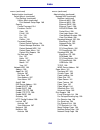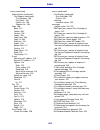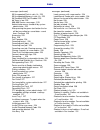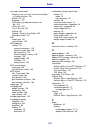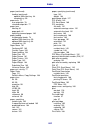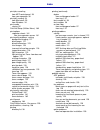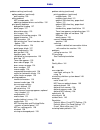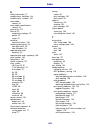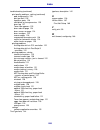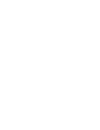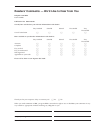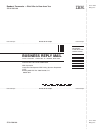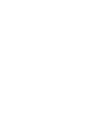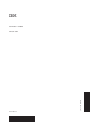- DL manuals
- IBM
- All in One Printer
- Infoprint 1410
- User Manual
IBM Infoprint 1410 User Manual
Summary of Infoprint 1410
Page 1
Infoprint 1410 mfp user’s guide s510-2803-00
Page 3
Infoprint 1410 mfp user’s guide s510-2803-00
Page 4
Note: before using this information and the product it supports, be sure to read the general information under “notices”. First edition: march 2004 the following paragraph does not apply to the united kingdom or any country where such provisions are inconsistent with local law: international busines...
Page 5: Contents
2 contents notices ............................................................................................................8 edition notice ................................................................................................................... 9 licensing notice ........................
Page 6
3 contents quick copies ............................................................................................................. 24 select number of copies ........................................................................................... 24 specify copy from size ........................
Page 7
4 contents printing the menu settings page ............................................................................... 35 printing a font sample list ......................................................................................... 36 canceling a print job from the mfp control panel .......
Page 8
5 contents chapter 4: clearing jams ............................................................................81 identifying the media path .............................................................................................. 81 jams in the adf ...............................................
Page 9
6 contents chapter 6: troubleshooting .....................................................................118 solving basic mfp problems ........................................................................................ 118 solving printing problems ..............................................
Page 10
7 contents copy ...................................................................................................................... 208 fax ......................................................................................................................... 212 e-mail ...........................
Page 11: Notices
Notices 8 notices • edition notice • trademarks • licensing notice • safety information • cautions and warnings • electronic emission notices • noise emission levels • laser notices.
Page 12: Edition Notice
Edition notice 9 notices edition notice edition: november 2003 © 2003 lexmark international, inc. All rights reserved. United states government rights this software and any accompanying documentation provided under this agreement are commercial computer software and documentation developed exclusive...
Page 13: Licensing Notice
Licensing notice 10 notices other trademarks are the property of their respective owners. Licensing notice the mfp resident software contains: • software developed and copyrighted by lexmark • lexmark modified software licensed under the provisions of the gnu general public license version 2 and the...
Page 14
Licensing notice 11 notices click the title of the document you want to review: the lexmark modified gnu licensed software is free software; you can redistribute it and/or modify it under the terms of the licenses referenced above. These licenses do not provide you any rights to the lexmark copyrigh...
Page 15: Safety Information
Safety information 12 notices safety information • if your product is not marked with this symbol , it must be connected to an electrical outlet that is properly grounded. Caution: do not use the fax feature during a lightning storm. Do not set up this product or make any electrical or cabling conne...
Page 16: Radio Interference Notice
Electronic emission notices 13 notices can radiate radio frequency energy and, if not installed and used in accordance with the instruction manual, may cause harmful interference to radio communications. Operation of this equipment in a residential area is likely to cause harmful interference, in wh...
Page 17: Japanese Vcci Notice
Noise emission levels 14 notices japanese vcci notice noise emission levels the following measurements were made in accordance with iso 7779 and reported in conformance with iso 9296. 1-meter average sound pressure, dba printing (simplex) 51 copying from the automatic document feeder 52 scanning fro...
Page 18: Laser Notices
Laser notices 15 notices laser notices laser advisory label a laser notice label may be affixed to this mfp as shown: laser statement the mfp is certified in the u.S. To conform to the requirements of dhhs 21 cfr subchapter j for class i (1) laser products, and elsewhere is certified as a class i la...
Page 19: Overview
Overview 16 1 overview the following illustrations show the standard multifunction printer (mfp), the mfp configured with an optional 250-sheet drawer, and the mfp configured with an optional 500-sheet drawer. Note: you may only use one of the optional drawers at a time. Optional 250-sheet drawer op...
Page 20: Tips On Storing Media
Printing, copying, faxing, and scanning 17 2 printing, copying, faxing, and scanning this chapter provides examples of typical jobs, as well as information on avoiding jams, printing certain types of jobs, and canceling a print job from the control panel. Tips on storing media there are two types of...
Page 21: Scanning to E-Mail Or Ftp
Scanning to e-mail or ftp 18 printing, copying, faxing, and scanning the following cannot be fed by the adf: • paper with clip or staple attached • paper with ink not totally dry • paper with inconsistent thickness, such as envelopes • paper with wrinkles, curls, folds, or tears • paper that is too ...
Page 22
Scanning to e-mail or ftp 19 printing, copying, faxing, and scanning manual e-mail addresses press e-mail, highlight manual e-mail address , and then press ✓ . Use ✓ and the navigation arrow buttons to enter the recipient’s e-mail address. You can enter multiple e-mail addresses by separating each a...
Page 23: Scanning to Pc
Scanning to pc 20 printing, copying, faxing, and scanning specify format to specify the format in which your scans are sent, use the navigation arrow buttons to highlight options from the e-mail menu, and then press ✓ . Use the navigation arrow buttons to highlight what will be sent , and then press...
Page 24
Scanning to pc 21 printing, copying, faxing, and scanning step 1: set up your scan profile 1 launch the scanback utility. If you installed the software using the default directories, click start à programs à scanback à scanback utility. 2 select the mfp you want to use. If none are listed, see your ...
Page 25
Scanning to pc 22 printing, copying, faxing, and scanning step 1: set up your scan profile 1 type the ip address or host name of the mfp in the url field of your browser, and then press enter. 2 click scan to profile. 3 click create scan profile. 4 select your scan settings. For more explanation abo...
Page 26
Scanning to pc 23 printing, copying, faxing, and scanning 6 return to your computer when the job is finished. The job status window changes to image received . Once your scan output file appears in the list, you can select it and launch an application to open the file. Note: scan profiles are not st...
Page 27: Copying Information
Copying information 24 printing, copying, faxing, and scanning copying information making copies load pages to be copied either face up in the automatic document feeder (adf) or face down on the scanner flatbed. (see loading scan media in the adf and loading scan media in the scanner flatbed for mor...
Page 28: Set Copy To Size
Making copies 25 printing, copying, faxing, and scanning set copy to size to choose the size print media your copies will be made on, press copy, press the down arrow until copy to is highlighted, and then press the right or left arrow until you see the size you need. Your original document is autom...
Page 29: Set Paper Saver
Making copies 26 printing, copying, faxing, and scanning set paper saver you can choose to save paper by arranging more than one copied page per output sheet. To access this feature, press copy, press the down arrow until options is highlighted, and then press ✓ . Press the down arrow until paper sa...
Page 30
Making copies 27 printing, copying, faxing, and scanning job 1: single page 1 place the document face down on the scanner flatbed or face up in the adf. See loading scan media in the adf and loading scan media in the scanner flatbed for more information and illustrations for proper orientation. 2 pr...
Page 31
Making copies 28 printing, copying, faxing, and scanning job 4: two-sided (duplex) copies from one-sided originals make a legal size, two page document fit on a duplexed, letter size page for insertion into a standard size notebook. The original documents contain several graphics as well as text. 1 ...
Page 32: Canceling A Copy
Faxing information 29 printing, copying, faxing, and scanning 4 press the down arrow button until options is highlighted, and then press ✓ . 5 press the down arrow button until duplex is highlighted. 6 use the left and right arrow buttons to set duplex to either long edge or short edge . For more in...
Page 33: Sending Faxes
Faxing information 30 printing, copying, faxing, and scanning your original documents face up in the adf, or place your first original document face down on the scanner flatbed, and then press start. Sending faxes your mfp can fax to single or multiple recipients. You can send faxes immediately, or ...
Page 34: Specify Content
Faxing information 31 printing, copying, faxing, and scanning specify content to specify the type of content on your original document, use the navigation arrow buttons to highlight options , and then press ✓ . Press the down arrow until content is highlighted. Press the left or right arrow to choos...
Page 35: Canceling Fax Jobs
Faxing information 32 printing, copying, faxing, and scanning job 2: multiple pages 1 load all pages face up in the adf. 2 press fax. 3 enter the fax recipient phone number on the numeric keypad. 4 press start. Job 3: text/graphics content 1 load all pages face up in the adf. 2 press fax. 3 enter th...
Page 36: Printing Information
Printing information 33 printing, copying, faxing, and scanning 3 press the down arrow button until you reach the fax job number you sent. Press ✓ to highlight it. A number is highlighted when an x appears to the left of it. Note: if you want to cancel more than one fax job at this point, highlight ...
Page 37: Sending A Job To Print
Printing information 34 printing, copying, faxing, and scanning the following hints can help you avoid jams: • use only recommended print media. See print media guidelines for more information. • do not load wrinkled, creased, damp, or curled print media. • flex, fan, and straighten print media befo...
Page 38
Printing information 35 printing, copying, faxing, and scanning printing from a macintosh computer 1 load print media. (see loading print media for more information.) 2 from your application, open the file you want to print. 3 from the file menu, select page setup. 4 verify the correct mfp is select...
Page 39: Printing A Directory List
Printing information 36 printing, copying, faxing, and scanning printing a font sample list to print samples of all the fonts currently available for your mfp: 1 make sure the mfp is on. 2 press the administration (key) button. 3 press the right arrow button to highlight print reports , and then pre...
Page 40: Selecting A User Name
Print held jobs—using the print and hold function 37 printing, copying, faxing, and scanning 4 press the down arrow button until you reach print directory , and then press ✓ . The message printing directory list appears and remains on the control panel until the page prints. Print held jobs—using th...
Page 41
Print held jobs—using the print and hold function 38 printing, copying, faxing, and scanning printing a confidential job send your job to print. From the print driver, enter your personal identification number (pin). Note: your print job and pin are retained in the mfp memory; however, if the mfp is...
Page 42: Sending A Held Print Job
Print held jobs—using the print and hold function 39 printing, copying, faxing, and scanning 8 select the number of copies you want to print by using the left and right arrow buttons or specify the number using the numeric keypad. 9 press ✓ . The selected job submitted for printing. Message appears....
Page 43
Print held jobs—using the print and hold function 40 printing, copying, faxing, and scanning printing and deleting held jobs once held jobs are stored in mfp memory, you can use the mfp control panel to specify what you want to do with one or more of the jobs. You can select either confidential job ...
Page 44: Loading Scan Media
Media specifications and guidelines 41 3 media specifications and guidelines this chapter provides specifications for each type of media that can be used with your mfp. There are two types of media — scan media and print media. Scan media is what is placed in the automatic document feeder (adf) or o...
Page 45
Scan media specifications and guidelines 42 media specifications and guidelines loading scan media in the adf 1 push the guides to the size you are loading. 2 load the scan media face up in the adf with the edge going under the stack height limiter. 3 adjust the guides so they lightly touch the edge...
Page 46
Scan media specifications and guidelines 43 media specifications and guidelines orienting scan media correctly in the adf all scan media loads the same way, but the orientation of the printed side of your job makes a difference. Use the following illustration to show you how to turn your scan media ...
Page 47
Scan media specifications and guidelines 44 media specifications and guidelines loading scan media in the scanner flatbed 1 open the scanner flatbed cover..
Page 48
Scan media specifications and guidelines 45 media specifications and guidelines 2 position your item face down on the scanner glass with the top left corner of the item placed at the left corner of the glass. A for an item with portrait orientation, the item is placed this way:.
Page 49
Scan media specifications and guidelines 46 media specifications and guidelines b for an item with landscape orientation, the item is placed this way: note: if you load a book, note that the cover of the scanner flatbed automatically adjusts to accommodate the depth of the book. 3 close the scanner ...
Page 50
Print media specifications and guidelines 47 media specifications and guidelines print media specifications and guidelines your mfp provides high quality printing on a variety of print media. You must consider a number of things concerning print media before you print. This section provides informat...
Page 51
Print media specifications and guidelines 48 media specifications and guidelines specifications for print media print media source specifications source print media supported sizes supported weight capacity tray 1 (standard 250-sheet tray) paper, paper labels, transparencies a4, a5, jis b5, folio, l...
Page 52
Print media specifications and guidelines 49 media specifications and guidelines note: print duplex jobs only on paper weighing 16–24 lb. The multipurpose feeder accepts print media within the following dimensions: print media output specifications output device print media supported sizes supported...
Page 53
Print media specifications and guidelines 50 media specifications and guidelines the following information refers to items in the supported print media sizes table and provides helpful tips about print media sizes your mfp supports. • legal size paper sent to the rear exit bin stacks improperly when...
Page 54
Print media specifications and guidelines 51 media specifications and guidelines envelopes 7 3/4 envelope (monarch) 98.4 x 190.5 mm (3.875 x 7.5 in.) ✕ ✕ ✕ ✓ ✓ ✓ ✕ 9 envelope 98.4 x 225.4 mm (3.875 x 8.875 in.) ✕ ✕ ✕ ✓ ✓ ✓ ✕ 10 envelope (com-10) 104.8 x 241.3 mm (4.125 x 9.5 in.) ✕ ✕ ✕ ✓ ✓ ✓ ✕ dl en...
Page 55: Storing Print Media
Print media specifications and guidelines 52 media specifications and guidelines storing print media use the following guidelines for proper print media storage. These help avoid paper feeding problems and uneven print quality: • for best results, store print media in an environment where the temper...
Page 56
Print media specifications and guidelines 53 media specifications and guidelines • coated papers, such as erasable bond • preprinted papers manufactured with chemicals that may contaminate the mfp • multiple-part forms • synthetic papers • thermal papers • recycled paper having a weight less than 75...
Page 57
Print media specifications and guidelines 54 media specifications and guidelines do not load transparencies in the optional 250-sheet or 500-sheet drawer. To load transparencies in the multipurpose feeder, see page 75 of using and loading the multipurpose feeder . When printing on transparencies: • ...
Page 58
Print media specifications and guidelines 55 media specifications and guidelines when printing on envelopes: • set the paper size to mp feeder size sub-menu from the control panel , markvision professional, or the web page. Set the paper type to envelope in the mp feeder type sub- menu from the cont...
Page 59
Print media specifications and guidelines 56 media specifications and guidelines • do not use label sheets that have adhesive to the edge of the sheet. We recommend zone coating of the adhesive at least 1 mm (0.04 in.) away from edges. Adhesive material contaminates your mfp and could void your warr...
Page 60: Using Duplex Bind
Print media specifications and guidelines 57 media specifications and guidelines 3 print 5 more sheets of paper. Using the duplex feature for printing duplex printing (or two-sided printing) lets you print on both sides of a sheet of paper. For paper sizes that are acceptable for duplex printing, se...
Page 61: Loading Print Media
Print media specifications and guidelines 58 media specifications and guidelines the two values for duplex bind are: loading print media your mfp has two standard sources, the 250-sheet tray (standard tray) and the multipurpose feeder. For more information, see using and loading the multipurpose fee...
Page 62
Print media specifications and guidelines 59 media specifications and guidelines do not remove trays while a job prints or while busy displays on the control panel. Doing so may cause a jam. Loading the standard tray or the optional 250-sheet tray the following instructions work for loading the stan...
Page 63
Print media specifications and guidelines 60 media specifications and guidelines 3 locate the tabs on both of the guides. 4 squeeze the length guide tab and the length guide together, and then slide the guide to the back of the tray. 5 squeeze the width guide tab and the width guide together, and th...
Page 64
Print media specifications and guidelines 61 media specifications and guidelines 6 flex the sheets back and forth to loosen them, and then fan them. Do not fold or crease the print media. Straighten the edges on a level surface. Hold the print media so the side you want to print on is face down, and...
Page 65
Print media specifications and guidelines 62 media specifications and guidelines 8 squeeze the width guide tab and the width guide together, and then slide the guide to the edge of the print media. 9 squeeze the length guide tab and the length guide together, and then slide the guide to the edge of ...
Page 66
Print media specifications and guidelines 63 media specifications and guidelines 10 insert the tray. 11 set the paper size and paper type in the menus from the control panel..
Page 67
Print media specifications and guidelines 64 media specifications and guidelines loading the optional 500-sheet tray the optional 500-sheet tray only accepts paper. It is designed with a special cover at the back of the tray to shield legal size paper. The cover protects legal size paper from exposu...
Page 68
Print media specifications and guidelines 65 media specifications and guidelines 3 press down on the metal plate until it locks into place. 4 locate the tabs on both of the guides. Tab tab.
Page 69
Print media specifications and guidelines 66 media specifications and guidelines 5 squeeze the length guide tab and the length guide together, and then slide the guide to the back of the tray. 6 squeeze the width guide tab and the width guide together, and then slide the guide all the way to the rig...
Page 70
Print media specifications and guidelines 67 media specifications and guidelines 8 place the stack of paper against the left side of the tray and insert it under the metal stop. Make sure the paper fits easily under the metal stop and is not bent or wrinkled. Do not raise the metal stop or force pap...
Page 71
Print media specifications and guidelines 68 media specifications and guidelines 10 squeeze the length guide tab and the length guide together, and then slide the guide to the edge of the paper. Note: sliding the guides too tightly against the paper may cause misfeeds. 11 close the cover. 12 insert ...
Page 72
Print media specifications and guidelines 69 media specifications and guidelines using and loading the multipurpose feeder your mfp has a multipurpose feeder that holds several sizes and types of print media. It is located on the front of your mfp and can be closed when you are not using it. Reserve...
Page 73
Print media specifications and guidelines 70 media specifications and guidelines opening the multipurpose feeder 1 locate the finger grips on the multipurpose feeder door. 2 use the finger grips to pull the door open. Finger grips.
Page 74
Print media specifications and guidelines 71 media specifications and guidelines 3 pull the extension out. Note: if you plan to load envelopes, do not extend the other extension as mentioned in step 4 on page 71 and step 5 on page 71 . Having the first extension out and the second one not extended w...
Page 75
Print media specifications and guidelines 72 media specifications and guidelines loading the multipurpose feeder see specifications for print media for information on sizes and types of print media you can load in the multipurpose feeder. 1 slide the width guide all the way to the right..
Page 76
Print media specifications and guidelines 73 media specifications and guidelines 2 prepare print media for loading. Note: do not load different sizes or types of print media in the multipurpose feeder at the same time. Doing so may cause a jam. • flex sheets of paper back and forth to loosen them, a...
Page 77
Print media specifications and guidelines 74 media specifications and guidelines 3 locate the stack height limiter. Do not exceed the maximum stack height by forcing print media under the stack height limiter. The maximum stack height for any print media is 10 mm (0.4 in.). Overfilling the multipurp...
Page 78
Print media specifications and guidelines 75 media specifications and guidelines • load letterhead with the logo face up and the top edge entering first. Note: if you load letterhead for duplex printing, load the sheets with the logo face down and entering last. • load transparencies with the recomm...
Page 79
Print media specifications and guidelines 76 media specifications and guidelines • load envelopes with the flap side down and the stamp area entering last. Note: for best results, peel-and-stick envelopes should exit to the rear output bin. Open the rear output bin when printing on these envelopes. ...
Page 80: Using The Output Bins
Print media specifications and guidelines 77 media specifications and guidelines using the output bins using the standard output bin the standard output bin holds 150 sheets of print media. The mfp automatically sends print jobs to the standard output bin. All jobs collate face down in this bin. Rai...
Page 81
Print media specifications and guidelines 78 media specifications and guidelines using the rear output bin the mfp automatically sends print jobs to the rear output bin when you open it. The rear output bin reverse collates (pages 4, 3, 2, 1) all jobs face up. The rear output bin holds 20 sheets of ...
Page 82
Print media specifications and guidelines 79 media specifications and guidelines to use the rear output bin: 1 grasp the tab in the recessed area of the rear output bin door. Tab.
Page 83
Print media specifications and guidelines 80 media specifications and guidelines 2 pull the door down. 3 pull the extension straight out using the tab. 4 close the rear output bin door when you finish using it. Note: make sure the door closes properly on both sides to prevent jams..
Page 84: Clearing Jams
Clearing jams 81 4 clearing jams by carefully selecting media and loading it properly, you should be able to avoid most jams. If jams do occur, complete the steps in the following sections. If jams occur frequently, see avoiding jams when printing . Note: you must remove all jammed media from the en...
Page 85
Identifying the media path 82 clearing jams use the following table to locate instructions for jam removal based on the jam message: message to clear this jam, see instructions in these sections 290 scanner jam, remove all originals from the scanner entering the adf 291 scanner jam, remove all origi...
Page 86: Jams In The Adf
Jams in the adf 83 clearing jams jams in the adf there are several jams that may occur in the adf. Entering the adf the scan media jammed under the top cover of the adf. 1 open the top cover of the adf. 2 grasp the jammed scan media and pull it out. 3 press ✓ ..
Page 87: In The Adf
Jams in the adf 84 clearing jams in the adf the scan media jammed under the rollers under the top cover of the adf. 1 open the top cover of the adf. 2 press the button to release the second cover. 3 lift the second cover. 4 grasp the jammed scan media and pull it out. 5 press ✓ ..
Page 88
Jams under the print cartridge 85 clearing jams opening top cover during scanning a jam occurs when the top cover of the adf is opened after the scanning process starts. 1 remove the jam following the directions in entering the adf or in the adf based on how far the jam is under the top cover. 2 pre...
Page 89
Jams under the print cartridge 86 clearing jams 3 with both hands, pull the print media to the right, and then out. Note: if the print media resists, stop pulling and access it from the rear output bin door. See jams behind the upper front door and the rear output bin door to continue. 4 reinstall t...
Page 90: Door
Jams behind the upper front door and the rear output bin door 87 clearing jams jams behind the upper front door and the rear output bin door jams in these areas require opening the rear output bin door and the upper front door: • the print media jams before reaching the standard output bin. See befo...
Page 91
Jams behind the upper front door and the rear output bin door 88 clearing jams 2 gently remove the jam based on how much is visible. • if the middle of the sheet of print media is visible, but not the ends, grasp the print media on both sides and gently pull it straight out toward you..
Page 92
Jams behind the upper front door and the rear output bin door 89 clearing jams • if an end of the jam is visible, pull it straight out toward you. 3 close the rear output bin door by pushing it in the middle under the tab. Note: make sure the door closes on both sides. 4 press ✓ . Tab.
Page 93: Jams In The Fuser
Jams in the fuser 90 clearing jams jams in the fuser 1 open the upper front door. (see page 103 in removing the used print cartridge if you need instructions.) 2 remove the print cartridge. (see page 104 in removing the used print cartridge if you need instructions.) caution: the inside rear of the ...
Page 94
Exiting to the standard output bin 91 clearing jams exiting to the standard output bin 1 gently pull the jam straight out. 2 if the print media does not pull easily from here, continue with jams behind the rear output bin door on page 92 . 3 press ✓ ..
Page 95
Jams behind the rear output bin door 92 clearing jams jams behind the rear output bin door this jam occurs when print media less than 152.4 mm (6 in.) in length has attempted to exit to the standard output bin. 1 open the rear output bin door..
Page 96
Jams behind the rear output bin door 93 clearing jams 2 gently remove the jam. If the print media resists, stop pulling. Remove the print cartridge, and then pull the jam out. Note: if you cannot find the jam inside the mfp, check to see if the print job has exited to the standard output bin. 3 leav...
Page 97
Jams in the multipurpose feeder 94 clearing jams jams in the multipurpose feeder 1 gently pull the jam straight out of the multipurpose feeder. 2 press ✓ ..
Page 98: Jams In The Tray 1 Area
Jams in the tray 1 area 95 clearing jams jams in the tray 1 area print media is jammed in the area under the print cartridge, but the jam is not visible. 1 gently pull tray 1 (standard tray) out and set it aside. 2 pull the jam straight out. 3 push the tray in. 4 press ✓ ..
Page 99: Jams In The Tray 2 Area
Jams in the tray 2 area 96 clearing jams jams in the tray 2 area 1 gently pull tray 2 (optional 250-sheet or 500-sheet tray) out. 2 pull the jam straight out. 3 push the tray in. 4 press ✓ ..
Page 100
Jams inside a tray after clearing the metal stop 97 clearing jams jams inside a tray after clearing the metal stop the print media jams as it releases from under the metal stop, but it has not completely exited the tray. This can occur in any of the trays. You need to check each tray. 1 pull the tra...
Page 101: Jams Under The Mfp
Jams under the mfp 98 clearing jams jams under the mfp print media can jam under the mfp and above tray 1 when the duplex feature is in use. To clear this type of jam: 1 pull tray 1 (standard tray) completely out. 2 look under the mfp on the left side to locate a green lever. 3 press down on the gre...
Page 102
Jams under the mfp 99 clearing jams 6 from the back of the mfp, open the rear door using the tab. Tab.
Page 103
Jams under the mfp 100 clearing jams 7 look under the mfp on the right side to locate a green lever. 8 push down on the lever. 9 gently pull the jam toward you. 10 close the rear door. 11 insert the tray. 12 press ✓ . Lever.
Page 104: Maintenance
Maintenance 101 5 maintenance conserving supplies conserving supplies lowers printing costs. • when printing drafts, conserve toner by changing the toner darkness setting to a value less than 8 in the print driver. • reduce paper consumption by using the duplex feature to print on both sides of the ...
Page 105: Ordering A Print Cartridge
Storing the print cartridge 102 maintenance ordering a print cartridge to use the remaining toner, remove the print cartridge, and then shake it gently back and forth you need to have a new print cartridge available when the current one no longer prints satisfactorily. For information about the prin...
Page 106
Replacing the print cartridge 103 maintenance removing the used print cartridge 1 turn the mfp off. 2 open the upper front door using the finger grips. Finger grips.
Page 107
Replacing the print cartridge 104 maintenance 3 grasp the print cartridge by the handle. 4 lift the print cartridge up and out. 5 set it aside. Cleaning under the print cartridge using a clean, lint-free cloth, gently clean the shaded areas by wiping toward the front of the mfp. Warning: do not touc...
Page 108
Replacing the print cartridge 105 maintenance installing the new print cartridge 1 remove the new cartridge from the packaging. Remove the red plastic piece and foam. Save the packaging and foam to return the used print cartridge. Warning: do not touch the photoconductor drum on the bottom of the pr...
Page 109
Replacing the print cartridge 106 maintenance 3 hold the print cartridge by the handle and insert it into the mfp: a align the tabs on each side of the print cartridge with the slots on each side of the print cartridge cradle. B slide the print cartridge into the mfp until it snaps into place..
Page 110
Replacing the print cartridge 107 maintenance 4 close the upper front door. Make sure the door snaps closed on both sides, or the mfp will not function properly. 5 turn the mfp on. 6 follow the instructions to recycle the used print cartridge if provided..
Page 111: Cleaning The Printhead Lens
Cleaning the printhead lens 108 maintenance cleaning the printhead lens you can solve some print quality problems by cleaning the printhead lens. 1 turn the mfp off. 2 open the upper front door and the multipurpose feeder door. 3 remove the print cartridge. See replacing the print cartridge . 4 loca...
Page 112: Pick Roller
Replacing the pick roller assembly and the separator pick roller 109 maintenance replacing the pick roller assembly and the separator pick roller you need to replace these items when you have scanned 40,000 pages. To replace them: 1 turn the mfp off. 2 open the top cover of the adf. 3 grasp the plas...
Page 113
Replacing the pick roller assembly and the separator pick roller 110 maintenance 5 angle the pick roller assembly so you can lift it up and out. Dispose of it properly. 6 grasp the cover over the separator pick roller at the open slot area. Open slot area.
Page 114
Replacing the pick roller assembly and the separator pick roller 111 maintenance 7 lift it up and back. The cover comes completely off. Set it aside. 8 lift the used separator pick roller straight up and out. Dispose of it properly. 9 remove any packaging from the new separator pick roller..
Page 115
Replacing the pick roller assembly and the separator pick roller 112 maintenance 10 align the tabs on each side of the separator pick roller with the slots and slide it into place. 11 align the tabs on the cover with the slots and firmly press it into place. 12 remove the new pick roller assembly fr...
Page 116
Replacing the pick roller assembly and the separator pick roller 113 maintenance 13 grasp the pick roller assembly and install the larger end on the right side of the adf in the hole. Push the assembly to the right. 14 align the other end of the pick roller assembly with the hole on the opposite sid...
Page 117: Cleaning The Adf
Cleaning the adf 114 maintenance cleaning the adf 1 turn the mfp off. 2 open the top cover of the adf. If you need help, see the illustration on page 109 . 3 remove the pick roller assembly. If you need help, see the illustration on page 109 through the illustration on page 110 . 4 wipe the small ar...
Page 118: Cleaning The Adf Window
Cleaning the adf window 115 maintenance cleaning the adf window 1 turn the mfp off. 2 press the button to release the second cover on the adf. 3 pull the second cover up. Since the top cover is attached to the second cover, it comes up with it..
Page 119
Cleaning the adf window 116 maintenance 4 locate the long, narrow adf window. 5 using a soft, clean cloth moistened only with water, wipe the adf window back and forth to clean it. 6 close the cover. 7 turn the mfp on..
Page 120: Cleaning The Scanner Flatbed
Cleaning the scanner flatbed 117 maintenance cleaning the scanner flatbed 1 turn the mfp off. 2 open the scanner flatbed cover. 3 using a soft, clean cloth moistened only with water wipe the scanner flatbed back and forth to clean it. 4 close the cover. 5 turn the mfp on..
Page 121: Troubleshooting
Troubleshooting 118 6 troubleshooting solving basic mfp problems sometimes mfp problems are very easy to solve. When you have a problem, first make sure that: • if an error displays on the control panel, see understanding the mfp control panel messages . • the power cord is plugged into the mfp and ...
Page 122: Solving Printing Problems
Solving printing problems 119 troubleshooting solving printing problems problem solution the mfp does not print at all or prints black splotches down the right side of a page. Make sure that the upper front door is fully closed on both sides. If the left side of the door is not fully closed, the mfp...
Page 123
Solving printing problems 120 troubleshooting print media misfeeds or multiple feeds occur. • make sure the print media you are using meets the specifications for your mfp. See media specifications and guidelines for more information. • flex print media before loading it in any of the sources. • mak...
Page 124
Solving printing problems 121 troubleshooting the toner low message appears and printing stops. If the toner low message appears, the mfp stops printing until you: • press ✓ . You can continue printing for a short time before the print begins to fade. • remove the print cartridge. To utilize the rem...
Page 125
Solving printing problems 122 troubleshooting a jam message remains on the control panel even though you cleared the jam. • make sure you cleared the entire paper path. • press ✓ . • open and close the upper front door to restart the mfp. • make sure the print cartridge is installed. While in postsc...
Page 126
Solving print quality problems 123 troubleshooting solving print quality problems you may be able to correct many print quality problems by replacing a supply or maintenance item that has reached the end of its intended life. Use the following table to find solutions to print quality problems you en...
Page 127
Solving print quality problems 124 troubleshooting toner smears or rubs off the page. • try changing the media weight to a heavier setting and the media texture to a rougher setting. • if you are printing on an uneven print surface, change the paper texture and paper weight settings. • verify that t...
Page 128
Solving print quality problems 125 troubleshooting the print is light, but toner low does not appear on the control panel. • remove the print cartridge and shake it from side to side to redistribute the toner to extend the life of the cartridge, and then reinstall it. See page 105 in replacing the p...
Page 129
Solving print quality problems 126 troubleshooting faint images or repetitive spots appear on the page. • try a different type of print media. Print media designed for copiers provides the best quality. • replace the used print cartridge with a new one. See replacing the print cartridge for instruct...
Page 130
Solving print quality problems 127 troubleshooting pages are blank. • send the print job again. • you may have a software error. Try turning the mfp off and back on. • make sure the packaging material is removed from the print cartridge. See page 105 of replacing the print cartridge for information ...
Page 131
Solving print quality problems 128 troubleshooting unexpected characters print or characters are missing. • make sure you are using the correct print driver. • turn the mfp off and back on. • make sure the usb or ethernet cable is firmly plugged into its corresponding connector on the back of the mf...
Page 132: Solving Fax Problems
Solving fax problems 129 troubleshooting solving fax problems problem solution no dial tone. • make sure the phone line is connected properly. • make sure the phone wall socket is working. Test it by plugging another phone into it. • check the behind a pabx setting. Shortcuts do not dial correctly. ...
Page 133: Solving Adf Problems
Solving adf problems 130 troubleshooting solving adf problems solving scanner flatbed problems solving option problems problem solution skewing • the guides are not positioned properly. Align them with the edges of the paper. • make sure the adf tray is properly installed. Refer to the setup guide f...
Page 134
Solving network printing problems 131 troubleshooting solving network printing problems problem cause solution this mfp is not responding. The mfp may not have power. • make sure the power cord is plugged in. • make sure the electrical outlet is working. • check to see if the other equipment on the ...
Page 135: Solving Other Problems
Solving other problems 132 troubleshooting solving other problems calling for service when you call for mfp service, be prepared to describe the problem you are experiencing or the error message on the control panel display. You need to know your mfp model type and serial number. Refer to the label ...
Page 136: Administration
Administration 133 7 administration the following sections are for a support person in charge of the mfp. Since many people could be using the mfp, an administrator may choose to lock the menus to keep others from changing menu settings from the control panel. Disabling control panel menus to disabl...
Page 137: Restoring Factory Defaults
Restoring factory defaults 134 administration 3 press ✓ . Submitting changes appears briefly and you are returned to the same screen where panel menus is located. Press the down arrow button until exit config is highlighted, and then press ✓ . Resetting the printer appears briefly. The menus are ena...
Page 138: Disabling Tray Linking
Removing the mfp from an optional drawer 135 administration disabling tray linking if you use different print media in the sources, each source with a different print media must have the paper type set to a unique value to disable the automatic tray linking feature. Removing the mfp from an optional...
Page 139: Removing Optional Cards
Removing optional cards 136 administration removing optional cards note: you will need a #2 phillips screwdriver for this procedure. Accessing the system board 1 turn the mfp off and unplug the mfp power cord. 2 disconnect all cables from the back of the mfp. 3 open the upper front door and multipur...
Page 140
Removing optional cards 137 administration 4 press the tabs on the front and top of the mfp to release the side door. 5 swing the side door away from the mfp, and then slide the door toward the back of the mfp to remove it. 6 set the door aside. 7 locate the shield on the side of the mfp. 8 loosen t...
Page 141: Removing Optional Cards
Removing optional cards 138 administration 10 remove the shield and set it aside. Removing optional cards warning: optional cards are easily damaged by static electricity. Touch something metal on the mfp before you touch an optional card. 1 remove the shield. See accessing the system board for more...
Page 142
Removing optional cards 139 administration 3 push the connector latches on both ends of the connector away from the optional memory card. 4 pull the card straight out of the connector as shown in the following illustrations for the type of card you are removing. • optional memory card • optional fla...
Page 143: Reinstalling The Shield
Removing optional cards 140 administration 5 place the optional card in its original packaging, or wrap it in paper and store it in a box. 6 reinstall the shield. See reinstalling the shield for more information. Reinstalling the shield 1 align the six keyholes with the six screws on the shield. 2 s...
Page 144: Reattaching The Side Door
Removing optional cards 141 administration reattaching the side door 1 align the three tabs on the back of the side door with the slots on the mfp. 2 align the tabs on the bottom of the side door with the slots at the bottom of the mfp. 3 press the side door firmly into place, making sure that the t...
Page 145: Understanding Fonts
Understanding fonts 142 administration 4 close the upper front door and multipurpose feeder door. 5 reconnect all cables on the back of the mfp. 6 plug in the mfp power cord, and then turn the mfp on. Understanding fonts typefaces and fonts a font is a set of characters and symbols created with a di...
Page 146
Understanding fonts 143 administration pitch and point size the size of a font is specified as either a pitch or point size, depending on whether the font is fixed space or proportional. In fixed space fonts, each character has the same width. Pitch is used to specify the size of fixed space fonts. ...
Page 147: Bitmapped and Scalable Fonts
Understanding fonts 144 administration bitmapped and scalable fonts the mfp uses both bitmapped and scalable fonts. Bitmapped fonts are stored in mfp memory as predefined patterns of bits that represent a typeface at a specific size, style, and resolution. The following illustration shows an example...
Page 148: Resident Fonts
Understanding fonts 145 administration resident fonts your mfp is equipped with resident fonts stored permanently in mfp memory. Different fonts are available in pcl 6 and postscript 3 emulations. Some of the most popular typefaces, like courier and times new roman, are available for all printer emu...
Page 149
Understanding fonts 146 administration courier-oblique courierps oblique courier-bold courierps bold courier-boldoblique courierps bold oblique cg omega cg omega bold cg omega italic cg omega bold italic garamond-antiqua garamond antiqua garamond-halbfett garamond halbfett garamond-kursiv garamond k...
Page 150
Understanding fonts 147 administration intl-univers-medium univers medium intl-univers-mediumitalic univers medium italic intl-univers-bold univers bold intl-univers-bolditalic univers bold italic intl-courier courier intl-courier-oblique courier italic intl-courier-bold courier bold intl-courier-bo...
Page 151
Understanding fonts 148 administration your mfp also supports the following pcl 6 bitmapped fonts: • line printer 16 • postnet bar code times-bold times bold times-bolditalic times bold italic timesnewromanpsmt times new roman timesnewromanps-italicmt times new roman italic timesnewromanps-boldmt ti...
Page 152
Understanding fonts 149 administration your mfp supports the following pcl 6 symbol sets: supported symbol sets abicomp brazil/portugal wingdings iso 25: french abicomp international postnet bar code iso 57: chinese desktop iso : german iso 60: norwegian version 1 legal iso : spanish iso 61: norwegi...
Page 153
Understanding fonts 150 administration your mfp supports the following resident postscript 3 encodings: ocr-b 109y bar code 9y bar code 209y bar code postscript 3 encodings /standardencoding /isolatin1encoding /isolatin2encoding /isolatin5encoding /isolatin6encoding /isolatincyrillicencoding /isolat...
Page 154: Menus
Using the mfp control panel and menus 151 8 using the mfp control panel and menus understanding the mfp control panel this chapter contains information about understanding the control panel, changing print settings, and understanding control panel menus. You can change most print settings from your ...
Page 155: Home Screen
Understanding the mfp control panel 152 using the mfp control panel and menus home screen once the mfp is turned on, the lcd shows the following screen which is referred to as the home screen: the top two lines direct you to press any button to the left. The buttons to the left are the administratio...
Page 156
Understanding the mfp control panel 153 using the mfp control panel and menus note: the following four buttons are collectively called the navigation arrow buttons. Left arrow press to navigate through screens on the lcd. Pressing it causes you to go from one menu item to another or select a differe...
Page 157
Understanding the mfp control panel 154 using the mfp control panel and menus backspace note: a left arrow icon is molded into it. Within the copy menu accessed by pressing the copy button, press this button to delete the right-most digit of the value in the copy count. If the entire number is delet...
Page 158: Menus
Menus 155 using the mfp control panel and menus menus factory defaults are the function settings in effect the first time you turn your mfp on. These remain in effect until you change them. Factory defaults are restored if you select the restore value for the factory defaults menu item. See restorin...
Page 159
Menus 156 using the mfp control panel and menus administration paper source paper size paper type configure mp substitute size paper texture paper weight paper loading custom types universal setup press: paper menu default menus general settings copy settings fax settings e-mail/ftp settings print s...
Page 160
Menus 157 using the mfp control panel and menus to access: network/usb tcp/ip standard network standard usb netware appletalk lexlink administration press: pcl smartswitch ps smartswitch npa mode network buffer mac binary ps pcl smartswitch ps smartswitch npa mode usb buffer mac binary ps view login...
Page 161
Menus 158 using the mfp control panel and menus administration press: to access: print reports menu settings page network setup page shortcut list e-mail shortcuts list fax shortcuts list ftp shortcuts list profiles list fax receive log fax send log fax delayed/pending log netware setup page print f...
Page 162
Menus 159 using the mfp control panel and menus quality menu print resolution toner darkness picturegrade postscript menu print ps error pcl emul menu a4 width auto cr after lf auto lf after cr font name font source lines per page orientation pitch point size symbol set tray renumber setup menu alar...
Page 163
Menus 160 using the mfp control panel and menus copy copies copy from copy to collate scale darkness options content duplex paper saver margin shift time stamp overlay to access: press: fax fax to search fax it cancel faxes save options width resolution darkness content e-mail search for name manual...
Page 164: Administration
Menus 161 using the mfp control panel and menus administration use the administration menu to set paper size, source, security functions, network setup, other settings involving print media, and to print reports. This menu contains additional levels of sub- menus, menu items, and values. To access t...
Page 165
Menus 162 using the mfp control panel and menus paper size to identify the default size for each print media source. 1 select a print media source. 2 select a value. (* denotes country/region-specific factory default values) tray size (tray 1*) a4*, a5, jis b5, letter*, legal, executive, folio, stat...
Page 166
Menus 163 using the mfp control panel and menus configure mp to determine when the mfp selects print media loaded in the multipurpose feeder. Cassette* mfp treats the multipurpose feeder like any other paper tray. If a print job requests a size or type that is only loaded in the multipurpose feeder,...
Page 167
Menus 164 using the mfp control panel and menus paper weight to identify the relative weight of the print media loaded in a specific source and ensure that the toner adheres properly to the printed page. Note: if a user-defined name is available, it is displayed instead of custom weight . The name i...
Page 168
Menus 165 using the mfp control panel and menus default menus use the default menus to set mfp settings related to printing, copying, faxing, or e-mailing documents, and security settings. See the following menu items for default menus: custom types to specify the kind of print media associated with...
Page 169
Menus 166 using the mfp control panel and menus general settings note: values marked by an asterisk (*) are the factory default settings. Defaults menu – general settings menu item purpose values and descriptions display language to determine the language of the text on the control panel display. En...
Page 170
Menus 167 using the mfp control panel and menus power saver to specify the amount of time (in minutes) the mfp waits after a job is completed before it goes into a reduced power state. This menu item is also available in the setup menu . Disabled this value does not appear unless energy conserve is ...
Page 171
Menus 168 using the mfp control panel and menus copy settings note: values marked by an asterisk (*) are the factory default settings. Defaults menu – copy settings menu item purpose values and descriptions content specifies the type of content contained in the copy job. Text the copy job contains t...
Page 172
Menus 169 using the mfp control panel and menus collate to keep the pages of a print job stacked in sequence when making multiple copies of the job. On* copies the entire job the number of times specified. For example, if you set copies to 2 and have three pages to copy, the mfp output is page 1, pa...
Page 173
Menus 170 using the mfp control panel and menus fax settings note: values marked by an asterisk (*) are the factory default settings. Station name enter your name or company name by using the alphanumeric keyboard screen. Use the navigation arrow buttons and the ✓ button to enter the name in the ent...
Page 174
Menus 171 using the mfp control panel and menus fax send settings defaults menu – fax settings – fax send settings menu item purpose values and descriptions resolution to define quality in dots per inch (dpi). A higher resolution gives greater print quality, but it increases the fax transmission tim...
Page 175
Menus 172 using the mfp control panel and menus fax receive settings defaults menu – fax settings – fax receive settings menu item purpose values and descriptions enable fax receive allows fax jobs to be received by the mfp. On* fax jobs can be received. Off fax jobs cannot be received. Rings to ans...
Page 176
Menus 173 using the mfp control panel and menus fax log settings defaults menu – fax settings – fax log settings menu item purpose values and descriptions transmission log selects whether the mfp prints a log with details about the fax job sent. If the fax job failed to send, the header on the page ...
Page 177
Menus 174 using the mfp control panel and menus speaker settings distinctive ring settings fax modes defaults menu – fax settings – speaker settings menu item purpose values and descriptions speaker mode specifies how long the speaker remains on. Always off the speaker is set off. On until connected...
Page 178
Menus 175 using the mfp control panel and menus memory use defines the amount of non-volatile memory used in relation to fax for a fax job. The default setting splits an equal amount of memory between sending and receiving fax jobs. However, when one of the values is set, then the memory is not set ...
Page 179
Menus 176 using the mfp control panel and menus e-mail/ftp settings note: values marked by an asterisk (*) are the factory default settings. Defaults menu – e-mail/ftp settings menu item purpose values and descriptions format specifies the format of the file you plan to scan. Pdf* portable document ...
Page 180
Menus 177 using the mfp control panel and menus orientation to specify the default orientation of the document to be sent in the scan job. Portrait* sends the original document as portrait for the scan job. Landscape sends the original document as landscape for the scan job. Jpeg quality sets the qu...
Page 181
Menus 178 using the mfp control panel and menus print settings note: values marked by an asterisk (*) are the factory default settings. See the following menu items for print settings which are sub-menus containing more menu items and values for each: finishing menu use the finishing menu to define ...
Page 182
Menus 179 using the mfp control panel and menus collation to keep the pages of a print job stacked in sequence when printing multiple copies of the job. Off* prints each page of a job the number of times specified by the copies menu item. For example, if you set copies to 2 and send three pages to p...
Page 183
Menus 180 using the mfp control panel and menus multipage order to determine the positioning of multiple page images when using multipage print. The positioning depends on the number of images and whether the images are portrait or landscape in orientation. Horizontal* vertical rev horizontal rev ve...
Page 184
Menus 181 using the mfp control panel and menus quality menu use the quality menu to change settings affecting the quality of printed characters and images. Note: values marked by an asterisk (*) are the factory default settings. Separator sheets to insert blank separator sheets between jobs, betwee...
Page 185
Menus 182 using the mfp control panel and menus setup menu use the setup menu to configure a variety of mfp features. Note: values marked by an asterisk (*) are the factory default settings. Toner darkness to lighten or darken text images, or conserve toner. 1–10 (8*) select a lower value for finer ...
Page 186
Menus 183 using the mfp control panel and menus auto continue to define the amount of time (in seconds) the mfp waits after displaying an operator intervention error message before it resumes printing. Disabled* mfp does not resume printing until someone clears the error message. 5–255 mfp waits the...
Page 187
Menus 184 using the mfp control panel and menus print area to modify the logical and physical printable area. Normal* note: the whole page setting only affects pages printed using pcl 6. This setting has no effect on pages printed using pcl xl or postscript. If you try to print any data in the non- ...
Page 188
Menus 185 using the mfp control panel and menus power saver to specify the amount of time (in minutes) the mfp waits after a job is completed before it goes into a reduced power state. This menu item is also available in the general settings menu. Disabled this value does not appear unless energy co...
Page 189
Menus 186 using the mfp control panel and menus print timeout to specify the amount of time (in seconds) the mfp waits before printing the last page of a print job that does not end with a command to print the page. The print timeout counter does not start until waiting is displayed. Disabled the mf...
Page 190
Menus 187 using the mfp control panel and menus utilities menu use the utilities menu to print a variety of listings relating to available mfp resources, settings, and print jobs. Other menu items let you set up mfp hardware and troubleshoot problems. Note: values marked by an asterisk (*) are the f...
Page 191
Menus 188 using the mfp control panel and menus factory defaults to return your mfp settings to the factory default values. This menu item is also available in the general settings menu. Restore now • all menu items are returned to the factory default values except: – display language. – all setting...
Page 192
Menus 189 using the mfp control panel and menus pcl emul menu use the pcl emul menu to change print settings that only affect jobs using the pcl emulation. Note: values marked by an asterisk (*) are the factory default settings. Print menu settings page to print a listing of the current user default...
Page 193
Menus 190 using the mfp control panel and menus pcl emul settings tray renumber note: to configure your mfp to work with print drivers or applications that use different source assignments for the paper trays. 1 select a print media source. Assign tray n n represents the number of the tray, either t...
Page 194
Menus 191 using the mfp control panel and menus pitch to specify the font pitch for scalable monospaced fonts. 0.08...100 (in increments of 0.01 cpi) pitch refers to the number of fixed-space characters in a horizontal inch of type. You can select a pitch from 0.08 to 100 characters per inch (cpi) i...
Page 195
Menus 192 using the mfp control panel and menus postscript menu use the postscript menu to change print settings that only affect jobs using the postscript emulation. Note: values marked by an asterisk (*) are the factory default setting. Pdf menu use the pdf menu to change print settings that only ...
Page 196
Menus 193 using the mfp control panel and menus security functions on/off note: values marked by an asterisk (*) are the factory default settings. Annotations to specify whether to print the annotations within the pdf file. Annotation tools provide a variety of methods for marking up text and attach...
Page 197
Menus 194 using the mfp control panel and menus password protect note: values marked by an asterisk (*) are the factory default settings. Create password this menu item lets you create or change a password. 1 press administrator. 2 select default menus . 3 select security . Defaults menu – security ...
Page 198
Menus 195 using the mfp control panel and menus 4 select create password . If a password has not been defined previously, then these instructions lead you to a screen that lets you create a password. If a password exists, then the screen lets you change the password. The screen appears: 5 enter a pa...
Page 199
Menus 196 using the mfp control panel and menus 6 highlight done and press ✓ . Note: done leads to the reenter password screen, and cancel returns to the configuration security screen. For the reenter password screen, use the alphanumeric keyboard screen to reenter your password: if the passwords fr...
Page 200
Menus 197 using the mfp control panel and menus set date and time note: values marked by an asterisk (*) are the factory default settings. Defaults menu – set date and time menu item purpose values and descriptions year specifies the year. 2003–2028 setting the year sets the time server to none. Mon...
Page 201
Menus 198 using the mfp control panel and menus delete shortcuts 1 press the administration (key) button. 2 press the down arrow button until you highlight default menus and press ✓ . 3 press the down arrow button until you highlight delete shortcuts and press ✓ . Note: delete shortcuts appears in t...
Page 202
Menus 199 using the mfp control panel and menus network/usb note: values marked by an asterisk (*) are the factory default settings. Tcp/ip internet protocol (ip) specifies the format of packets, also called datagrams, and the addressing scheme. Most networks combine ip with a higher-level protocol ...
Page 203
Menus 200 using the mfp control panel and menus enable dhcp dhcp is dynamic host configuration protocol. The network automatically assigns a number for the network information. On* the function is enabled. Off the function is disabled. Enable rarp rarp is reverse address resolution protocol. On* the...
Page 204
Menus 201 using the mfp control panel and menus wins server address a server handles host names by assigning host names to ip addresses. Devices have a host name registered with the wins server. Windows internet naming service (wins) is a system that determines the ip address associated with a parti...
Page 205
Menus 202 using the mfp control panel and menus standard network network/usb – standard network menu item purpose values and descriptions pcl smartswitch to configure the mfp so it automatically switches to pcl emulation when a print job received through the network port requires it, regardless of t...
Page 206
Menus 203 using the mfp control panel and menus mac binary ps to configure the mfp to process macintosh binary postscript print jobs. On mfp processes raw binary postscript print jobs from computers using the macintosh operating system. Note: this setting may cause windows print jobs to fail. Off mf...
Page 207
Menus 204 using the mfp control panel and menus standard usb network/usb – standard usb menu item purpose values and descriptions pcl smartswitch to configure the mfp so it automatically switches to pcl emulation when a print job received through the usb port requires it, regardless of the default p...
Page 208
Menus 205 using the mfp control panel and menus usb buffer to configure the size of the usb input buffer. Disabled job buffering is disabled. Auto* mfp automatically calculates the usb buffer size (recommended setting). 3k to maximum size allowed user specifies the usb buffer size. The maximum size ...
Page 209
Menus 206 using the mfp control panel and menus netware network/usb – netware menu item purpose values and descriptions view login name specifies the login name for netware which is the same as the adapter name. View only. Set this from the web page. View print mode specifies the print server for th...
Page 210
Menus 207 using the mfp control panel and menus appletalk lexlink network/usb – appletalk menu item purpose values and descriptions view name names the devices. The setting is used to advertise the print services. Macintosh uses names instead of a string of numbers. View only. Set this from the web ...
Page 211: Copy
Menus 208 using the mfp control panel and menus copy use the copy menu to specify settings to make copies from an original document. Note: values marked by an asterisk (*) are the factory default settings. Copy menu item purpose values and descriptions copies sets the number of copies to make from e...
Page 212
Menus 209 using the mfp control panel and menus copy to sets the size and type of print media for the printing of copies. 1 select one of the following: • installed size in tray 1 • installed size in tray 2 if an optional drawer is installed possible sizes are: a4* a5 jis b5 letter* legal executive ...
Page 213
Menus 210 using the mfp control panel and menus scale creates an image of your scanned copy that is scaled to any size from 25% to 400% of the original copy. Use the auto setting when you want to copy from one size print media to another, such as copying a legal size original, but printing on letter...
Page 214
Menus 211 using the mfp control panel and menus paper saver allows the images of multiple pages to be printed on a single side (or page) of a sheet of print media. Some products refer to this as n- up. Off one page image is printed on one side of a sheet. 2 on 1 port. Two page images are printed on ...
Page 215: Fax
Menus 212 using the mfp control panel and menus fax use the fax menu, called the fax destination screen, to scan items and fax the image to one or more people directly from the mfp. This is called scan to fax. Note: values marked by an asterisk (*) are the factory default settings. Overlay creates a...
Page 216
Menus 213 using the mfp control panel and menus fax item purpose values and descriptions fax to to let you enter fax numbers using the numeric keypad. Separate fields appear on the screen to let you send a fax to multiple numbers at once. This is also called the fax destination list. The cursor star...
Page 217
Menus 214 using the mfp control panel and menus search lets you look for a previously set fax number. Selecting search opens a keyboard field where you select letters for a person’s name, so you can search on a name. Your search shows a list of internal or lightweight directory access protocol (ldap...
Page 218
Menus 215 using the mfp control panel and menus save to save the current fax to list as a shortcut. The shortcut number and name are assigned automatically use the navigation arrow buttons to scroll to save and press ✓ . This opens a screen showing the assigned shortcut number and name. Select conti...
Page 219: E-Mail
Menus 216 using the mfp control panel and menus e-mail use the e-mail menu, called the e-mail destination screen, to scan documents and e-mail them to one or more people directly from the mfp. Note: values marked by an asterisk (*) are the factory default settings. E-mail item purpose values and des...
Page 220
Menus 217 using the mfp control panel and menus manual ftp address lets you enter an ftp address using an alphanumeric keyboard screen. Highlight manual ftp address and press ✓ . An alphanumeric keyboard screen appears. Use the navigation arrow buttons and the ✓ button to enter characters into the f...
Page 221
Menus 218 using the mfp control panel and menus options highlight options , and then press ✓ to move to the next screen showing the next set of menu items for the e-mail menu. These are listed as follows. What will be scanned specifies information in the values about the item to be scanned. Size cho...
Page 222
Menus 219 using the mfp control panel and menus what will be sent specifies some general information about the e-mail to be sent. Color select one of these values: • gray* • color use the left and right arrow buttons to make a selection. Format format lets you select the file type of how the scanned...
Page 223: Print/profiles
Menus 220 using the mfp control panel and menus print/profiles use the print/profiles menu to access any profiles sent to the mfp and print functions, such as print and hold features and cancel print jobs. Note: values marked by an asterisk (*) are the factory default settings. Profiles there are di...
Page 224: Creating A Fax Shortcut
Managing shortcuts - creating, entering, deleting 221 using the mfp control panel and menus managing shortcuts - creating, entering, deleting shortcuts let you send documents more easily to routine recipients. You can create or delete shortcuts either from the mfp or through the mfp web pages. This ...
Page 225: Messages
Understanding the mfp control panel messages 222 9 understanding the mfp control panel messages the control panel displays messages describing the current state of the mfp and indicates possible problems you must resolve. This topic provides a list of all messages, explains what they mean, and tells...
Page 226
Mfp messages 223 understanding the mfp control panel messages 290 scanner jam, remove all originals from the scanner replace all originals if restarting job the scanner detects a jam. Clear the scanner path and replace original documents in the adf. For more information, see clearing jams. 291 scann...
Page 227
Mfp messages 224 understanding the mfp control panel messages 37 insufficient memory for flash memory defragment operation the mfp cannot defragment flash memory because the memory used to store undeleted flash resources is full. Install additional memory. Turn the mfp off, wait 15 seconds, and then...
Page 228
Mfp messages 225 understanding the mfp control panel messages 53 unformatted flash detected the mfp detects unformatted flash memory. Highlight continue and press ✓ to clear the message and continue printing. You must format the flash memory before you can store any resources on it. If the error mes...
Page 229
Mfp messages 226 understanding the mfp control panel messages busy the mfp is busy receiving, processing, or printing data. Wait for the message to clear. From the home screen, press stop to access the job queue. Functions in the profiles menu are available when the mfp is busy. Call complete the fa...
Page 230
Mfp messages 227 understanding the mfp control panel messages defragmenting flash do not power off the mfp is defragmenting the flash memory to reclaim storage space occupied by deleted resources. Wait for the message to clear. No button actions are possible while this message is displayed. Do not t...
Page 231
Mfp messages 228 understanding the mfp control panel messages insufficient resources. Try again when the system is idle. System resources are dedicated to finishing other jobs, so no new jobs can be set up. Wait for all jobs to finish processing. Delete print and hold jobs. Install additional memory...
Page 232
Mfp messages 229 understanding the mfp control panel messages no results for continue the system did not find any shortcuts matching your entry. Highlight continue and press ✓ to return to the screen before the search screen. No stored fax numbers. You cannot perform a search because no fax numbers ...
Page 233
Mfp messages 230 understanding the mfp control panel messages resetting the printer the mfp is resetting to the current default settings. Any active print jobs are canceled. Wait for the message to clear. Scan next page done cancel the last page submitted has been scanned. Place your next original o...
Page 234
Mfp messages 231 understanding the mfp control panel messages set clock the internal clock time is invalid. It must be reset before fax operations are available. Press administration to access the administration menu and set the clock. Pressing fax or beginning any fax-related operation will automat...
Page 235
Mfp messages 232 understanding the mfp control panel messages system busy, preparing resources for job. The system is preparing the necessary memory and connections to begin the requested job. Wait for message to clear and the job to begin. To cancel the operation, use the navigation arrow buttons t...
Page 236: Index
233 index a a4 width 191 adf cleaning cork-like part 114 window, cleaning 115 administration menus, see menus 161 alarms error messages 183 setting 182 toner 187 authorized supplies dealers 101 automatic tray linking 134 avoiding media jams 33 b background shading 127 binding, duplex 57 bins 77 rear...
Page 237
234 index d dark print 126 darkness copy 210 default menus, copy settings 169 defaults menu, e-mail/ftp settings 176 defaults menu, fax send settings 171 e-mail, what will be sent 219 fax 215 dimensions envelope 51 paper 50 directory list, printing 36 disabling control panel menus 133 downloaded res...
Page 238
235 index h held jobs entering user name 37 i intellifont fonts 144 j jagged characters 126 jams avoiding 34 clearing 81 clearing, paper path 81 in the adf 83 see also paper jams job 37 l labels guidelines 55 loading 74 laser notices 15 letterhead guidelines 53 loading in multipurpose feeder 75 page...
Page 239
236 index media (continued) paper (continued) loading optional 500-sheet tray 64 loading standard tray 59 sizes supported 10 (com-10) 51 7 3/4 (monarch) 51 9 envelope 51 a4 50 a5 50 b5 51 c5 51 dl 51 envelopes 51 executive 50 folio 50 jis b5 50 legal 50 letter 50 paper 50 statement 50 universal 50 s...
Page 240
237 index menus administration (continued) default menus (continued) fax settings (continued) fax receive settings (continued) enable fax receive 172 fax paper source 172 rings to answer 172 fax send settings 171, 174 allow save 171 automatic redial 171 behind a pabx 171 content 171 darkness 171 dia...
Page 241
238 index menus (continued) administration (continued) default menus (continued) print settings (continued) utilities menu (continued) print network setup page 189 security create password 194 functions on/off copy 193 e-mail 193 fax 193 key 193 profiles 193 password protect protect default settings...
Page 242
239 index menus (continued) administration (continued) print reports (continued) print directory 199 print fonts 199 profiles list 198 shortcut list 198 copy 208 back 212 collate 209 content 210 copies 208 copy from 208 copy to 209 darkness 210 duplex 210 margin shift 211 overlay 212 paper saver 211...
Page 243
240 index messages (continued) 55 unsupported flash in slot 225 55 unsupported memory in slot 225 56 standard usb port disabled 225 88 toner is low 225 900–999 service 225 administrator menus turned off by system administrator. 225 after pressing the green start button the fax will be transmitted on...
Page 244
241 index messages (continued) shortcut is for an e-mail. E-mail not available in profiles function. 231 std bin full 231 stopping... 231 system busy, preparing resources for job. 232 toner low 232 tray 1 missing 232 waiting 232 waiting - select to print buffer 232 waiting for redial 232 mfp model t...
Page 245
242 index paper (continued) loading (continued) optional 500-sheet tray 64 standard tray 59 paper exits 77 rear output bin 78 standard output bin 77 paper jams clearing 81 paper path 81 reprinting jammed pages 183 paper loading multipurpose feeder 74 optional 250-sheet tray 59 optional 500-sheet tra...
Page 246
243 index print job, canceling from mfp control panel 36 from your computer 36 print job, sending 34 from macintosh 35 from windows 34 print media storing 52 print net setup (utilities menu) 189 print options separator sheets 181 see also separator source 181 print quality problems, solving backgrou...
Page 247
244 index problem solving (continued) option problems (continued) quits working 130 other problems mfp escape codes 132 obtaining updated drivers and utilities 132 print quality problems background shading 127 blank pages 127 blurred characters 123 faint images 126 incorrect left and top margins 126...
Page 248
245 index s safety information 12 scalable fonts, definition 144 scalable fonts, resident 145 scan media sources 41 scan media, specifications sources 41 scan to fax 212 scan to pc customizing settings 23 profile 22 setup 22 selecting numerical values 153 sending a job to print 34 from macintosh 35 ...
Page 249
246 index troubleshooting (continued) print quality problems, solving (continued) poor image quality 126 print too dark 126 repetitive spots 126 solid black on transparencies 125 toner fog 127 toner low appears 125 toner rubs off page 124 toner smears on page 124 toner smudges 123 uneven edges 126 u...
Page 251: Readers’
Readers’ comments — we’d like to hear from you infoprint 1410 mfp user’s guide publication no. S510-2803-00 overall, how satisfied are you with the information in this book? Very satisfied satisfied neutral dissatisfied very dissatisfied overall satisfaction h h h h h how satisfied are you that the ...
Page 252: Business
Readers’ comments — we’d like to hear from you s510-2803-00 s510-2803-00 cut or fold along line cut or fold along line fold and tape please do not staple fold and tape fold and tape please do not staple fold and tape no postage necessary if mailed in the united states business reply mail first-class...
Page 254
Part number: 75p5690 printed in usa s510-2803-00 (1p) p/n: 75p5690