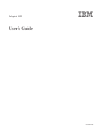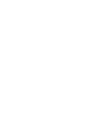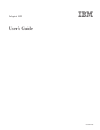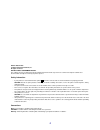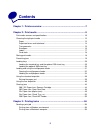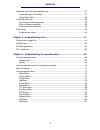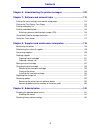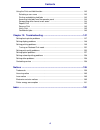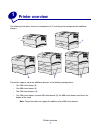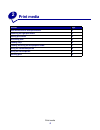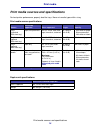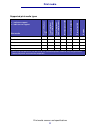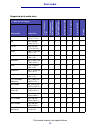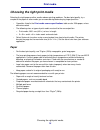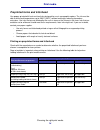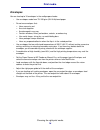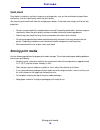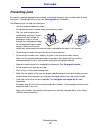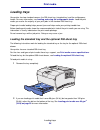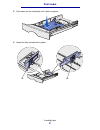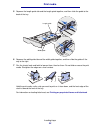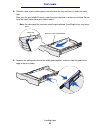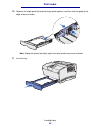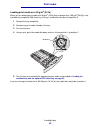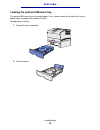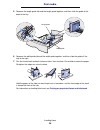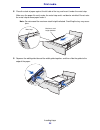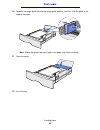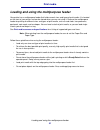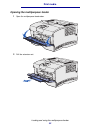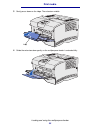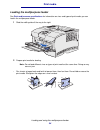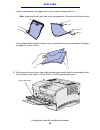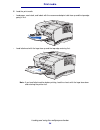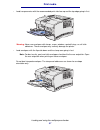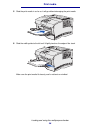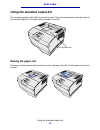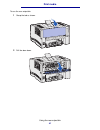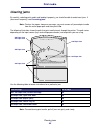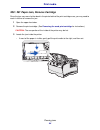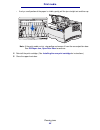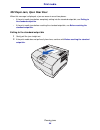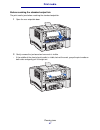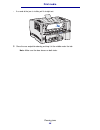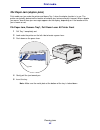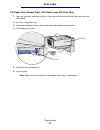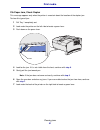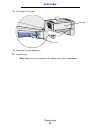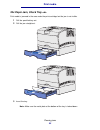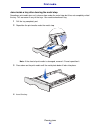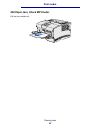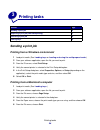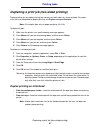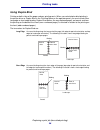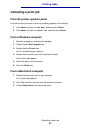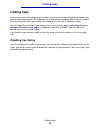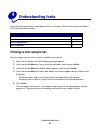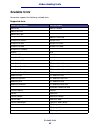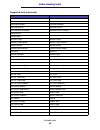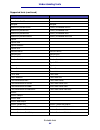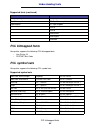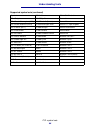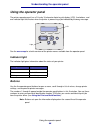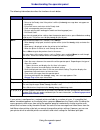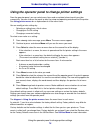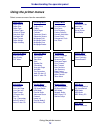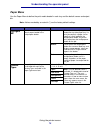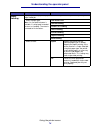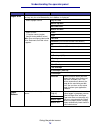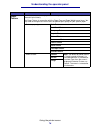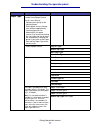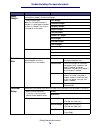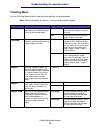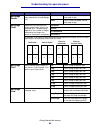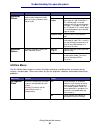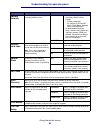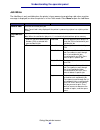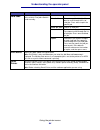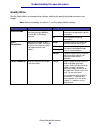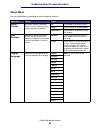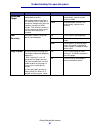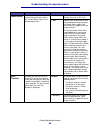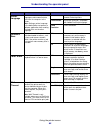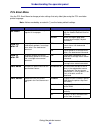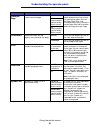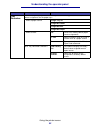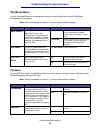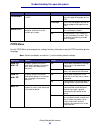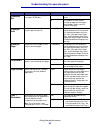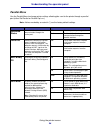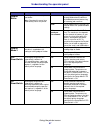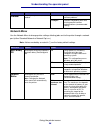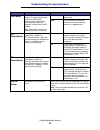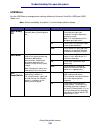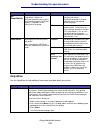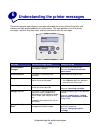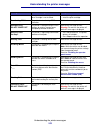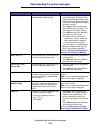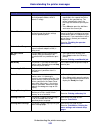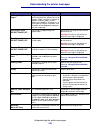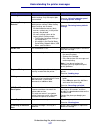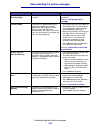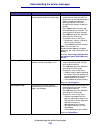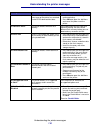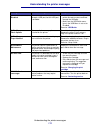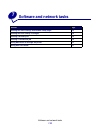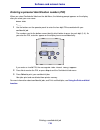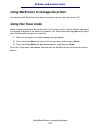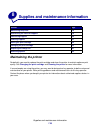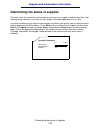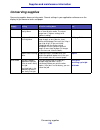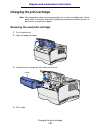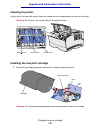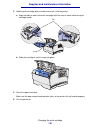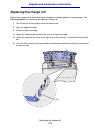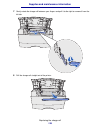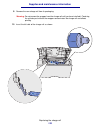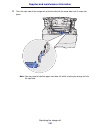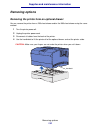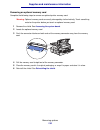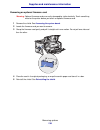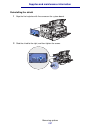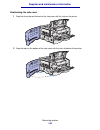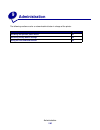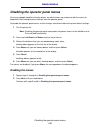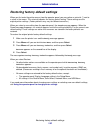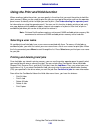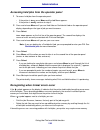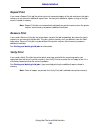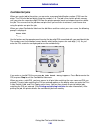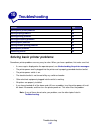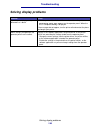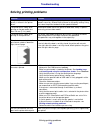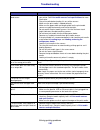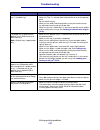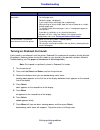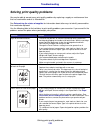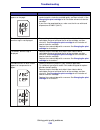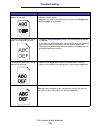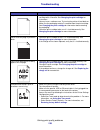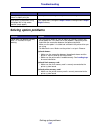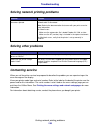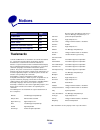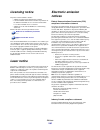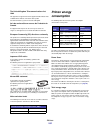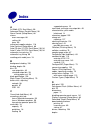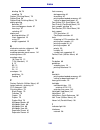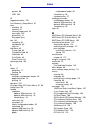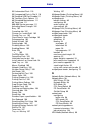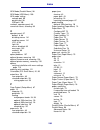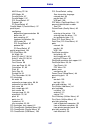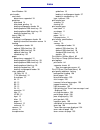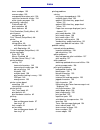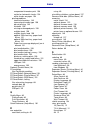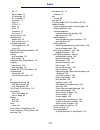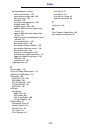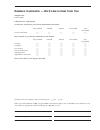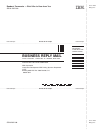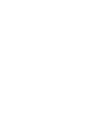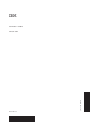- DL manuals
- IBM
- Printer
- Infoprint 1422
- User Manual
IBM Infoprint 1422 User Manual
Summary of Infoprint 1422
Page 1
Infoprint 1422 user’s guide g510-2921-00
Page 3
Infoprint 1422 user’s guide g510-2921-00
Page 4
2 edition: march 2004 © 2004 lexmark international, inc. All rights reserved. United states government rights this software and any accompanying documentation provided under this agreement are commercial computer software and documentation developed exclusively at private expense. Safety information...
Page 5: Contents
3 contents chapter 1: printer overview .........................................................................7 chapter 2: print media ..................................................................................9 print media sources and specifications ...........................................
Page 6
4 contents duplexing a print job (two-sided printing) ....................................................................... 57 duplex printing on letterhead ................................................................................... 57 using duplex bind .......................................
Page 7
5 contents chapter 6: understanding the printer messages ...................................102 chapter 7: software and network tasks ..................................................112 printing the menu settings and network setup pages .................................................. 113 printi...
Page 8
6 contents using the print and hold function ................................................................................. 143 selecting a user name ........................................................................................... 143 printing and deleting held jobs ......................
Page 9: Printer Overview
Printer overview 7 1 printer overview the following illustrations show the standard printer ( 1 ) and the printer configured with additional drawers. The printer supports up to two additional drawers in the following configurations: • one 250-sheet drawer ( 2 ) • one 500-sheet drawer ( 3 ) • two 250...
Page 10
Printer overview 8 printer overview the printer operator panel has a 2-line by 16-character liquid crystal display (lcd), five buttons, and one indicator light that flashes when the printer is processing a job indicated by the busy message. Standard output bin handhold operator panel tray 1 front pa...
Page 11: Print Media
Print media 9 2 print media section page print media sources and specifications 10 choosing the right print media 13 storing print media 18 preventing jams 19 loading trays 20 loading and using the multipurpose feeder 31 using the standard output bin 39 using the rear output bin 40 clearing jams 43.
Page 12
Print media sources and specifications 10 print media print media sources and specifications for best printer performance, properly load the trays. Never mix media types within a tray. Print media source specifications source print media supported sizes supported weight capacity tray 1 (standard 250...
Page 13
Print media sources and specifications 11 print media supported print media types ✓ - indicates support ✕ - indicates no support print media t ra y 1 (2 50- sh e e t tra y ) t ra y 2 ( optiona l 2 50- sh e e t d ra w er ) t ra y 2 ( optiona l 5 00- sh e e t d ra w er ) m u lt ip u rp o se f e ed er ...
Page 14
Print media sources and specifications 12 print media supported print media sizes ✓ - indicates support ✕ - indicates no support t ra y 1 (2 50- sh e e t tra y ) t ra y 2 ( optiona l 2 50- sh e e t d ra w er ) t ra y 2 ( optiona l 5 00- sh e e t d ra w er ) m u lt ip u rp o se f e ed er sta nda rd o...
Page 15: Paper
Choosing the right print media 13 print media choosing the right print media selecting the right paper or other media reduces printing problems. For best print quality, try a sample of the paper or other media you are considering before buying large quantities. • capacities listed in the print media...
Page 16
Choosing the right print media 14 print media preprinted forms and letterhead use papers printed with heat-resistant inks designed for use in xerographic copiers. The ink must be able to withstand temperatures up to 200°c (392°f) without melting or releasing hazardous emissions. Use inks that are no...
Page 17: Transparencies
Choosing the right print media 15 print media transparencies you can feed transparencies from the standard 250-sheet tray or the multipurpose feeder. Do not load transparencies in the optional 250-sheet or 500-sheet drawer. • use transparencies designed specifically for laser printers. Transparencie...
Page 18: Envelopes
Choosing the right print media 16 print media envelopes you can load up to 10 envelopes in the multipurpose feeder. • use envelopes made from 75–105 g/m 2 (20–28 lb) bond paper. • do not use envelopes that: – have excessive curl – are stuck together – are damaged in any way – contain windows, holes,...
Page 19: Labels
Choosing the right print media 17 print media labels your printer can print on many labels designed for use with laser printers. However, vinyl labels are not supported. These labels are supplied in letter size and a4 size sheets. Label adhesives, face sheet (printable stock), and topcoats must be a...
Page 20: Card Stock
Storing print media 18 print media card stock card stock is single ply, and has a large array of properties, such as the orientation of paper fibers and texture, that can significantly affect the print quality. You may only print card stock from the multipurpose feeder. Card stock must always exit t...
Page 21: Preventing Jams
Preventing jams 19 print media preventing jams by carefully selecting appropriate print media and loading it properly, you should be able to avoid most jams. If you do experience a jam, see clearing jams for instructions. The following hints can help you avoid jams: • use only recommended print medi...
Page 22: Loading Trays
Loading trays 20 print media loading trays your printer has two standard sources, the 250-sheet tray (standard tray) and the multipurpose feeder. For more information, see loading and using the multipurpose feeder . Load the print media you use for the majority of your print jobs in the standard 250...
Page 23
Loading trays 21 print media 3 press down on the metal plate until it locks into place. 4 locate the tabs on both of the guides. Tab tab.
Page 24
Loading trays 22 print media 5 squeeze the length guide tab and the length guide together, and then slide the guide to the back of the tray. 6 squeeze the width guide tab and the width guide together, and then slide the guide all the way to the right. 7 flex the sheets back and forth to loosen them,...
Page 25
Loading trays 23 print media 8 place the stack of print media against the left side of the tray and insert it under the metal stop. Make sure the print media fits easily under the metal stop and is not bent or wrinkled. Do not raise the metal stop or force print media under it. Note: do not exceed t...
Page 26
Loading trays 24 print media 10 squeeze the length guide tab and the length guide together, and then slide the guide to the edge of the print media. Note: sliding the guides too tightly against the print media may cause misfeeds. 11 insert the tray..
Page 27
Loading trays 25 print media loading print media over 90 g/m 2 (24 lb) when you are loading print media over 90 g/m 2 (24 lb) (but no greater than 105 g/m 2 [28 lb]) in the standard tray or optional 250-sheet tray, the tray’s media dial must be set to position 2. 1 remove the tray completely. 2 remo...
Page 28
Loading trays 26 print media loading the optional 500-sheet tray the optional 500-sheet tray only accepts paper. It has a special cover at the back of the tray to protect legal size paper from exposure to dust. To load paper in the tray: 1 remove the tray completely. 2 raise the cover..
Page 29
Loading trays 27 print media 3 press down on the metal plate until it locks into place. 4 locate the tabs on both of the guides. Tab tab.
Page 30
Loading trays 28 print media 5 squeeze the length guide tab and the length guide together, and then slide the guide to the back of the tray. 6 squeeze the width guide tab and the width guide together, and then slide the guide all the way to the right. 7 flex the sheets back and forth to loosen them,...
Page 31
Loading trays 29 print media 8 place the stack of paper against the left side of the tray and insert it under the metal stop. Make sure the paper fits easily under the metal stop and is not bent or wrinkled. Do not raise the metal stop or force paper under it. Note: do not exceed the maximum stack h...
Page 32
Loading trays 30 print media 10 squeeze the length guide tab and the length guide together, and then slide the guide to the edge of the paper. Note: sliding the guides too tightly against the paper may cause misfeeds. 11 close the cover. 12 insert the tray..
Page 33
Loading and using the multipurpose feeder 31 print media loading and using the multipurpose feeder your printer has a multipurpose feeder that holds several sizes and types of print media. It is located on the front of your printer and can be closed when you are not using it. Reserve the multipurpos...
Page 34
Loading and using the multipurpose feeder 32 print media opening the multipurpose feeder 1 open the multipurpose feeder door. 2 pull the extension out..
Page 35
Loading and using the multipurpose feeder 33 print media 3 gently press down on the ridge. The extension unfolds. 4 guide the extension down gently so the multipurpose feeder is extended fully. Ridge.
Page 36
Loading and using the multipurpose feeder 34 print media loading the multipurpose feeder see print media source specifications for information on sizes and types of print media you can load in the multipurpose feeder. 1 slide the width guide all the way to the right. 2 prepare print media for loadin...
Page 37
Loading and using the multipurpose feeder 35 print media • hold transparencies by the edges and fan them to prevent feeding failures. Note: avoid touching the print side of the transparencies. Be careful not to scratch them. • fan envelopes back and forth to loosen them. Do not fold or crease the en...
Page 38
Loading and using the multipurpose feeder 36 print media 4 load the print media. • load paper, card stock, and labels with the recommended print side face up and the top edge going in first. • load letterhead with the logo face up and the top edge entering first. Note: if you load letterhead for dup...
Page 39
Loading and using the multipurpose feeder 37 print media • load transparencies with the recommended print side face up and the top edge going in first. Warning: never use envelopes with clasps, snaps, windows, coated linings, or self-stick adhesives. These envelopes may severely damage the printer. ...
Page 40
Loading and using the multipurpose feeder 38 print media 5 slide the print media in as far as it will go without damaging the print media. 6 slide the width guide to the left until it lightly touches the edge of the stack. Make sure the print media fits loosely and is not bent or wrinkled..
Page 41: Raising The Paper Rest
Using the standard output bin 39 print media using the standard output bin the standard output bin holds 250 sheets of print media. The printer automatically sends print jobs to the standard output bin. Print jobs collate face down in this bin. Raising the paper rest the paper rest holds printed job...
Page 42: Using The Rear Output Bin
Using the rear output bin 40 print media using the rear output bin the printer automatically sends print jobs to the rear output bin when you open it. The rear output bin reverse collates (pages 4, 3, 2, 1) print jobs face up. The rear output bin holds 20 sheets of paper. You may want to use the rea...
Page 43
Using the rear output bin 41 print media to use the rear output bin: 1 grasp the tab as shown. 2 pull the door down..
Page 44
Using the rear output bin 42 print media 3 pull the extension straight out using the tab. 4 close the rear output bin door when you finish using it. Note: make sure the door closes properly on both sides to prevent jams..
Page 45: Clearing Jams
Clearing jams 43 print media clearing jams by carefully selecting print media and loading it properly, you should be able to avoid most jams. If jams occur frequently, see preventing jams . Note: to clear the paper jam error message, you must remove all jammed print media from the entire paper path ...
Page 46
Clearing jams 44 print media 200 / 201 paper jam, remove cartridge since the jam may occur farther back in the printer behind the print cartridge area, you may need to reach in farther to remove the jam. 1 open the upper front door. 2 remove the print cartridge. (see removing the used print cartridg...
Page 47
Clearing jams 45 print media • if only a small portion of the paper is visible, gently pull the jam straight out and then up. Note: if the print media resists, stop pulling and access it from the rear output bin door. See 202 paper jam, open rear door to continue. 4 reinstall the print cartridge. (s...
Page 48
Clearing jams 46 print media 202 paper jam, open rear door when this message is displayed, a jam can occur in one of two places: • if the print media jams before completely exiting into the standard output bin, see exiting to the standard output bin . • if the print media jams before reaching the st...
Page 49
Clearing jams 47 print media before reaching the standard output bin the print media jams before reaching the standard output bin. 1 open the rear output bin door. 2 gently remove the jam based on how much is visible. • if the middle of the sheet of print media is visible, but not the ends, grasp th...
Page 50
Clearing jams 48 print media • if an end of the jam is visible, pull it straight out. 3 close the rear output bin door by pushing it in the middle under the tab. Note: make sure the door closes on both sides..
Page 51
Clearing jams 49 print media 23x paper jam (duplex jams) print media can jam under the printer and above tray 1 when the duplex function is in use. The printer can typically determine the location of a duplex jam, but occasionally it cannot. When a duplex jam occurs, one of three jam messages appear...
Page 52
Clearing jams 50 print media 23x paper jam, remove tray1, pull down lever at printer rear 1 open the rear door and clear any jams. If you are unable to clear the jam from here, continue with step 2 . 2 pull tray 1 completely out. 3 look under the back of the printer on the right side to locate a gre...
Page 53
Clearing jams 51 print media 23x paper jam, check duplex this message appears only when the printer is uncertain about the location of the duplex jam. To clear this type of jam: 1 pull tray 1 completely out. 2 look under the printer on the left side to locate a green lever. 3 push down on the green ...
Page 54
Clearing jams 52 print media 8 push down on the lever. 9 gently pull the jam toward you. 10 insert the tray. Note: make sure the metal plate at the bottom of the tray is locked down. Lever rear door.
Page 55: 24X Paper Jam, Check Tray
Clearing jams 53 print media 24x paper jam, check tray print media is jammed in the area under the print cartridge, but the jam is not visible. 1 pull the specified tray out. 2 pull the jam straight out. 3 insert the tray. Note: make sure the metal plate at the bottom of the tray is locked down..
Page 56
Clearing jams 54 print media jams inside a tray after clearing the metal stop sometimes print media jams as it releases from under the metal stop, but it has not completely exited the tray. This can occur in any of the trays. You need to check each tray. 1 pull the tray completely out. 2 reposition ...
Page 57
Clearing jams 55 print media 250 paper jam, check mp feeder pull the jam straight out..
Page 58: Printing Tasks
Printing tasks 56 3 printing tasks sending a print job printing from a windows environment 1 load print media. (see loading trays or loading and using the multipurpose feeder .) 2 from your software application, open the file you want to print. 3 from the file menu, select print setup. 4 verify the ...
Page 59
Duplexing a print job (two-sided printing) 57 printing tasks duplexing a print job (two-sided printing) duplex printing (or two-sided printing) lets you print on both sides of a sheet of paper. For paper sizes that are acceptable for duplex printing, see duplex unit specifications . Note: print dupl...
Page 60: Using Duplex Bind
Duplexing a print job (two-sided printing) 58 printing tasks using duplex bind printing on both sides of the paper reduces printing costs. When you select duplex bind printing in the printer driver or duplex bind in the finishing menu on the operator panel, you must select either long edge or short ...
Page 61: Canceling A Print Job
Canceling a print job 59 printing tasks canceling a print job from the printer operator panel if the job you want to cancel is printing, and busy appears on the display: 1 press menu until you see job menu , and then press select. 2 press menu until you see cancel job , and then press select. From a...
Page 62: Linking Trays
Linking trays 60 printing tasks linking trays if you use the same size and type of print media in two or more sources (standard tray, optional tray, and the multipurpose feeder), the automatic tray linking feature is enabled. When trays are linked in this way, the printer selects print media from a ...
Page 63: Understanding Fonts
Understanding fonts 61 4 understanding fonts your printer has resident fonts stored permanently in its memory. Different fonts may be available in pcl and postscript emulations. Printing a font sample list to print samples of all the fonts currently available for your printer: 1 make sure the printe...
Page 64: Scalable Fonts
Scalable fonts 62 understanding fonts scalable fonts your printer supports the following scalable fonts. Supported fonts postscript font names pcl font names albertusmt albertus medium albertusmt-italic albertusmt-light albertus extra bold antiqueolive-roman antique olive antiqueolive-italic antique...
Page 65
Scalable fonts 63 understanding fonts cg omega bold italic garamond-antiqua garamond antiqua garamond-halbfett garamond halbfett garamond-kursiv garamond kursiv garamond-kursivhalbfett garamond kursiv halbfett goldsansmm goldserifmm helvetica-light helvetica light helvetica-lightoblique helvetica li...
Page 66
Scalable fonts 64 understanding fonts lettergothic-bold letter gothic bold lettergothic-boldslanted marigold marigold newcenturyschlbk-roman century schoolbook roman newcenturyschlbk-italic century schoolbook italic newcenturyschlbk-bold century schoolbook bold newcenturyschlbk-bolditalic century sc...
Page 67: Pcl Bitmapped Fonts
Pcl bitmapped fonts 65 understanding fonts pcl bitmapped fonts your printer supports the following pcl bitmapped fonts: • line printer 16 • postnet bar code pcl symbol sets your printer supports the following pcl symbol sets. Wingdings-regular wingdings zapfchancery-mediumitalic itc zapf chancery me...
Page 68
Pcl symbol sets 66 understanding fonts symbol iso 21: german iso 8859-15 latin 9 pc-8 bulgarian pc-855 cyrillic roman-9 pc-8 danish/norwegian (437n) pc-857 latin 5 (turkish) roman extension pc-8 greek alternate (437g) pc-858 multilingual euro ventura itc zapf dingbats pc-8 turkish (437t) pc-860 port...
Page 69
Understanding the operator panel 67 5 understanding the operator panel you can change most printer settings from your software application or printer driver. Settings you change from the application or printer driver apply only to the job you are preparing to send to the printer. Changes made to pri...
Page 70: Using The Operator Panel
Using the operator panel 68 understanding the operator panel using the operator panel the printer operator panel has a 2-line by 16-character liquid crystal display (lcd), five buttons, and one indicator light that flashes when the printer is processing a job indicated by the busy message. See the m...
Page 71
Using the operator panel 69 understanding the operator panel the following information describes the functions of each button. If your printer is configured as a network printer available to a number of users, it is possible that menus disabled appears on the display when you press menu from the rea...
Page 72
Using the operator panel to change printer settings 70 understanding the operator panel using the operator panel to change printer settings from the operator panel, you can select menu items and associated values to print your jobs successfully. You can also use the panel to alter the setup and oper...
Page 73: Menus Disabled
Menus disabled 71 understanding the operator panel when you select a new setting from the operator panel, the asterisk moves next to the selected setting to identify it as the current user default. User defaults are the settings you select for different printer functions and store in printer memory....
Page 74: Using The Printer Menus
Using the printer menus 72 understanding the operator panel using the printer menus select a menu or menu item for more details. Paper menu paper source paper size paper type custom types universal setup substitute size configure mp paper texture paper weight paper loading postscript menu print ps e...
Page 75: Paper Menu
Using the printer menus 73 understanding the operator panel paper menu use the paper menu to define the print media loaded in each tray and the default source and output bin. Note: values marked by an asterisk (*) are the factory default settings. Menu item purpose values configure mp to determine w...
Page 76
Using the printer menus 74 understanding the operator panel paper loading to properly handle preprinted paper loaded in a tray, whether the job is a duplexed job or a single-sided job. 1 select a paper type. Note: if a user-defined name is available, it is displayed instead of custom loading. The na...
Page 77
Using the printer menus 75 understanding the operator panel paper size to identify the default paper size for each paper source. For trays with automatic size sensing, only the value detected by the hardware is displayed. 1 select a paper source. Tray size manual pap size mp feeder size manual env s...
Page 78
Using the printer menus 76 understanding the operator panel paper texture to identify the texture of the paper loaded in a specific source and to ensure that characters print clearly. Use paper texture in connection with the paper type and paper weight menu items. You may need to change those menu i...
Page 79
Using the printer menus 77 understanding the operator panel paper type to identify the type of paper installed in each paper source. Use this menu item to: • optimize print quality for the specified paper. • select paper sources through your software application by selecting type and size. • automat...
Page 80
Using the printer menus 78 understanding the operator panel paper weight to identify the relative weight of the paper loaded in a specific source and ensure that the toner adheres properly to the printed page. 1 select a paper type. Note: if a user-defined name is available, it is displayed instead ...
Page 81: Finishing Menu
Using the printer menus 79 understanding the operator panel finishing menu use the finishing menu to define how the printer delivers the printed output. Note: values marked by an asterisk (*) are the factory default settings. Menu item purpose values blank pages to specify whether to include applica...
Page 82
Using the printer menus 80 understanding the operator panel multipage border to print a border around each page image when using multipage print. None* does not print a border around each page image. Solid prints a solid line border around each page image. Multipage order to determine the positionin...
Page 83: Utilities Menu
Using the printer menus 81 understanding the operator panel utilities menu use the utilities menu to print a variety of listings relating to available printer resources, printer settings, and print jobs. Other menu items let you set up printer hardware and troubleshoot printer problems. Separator sh...
Page 84
Using the printer menus 82 understanding the operator panel factory defaults to return your printer settings to the factory default values. Restore • all menu items are returned to the factory default values except: – display language. – all settings in the parallel menu, serial menu, network menu, ...
Page 85: Job Menu
Using the printer menus 83 understanding the operator panel job menu the job menu is only available when the printer is busy processing or printing a job, when a printer message is displayed, or when the printer is in hex trace mode. Press menu to open the job menu. Menu item purpose values cancel j...
Page 86
Using the printer menus 84 understanding the operator panel held jobs to print reserve print, repeat print, or verify print jobs stored in printer memory. Print all jobs prints all held jobs. Print a job prints the specified held job. Press menu to scroll through the list of held jobs. Press select ...
Page 87: Quality Menu
Using the printer menus 85 understanding the operator panel quality menu use the quality menu to change printer settings affecting the quality of printed characters and images. Note: values marked by an asterisk (*) are the factory default settings. Menu item purpose values picturegrade to improve t...
Page 88: Setup Menu
Using the printer menus 86 understanding the operator panel setup menu use the setup menu to configure a variety of printer features. Menu item purpose values alarm control to establish whether the printer sounds an alarm when the printer requires operator intervention. Off printer does not sound an...
Page 89
Using the printer menus 87 understanding the operator panel download target to specify the storage location for downloaded resources. Storing downloaded resources in flash memory or on a hard disk is permanent storage rather than the temporary storage that ram provides. The resources remain in the f...
Page 90
Using the printer menus 88 understanding the operator panel power saver to specify the amount of time (in minutes) the printer waits after a job is printed before it goes into a reduced power state. Disabled this value does not appear unless energy conserve is set to off. 1...240 specifies the amoun...
Page 91
Using the printer menus 89 understanding the operator panel printer language to establish the default printer language used to communicate data from the computer to the printer. Note: setting a printer language as the default does not prevent a software application from sending print jobs that use t...
Page 92: Pcl Emul Menu
Using the printer menus 90 understanding the operator panel pcl emul menu use the pcl emul menu to change printer settings that only affect jobs using the pcl emulation printer language. Note: values marked by an asterisk (*) are the factory default settings. Menu item purpose values a4 width to sel...
Page 93
Using the printer menus 91 understanding the operator panel lines per page to determine the number of lines that print on each page. 1...255 the printer sets the amount of space between each line (vertical line spacing) based on the lines per page, paper size, and orientation menu items. Select the ...
Page 94
Using the printer menus 92 understanding the operator panel tray renumber note: to configure your printer to work with printer drivers or applications that use different source assignments for the paper trays. 1 select a paper source. Assign tray assign mp feeder assign man env assign man paper 2 se...
Page 95: Postscript Menu
Using the printer menus 93 understanding the operator panel postscript menu use the postscript menu to change printer settings that only affect jobs using the postscript emulation printer language. Note: values marked by an asterisk (*) are the factory default settings. Pdf menu use the pdf menu wit...
Page 96: Ppds Menu
Using the printer menus 94 understanding the operator panel ppds menu use the ppds menu to change printer settings that only affect jobs using the ppds emulation printer language. Note: values marked by an asterisk (*) are the factory default settings. Orientation to specify the default orientation ...
Page 97
Using the printer menus 95 understanding the operator panel character set to determine which code page to use to print ppds jobs. 1 the standard code pages are used. 2* the addresses from value 1 change to represent characters and symbols used in non-us english languages. Lines per inch to determine...
Page 98: Parallel Menu
Using the printer menus 96 understanding the operator panel parallel menu use the parallel menu to change printer settings affecting jobs sent to the printer through a parallel port (either std parallel or parallel opt ). Note: values marked by an asterisk (*) are the factory default settings. Menu ...
Page 99
Using the printer menus 97 understanding the operator panel parallel buffer to configure the size of the parallel input buffer. Note: changing this menu item automatically resets the printer. Disabled disables job buffering. Any jobs already buffered on the disk are printed before normal processing ...
Page 100: Network Menu
Using the printer menus 98 understanding the operator panel network menu use the network menu to change printer settings affecting jobs sent to the printer through a network port (either standard network or network opt ). Note: values marked by an asterisk (*) are the factory default settings. Proto...
Page 101
Using the printer menus 99 understanding the operator panel npa mode to specify whether the printer performs the special processing required for bidirectional communication, following the conventions defined in the network printing alliance (npa) protocol. Note: changing this menu item automatically...
Page 102: Usb Menu
Using the printer menus 100 understanding the operator panel usb menu use the usb menu to change printer settings affecting a universal serial bus (usb) port (usb option ). Note: values marked by an asterisk (*) are the factory default settings. Menu item purpose values mac binary ps to configure th...
Page 103: Help Menu
Using the printer menus 101 understanding the operator panel help menu use the help menu to find additional information available about your printer. Ps smartswitch to configure the printer so it automatically switches to postscript emulation when a print job received through the usb port requires i...
Page 104
Understanding the printer messages 102 6 understanding the printer messages the printer operator panel displays messages describing the current state of the printer and indicates possible printer problems you must resolve. This topic provides a list of all printer messages, explains what they mean, ...
Page 105
Understanding the printer messages 103 understanding the printer messages close door the upper front door is open or the toner cartridge is not installed. • close the upper front door. • install the print cartridge. Deactivating ppds the printer is deactivating ppds emulation. Wait for the message t...
Page 106
Understanding the printer messages 104 understanding the printer messages held jobs may be lost the printer memory is too full to continue processing print jobs. • press go to clear the message and continue printing. The printer frees memory by deleting the oldest held job and continues deleting hel...
Page 107
Understanding the printer messages 105 understanding the printer messages load manual the printer is trying to feed paper from the multipurpose feeder, which it detects is empty. • load paper of the size and type requested in the second line of the display in the specified tray. The printer automati...
Page 108
Understanding the printer messages 106 understanding the printer messages printing quality test pages the printer is formatting and printing the print quality test, which consists of 4 pages. Page 1 contains a mixture of graphics and text, pages 2 and 3 contain only graphics, and page 4 is a blank p...
Page 109
Understanding the printer messages 107 understanding the printer messages resetting the printer the printer is resetting to the current default settings. Any active print jobs are canceled. Wait for the message to clear. See also: using the operator panel to change printer settings restoring factory...
Page 110
Understanding the printer messages 108 understanding the printer messages 32 unsupported print cartridge an unsupported print cartridge is installed. Remove the print cartridge and install a new one. See also: changing the print cartridge 34 short paper the printer has determined that the length of ...
Page 111
Understanding the printer messages 109 understanding the printer messages 37 insufficient memory the printer memory is full and cannot continue processing current print jobs. • press go to clear the message and continue the current print job. The printer frees memory by deleting the oldest held job ...
Page 112
Understanding the printer messages 110 understanding the printer messages 50 ppds font error the ppds interpreter has encountered a font error or the printer has received invalid ppds download font data. • press go to clear the message and continue printing. • press menu to open the job menu and can...
Page 113
Understanding the printer messages 111 understanding the printer messages 56 standard usb port disabled data has been sent to the printer through a usb port, but the usb port is disabled. • press go to clear the message. The printer discards any data received through the usb port. • make sure the us...
Page 114: Software and Network Tasks
Software and network tasks 112 7 software and network tasks section page printing the menu settings and network setup pages 113 printing the print quality test pages 114 printing a directory list 115 printing a confidential job 115 using markvision to manage the printer 117 using hex trace mode 117.
Page 115
Printing the menu settings and network setup pages 113 software and network tasks printing the menu settings and network setup pages the menu settings page shows current settings (user default settings) for the menus, a list of installed options, and available printer memory. You can use this page t...
Page 116
Printing the print quality test pages 114 software and network tasks printing the print quality test pages to help isolate print quality problems, print the print quality test pages: note: the test pages must be printed on letter, legal, or a4 paper. 1 turn off the printer. 2 press and hold select a...
Page 117: Printing A Directory List
Printing a directory list 115 software and network tasks printing a directory list a directory listing shows all the resources stored in flash memory or on the hard disk. To print a listing: 1 make sure the printer is on and the ready message appears. 2 press and release menu until you see utilities...
Page 118
Printing a confidential job 116 software and network tasks entering a personal identification number (pin) when you select confidential job from the job menu, the following prompt appears on the display after you select your user name: enter pin: =____ 1 use the buttons on the operator panel to ente...
Page 119: Using Hex Trace Mode
Using markvision to manage the printer 117 software and network tasks using markvision to manage the printer to understand how markvision can help you manage the printer, refer to the drivers cd. Using hex trace mode when unexpected characters print or characters are missing, use hex trace to help y...
Page 120: Maintaining The Printer
Supplies and maintenance information 118 8 supplies and maintenance information maintaining the printer periodically, you need to replace the print cartridge and clean the printer to maintain optimum print quality. See changing the print cartridge and cleaning the printer for more information. If se...
Page 121
Determining the status of supplies 119 supplies and maintenance information determining the status of supplies the printer uses the second line of the display to alert you to any supply or maintenance items that need replacing. However, the printer can only display information about one item at a ti...
Page 122: Conserving Supplies
Conserving supplies 120 supplies and maintenance information conserving supplies conserving supplies lowers printing costs. Several settings in your application software or on the display let you conserve toner and paper: supply setting what the setting does for more information, see... Toner toner ...
Page 123: Ordering Supplies
Ordering supplies 121 supplies and maintenance information ordering supplies to order supplies, contact the place where you bought your printer for more information. Ordering a print cartridge when the 88 toner low message appears, you should order a new print cartridge. You can print a few hundred ...
Page 124: Storing The Print Cartridge
Storing the print cartridge 122 supplies and maintenance information storing the print cartridge store the print cartridge in the original packaging until you are ready to install it. Do not store the print cartridge in: • temperatures greater than 40°c (104°f). • an environment with extreme changes...
Page 125
Changing the print cartridge 123 supplies and maintenance information changing the print cartridge note: the manufacturer does not recommend that you use print cartridges from a third- party refiller. Print quality and printer reliability cannot be guaranteed if you do. For best results, use genuine...
Page 126: Cleaning The Printer
Changing the print cartridge 124 supplies and maintenance information cleaning the printer using a clean, lint-free cloth, gently clean the shaded areas by wiping toward the front of the printer. Warning: do not touch the transfer roller or the plastic sensors. Installing the new print cartridge 1 r...
Page 127
Changing the print cartridge 125 supplies and maintenance information 2 hold the print cartridge by the handle and gently shake it side-to-side to distribute the toner. Handle.
Page 128
Changing the print cartridge 126 supplies and maintenance information 3 hold the print cartridge by the handle and insert it into the printer: a align the tabs on each side of the cartridge with the slots on each side of the print cartridge cradle. B slide the cartridge in until it snaps into place....
Page 129: Replacing The Charge Roll
Replacing the charge roll 127 supplies and maintenance information replacing the charge roll order a new charge roll kit when toner fog or background shading appears on printed pages. See ordering supplies for information on ordering a charge roll. 1 turn the printer off and unplug the printer power...
Page 130
Replacing the charge roll 128 supplies and maintenance information 7 gently rotate the charge roll between your fingers and pull it to the right to remove it from the left tab. 8 pull the charge roll straight out of the printer..
Page 131
Replacing the charge roll 129 supplies and maintenance information 9 remove the new charge roll from its packaging. Warning: do not remove the wrapper from the charge roll until you have installed it. Touching the cylinder part without the wrapper contaminates the charge roll and affects printing. 1...
Page 132
Replacing the charge roll 130 supplies and maintenance information 11 push the right side of the charge roll up into the tab with the arrow label until it snaps into place. Note: you may need to hold the upper front door still while inserting the charge roll into the right side..
Page 133
Replacing the charge roll 131 supplies and maintenance information 12 remove the charge roll wrapper by pulling it off the roller and out of the printer. 13 reinstall the print cartridge and close the front door. 14 plug the printer power cord into a properly grounded electrical outlet..
Page 134: Removing Options
Removing options 132 supplies and maintenance information removing options removing the printer from an optional drawer you can remove the printer from a 250-sheet drawer and/or the 500-sheet drawer using the same method. 1 turn the printer power off. 2 unplug the printer power cord. 3 disconnect al...
Page 135
Removing options 133 supplies and maintenance information removing optional printer memory or firmware cards these instructions can help you remove optional printer memory or firmware cards. Note: you will need a #2 phillips screwdriver for this procedure. Accessing the system board 1 turn the print...
Page 136
Removing options 134 supplies and maintenance information 5 swing the side cover away from the printer, and then slide the cover toward the back of the printer to remove it. 6 loosen the five screws on the shield, but do not remove them completely. 7 slide the shield to the left until the screws fit...
Page 137
Removing options 135 supplies and maintenance information removing an optional memory card complete the following steps to remove an optional printer memory card. Warning: optional memory cards are easily damaged by static electricity. Touch something metal on the printer before you touch an optiona...
Page 138
Removing options 136 supplies and maintenance information removing an optional firmware card warning: optional firmware cards are easily damaged by static electricity. Touch something metal on the printer before you touch an optional firmware card. 1 remove the shield. See accessing the system board...
Page 139
Removing options 137 supplies and maintenance information reinstalling the shield 1 align the five keyholes with five screws on the system board. 2 slide the shield to the right, and then tighten the screws..
Page 140
Removing options 138 supplies and maintenance information reattaching the side cover 1 align the three tabs on the back of the side cover with the slots on the printer. 2 align the tabs on the bottom of the side cover with the slots at bottom of the printer..
Page 141
Removing options 139 supplies and maintenance information 3 press the side cover firmly into place, making sure that the two tabs are in place, and that the ridge on top of the side cover aligns with the ridge on the printer. 4 close the upper front door and multipurpose feeder door. 5 reconnect all...
Page 142: Administration
Administration 140 9 administration the following sections are for a network administrator in charge of the printer. Section page disabling the operator panel menus 141 restoring factory default settings 142 using the print and hold function 143.
Page 143: Enabling The Menus
Disabling the operator panel menus 141 administration disabling the operator panel menus since many people could be using the printer, an administrator may choose to lock the menus to keep others from changing menu settings from the operator panel. To disable the operator panel menus so that changes...
Page 144
Restoring factory default settings 142 administration restoring factory default settings when you first enter the printer menus from the operator panel, you may notice an asterisk (*) next to a value in the menus. This asterisk indicates the factory default setting. These settings are the original p...
Page 145: Selecting A User Name
Using the print and hold function 143 administration using the print and hold function when sending a job to the printer, you can specify in the driver that you want the printer to hold the job in memory. When you are ready to print the job, you must go to the printer and use the operator panel menu...
Page 146
Using the print and hold function 144 administration accessing held jobs from the operator panel 1 to access held jobs from the operator panel: • if the printer is busy , press menu and the job menu appears. • if the printer is ready , continue to step 2. 2 press and release menu until you see held ...
Page 147: Repeat Print
Using the print and hold function 145 administration repeat print if you send a repeat print job, the printer prints all requested copies of the job and stores the job in memory so you can print additional copies later. You can print additional copies as long as the job remains stored in memory. Not...
Page 148: Confidential Jobs
Using the print and hold function 146 administration confidential jobs when you send a job to the printer, you can enter a personal identification number (pin) from the driver. The pin must be four digits using the numbers 1–6. The job is then held in printer memory until you enter the same four-dig...
Page 149: Troubleshooting
Troubleshooting 147 10 troubleshooting solving basic printer problems sometimes printer problems are very easy to solve. When you have a problem, first make sure that: • if a message is displayed on the operator panel, see understanding the printer messages . • the printer power cord is plugged into...
Page 150: Solving Display Problems
Solving display problems 148 troubleshooting solving display problems problem action operator panel displays only diamonds or is blank. • turn the printer off, wait about 10 seconds, and turn the printer on. • performing self test appears on the operator panel. When the test is completed, ready is d...
Page 151: Solving Printing Problems
Solving printing problems 149 troubleshooting solving printing problems problem solution the printer prints slowly when best quality is chosen in the printer driver. The higher the quality you select, the slower the print job will print. If speed is necessary, choose draft or normal as the quality s...
Page 152
Solving printing problems 150 troubleshooting print media misfeeds or multiple feeds occur. • make sure the print media you are using meets the specifications for your printer. See print media sources and specifications for more information. • flex print media before loading it in any of the sources...
Page 153
Solving printing problems 151 troubleshooting the print media fails to feed from tray 1 (standard tray). • remove the print media and fan it. • make sure tray 1 is selected from the printer driver or on the operator panel. • do not overfill the tray. • make sure the width and length guides on the pr...
Page 154
Solving printing problems 152 troubleshooting turning on reduced curl mode if print media is curled once it exits the printer, reduced curl mode can be turned on to help alleviate the problem. However, before turning this mode on, you should try the possible solutions offered in troubleshooting (see...
Page 155
Solving print quality problems 153 troubleshooting solving print quality problems you may be able to correct many print quality problems by replacing a supply or maintenance item that has reached the end of its intended life. See determining the status of supplies for information about other ways to...
Page 156
Solving print quality problems 154 troubleshooting vertical or horizontal streaks appear on the page. • the toner may be low. Remove the print cartridge. To utilize the remaining toner, shake the cartridge gently, and then reinstall it. See changing the print cartridge for an illustration of how to ...
Page 157
Solving print quality problems 155 troubleshooting faint images or repetitive spots appear on the page. • try a different type of print media. Print media designed for copiers provides the best quality. • replace the used print cartridge with a new one. See changing the print cartridge for instructi...
Page 158
Solving print quality problems 156 troubleshooting pages are blank. • the print cartridge may be out of toner or defective. Replace the used cartridge with a new one. See changing the print cartridge for instructions. • you may have a software error. Try turning the printer off and back on. • make s...
Page 159: Solving Option Problems
Solving option problems 157 troubleshooting solving option problems print quality is poor on the second side of a duplex print job. In the paper menu, change the paper texture to rough. Print quality is poor when using 24# paper with a high cotton content (rough paper). In the paper menu, change the...
Page 160: Solving Other Problems
Solving network printing problems 158 troubleshooting solving network printing problems solving other problems contacting service when you call for printer service, be prepared to describe the problem you are experiencing or the error message on the display. Know your printer model type and serial n...
Page 161: Notices
Notices 159 notices trademarks lexmark and markvision are trademarks of lexmark international, inc., registered in the united states and/or other countries. Picturegrade is a trademark of lexmark international, inc. Pcl® is a registered trademark of the hewlett-packard company. Pcl is hewlett-packar...
Page 162: Licensing Notice
Notices 160 licensing notice the printer resident software contains: • software developed and copyrighted by lexmark • lexmark modified software licensed under the provisions of the gnu general public license version 2 and the gnu lesser general public license version 2.1 • software licensed under t...
Page 163: Printer Energy
Notices 161 the united kingdom telecommunications act 1984 this apparatus is approved under the approval number ns/g/1234/ j/100003 for the indirect connections to the public telecommunications systems in the united kingdom. Avis de conformité aux normes de l’industrie du canada cet appareil numériq...
Page 164: Index
162 index a a4 width (pcl emul menu) 90 advanced status (parallel menu) 96 alarm control (setup menu) 86 alarms error messages 86 setting 86 toner 89 authorized supplies dealers 118 auto continue (setup menu) 86 auto cr after lf (pcl emul menu) 90, 94 auto lf after cr (pcl emul menu) 90, 94 automati...
Page 165
163 index binding 58, 79 enabling 79 duplex (finishing menu) 79 duplex bind 58 duplex bind (finishing menu) 79 duplex printing definition 57 from multipurpose feeder 57 from trays 57 selecting 57 duplex unit printing definition 57 sizes supported 10 using 57 weight supported 10 e electronic emission...
Page 166
164 index parallel 96 usb 100 j jagged characters 155 jam recovery (setup menu) 87 jams avoiding 19 clearing 43 clearing, paper path 43 messages 102 preventing 19 see paper jams job 143 canceling 83 confidential 83 held 84 job menu 83 cancel job 83 confidential job 83 held jobs 84 print buffer 84 re...
Page 167
165 index 53 unformatted flash 110 55 unsupported flash in slot x 110 56 standard usb port disabled 111 58 too many flash options 111 80 scheduled maintenance 111 88 toner low 111 900–999 service message 111 activating menu changes 102 busy 102 canceling job 102 change invalid refill 102 change tray...
Page 168
166 index npa mode (parallel menu) 96 npa mode (usb menu) 100 npa mode, setting network port 99 parallel port 96 usb port 100 numbers, operator panel 69 numerical values, selecting 69 o operator panel 67 buttons 8, 68 disabling menus 141 enabling menus 141 lcd 8, 68 light 68 menus disabled 69 messag...
Page 169
167 index mac binary ps 96 npa mode 96 parallel buffer 97 parallel mode 2 97 pcl smartswitch 97 protocol 98 ps smartswitch 97 parallel mode 2 (parallel menu) 97 parallel port configuring bidirectional communication 96 buffer size 97 data sampling 97 hardware initialization 96 npa mode 96 pcl smartsw...
Page 170
168 index from windows 56 print media card stock dimensions supported 10 guidelines letterhead 14 letterhead, printing 14 loading multipurpose feeder 34 loading optional 250-sheet tray 20 loading optional 500-sheet tray 26 loading standard tray 20 heavy (28#) 25 letterhead loading in multipurpose fe...
Page 171
169 index toner smudges 153 uneven edges 155 unexpected characters print 156 vertical or horizontal streaks 154 white streaks on paper 154 print quality, adjusting picturegrade 85 print resolution 85 toner darkness 85 print resolution (quality menu) 85 print timeout configuring 88 print timeout (set...
Page 172
170 index unexpected characters print 156 vertical or horizontal streaks 154 white streaks on paper 154 printing problems incorrect characters 149 incorrect print media type 150 job not printing 149 misfeeds 150 missing or damaged parts 150 multiple feeds 150 multiple sheets feed 150 optional 250-sh...
Page 173
171 index a5 12 b5 envelope 12 c5 envelope 12 dl envelope 12 executive 12 folio 12 jis b5 12 legal 12 letter 12 statement 12 universal 12 source, wrong 150 specifications duplex unit 10 print media sizes 12 standard output bin raising paper rest 39 using 39 std net setup (network menu) 99 stop butto...
Page 174
172 index printing problems, solving incorrect characters 149 incorrect print media type 150 job not printing 149 misfeeds 150 missing or damaged parts 150 multiple feeds 150 multiple sheets feed 150 optional 250-sheet tray, paper feed failure 151 optional 500-sheet tray, paper feed failure 151 pape...
Page 175: Readers’
Readers’ comments — we’d like to hear from you infoprint 1422 user’s guide publication no. G510-2921-00 overall, how satisfied are you with the information in this book? Very satisfied satisfied neutral dissatisfied very dissatisfied overall satisfaction h h h h h how satisfied are you that the info...
Page 176: Business
Readers’ comments — we’d like to hear from you g510-2921-00 g510-2921-00 cut or fold along line cut or fold along line fold and tape please do not staple fold and tape fold and tape please do not staple fold and tape no postage necessary if mailed in the united states business reply mail first-class...
Page 178
Part number: 75p6513 printed in usa g510-2921-00 (1p) p/n: 75p6513.