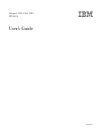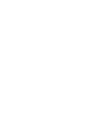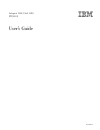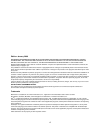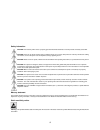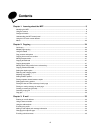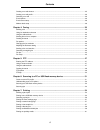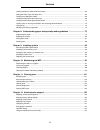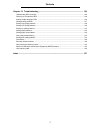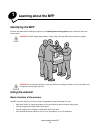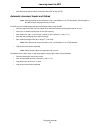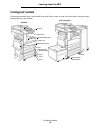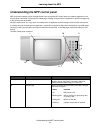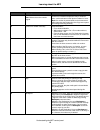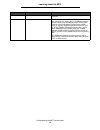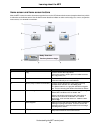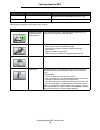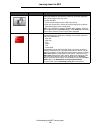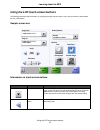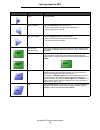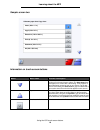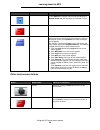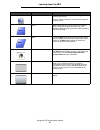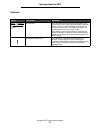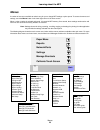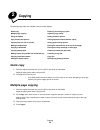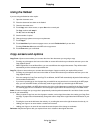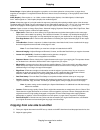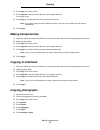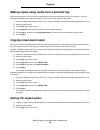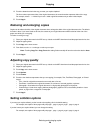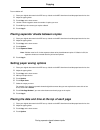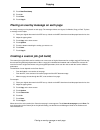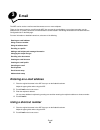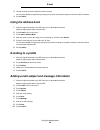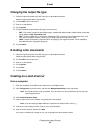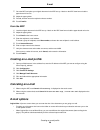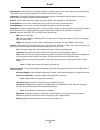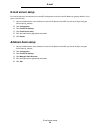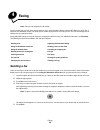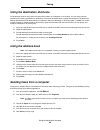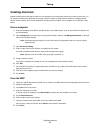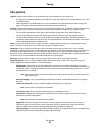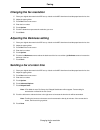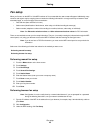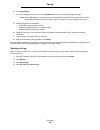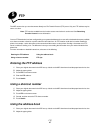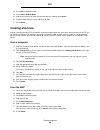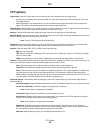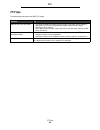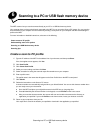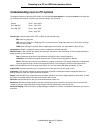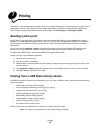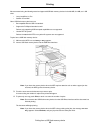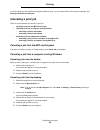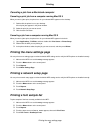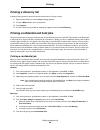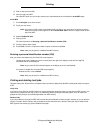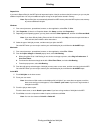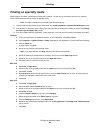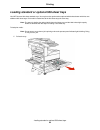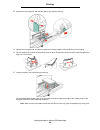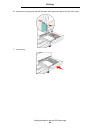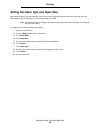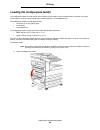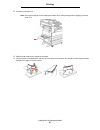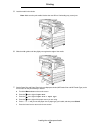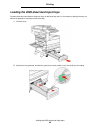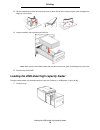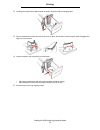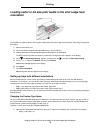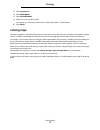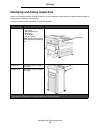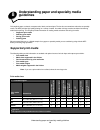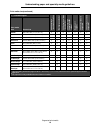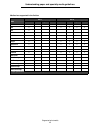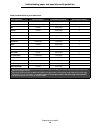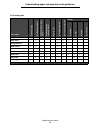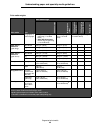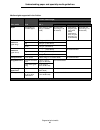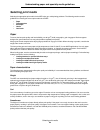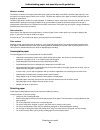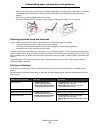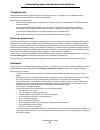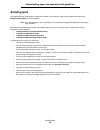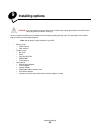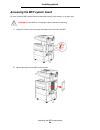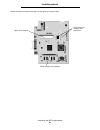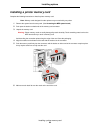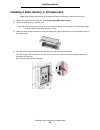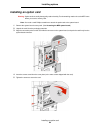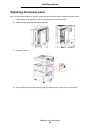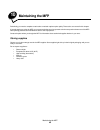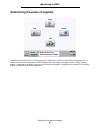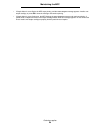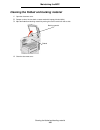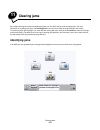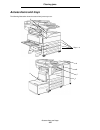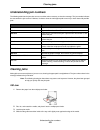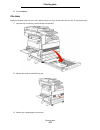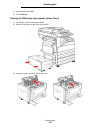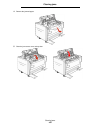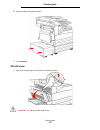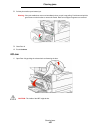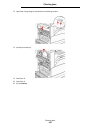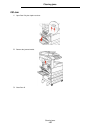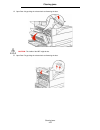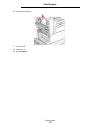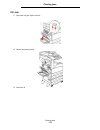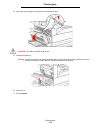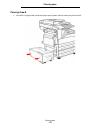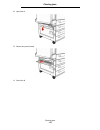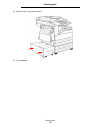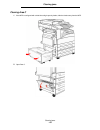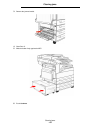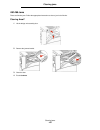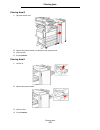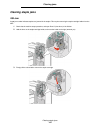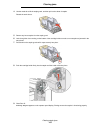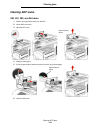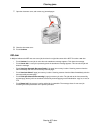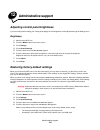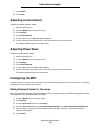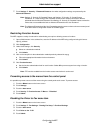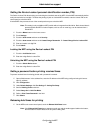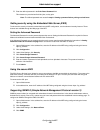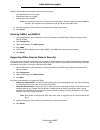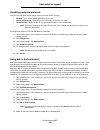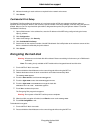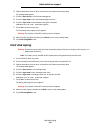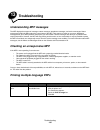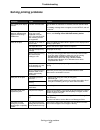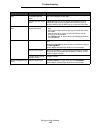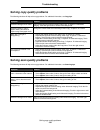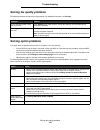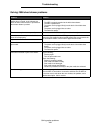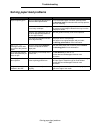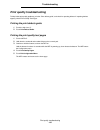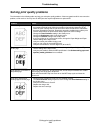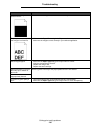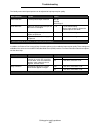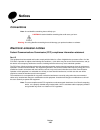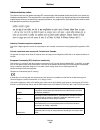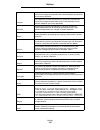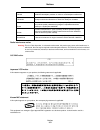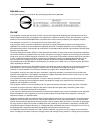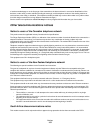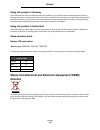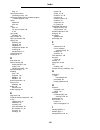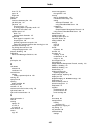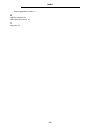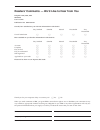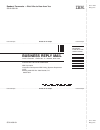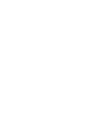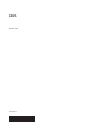- DL manuals
- IBM
- All in One Printer
- InfoPrint 1540
- User Manual
IBM InfoPrint 1540 User Manual
Summary of InfoPrint 1540
Page 1
Infoprint 1540, 1560, 1580 mt(4543) user’s guide s510-4381-01.
Page 3
Infoprint 1540, 1560, 1580 mt(4543) user’s guide s510-4381-01.
Page 4
2 edition: january 2006 the following paragraph does not apply to any country where such provisions are inconsistent with local law: lexmark international, inc., provides this publication “as is” without warranty of any kind, either express or implied, including, but not limited to, the implied warr...
Page 5
3 safety information caution: connect the power cord to a properly grounded electrical outlet that is near the product and easily accessible. Caution: i: do not use the fax feature during a lightning storm. Do not set up this product or make any electrical or cabling connections, such as the power c...
Page 6: Contents
4 contents chapter 1: learning about the mfp .................................................................................. 8 identifying the mfp .......................................................................................................................................... 8 using the...
Page 7
5 contents creating an e-mail shortcut ............................................................................................................................ 35 creating an e-mail profile .............................................................................................................
Page 8
6 contents loading standard or optional 500-sheet trays ............................................................................................... 62 setting the paper type and paper size ........................................................................................................ 65...
Page 9
7 contents chapter 13: troubleshooting ......................................................................................... 136 understanding mfp messages ................................................................................................................... 136 checking an unrespon...
Page 10: Learning About The Mfp
Learning about the mfp 8 1 learning about the mfp identifying the mfp for more information about installing input options, see installing and removing options or the instructions that came with the option. Caution: the mfp weighs approximately 154 lbs (70kg). Lifting the mfp safely requires four peo...
Page 11
Using the scanner 9 learning about the mfp • scan documents and send them to another printer (pdf by way of ftp). Automatic document feeder and flatbed note: color documents can be scanned to a pc, e-mail address, or an ftp destination. Printed output on this mfp is black and grayscale only, not col...
Page 12: Configured Models
Configured models 10 learning about the mfp configured models the following illustrations show a standard mfp and an mfp with a duplex unit and a 500-sheet drawer. Other print media handling options are also available. Control panel scanner standard fully configured tray 3 tray 1 (integrated tray or...
Page 13
Understanding the mfp control panel 11 learning about the mfp understanding the mfp control panel mfp and scanner settings can be changed several ways: through the mfp control panel, the software application in use, the print driver, markvision™ professional, or web pages. Settings changed from the ...
Page 14
Understanding the mfp control panel 12 learning about the mfp 3 0–9 note: referred to as the numeric keypad. Press these buttons to enter numbers when the lcd screen has a field that accepts the entry of numbers. Also, use these buttons to dial phone numbers for faxes. Note: if a number is pressed w...
Page 15
Understanding the mfp control panel 13 learning about the mfp 10 asterisk (*) * is used as part of a fax number or as an alphanumeric character. 11 usb direct interface the host universal serial bus (usb) direct interface on the control panel is used to plug in a usb flash memory device and print an...
Page 16
Understanding the mfp control panel 14 learning about the mfp home screen and home screen buttons after the mfp is turned on and a short warm-up period occurs, the lcd shows a basic screen (example shown here) which is referred to as the home screen. Use the home screen buttons to initiate an action...
Page 17
Understanding the mfp control panel 15 learning about the mfp other buttons may appear on the home screen. They are: 7 ftp touch to access the file transfer protocol (ftp) menus. A document can be scanned directly to an ftp site. 8 fax touch to access the fax menus. Button button name function relea...
Page 18
Understanding the mfp control panel 16 learning about the mfp unlock device this button appears on the screen when the mfp is locked. The control panel buttons and shortcuts cannot be used while it appears and no default copy starts may occur. To unlock the mfp: 1 touch unlock device to open a pin e...
Page 19
Using the lcd touch-screen buttons 17 learning about the mfp using the lcd touch-screen buttons the following section provides information on navigating through several screens. Only a few are chosen to demonstrate the use of the buttons. Sample screen one information on touch-screen buttons button ...
Page 20
Using the lcd touch-screen buttons 18 learning about the mfp right scroll increase button touch the right scroll increase button to scroll to another value in increasing order. Left arrow button touch the left arrow button to scroll left to: • reach a decreased value shown by an illustration. • see ...
Page 21
Using the lcd touch-screen buttons 19 learning about the mfp sample screen two information on touch-screen buttons button button name function or description down arrow touch the down arrow to move down to the next item in a list, such as a list of menu items or values. The down arrow does not appea...
Page 22
Using the lcd touch-screen buttons 20 learning about the mfp other touch-screen buttons selected radio button this is a selected radio button. Touch a radio button to select it. The radio button changes color to show it is selected. In sample screen two, the only paper size selected is letter. Cance...
Page 23
Using the lcd touch-screen buttons 21 learning about the mfp select touch to select a menu. The next screen appears showing menu items. Touch to select a menu item. The next screen appears showing values. Done allows specifying that a job is finished. For example, when scanning an original document,...
Page 24
Using the lcd touch-screen buttons 22 learning about the mfp features feature feature name description menus ! Settings ! Copy settings ! Number of copies menu trail line a line is located at the top of each menu screen. This feature acts as a trail. It gives the exact location within the menus. Tou...
Page 25: Menus
Menus 23 learning about the mfp menus a number of menus are available to make it easy for you to change mfp settings or print reports. To access the menus and settings, touch the menus button in the lower right corner of the home screen. When a value or setting is selected and saved, it is stored in...
Page 26: Copying
Copying 24 2 copying the following copy topics are available in this and other chapters. Quick copy 1 place the original document face up in the adf or face down on the flatbed. Adjust the paper guides when using the adf. 2 press go on the numeric pad. • if an ldss profile has been installed, you ma...
Page 27: Using The Flatbed
Using the flatbed 25 copying using the flatbed if you are using the flatbed to make copies: 1 open the document cover. 2 place the document face down on the flatbed. 3 close the document cover. 4 touch copy on the home screen, or press go on the numeric pad. For copy, continue with step 5. For go, c...
Page 28
Copying from one size to another 26 copying printed image—copies halftone photographs or graphics, such as those printed on a laser printer, or pages from a magazine or newspaper. For original documents that are a mixture of text, line drawings, or other graphics, leave printed image off. Sides (dup...
Page 29: Making Transparencies
Making transparencies 27 copying 3 touch copy on the home screen. 4 touch copy from:, and then identify the size of your original document. For example, legal. 5 touch copy to:, and then select the size you want the copy to be. Note: if you select a paper size that is different from the “copy from” ...
Page 30: Copying Mixed-Sized Media
Making copies using media from a selected tray 28 copying making copies using media from a selected tray during the copy process, you can select the input tray that contains the media type of choice. For example, if a special media type is located in the multipurpose feeder, and you want to make cop...
Page 31: Adjusting Copy Quality
Reducing and enlarging copies 29 copying 4 touch the button that looks the way you want your copies duplexed. The first number represents sides of the original documents; the second number represents sides of the copy. For example, select 1 --> 2-sided if you have 1-sided original documents and you ...
Page 32
Placing separator sheets between copies 30 copying to turn collation off: 1 place your original document in the adf face up. Labels on the adf show how to load the paper based on its size. 2 adjust the paper guides. 3 touch copy on the home screen. 4 use the numeric keypad to enter the number of cop...
Page 33
Placing an overlay message on each page 31 copying 5 touch date/time stamp. 6 touch on. 7 touch done. 8 touch copy it. Placing an overlay message on each page an overlay message can be placed on each page. The message choices are urgent, confidential, copy, or draft. To place a message on the copies...
Page 34: Canceling A Copy Job
Canceling a copy job 32 copying canceling a copy job while the document is in the adf when the adf begins processing a document, the scanning screen is displayed. You can cancel the copy job by touching cancel job on the touch screen. Touching cancel job cancels the entire job that is being scanned....
Page 35: E-Mail
E-mail 33 3 e-mail the mfp can be used to e-mail scanned documents to one or more recipients. There are four ways to send an e-mail from the mfp. You can type the e-mail address, use a shortcut number, use the address book, or a profile. Permanent e-mail destinations can be created in the manage des...
Page 36: Using The Address Book
Using the address book 34 e-mail 3 press #, and then enter the recipient's shortcut number. You can enter additional recipients by pressing next and then entering the recipient's shortcut number or address. 4 touch e-mail it. Using the address book 1 place the original document in the adf face up or...
Page 37: E-Mailing Color Documents
Changing the output file type 35 e-mail changing the output file type 1 place the original document in the adf face up or on the flatbed face down. Adjust the paper guides when using the adf. 2 touch e-mail on the home screen. 3 enter an e-mail address. 4 touch options. 5 touch the button that repre...
Page 38: Creating An E-Mail Profile
Creating an e-mail profile 36 e-mail 7 go to the mfp, and place your original document in the adf face up. Labels on the adf show how to load the paper based on its size. 8 adjust the paper guides. 9 press #, and then enter the recipient's shortcut number. 10 touch e-mail it. From the mfp 1 load the...
Page 39
E-mail options 37 e-mail sides (duplex)—tells the mfp if your original document is simplex (printed on one side) or duplex (printed on both sides). This lets the scanner know what needs to be scanned for inclusion in the e-mail. Orientation—tells the mfp whether the original document is portrait or ...
Page 40: E-Mail Server Setup
E-mail server setup 38 e-mail e-mail server setup for e-mail to operate, it must be turned on in the mfp configuration and have a valid ip address or gateway address. To set up the e-mail function: 1 open your web browser. In the address line, enter the ip address of the mfp you want to configure us...
Page 41: Faxing
Faxing 39 4 faxing note: faxing is not supported on all models. The fax function lets you scan items and fax them to one or more recipients directly from the mfp. When you touch fax, it opens the fax destination screen. You enter the fax number and touch fax it to send your fax. You can also change ...
Page 42: Using The Address Book
Using fax destination shortcuts 40 faxing using fax destination shortcuts fax destination shortcuts are just like the speed dial numbers on a telephone or fax machine. You can assign shortcut numbers when creating permanent fax destinations. Permanent fax destinations or speed dial numbers are creat...
Page 43: Creating Shortcuts
Creating shortcuts 41 faxing creating shortcuts instead of entering the entire phone number of a fax recipient on the control panel each time you want to send a fax, you can create a permanent fax destination and assign a shortcut number. A single shortcut number or a multiple number shortcut can be...
Page 44: Fax Options
Fax options 42 faxing fax options original—opens a screen where you can choose the size of the documents you are going to fax. • touching any of the paper size buttons on the follow-on screen will make that your selection and return you to the fax options screen. • when original size is set to mixed...
Page 45: Changing The Fax Resolution
Changing the fax resolution 43 faxing changing the fax resolution 1 place your original document in the adf face up. Labels on the adf show how to load the paper based on its size. 2 adjust the paper guides. 3 touch fax on the home screen. 4 enter the fax number. 5 touch options. 6 touch the button ...
Page 46: Canceling An Outgoing Fax
Canceling an outgoing fax 44 faxing canceling an outgoing fax there are two ways to cancel an outgoing fax: while the original documents are still scanning 1 when using the adf, touch cancel while scanning… is displayed on the touch screen. 2 when using the scanner bed, touch cancel while scan the n...
Page 47: Fax Setup
Fax setup 45 faxing fax setup when you first turn on the mfp or if the mfp has been off for an extended time, set clock will appear. Additionally, many countries and regions require outgoing faxes to contain the following information in a margin at the top or bottom of each transmitted page, or on t...
Page 48
Fax setup 46 faxing 4 click configuration. If you are changing fax modes, you must click submit before you can access the configuration page. Note: during mfp power up, if the print server is configured to use network time protocol (ntp) time, the current date and time are provided. However, you mus...
Page 49: Ftp
Ftp 47 5 ftp the mfp scanner lets you scan documents directly to a file transfer protocol (ftp) server. Only one ftp address may be sent to at a time. Note: ftp must be enabled from the function access menu before it can be used. See restricting function access for more information. Once an ftp dest...
Page 50: Creating Shortcuts
Creating shortcuts 48 ftp 3 touch ftp on the home screen. 4 touch search address book. 5 enter name or part of the name you are searching for, and then touch search. 6 touch the name that you want to add to the to: field. 7 touch send it. Creating shortcuts instead of entering the entire ftp site ad...
Page 51: Ftp Options
Ftp options 49 ftp ftp options original size—opens a screen where you can enter the size of the documents you are going to copy. • touching any of the paper size icons on the follow-on screen will make that your selection and return you to the ftp options screen. • when original size is set to mixed...
Page 52: Ftp Tips
Ftp tips 50 ftp ftp tips the following tips may improve the mfp ftp quality. Question tip when should i use text mode? • text mode should be used when text preservation is the main goal of sending a document to an ftp site, and preserving images copied from the original document is not a concern. • ...
Page 53: Create A Scan to Pc Profile
Scanning to a pc or usb flash memory device 51 6 scanning to a pc or usb flash memory device the mfp scanner lets you scan documents directly to your pc or a usb flash memory device. Your computer does not have to be directly connected to the mfp for you to receive scan to pc images. You can scan th...
Page 54
Understanding scan to pc options 52 scanning to a pc or usb flash memory device understanding scan to pc options to change the options for the scan to pc profile, you must click the quick setup box, and select custom. Quick setup lets you select preset formats or customize your scan job settings. Yo...
Page 55: Scanning Tips
Scanning to a usb flash memory device 53 scanning to a pc or usb flash memory device scanning to a usb flash memory device 1 place the original document in the adf face up or on the flatbed face down. Adjust the paper guides when using the adf. 2 insert the usb flash memory device into the usb direc...
Page 56: Printing
Printing 54 7 printing this chapter covers information about sending a job to print, printing confidential jobs, canceling a print job, printing a menu settings page, a font list, and a directory list. This chapter also provides information on printing folio and statement size media. For tips on pap...
Page 57
Printing from a usb flash memory device 55 printing we recommend using the following tested and approved usb flash memory devices in the 256 mb, 512 mb, and 1 gb sizes: • lexar jumpdrive 2.0 pro • sandisk cruzer mini other usb flash memory devices must: • be compatible with the usb 2.0 standard. • s...
Page 58: Canceling A Print Job
Canceling a print job 56 printing if you leave the device in the mfp after exiting the usb drive menu, you can still print pdfs on the device as held jobs. See printing confidential and held jobs. Canceling a print job there are several methods for canceling a print job. • canceling a job from the m...
Page 59: Printing A Font Sample List
Printing the menu settings page 57 printing canceling a job from a macintosh computer canceling a print job from a computer running mac os 9 when you send a job to print, the printer icon for your selected mfp appears on the desktop. 1 double-click the printer icon on your desktop. A list of print j...
Page 60: Printing A Directory List
Printing a directory list 58 printing printing a directory list a directory listing shows the resources stored in flash memory. To print a listing: 1 make sure the mfp is on and the ready message appears. 2 touch the menus button on the control panel. 3 touch reports. 4 touch the down arrow until pr...
Page 61
Printing confidential and held jobs 59 printing 4 enter a user name and pin. 5 send your job to the mfp. Go to the mfp when you are ready to retrieve your confidential print job, and follow the at the mfp steps. At the mfp 1 touch held jobs on the home screen. 2 touch your user name. Note: a maximum...
Page 62
Printing confidential and held jobs 60 printing repeat print if you send a repeat print job, the mfp prints all requested copies of the job and stores the job in memory so you can print additional copies later. You can print additional copies as long as the job remains stored in memory. Note: repeat...
Page 63
Printing on specialty media 61 printing printing on specialty media media is paper, card stock, transparencies, labels,and envelopes. The last four are sometimes referred to as specialty media. Follow these instructions to print on specialty media. Note: this mfp is intended for occasional paper lab...
Page 64
Loading standard or optional 500-sheet trays 62 printing loading standard or optional 500-sheet trays your mfp has two 500-sheet standard trays. You may have also purchased an optional 2x500-sheet drawer which has two additional 500-sheet trays. Print media is loaded into all the 500-sheet trays the...
Page 65
Loading standard or optional 500-sheet trays 63 printing 2 squeeze the side guide tab, and slide the guide to the outside of the tray. 3 squeeze the front guide tab, and slide the guide to the correct position for the media size you are loading. 4 flex the sheets back and forth to loosen them, then ...
Page 66
Loading standard or optional 500-sheet trays 64 printing 6 squeeze the side guide tab, and slide the guide until it lightly rests against the edge of the media. 7 insert the tray..
Page 67
Setting the paper type and paper size 65 printing setting the paper type and paper size after setting the paper type and paper size to the correct values for the type and size used in the trays, then any trays containing the same size and type are automatically linked by the mfp. Note: if the media ...
Page 68
Loading the multipurpose feeder 66 printing loading the multipurpose feeder the multipurpose feeder can hold several sizes and types of print media, such as transparencies, postcards, note cards, and envelopes. It can be used for single-page or manual printing or as an additional tray. The multipurp...
Page 69
Loading the multipurpose feeder 67 printing 2 pull the tray extension out. Note: do not place objects on the multipurpose feeder. Also, avoid pressing down or applying excessive force on it. 3 slide the width guides to the outside of the feeder. 4 flex the sheets or envelopes back and forth to loose...
Page 70
Loading the multipurpose feeder 68 printing 5 load the media in the feeder. Note: make sure the print media is below the max fill line. Overloading may cause jams. 6 slide the width guides until they lightly rest against the edge of the media. 7 set the paper size and paper type for the multipurpose...
Page 71
Loading the 2000-sheet dual input trays 69 printing loading the 2000-sheet dual input trays the 2000-sheet dual input drawer includes two trays: an 850-sheet tray and an 1150-sheet tray. Although the trays are different in appearance, they both load the same way. 1 pull out the tray. 2 squeeze the f...
Page 72
Loading the 2000-sheet high capacity feeder 70 printing 3 flex the sheets back and forth to loosen them, then fan them. Do not fold or crease the print media. Straighten the edges on a level surface. 4 load print media in the tray with the print side up. Note: make sure the print media is below the ...
Page 73
Loading the 2000-sheet high capacity feeder 71 printing 2 if loading print media with a different width or length, adjust the width and length guides. 3 flex the sheets back and forth to loosen them, then fan them. Do not fold or crease the print media. Straighten the edges on a level surface. 4 loa...
Page 74: Orientation
Loading letter or a4 size print media in the short-edge feed orientation 72 printing loading letter or a4 size print media in the short-edge feed orientation for the mfp to recognize letter or a4 size print media loaded in the short-edge feed orientation, short-edge printing must be enabled. 1 make ...
Page 75: Linking Trays
Linking trays 73 printing 2 click configuration. 3 click paper menu. 4 click custom names. 5 define one or more custom names. For example, you could enter names such as “short-edge letter” or “yellow glossy.” 6 click submit. Linking trays tray linking enables the automatic linking feature for trays ...
Page 76
Identifying and linking output bins 74 printing identifying and linking output bins there is one standard output bin on all mfp models. If you need additional output capacity, the optional finisher provides up to 3500 sheets of additional output capacity. The following table provides information on ...
Page 77: Guidelines
Understanding paper and specialty media guidelines 75 8 understanding paper and specialty media guidelines print media is paper, card stock, transparencies, labels, and envelopes. The last four are sometimes referred to as specialty media. The mfp provides high quality printing on a variety of media...
Page 78
Supported print media 76 understanding paper and specialty media guidelines jis b5 182 x 257 mm (7.17 x 10.1 in.) ✓ ✓ ✓ ✓ ✓ ✓ ✓ letter 215.9 x 279.4 mm (8.5 x 11 in.) ✓ ✓ ✓ ✓ ✓ ✓ ✓ legal 215.9 x 355.6 mm (8.5 x 14 in.) ✓ ✓ ✓ ✓ ✓ executive 184.2 x 266.7 mm (7.25 x 10.5 in.) ✓ ✓ ✓ ✓ ✓ ✓ ✓ folio 216 x ...
Page 79
Supported print media 77 understanding paper and specialty media guidelines media sizes supported in the finisher size bin 1 bin 2 standard * offset staple punch standard * offset staple punch a3 ✓ ✓ ✓ ✓ ✓ a4 ✓ ✓ ✓ ✓ ✓ a5 ✓ jis b4 ✓ ✓ ✓ ✓ ✓ jis b5 ✓ ✓ ✓ ✓ ✓ letter ✓ ✓ ✓ ✓ ✓ legal ✓ ✓ ✓ ✓ ✓ executive...
Page 80
Supported print media 78 understanding paper and specialty media guidelines feed characteristics by print media size print media size feed orientation 1 print media orientation 2 size supports duplex a3 portrait short-edge ✓ a4 portrait or landscape short-edge or long-edge ✓ a5 portrait short-edge ✓...
Page 81
Supported print media 79 understanding paper and specialty media guidelines print media types print media 5 00-s h ee t tr a y s m u lti purpos e f e e d er 2 000 -she et d u al i nput tra y s 2 000 -she et h igh c a pa city f eede r d u pl ex u n it sta nda rd o u tput bin se con d e x it ou tput b...
Page 82
Supported print media 80 understanding paper and specialty media guidelines print media weights print media type print media weight 500 -she et tr a y s mul tipurpo se fe ede r 200 0-sh eet dual input tra y s 200 0-sh eet high cap acit y f e e d er duple x un it paper xerographic or business paper •...
Page 83
Supported print media 81 understanding paper and specialty media guidelines media weights supported in the finisher print media type finisher media weight bin 1 bin 2 offset staple hole punch paper xerographic or business paper 64 to 105 g/m 2 grain long (17 to 28 lb bond) 64 to 216 g/m 2 grain long...
Page 84: Selecting Print Media
Selecting print media 82 understanding paper and specialty media guidelines selecting print media selecting the appropriate print media for the mfp helps you avoid printing problems. The following sections contain guidelines for choosing the correct print media for the mfp. • paper • transparencies ...
Page 85
Selecting print media 83 understanding paper and specialty media guidelines moisture content the amount of moisture in the paper affects both print quality and the ability of the mfp to feed the paper properly. Leave the paper in its original wrapper until it is time to use it. This limits the expos...
Page 86
Selecting print media 84 understanding paper and specialty media guidelines • make sure the paper type, paper texture, and paper weight settings are correct. (see “paper menu” in the menus and messages guide located on the software and documentation cd for detailed information about these settings.)...
Page 87
Selecting print media 85 understanding paper and specialty media guidelines transparencies feed transparencies from the standard tray or the multipurpose feeder. Try a sample of any transparencies being considered for use with the mfp before buying large quantities. When printing on transparencies: ...
Page 88
Selecting print media 86 understanding paper and specialty media guidelines • adjust the width guide to fit the width of the envelopes. • do not load different size envelopes at the same time. • a combination of high humidity (over 60%) and the high printing temperatures may seal the envelopes. Labe...
Page 89: Storing Print Media
Storing print media 87 understanding paper and specialty media guidelines card stock card stock is single ply, and has a large array of properties, such as the moisture content, thickness, and texture, that can significantly affect print quality. See supported print media for information on the pref...
Page 90: Avoiding Jams
Avoiding jams 88 understanding paper and specialty media guidelines avoiding jams use appropriate print media (paper, transparencies, labels, and card stock) to help ensure trouble-free printing. See supported print media for more information. Note: try a limited sample of any print media you are co...
Page 91: Installing Options
Installing options 89 9 installing options caution: if you are installing memory or option cards sometime after setting up the mfp, turn the mfp off and unplug the power cord before continuing. You can customize the mfp memory capacity and connectivity by adding optional cards. The instructions in t...
Page 92
Accessing the mfp system board 90 installing options accessing the mfp system board you must access the mfp system board to install printer memory, flash memory, or an option card. Caution: turn the mfp off, and unplug the power cord before continuing. 1 loosen the screws on the access panel located...
Page 93
Accessing the mfp system board 91 installing options use the illustration to locate the connector for the option you want to install. Option card connector printer memory card connector flash memory or firmware card connectors.
Page 94
Installing a printer memory card 92 installing options installing a printer memory card complete the following instructions to install a printer memory card. Note: memory cards designed for other printers may not work with your printer. 1 remove the system board access panel. (see accessing the mfp ...
Page 95
Installing a flash memory or firmware card 93 installing options installing a flash memory or firmware card note: flash memory and firmware cards designed for other printers may not work with your printer. 1 remove the system board access panel. (see accessing the mfp system board.) 2 unpack the fla...
Page 96: Installing An Option Card
Installing an option card 94 installing options installing an option card warning: option cards are easily damaged by static electricity. Touch something metal such as the mfp frame before you touch a memory card. Note: you need a small phillips screwdriver to attach the option card to the system bo...
Page 97: Replacing The Access Panel
Replacing the access panel 95 installing options replacing the access panel after you have installed options on the mfp system board, follow these steps to reattach the access panel. 1 align the tabs on the right side of the access panel with the slots on the mfp. 2 slide the panel to the right and ...
Page 98: Maintaining The Mfp
Maintaining the mfp 96 10 maintaining the mfp periodically, you need to complete certain tasks to maintain optimum print quality. These tasks are covered in this chapter. If several people are using the mfp, you may want to designate a key operator to do the setup and maintenance of the mfp. Refer p...
Page 99
Determining the status of supplies 97 maintaining the mfp determining the status of supplies the mfp control panel alerts you once a supply item or maintenance is required. The print status message bar at the bottom of the touch screen indicates if the mfp is ready and lets you know if any supplies ...
Page 100: Conserving Supplies
Conserving supplies 98 maintaining the mfp conserving supplies several settings in your application software or through the touch screen let you conserve toner and paper. For more information on changing these settings, see the menus and messages guide on the software and documentation cd. Ordering ...
Page 101
Ordering supplies 99 maintaining the mfp • if staple alarm is set to single, the mfp stops printing, and the load staples message appears. Install a new staple cartridge, or press go to clear the message and continue printing. • if staple alarm is set to continuous, the mfp displays the load staples...
Page 102
Cleaning the flatbed and backing material 100 maintaining the mfp cleaning the flatbed and backing material 1 open the document cover. 2 dampen a clean, lint-free cloth or cotton swab with isopropyl alcohol (95%). 3 wipe the flatbed and backing material by moving the cloth or swab from side to side....
Page 103: Clearing Jams
Clearing jams 101 11 clearing jams by carefully selecting print media and loading it properly, you should be able to avoid most paper jams. For more information on avoiding paper jams, see avoiding jams. If jams do occur, follow the steps outlined in this section. To resolve the paper jam messages, ...
Page 104: Access Doors And Trays
Access doors and trays 102 clearing jams access doors and trays the following illustrations show the areas where jams may occur. E a b d c trays 1–4 g h k j f.
Page 105: Understanding Jam Numbers
Understanding jam numbers 103 clearing jams understanding jam numbers the following table lists the jams that can occur and the action necessary to clear the message. The jam number indicates the area where the jam occurred. However, it is best to clear the entire paper path to ensure you have clear...
Page 106
Clearing jams 104 clearing jams 5 touch continue. 24x jams paper jams in these areas can occur on the incline surface of a tray or across more than one tray. To clear these areas: 1 open the tray. If necessary, remove the tray from the mfp. 2 remove the media from the mfp tray slot. 3 remove any cru...
Page 107
Clearing jams 105 clearing jams 4 insert the tray into the mfp. 5 touch continue. Clearing the 2000-sheet high capacity feeder (tray 5) 1 if necessary, close the multipurpose feeder. 2 slide the high capacity feeder away from the mfp. 3 raise the top door, and lift the jam access cover..
Page 108
Clearing jams 106 clearing jams 4 remove the jammed paper. 5 close the jam access cover and top door..
Page 109
Clearing jams 107 clearing jams 6 slide the feeder firmly against the mfp. 7 touch continue. 200–202 jams 1 open door a by pushing the release latch and lowering the door. Caution: the inside of the mfp might be hot..
Page 110
Clearing jams 108 clearing jams 2 pull the print media up and toward you. Warning: if the print media does not move immediately when you pull, stop pulling. Push down and pull the green lever to make it easier to remove the media. Make sure all paper fragments are removed. 3 close door a. 4 touch co...
Page 111
Clearing jams 109 clearing jams 2 open door e by pushing the release latch and lowering the door. 3 pull the print media up. 4 close door e. 5 close door a. 6 touch continue..
Page 112
Clearing jams 110 clearing jams 230 jam 1 open door d by the duplex rear door. 2 remove the jammed media. 3 close door d..
Page 113
Clearing jams 111 clearing jams 4 open door a by pushing the release latch and lowering the door. Caution: the inside of the mfp might be hot. 5 open door e by pushing the release latch and lowering the door..
Page 114
Clearing jams 112 clearing jams 6 pull the print media up. 7 close door e. 8 close door a. 9 touch continue..
Page 115
Clearing jams 113 clearing jams 231 jam 1 open door d by the duplex rear door. 2 remove the jammed media. 3 close door d..
Page 116
Clearing jams 114 clearing jams 4 open door a by pushing the release latch and lowering the door. Caution: the inside of the mfp might be hot. 5 pull the print media up. Warning: if the print media does not move immediately when you pull, stop pulling. Pull the green lever to make it easier to remov...
Page 117
Clearing jams 115 clearing jams clearing area b 1 if the mfp is configured with a 2000-sheet high capacity feeder, slide the feeder away from the mfp..
Page 118
Clearing jams 116 clearing jams 2 open door b. 3 remove the jammed media. 4 close door b..
Page 119
Clearing jams 117 clearing jams 5 slide the feeder firmly against the mfp. 6 touch continue..
Page 120
Clearing jams 118 clearing jams clearing area c 1 if the mfp is configured with a 2000-sheet high capacity feeder, slide the feeder away from the mfp. 2 open door c..
Page 121
Clearing jams 119 clearing jams 3 remove the jammed media. 4 close door c. 5 slide the feeder firmly against the mfp. 6 touch continue..
Page 122
Clearing jams 120 clearing jams 280-288 jams these are finisher jams. Follow the appropriate instructions to clear a jam in the finisher. Clearing area f 1 lift the bridge unit assembly door. 2 remove the jammed media. 3 close the door. 4 touch continue..
Page 123
Clearing jams 121 clearing jams clearing area g 1 open the finisher door. 2 remove the jammed media, as indicated on the operator panel. 3 close the door. 4 touch continue. Clearing area h 1 lift door h. 2 remove the jammed media. 3 close the door. 4 touch continue..
Page 124: Clearing Staple Jams
Clearing staple jams 122 clearing jams clearing staple jams 289 jam a 289 jam number indicates staples are jammed in the stapler. This requires removing the staple cartridge holder from the mfp. 1 check that the machine stops operations, and open door g (front door) of the finisher. 2 hold the lever...
Page 125
Clearing staple jams 123 clearing jams 4 use the metal tab to lift the staple guard, and then pull out the sheet of staples. Discard the entire sheet. 5 remove any loose staples from the staple guard. 6 look through the clear covering on the bottom of the cartridge holder to make sure no staples are...
Page 126: Clearing Adf Jams
Clearing adf jams 124 clearing jams clearing adf jams 290, 291, 292, and 294 jams 1 remove all original documents from the adf. 2 lift the adf cover latch. 3 open the adf cover. 4 raise the sheet guard. 5 turn the paper advance wheel to the left to remove any jammed pages. 6 close the adf cover. Pap...
Page 127
Clearing adf jams 125 clearing jams 7 open the document cover, and remove any jammed pages. 8 close the document cover. 9 touch continue. 293 jam a 293 jam indicates the mfp was sent a scan job, but found no original document in the adf. To resolve a 293 jam: • touch continue if no scan job is activ...
Page 128: Administrative Support
Administrative support 126 12 administrative support adjusting control panel brightness if you are having trouble reading your control panel display, the lcd brightness can be adjusted through the settings menu. Brightness 1 make sure the mfp is on. 2 touch the menus button on the home screen. 3 tou...
Page 129: Adjusting Screen Timeout
Adjusting screen timeout 127 administrative support 7 touch submit. 8 touch home. Adjusting screen timeout to adjust the screen timeout setting: 1 make sure the mfp is on. 2 touch the menus button on the home screen. 3 touch settings. 4 touch general settings. 5 touch the down arrow until screen tim...
Page 130
Configuring the mfp 128 administrative support 7 touch settings ! Security ! Password protect to view what configuration settings are protected by the advanced password. Note: settings ! Security ! Password protect and settings ! Security ! Create/change passwords ! Create change user password can b...
Page 131
Configuring the mfp 129 administrative support setting the device lockout personal identification number (pin) the device lockout pin allows locking and unlocking the functional state of the mfp. A locked mfp automatically buffers each job received to its hard disk. To initiate the printing of jobs ...
Page 132
Configuring the mfp 130 administrative support 2 enter the defined password in the print faxes password field. This releases any received and held fax jobs, so they print. Note: the defined password was created in step 6 of setting a password before printing received faxes. Setting security using th...
Page 133
Configuring the mfp 131 administrative support snmpv3 authentication and encryption has three levels of support: • no authentication and no encryption • authentication with no encryption • authentication and encryption note: the selected level serves as a minimum level of protection. The mfp negotia...
Page 134
Configuring the mfp 132 administrative support disabling ports and protocols the tcp and udp ports can be configured to one of three modes or values: • disabled—never allows network connections to this port • secure and unsecure—allows the port to remain open, even in secure mode • unsecured only—al...
Page 135: Encrypting The Hard Disk
Encrypting the hard disk 133 administrative support 6 indicate the setting for each sub-item as required for the network environment. 7 click submit. Confidential print setup confidential print setup allows the designation of a maximum number of pin entry attempts and allows setting an expiration ti...
Page 136: Hard Disk Wiping
Hard disk wiping 134 administrative support 3 release the buttons when the touch screen blinks and is blank momentarily. Wait. The config menu appears. 4 touch the down arrow to scroll to disk encryption . 5 touch the right arrow to enter the disk encryption menu. 6 touch the right arrow next to dis...
Page 137
Using the restricted server list function 135 administrative support using the restricted server list function the restricted server list lets a system support person restrict which hosts are allowed to communicate with the mfp over the network which prevents other hosts from managing and printing t...
Page 138: Troubleshooting
Troubleshooting 136 13 troubleshooting understanding mfp messages the mfp displays three types of messages: status messages, attendance messages, and service messages. Status messages provide information about the current state of the mfp. They require no action on your part. Attendance messages ale...
Page 139: Solving Printing Problems
Solving printing problems 137 troubleshooting solving printing problems symptom cause solution the control panel display is blank. The mfp self test failed. Turn the mfp off, wait about 10 seconds, and turn the mfp back on. If the ready message does not appear, turn the mfp off, and call for service...
Page 140
Solving printing problems 138 troubleshooting incorrect characters print. You are using an incompatible parallel cable. If you are using a parallel interface, make sure you are using an ieee 1284-compliant parallel cable. The mfp is in hex trace mode. If ready hex appears on the display, you must ex...
Page 141
Solving copy quality problems 139 troubleshooting solving copy quality problems the following solutions will help solve copy problems. For additional information, see copy tips. Solving scan quality problems the following solutions will help solve copy problems. For additional information, see scann...
Page 142: Solving Fax Quality Problems
Solving fax quality problems 140 troubleshooting solving fax quality problems the following solutions will help solve copy problems. For additional information, see fax tips. Solving option problems if an option does not operate correctly after it is installed, or if it quits working: • turn the mfp...
Page 143
Solving option problems 141 troubleshooting solving 2000-sheet drawer problems problem solution the elevator tray does not raise when the loading door is closed, or the elevator tray does not lower when the door is opened and the elevator button is pushed. Check the following: • the mfp is properly ...
Page 144: Solving Paper Feed Problems
Solving paper feed problems 142 troubleshooting solving paper feed problems symptom cause solution paper frequently jams. You are using paper that does not meet the mfp specifications. Use recommended paper and other specialty media. See avoiding jams for information that can help prevent jams from ...
Page 145
Print quality troubleshooting 143 troubleshooting print quality troubleshooting to help isolate print quality problems, print the “print defects guide,” and check for repeating defects. If repeating defects appear, print the print quality test pages. Printing the print defects guide 1 touch the help...
Page 146
Solving print quality problems 144 troubleshooting solving print quality problems the information in the following table may help you solve print quality problems. If these suggestions still do not correct the problem, call for service. You may have an mfp part that requires adjustment or replacemen...
Page 147
Solving print quality problems 145 troubleshooting entire page is white. • make sure the packaging material is removed from the toner cartridge. • check the toner cartridge to be sure it is installed correctly. • the toner may be low. To utilize the remaining toner, remove the cartridge by gripping ...
Page 148
Solving print quality problems 146 troubleshooting part or all of the page is printed in black. Check the toner cartridge to see if it is installed correctly. The job prints, but the top and side margins are incorrect. • make sure the paper size setting in the paper menu is correct. • make sure the ...
Page 149
Solving print quality problems 147 troubleshooting the quality menu control panel options can be adjusted to help improve print quality. In addition, the enhance fine lines and gray correction options can be enabled to improve print quality. These settings are available on the driver and on the mfp ...
Page 150: Notices
Notices 148 notices conventions note: a note identifies something that could help you. Caution: a caution identifies something that could cause you harm. Warning: a warning identifies something that could damage your product hardware or software. Electronic emission notices federal communications co...
Page 151
Notices 149 notices india emissions notice this device uses very low power low range rf communication that has been tested and found not to cause any interference whatsoever. The manufacturer is not responsible in case of any disputes arising out of requirement of permissions from any local authorit...
Page 152
Notices 150 notices français par la présente lexmark international inc. Déclare que le produit est conforme aux exigences essentielles et aux autres dispositions pertinentes de la directive 1999/5/ce par la présente, lexmark international inc. Déclare que ce produit est conforme aux exigences essent...
Page 153
Notices 151 notices radio interference notice warning: this is a class a product. In a domestic environment, this product may cause radio interference, in which case, the user may be required to take adequate measures. This class a product is marketed for use in a commercial, industrial, or business...
Page 154
Notices 152 notices bsmi emc notice if this symbol appears on your product, the accompanying statement is applicable. Part 68 this equipment complies with part 68 of the fcc rules and the requirements adopted by the administrative council for terminal attachments (acta). On the back of this equipmen...
Page 155
Notices 153 notices of each transmitted page or on the first page of the transmission, the date and time it is sent and an identification of the business or other entity, or other individual sending the message, and the telephone number of the sending machine or such business, other entity, or indiv...
Page 156: Directive
Notices 154 notices using this product in germany this product requires a german billing tone filter to be installed on any line which receives metering pulses in germany. Metering pulses may or may not be present on analog lines in germany. The subscriber may request that metering pulses be placed ...
Page 157: Laser Advisory Label
Notices 155 notices laser advisory label a laser notice label may be affixed to this mfp. Luokan 1 laserlaite varoitus! Laitteen käyttäminen muulla kuin tässä käyttoohjeessa mainitulla tavalla saattaa altistaa käyttäjän turvallisuusluokan 1 ylittävälle näkymättömälle lasersäteilylle. Klass 1 laser a...
Page 158: Index
157 index a address book 40 adjust paper tray 63, 69 adjusting power saver 127 screen timeout 127 adjusting quality 29 advanced password, menu protection 128 advanced password, setting 130 appendix template 1-column 148 applying template to existing files 1-column appendix 148 asterisk button 13 aut...
Page 159
158 index stop 12 control panel menus preventing access 128 converting existing files to standard template 1-column appendix 148 copies flatbed 25 quick 24 copy from 25 one size to another 26 to 25 copy quality adjusting 29 copy screens 25 copy tray selection 28 copying 24 duplexing 28 enlarging 29 ...
Page 160
159 index internet protocol security 131 j jams avoiding 88 clearing 101, 103 job 31 job build 31 l labels guidelines 86 lcd brightness 126 lcd contrast 126 lcd touch-screen features attendance message alert 22 menu trail line 22 left arrow button 18 left scroll decrease button 17 letterhead 84 guid...
Page 161
160 index sizes 75, 78 types 79 weight 80 printing 54 problems incorrect characters print 138 job didn’t print 137 job prints 137 from wrong tray 137 on wrong paper or specialty media 137 large jobs do not collate 138 operator panel 137 blank 137 displays black diamonds 137 paper feed blank pages in...
Page 162
161 index software application overrides 11 u usb direct interface 54 usb flash memory device 54 v verify print 59.
Page 163: Readers’
Readers’ comments — we’d like to hear from you infoprint 1540, 1560, 1580 mt(4543) user’s guide publication no. S510-4381-01 overall, how satisfied are you with the information in this book? Very satisfied satisfied neutral dissatisfied very dissatisfied overall satisfaction h h h h h how satisfied ...
Page 164: Business
Readers’ comments — we’d like to hear from you s510-4381-01 s510-4381-01 cut or fold along line cut or fold along line fold and tape please do not staple fold and tape fold and tape please do not staple fold and tape no postage necessary if mailed in the united states business reply mail first-class...
Page 166
Printed in usa s510-4381-01.