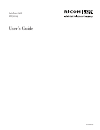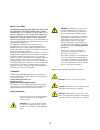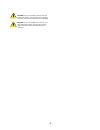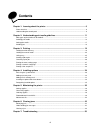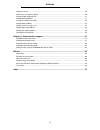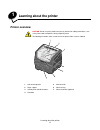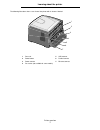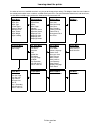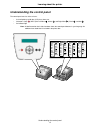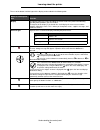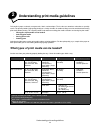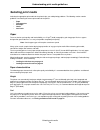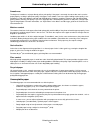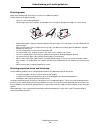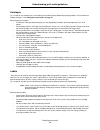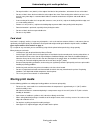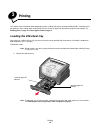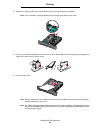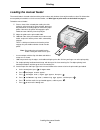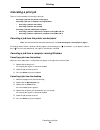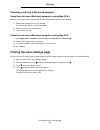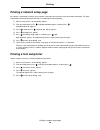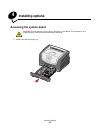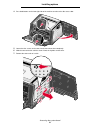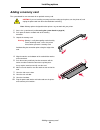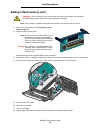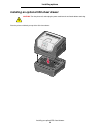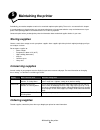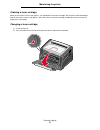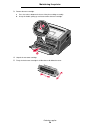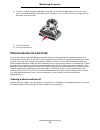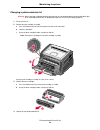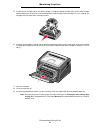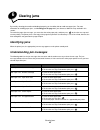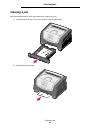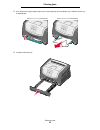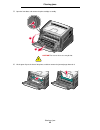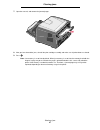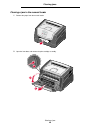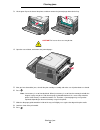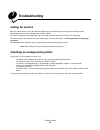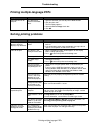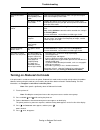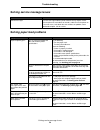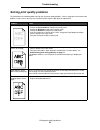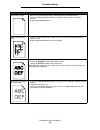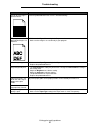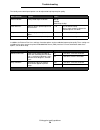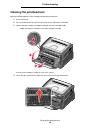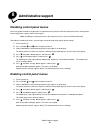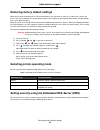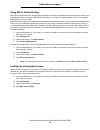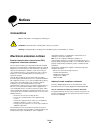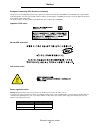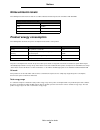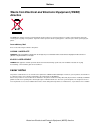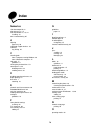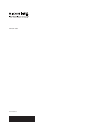- DL manuals
- IBM
- Printer
- InfoPrint 1612
- User Manual
IBM InfoPrint 1612 User Manual
Summary of InfoPrint 1612
Page 1
Infoprint 1612 mt(4546) user’s guide s510-6708-00
Page 2
2 edition: june 2006 the following paragraph does not apply to any country where such provisions are inconsistent with local law: lexmark international, inc., provides this publication “as is” without warranty of any kind, either express or implied, including, but not limited to, the implied warrant...
Page 3
3 caution: if you are installing a memory card after setting up the printer, turn the printer off, and unplug the power cord from the wall outlet before continuing. Caution: if you are installing a flash memory card after setting up the printer, turn the printer off, and unplug the power cord from t...
Page 4: Contents
4 contents chapter 1: learning about the printer .............................................................................. 6 printer overview ............................................................................................................................................... 6 underst...
Page 5
5 contents calling for service .......................................................................................................................................... 50 checking an unresponsive printer .................................................................................................
Page 6: Learning About The Printer
Learning about the printer 6 1 learning about the printer printer overview caution: do not set up this product or make any electrical or cabling connections, such as the power cord or telephone, during a lightning storm. The following illustration shows a front view of the printer with its features ...
Page 7
Printer overview 7 learning about the printer the following illustration shows a rear view of the printer with its features labeled. 1 2 3 6 7 5 4 1 rear exit 5 usb connect 2 power button 6 parallel connect 3 power connect 7 ethernet connect 4 dust cover (not available for some models).
Page 8
Printer overview 8 learning about the printer a number of menus are available to make it easy for you to change printer settings. The diagram shows the menu index on the control panel and the menus and items available under each menu. For more information about menus and menu items, see the menus an...
Page 9
Understanding the control panel 9 learning about the printer understanding the control panel the control panel consists of these items: • a 2-line liquid crystal display (lcd) that shows text • six buttons: stop , menu (with left menu , select , and right menu ), back , and go • an indicator light n...
Page 10
Understanding the control panel 10 learning about the printer the use of the buttons and the layout of the display are described in the following table. Button or control panel item function display the display shows messages describing the current state of the printer and indicating possible printe...
Page 11
Understanding print media guidelines 11 2 understanding print media guidelines print media is paper, card stock, transparencies, labels, and envelopes. The last four are sometimes referred to as specialty media. The printer provides high-quality printing on a variety of media. A number of things mus...
Page 12: Selecting Print Media
Selecting print media 12 understanding print media guidelines selecting print media selecting the appropriate print media for the printer helps you avoid printing problems. The following sections contain guidelines for choosing the correct print media for the printer: • paper • transparencies • enve...
Page 13
Selecting print media 13 understanding print media guidelines smoothness the degree of smoothness of paper directly affects print quality. If the paper is too rough, the toner does not fuse to the paper properly, resulting in poor print quality. If the paper is too smooth, it can cause paper feeding...
Page 14
Selecting print media 14 understanding print media guidelines selecting paper proper paper loading helps prevent jams and ensures trouble-free printing. To help avoid jams or poor print quality: • always use new, undamaged paper. • flex the paper stack back and forth. Do not fold or crease the paper...
Page 15
Selecting print media 15 understanding print media guidelines printing on letterhead check with the manufacturer or vendor to determine whether the chosen preprinted letterhead is acceptable for laser printers. Page orientation is important when printing on letterhead. Use the following table for he...
Page 16
Selecting print media 16 understanding print media guidelines envelopes try a sample of any envelope you are considering using with the printer before buying large quantities. For instructions on loading envelopes, see loading the manual feeder on page 24. When printing on envelopes: • to achieve th...
Page 17: Storing Print Media
Storing print media 17 understanding print media guidelines • do not print within 1 mm (0.04 in.) of the edge of the label, of the perforations, or between die-cuts of the label. • do not use label sheets that have adhesive to the edge of the sheet. Zone coating of the adhesive at least 1 mm (0.04 i...
Page 18: Avoiding Jams
Avoiding jams 18 understanding print media guidelines avoiding jams use appropriate print media (paper, transparencies, labels, and card stock) to help ensure trouble-free printing. For more information, see what types of print media can be loaded? On page 11. Note: try a limited sample of any print...
Page 19: Printing
Printing 19 3 printing this chapter covers information about loading print media, sending a job to print, printing confidential jobs, canceling a print job, printing a menu settings page, and printing a font list. For tips on paper jam prevention and print media storage, see avoiding jams on page 18...
Page 20
Loading the 250-sheet tray 20 printing 2 adjust the rear paper guide, to the correct position for the size print media you are loading. Note: there should be a slight gap between the rear paper guide and the paper stack. 3 flex the sheets back and forth to loosen them, then fan them. Do not fold or ...
Page 21
Loading the 250-sheet tray 21 printing 5 adjust the two side paper guides to touch lightly against the sides of the paper stack. 6 insert the 250-sheet tray..
Page 22
Loading the 250-sheet tray 22 printing 7 extend the paper support on the output bin. Extending the tray for legal-size or folio-size paper to load legal-size or folio-size paper, extend the paper tray. You may also attach a dust cover (if available) on the back of the printer to protect the tray whi...
Page 23
Loading the 250-sheet tray 23 printing attaching the dust cover the dust cover helps protect the tray from the environment. It also keeps the tray from being knocked out of position while it is extended. Attach the dust cover to the back of the printer by aligning the tabs on the cover to the holes ...
Page 24: Loading The Manual Feeder
Loading the manual feeder 24 printing loading the manual feeder the manual feeder is located at the front of the printer and can only feed one sheet of print media at a time. For information on acceptable print media to use in the manual feeder, see what types of print media can be loaded? On page 1...
Page 25: Linking Trays
Linking trays 25 printing linking trays tray linking enables the automatic linking feature for trays when you load the same size and type of print media in multiple sources. The printer automatically links the trays; when one tray is empty, print media feeds from the next linked tray. For example, i...
Page 26: Canceling A Print Job
Canceling a print job 26 printing canceling a print job there are several methods for canceling a print job. • canceling a job from the printer control panel • canceling a job from a computer running windows – canceling a job from the taskbar – canceling a job from the desktop • canceling a job from...
Page 27
Printing the menu settings page 27 printing canceling a job from a macintosh computer canceling a job from a macintosh computer running mac os 9.X when you send a job to print, the printer icon for your selected printer appears on the desktop. 1 double-click the printer icon on your desktop. A list ...
Page 28: Printing A Font Sample List
Printing a network setup page 28 printing printing a network setup page if the printer is attached to a network, print a network setup page on the printer to verify the network connection. This page also provides important information that helps in configuring for network printing. 1 make sure the p...
Page 29: Installing Options
Installing options 29 4 installing options accessing the system board 1 remove the 250-sheet paper tray. Caution: to install memory, you must access the printer system board. Turn the printer off, and unplug the power cord from the wall outlet before continuing..
Page 30
Accessing the system board 30 installing options 2 press the button on the left side of the printer to release and lower the front door. 3 open the rear exit door..
Page 31
Accessing the system board 31 installing options 4 press both buttons on the front right side of the machine to release the side access door. 5 loosen the four screws on the cover, but do not remove them completely. 6 slide the cover to the left until the screws fit into the keyholes on the cover. 7...
Page 32: Adding A Memory Card
Adding a memory card 32 installing options adding a memory card the system board has one connector for an optional memory card. Note: memory options designed for other printers may not work with your printer. 1 access the system board (see accessing the system board on page 29). 2 push open the latc...
Page 33: Adding A Flash Memory Card
Adding a flash memory card 33 installing options adding a flash memory card note: flash memory card options designed for other printers may not work with your printer. 1 access the system board (see accessing the system board on page 29). 2 unpack the flash memory card. Note: there are two sets of h...
Page 34
Installing an optional 550-sheet drawer 34 installing options installing an optional 550-sheet drawer place the printer unit directly on top of the 550-sheet drawer. Caution: turn the printer off, and unplug the power cord from the wall outlet before continuing..
Page 35
Recognizing installed options 35 installing options recognizing installed options the printer driver should automatically recognize the newly-installed option when the printer is turned on. If it does not, you can add the appropriate option manually. Note: if you have not installed your printer driv...
Page 36: Maintaining The Printer
Maintaining the printer 36 5 maintaining the printer periodically, you need to complete certain tasks to maintain optimum print quality. These tasks are covered in this chapter. If several people are using the printer, you may want to designate a key operator to do the setup and maintenance of your ...
Page 37
Ordering supplies 37 maintaining the printer ordering a toner cartridge when the 88 toner low message appears, you should order a new toner cartridge. You can print a few hundred pages after the 88 toner low message appears. You need to have a new toner cartridge available when the current one no lo...
Page 38
Ordering supplies 38 maintaining the printer 3 remove the toner cartridge. A press the release button on the base of the print cartridge assembly. B grasp the handle, pulling up and out to remove the toner cartridge. 4 unpack the new toner cartridge. 5 firmly shake the toner cartridge in all directi...
Page 39
Photoconductor kit end-of-life 39 maintaining the printer 6 install the new toner cartridge by aligning the white rollers on the toner cartridge with the white arrows on the tracks of the photoconductor and pushing the toner cartridge in as far as it will go. The toner cartridge clicks into place wh...
Page 40
Photoconductor kit end-of-life 40 maintaining the printer changing a photoconductor kit warning: when replacing a photoconductor kit, do not leave the new photoconductor kit exposed to direct light for an extended period of time. Extended light exposure can cause print quality problems. 1 turn the p...
Page 41
Photoconductor kit end-of-life 41 maintaining the printer 5 i nstall the toner cartridge into the new print cartridge assembly by aligning the white rollers on the toner cartridge with the white arrows on the tracks of the photoconductor and pushing the toner cartridge in as far as it will go. The c...
Page 42: Maintenance Kit
Maintenance kit 42 maintaining the printer maintenance kit 80 scheduled maintenance appears on the display after 120,000 pages have printed to let you know it is time to replace printer maintenance items. Order a maintenance kit when 80 scheduled maintenance first appears on the display. The mainten...
Page 43: Clearing Jams
Clearing jams 43 6 clearing jams by carefully selecting print media and loading it properly, you should be able to avoid most paper jams. For more information on avoiding paper jams, see avoiding jams on page 18. If jams do occur, follow the steps outlined in this section. To resolve the paper jam m...
Page 44: Clearing A Jam
Clearing a jam 44 clearing jams clearing a jam we recommend clearing the entire paper path when a paper jam occurs. 1 open the 250-sheet tray. If necessary, remove the tray from the printer. 2 remove the jammed media..
Page 45
Clearing a jam 45 clearing jams 3 press down on the green duplex flap to release jammed pages from the duplex area, and then remove any crumpled paper. 4 install the 250-sheet tray..
Page 46
Clearing a jam 46 clearing jams 5 open the front door, and remove the print cartridge assembly. 6 lift the green flap at the front of the printer, and then remove the jammed pages beneath it. 1 2 3 caution: the fuser or fuser area may be hot..
Page 47
Clearing a jam 47 clearing jams 7 open the rear exit, and remove the jammed pages. 8 after you have cleared the jams, reinstall the print cartridge assembly, and make sure all printer doors are closed. 9 press . Note: jam recovery is set to auto by default. When jam recovery is set to auto, the memo...
Page 48
Clearing a jam 48 clearing jams clearing a jam in the manual feeder 1 remove the paper from the manual feeder. 2 open the front door, and remove the print cartridge assembly. 1 2 3.
Page 49
Clearing a jam 49 clearing jams 3 lift the green flap at the front of the printer, and then remove the jammed pages beneath the flap. 4 open the rear exit door, and remove the jammed pages. 5 after you have cleared the jams, reinstall the print cartridge assembly, and make sure all printer doors are...
Page 50: Troubleshooting
Troubleshooting 50 7 troubleshooting calling for service when you call for printer service, describe the problem you are experiencing, the message on the display, and the troubleshooting steps you have already taken to find a solution. You need to know your printer model type and serial number. See ...
Page 51: Solving Printing Problems
Printing multiple-language pdfs 51 troubleshooting printing multiple-language pdfs solving printing problems symptom cause solution some documents do not print. The documents contain unavailable fonts. 1 open the document you want to print in adobe reader. 2 click the printer icon. The print dialog ...
Page 52: Turning On Reduced Curl Mode
Turning on reduced curl mode 52 troubleshooting turning on reduced curl mode if the print media is curled once it exits the printer, reduced curl mode can be turned on to help reduce the problem. However, before turning this mode on, you should try the possible solutions offered in troubleshooting. ...
Page 53: Solving Option Problems
Solving option problems 53 troubleshooting 6 press to save. The control panel returns to config menu / reduced curl . 7 press until exit config menu appears, and then press . Activating menu changes appears. Reduced curl mode is turned on. Resetting the printer appears briefly followed by performing...
Page 54: Solving Paper Feed Problems
Solving service message issues 54 troubleshooting solving service message issues solving paper feed problems problem solution service messages a service message indicates printer failure that may require service. Turn the printer off, wait about 10 seconds, and then turn the printer on. If the error...
Page 55
Solving print quality problems 55 troubleshooting solving print quality problems the information in the following table may help you solve print quality problems. If these suggestions do not correct the problem, call for service. You may have a printer part that requires adjustment or replacement. P...
Page 56
Solving print quality problems 56 troubleshooting entire page is white. • make sure the packaging material is removed from the photoconductor kit. • check the photoconductor kit and toner cartridge to be sure they are installed correctly. • replace the photoconductor kit. Streaks appear on the page....
Page 57
Solving print quality problems 57 troubleshooting part or all of the page is printed in black. Check the photoconductor kit to see if it is installed correctly. The job prints, but the top and side margins are incorrect. • make sure the paper size setting in the paper menu is correct. • make sure th...
Page 58
Solving print quality problems 58 troubleshooting the quality menu control panel options can be adjusted to help improve print quality. In addition, the enhance fine lines and gray correction options can be enabled to improve print quality. These settings are available on the driver and on the print...
Page 59: Cleaning The Printhead Lens
Cleaning the printhead lens 59 troubleshooting cleaning the printhead lens some print quality problems can be solved by cleaning the printhead lens. 1 turn the printer off. 2 press the button on the left side of the printer to release and lower the front door. 3 remove the print cartridge assembly b...
Page 60
Cleaning the printhead lens 60 troubleshooting 5 gently wipe the printhead lens with a clean, dry, lint-free cloth. Warning: not using a clean, dry, lint-free cloth may result in damage to the printhead lens. 6 install the print cartridge assembly into the printer by aligning the arrows on the guide...
Page 61: Administrative Support
Administrative support 61 8 administrative support disabling control panel menus since many people could be using the printer, an administrator may choose to lock the control panel menus to keep others from changing menu settings from the control panel. Note: disabling the control panel menus does n...
Page 62
Restoring factory default settings 62 administrative support restoring factory default settings when you first enter the printer menus from the control panel, you may notice an asterisk (*) to the left of a value in the menus. This asterisk indicates the factory default setting. These settings are t...
Page 63
Setting security using the embedded web server (ews) 63 administrative support setting the system password setting the system password protects configuration of the embedded web server. A system password is also required for secure mode and confidential communication with mvp. To set the system pass...
Page 64
Setting security using the embedded web server (ews) 64 administrative support supporting ipsec (internet protocol security) ip security provides authentication and encryption of communications at the network layer allowing all application and network communications over the ip protocol to be secure...
Page 65
Setting security using the embedded web server (ews) 65 administrative support using 802.1x authenticating 802.1x port authentication allows the printer to join networks that require authentication before allowing access. 802.1x port authentication can be used with the wpa (wi-fi protected access) f...
Page 66: Notices
Notices 66 notices conventions electronic emission notices federal communications commission (fcc) compliance information statement the laser printer machine types 4512-420, 4512-430, and 4546 have been tested and found to comply with the limits for a class b digital device, pursuant to part 15 of t...
Page 67
Electronic emission notices 67 notices european community (ec) directives conformity this product is in conformity with the protection requirements of ec council directives 89/336/eec and 73/23/eec on the approximation and harmonization of the laws of the member states relating to electromagnetic co...
Page 68: Noise Emission Levels
Noise emission levels 68 notices noise emission levels the following measurements were made in accordance with iso 7779 and reported in conformance with iso 9296. Product energy consumption the following table documents the power consumption characteristics of the product the power consumption level...
Page 69: Directive
Waste from electrical and electronic equipment (weee) directive 69 notices waste from electrical and electronic equipment (weee) directive the weee logo signifies specific recycling programs and procedures for electronic products in countries of the european union. We encourage the recycling of our ...
Page 70: Index
70 index numerics 150-sheet output bin 6 250-sheet tray 6, 15 550-sheet drawer 6, 15, 34 installing 34 802.1x authenticating 65 a adjusting paper tray 20 authorized supplies dealers 36 automatic tray linking 25 c canceling jobs from a computer running windows 26 from a macintosh computer 27 card sto...
Page 71
71 index options 29 ordering supplies 36 p panel, control 9 paper letterhead 14 preprinted forms 14 recommended types 12 unsatisfactory types 13 paper guide 20 paper support 6 paper tray adjustment 20 photoconductor kit changing 40 end-of-life 39 ordering 39 preprinted forms 14 print cartridge see t...
Page 72
Printed in usa s510-6708-00