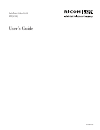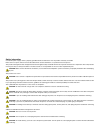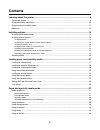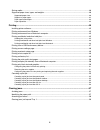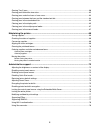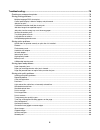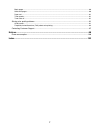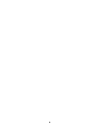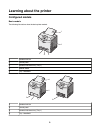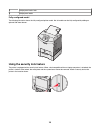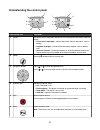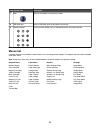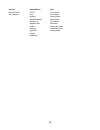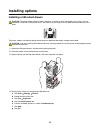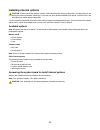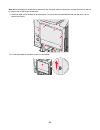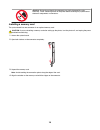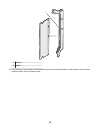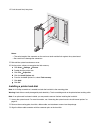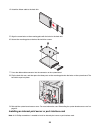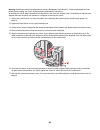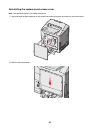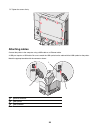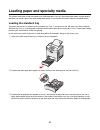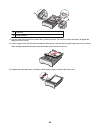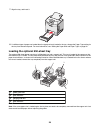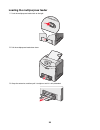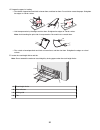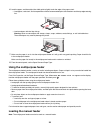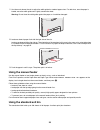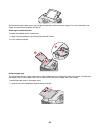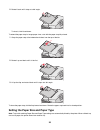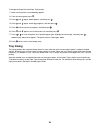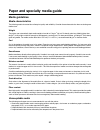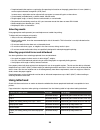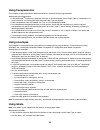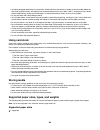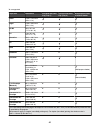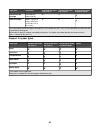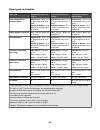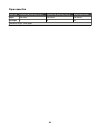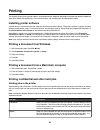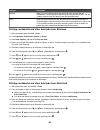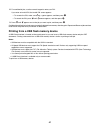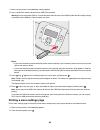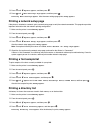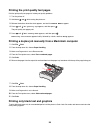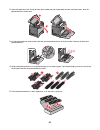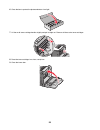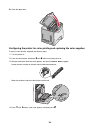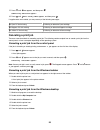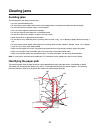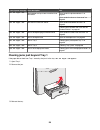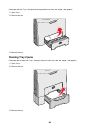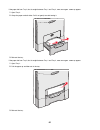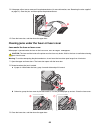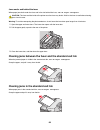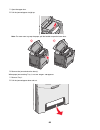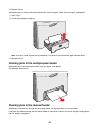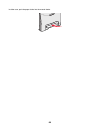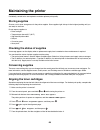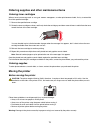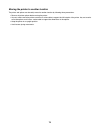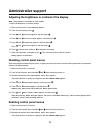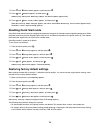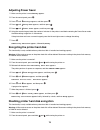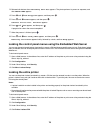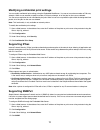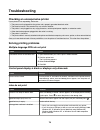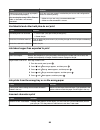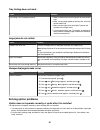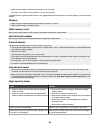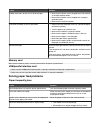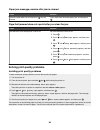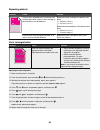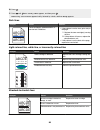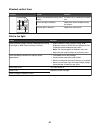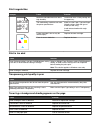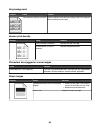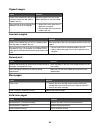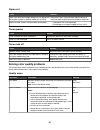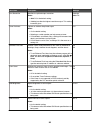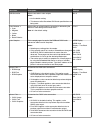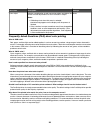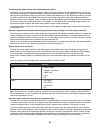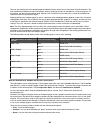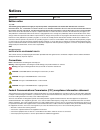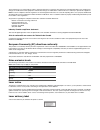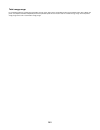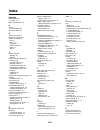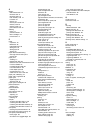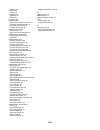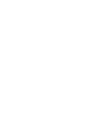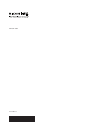- DL manuals
- IBM
- Printer
- InfoPrint 1634
- User Manual
IBM InfoPrint 1634 User Manual
Summary of InfoPrint 1634
Page 1
Infoprint color 1634 mt(4931) user’s guide s510-6845-00
Page 2
Safety information connect the power supply cord to a properly grounded electrical outlet that is near the product and easily accessible. Refer service or repairs, other than those described in the user documentation, to a professional service person. This product is designed, tested, and approved t...
Page 3: Contents
Contents learning about the printer....................................................................................................9 configured models.......................................................................................................................................9 using the...
Page 4
Storing media.............................................................................................................................................40 supported paper sizes, types, and weights...............................................................................................40 supp...
Page 5
Clearing tray 2 jams..................................................................................................................................60 clearing jams behind the inner door..........................................................................................................62 cle...
Page 6
Troubleshooting..................................................................................................................79 checking an unresponsive printer.............................................................................................................79 solving printing problem...
Page 7
Blank pages.........................................................................................................................................................90 solid color pages.......................................................................................................................
Page 8
8.
Page 9: Learning About The Printer
Learning about the printer configured models basic models the following illustrations show the basic printer models. 1 2 3 4 5 1 standard exit bin 2 control panel 3 standard 250-sheet tray (tray 1) 4 manual feeder 5 tray 1 handhold 6 1 2 3 4 5 1 standard exit bin 2 control panel 3 standard 250-sheet...
Page 10
5 multipurpose feeder latch 6 multipurpose feeder fully configured model the following illustration shows the fully configured printer model. Not all models can be fully configured by adding an optional 550-sheet drawer. Using the security lock feature the printer is equipped with a security lock fe...
Page 11
Understanding the control panel menu back stop x 1 2 3 6 5 4 7 8 9 # 0 1 2 3 4 5 6 7 8 9 menu back stop x 1 2 3 4 5 6 7 control panel item description 1 display the display shows messages and pictures that communicate information about the printer: • printer status messages—indicate the current stat...
Page 12: Menus List
Control panel item description 7 back returns the display to the previous screen 8 usb direct port insert a usb flash drive to send data to the printer. 9 numeric keypad consists of the numbers 0–9, a backspace button, and a pound button menus list a number of menus are available to make it easy for...
Page 13
Security network/ports help max invalid pin job expiration tcp/ip ipv6 wireless standard network network standard usb usb netware appletalk lexlink usb direct color quality print quality printing guide media guide print defects menu map information guide connection guide moving guide 13.
Page 14: Installing Options
Installing options installing a 550-sheet drawer caution: the printer weighs 25.40 kg (56 lb); therefore, it requires at least two people to lift it safely. Use the handholds on the sides of the printer to lift it, and make sure your fingers are not under the printer when you set it down. The printe...
Page 15: Installing Internal Options
Installing internal options caution: if you are installing memory or option cards sometime after setting up the printer, turn the printer off and unplug the power cord before continuing. If you have any other devices attached to the printer, turn them off as well and unplug any cables going to the p...
Page 16
Note: before attempting to access the system board, see “using the security lock feature” on page 10 and verify there is no security lock on the system board cover. 1 notice the eight screws located on the metal plate. Turn the screws counterclockwise until they are loose. Do not remove the screws. ...
Page 17
3 pull the metal plate forward to remove it. 4 use the illustration to locate the connector for the card being installed. 1 2 3 4 1 memory card connector 2 internal print server connector 3 hard disk connector 4 firmware and flash memory card connectors 17.
Page 18
Warning: system board electrical components are easily damaged by static electricity. Touch something metal on the printer before touching any system board electronic components or connectors. Installing a memory card the system board has one connector for an optional memory card. Caution: if you ar...
Page 19
1 2 1 notches 2 ridges 5 push the memory card straight into the connector until it snaps into place. Make sure each latch fits over the notch located on either side of the memory card. 19.
Page 20
1 2 1 notch 2 latch 6 reinstall the system board access cover. 7 set the printer software to recognize the memory card. A click start settings printers. B double-click the printer icon. C click file properties. D click the install options tab. E increase the printer memory to the appropriate n...
Page 21
Installing a flash memory or firmware card the system board has two connections for an optional flash memory or firmware card. Only one of each may be installed, but the connectors are interchangeable. Caution: if installing a flash memory or firmware card after setting up the printer, turn the prin...
Page 22
4 push the card firmly into place. Notes: • the entire length of the connector on the card must touch and be flush against the system board. • be careful not to damage the connectors. 5 reinstall the system board access cover. 6 set the printer software to recognize the flash memory. A click start ...
Page 23
4 attach the ribbon cable to the hard disk. 5 align the screw holes on the mounting plate with the holes in the hard disk. 6 secure the mounting plate to the hard disk with the screws. 7 press the ribbon cable connector into the connector on the system board. 8 flip the hard disk over, and then pres...
Page 24
Warning: system board electrical components are easily damaged by static electricity. Touch something metal on the printer before touching any system board electronic components or connectors. An internal print server allows connection from the printer to the local area network (lan). An optional po...
Page 25
Reinstalling the system board access cover note: this operation requires a #2 phillips screwdriver. 1 align and place the eight keyholes on the system board metal plate onto the screws on the system board. 2 slide the metal plate down. 25.
Page 26: Attaching Cables
3 tighten the screws firmly. Attaching cables connect the printer to the computer using a usb cable or an ethernet cable. A usb port requires a usb cable. Be sure to match the usb symbol on the cable with the usb symbol on the printer. Match the appropriate cable with the connector shown: 1 2 3 1 et...
Page 27: Loading The Standard Tray
Loading paper and specialty media this section shows how to load the standard tray (250-sheet letter-size tray), the multipurpose feeder, and the optional 500-sheet tray which is part of the optional 500-sheet drawer. It also includes information about the standard exit bin. Loading the standard tra...
Page 28
1 load lines 2 length indicator 4 flex the sheets back and forth to loosen them, and then fan them. Do not fold or crease the paper. Straighten the edges on a level surface. 5 load the paper stack with the recommended print side faceup. Load the stack toward the back of the tray as shown. When loadi...
Page 29
7 align the tray, and insert it. 8 if a different type of paper was loaded than the type previously loaded in the tray, change the paper type setting for the tray from the control panel. For more information, see “setting the paper size and paper type” on page 35. Loading the optional 550-sheet tray...
Page 30
Loading the multipurpose feeder 1 push the multipurpose feeder latch to the right. 2 pull the multipurpose feeder door down. 3 grasp the extension, and then pull it straight out until it is fully extended. 30
Page 31
4 prepare the paper for loading. • flex sheets of paper back and forth to loosen them, and then fan them. Do not fold or crease the paper. Straighten the edges on a level surface. • hold transparencies by the edges and fan them. Straighten the edges on a level surface. Note: avoid touching the print...
Page 32: Loading The Manual Feeder
6 load the paper, and then adjust the width guide to lightly touch the edge of the paper stack. • load paper, card stock, and transparencies with the recommended print side facedown and the top edge entering first. • load envelopes with the flap side up. Warning: never use envelopes with stamps, cla...
Page 33: Using The Manual Feeder
1 use the marks above the slot to adjust the width guide for standard paper sizes. For odd sizes, once the paper is loaded, move the width guide until it lightly touches the sheet. Warning: do not force the width guide against the paper, or it could be damaged. 2 load one sheet of paper flush with t...
Page 34
The standard exit bin collects every type of paper and specialty media the printer supports. For more information, see “paper and specialty media guide” on page 37. Attaching the standard exit bin to attach the standard exit bin to the printer: 1 align it with the opening on top of the printer and s...
Page 35
2 rotate it back until it stops at a 90° angle. To close it, fold it back down. To extend the paper stop for longer paper sizes, start with the paper stop fully closed: 1 grasp the paper stop at the indentation farthest from the top of the bin. 2 rotate it up and back until it is lies flat. 3 lift u...
Page 36: Tray Linking
To change the paper size and paper type settings: 1 make sure the printer is on and ready appears. 2 from the control panel, press . 3 press until paper menu appears, and then press . 4 press until paper size/type appears, and then press . 5 press until the correct tray appears, and then press . 6 p...
Page 37: Media Guidelines
Paper and specialty media guide media guidelines media characteristics the following media characteristics affect print quality and reliability. Consider these characteristics when evaluating new media stock. Weight the printer can automatically feed media weights from 60 to 176 g/m 2 (16 to 47 lb b...
Page 38: Using Letterhead
• preprinted media that requires a registration (the precise print location on the page) greater than ±2.3 mm (±0.09 in.), such as optical character recognition (ocr) forms in some cases, registration can be adjusted with a program to successfully print on these forms. • coated media (erasable bond)...
Page 39: Using Transparencies
Using transparencies print samples on the transparencies being considered for use before buying large quantities. When printing on transparencies: • from markvision tm professional, the printer software, or the control panel, set the paper type to transparency. For more information, see “setting the...
Page 40: Using Card Stock
• use labels designed specifically for laser printers. Check with the manufacturer or vendor to verify that label adhesives, face sheet (printable stock), and topcoats can withstand temperatures up to 180°c (356°f) and pressure up to 30 psi without delaminating, oozing around the edges, or releasing...
Page 41
X—unsupported paper size dimensions standard 250-sheet tray (tray 1) optional 550-sheet tray (tray 2) multipurpose feeder or manual feeder letter 215.9 x 279.4 mm (8.5 x 11 in.) legal 215.9 x 355.6 mm (8.5 x 14 in.) jis b5 182 x 257 mm (7.17 x 10.1 in.) a4 210 x 297 mm (8.27 x 11.7 in.) executive 18...
Page 42
Paper size dimensions standard 250-sheet tray (tray 1) optional 550-sheet tray (tray 2) multipurpose feeder or manual feeder international b5 envelope 176 x 250 mm (6.93 x 9.84 in.) x x other envelope* 104.8 x 210 mm to 215.9 x 355.6 mm (4.125 x 8.27 in. To 8.5 x 14 in.) x x *this size setting forma...
Page 43
Paper types and weights paper type standard 250-sheet tray (tray 1) optional 550-sheet tray (tray 2) multipurpose feeder or manual feeder plain (xerographic or business) paper 2 simplex only—60 to 177 g/ m 2 grain long (16 to 47 lb bond) 1 simplex or duplex—75 to 120 g/m 2 grain long (20 to 32 lb bo...
Page 44
Paper capacities paper type standard 250-sheet tray (tray 1) optional 550-sheet tray (tray 2) multipurpose feeder paper 250 sheets* 550 sheets* 100 sheets* envelopes x x 10 * based on 75 g/m 2 (20 lb) paper 44.
Page 45: Printing
Printing this chapter covers printing, printer reports, and job cancelation. Selection and handling of paper and specialty media can affect how reliably documents print. For more information, see avoiding jams and storing print media. Installing printer software a printer driver is software that let...
Page 46
Job type description reserve when you send a reserve print job, the printer does not print the job immediately. It stores the job in memory so you can print the job later. The job is held in memory until you delete it from the held jobs menu. Verify when you send a verify print job, the printer prin...
Page 47
8 for confidential jobs, use the numeric keypad to enter your pin. If you enter an invalid pin, the invalid pin screen appears. • to re-enter the pin, make sure try again appears, and then press . • to cancel the pin, press until cancel appears, and then press . 9 press until appears next to the job...
Page 48
1 make sure the printer is on and ready or busy appears. 2 insert a usb flash memory device into the usb direct interface. Warning: do not remove the usb key, or touch the printer near the area of the usb key while actively reading, writing, or printing from the usb key. Data corruption can occur. N...
Page 49: Printing A Font Sample List
3 press until reports appears, and then press . 4 press until menu settings page appears, and then press . Printing menu settings appears. After the menu settings page prints, ready appears. Printing a network setup page if the printer is attached to a network, print a network setup page to verify t...
Page 50
Printing the print quality test pages print the print quality test pages to isolate print quality problems. 1 turn the printer off. 2 hold down and while turning the printer on. 3 release the buttons when the clock appears, and wait for config menu to appear. 4 press until prt quality pgs appears, a...
Page 51
Note: store the color supplies in a clean, cool, dark, dry place where the photoconductors will not be touched or scratched. Configuring the printer for black-only printing 1 turn the printer off. 2 from the control panel, hold down and while turning the printer on. 3 release the buttons when the cl...
Page 52
2 open the upper door fully. Grasp the inner door handle and pull to open both the inner and lower doors. Now the photoconductors can be seen. 1 2 3 lift the photoconductor release knob, and then pull the photoconductor out by the handle. Remove all three color photoconductors. 4 wrap each photocond...
Page 53
6 close the box to protect the photoconductors from light. 7 lift the small toner cartridge handles slightly and pull straight out. Remove all three color toner cartridges. 8 place the toner cartridges in a clean, sturdy box. 9 close the lower door. 53.
Page 54
10 close the upper door. Configuring the printer for color printing and replacing the color supplies to return to color printing, complete the following steps: 1 turn the printer off. 2 from the control panel, hold down and while turning the printer on. 3 release the buttons when the clock appears, ...
Page 55: Canceling A Print Job
5 press until off appears, and then press . Submitting selection appears. 6 press until exit config menu appears, and then press . If supplies were not installed, you may see any of the following messages: 84 cyan pc unit missing 31 missing or defective cyan cartridge 84 magenta pc unit missing 31 m...
Page 56
Canceling a print job from mac os 9.X when you send a job to print, the printer icon for your selected printer appears on the desktop. 1 double-click the printer icon. A list of print jobs appears in the printer window. 2 choose a job to cancel. 3 click the trash icon. Canceling a print job from mac...
Page 57: Clearing Jams
Clearing jams avoiding jams the following hints can help you avoid jams: • use only recommended media. • do not load too much media. Make sure the stack height does not exceed the indicated maximum height. • do not load wrinkled, creased, damp, or curled media. • flex, fan, and straighten media befo...
Page 58: Accessing Jam Areas
Accessing jam areas open doors and covers, and remove trays to access jam areas. The illustration shows the possible jam areas. 1 2 3 4 5 6 7 1 upper door 2 fuser cover 3 inner door 4 lower door 5 standard tray (tray 1) 6 optional 550-sheet tray (tray 2) 7 exit bin use the following table to locate ...
Page 59
Control panel message area description see 201.Xx paper jam jam between an input sensor and the fuser exit sensor “jams under the photoconductors” on page 62 “jams under the fuser or fuser cover” on page 63 202.Xx paper jam jam after the fuser exit sensor “jams under and behind the fuser” on page 64...
Page 60: Clearing Tray 2 Jams
If the paper fed from tray 1 and jammed just beyond the tray, 200.Xx paper jam appears. 1 open tray 1. 2 remove the jam. 3 reinsert the tray. Clearing tray 2 jams if the paper did not feed from tray 2 correctly, the jam is in the tray. 242.Xx paper jam appears. 1 open tray 2. 2 remove the jam. 3 rei...
Page 61
If the paper fed from tray 2, but is caught between tray 1 and tray 2, 242.Xx paper jam may appear. 1 open tray 2. 2 grasp the paper on both sides. Pull it out gently to avoid tearing it. 3 reinsert the tray. If the paper fed from tray 2, but is caught between tray 1 and tray 2, 200.Xx paper jam may...
Page 62
Clearing jams behind the inner door if the paper is jammed behind the inner door, but not under the photoconductors, 200.Xx paper jam appears. Warning: to avoid overexposing the photoconductors, do not leave the inner door open longer than 10 minutes. 1 open the upper and inner doors. The lower door...
Page 63
3 if the paper will not move, remove all four photoconductors (for more information, see “removing the color supplies” on page 51). Clear the jam, and then replace the photoconductors. 1 2 4 close the lower door, and then close the upper door. Clearing jams under the fuser or fuser cover jams under ...
Page 64
Jams under and behind the fuser when paper jams both under the fuser and in the slot behind the fuser, 202.Xx paper jam appears. Caution: the fuser and the inside of the printer near the fuser may be hot. Wait for the fuser to cool before clearing jams from this area. Warning: to avoid overexposing ...
Page 65
Clearing jams in the duplex path jams under the rollers near the fuser when paper is jammed under the rollers near the fuser, 203.Xx paper jam appears. 1 open the upper door. 2 grasp the paper on each side, and pull it out gently. 3 close the upper door. Jams in the duplex area when paper is jammed ...
Page 66
1 open the upper door. 2 pull the jammed paper straight up. Note: for more room to grasp the paper, pull the handle to open the lower door. 1 2 3 remove the jam and close the door(s). When paper jams entering tray 1, 230.Xx paper jam appears. 1 remove tray 1. 2 pull the jammed paper down and out. 66.
Page 67
3 replace the tray. When paper jams as shown in the following illustration, 200.Xx paper jam or 230.Xx paper jam appears. 1 open tray 1. 2 pull the jammed paper straight up. Note: if no jam is visible, remove the tray completely. Also look for a jam behind the upper and lower doors. 3 replace the tr...
Page 68
In either case, push the paper farther into the manual feeder. 68.
Page 69: Maintaining The Printer
Maintaining the printer periodically, certain tasks are required to maintain optimum print quality. Storing supplies choose a cool, clean storage area for the printer supplies. Store supplies right side up in their original packing until you are ready to use them. Do not expose supplies to: • direct...
Page 70
8 press or until that number is displayed, and then press . Submitting selection appears. 9 repeat steps 6 through 8 to align sets a through l. 10 press . 11 press until exit config menu appears, and then press . Resetting the printer appears briefly, followed by a clock, and then ready appears. Cle...
Page 71: Moving The Printer
Ordering supplies and other maintenance items ordering toner cartridges when a toner low message such as 88 cyan toner lowappears, or when print becomes faded, first try to extend the life of the specified cartridge: 1 remove the specified toner cartridge. 2 rotate the toner cartridge as shown, and ...
Page 72
Moving the printer to another location the printer and options can be safely moved to another location by following these precautions: • remove all printer options before moving the printer. • any cart used to move the printer must have a surface able to support the full footprint of the printer. An...
Page 73: Administrative Support
Administrative support adjusting the brightness or contrast of the display note: these options are available on some models. To adjust the brightness or contrast settings: 1 make sure the printer is on and ready appears. 2 from the control panel, press . 3 press until settings appears, and then pres...
Page 74: Disabling Quick Start Mode
4 press until panel menus appears, and then press . 5 press until enable appears, and then press . Submitting selection , enabling menus, and panel menus appear briefly. 6 press until exit config menu appears, and then press . When activating menu changes appears, the menus are enabled. Resetting th...
Page 75: Adjusting Power Saver
Adjusting power saver 1 make sure the printer is on and ready appears. 2 from the control panel, press . 3 press until settings appears, and then press . 4 press until setup menu appears, and then press . 5 press until power saver appears, and then press . 6 using the numeric keypad, enter the numbe...
Page 76: Locking The Entire Printer
3 release both buttons when performing self test appears. The printer performs its power-on sequence, and then config menu appears. 4 press until disk encryption appears, and then press . 5 press until disable appears, and then press . Contents will be lost. Continue? Appears. 6 press until yes appe...
Page 77: Supporting Ipsec
Modifying confidential print settings you can modify confidential print settings using the embedded web server. You can set a maximum number of pin entry attempts. When a user exceeds a specific number of pin entry attempts, all of the jobs for that user are deleted. You can set an expiration time f...
Page 78: Using 802.1X Authentication
Snmpv3 authentication and encryption has three levels of support: • no authentication and no encryption • authentication with no encryption • authentication and encryption using 802.1x authentication 802.1x authentication allows the printer to join networks that require authentication before allowin...
Page 79: Troubleshooting
Troubleshooting checking an unresponsive printer if your printer is not responding, make sure: • the power cord is plugged into the printer and a properly grounded electrical outlet. • the electrical outlet is not turned off by any switch or breaker. • the printer is not plugged into any surge prote...
Page 80
Cause solution internal print server is not set up properly or is not connected properly. Verify that you have properly installed the print server and configured the printer for network printing. You are using the wrong usb or ethernet cable, or the cable is not securely connected. • make sure you a...
Page 81: Solving Option Problems
Tray linking does not work cause solution tray linking is not configured properly. • make sure the media size and type are the same in both trays. • make sure the paper guides in the trays are set for the correct media size. • make sure the paper size and paper type are set correctly in the paper me...
Page 82
• make sure the option is selected in the program you are using. Mac os 9 users: make sure the printer is set up in the chooser. Troubleshooting for specific options follows. If the suggested corrective action does not fix the problem, contact customer support. Drawers • make sure the connection bet...
Page 83: Solving Paper Feed Problems
Cause solution rubber feed rollers do not turn to advance paper. • make sure the power cord is plugged firmly into the back of the high capacity feeder. • make sure the power cord is plugged into a properly grounded outlet. • make sure the outlet has power. Consistent misfeeds or jams in the feeder....
Page 84
Paper jam message remains after jam is cleared cause solution the entire paper path was not cleared, or was not pressed. Clear media from the entire paper path, and then press . Page that jammed does not reprint after you clear the jam cause solution jam recovery in the setup menu is set to off. Set...
Page 85
Repeating defects example cause solution ) ) if marks occur repeatedly only in one color and multiple times down a page, a toner cartridge or photoconductor may be defective. Replace the toner cartridge if the defects occur every: • 33.5 mm (1.32 in.) • 35.7 mm (1.41 in.) replace the photoconductor ...
Page 86
10 press . 11 press until exit config menu appears, and then press . Resetting the printer appears briefly, followed by a clock, and then ready appears. Dark lines example cause solution abcde abcde abcde toner cartridge(s), photoconductor, or transfer belt is defective. • if the problem is on the f...
Page 87
Streaked vertical lines example cause solution abcde abcde abcde toner is smeared before fusing to the media. If media is stiff, try feeding from another tray. Toner cartridge is defective. Replace the toner cartridge causing the streaks. Transfer belt is defective. Replace the transfer belt. Print ...
Page 88
Print irregularities example cause solution ) ) abcde abcde abcde media has absorbed moisture due to high humidity. Load media from a fresh package into the paper tray. The media being used does not meet the printer specifications. Make sure the paper type and paper weight settings match the type of...
Page 89
Gray background example cause solution abcde abcde abcde toner darkness setting is too dark. Select a different toner darkness setting in the print properties before sending the job to print. Uneven print density example cause solution a b c d e a b c d e a b c d e toner cartridge is defective. Repl...
Page 90
Clipped images cause solution guides in the selected tray are set for a different media size than what is loaded in the tray. Move the guides in the tray to the proper positions for the size loaded. There could be an incorrect page size selected in the driver or program. • specify the correct page s...
Page 91
Paper curl cause solution paper type and paper weight settings are not appropriate for the type of paper or specialty media you are using. Change the paper type and paper weight settings to match the paper or specialty media loaded in the printer. Paper has been stored in a high humidity environment...
Page 92
Menu item description settings print resolution specifies the printed output resolution notes: • 4800 cq is the default setting. • 1200 dpi provides the highest resolution output. This setting increases gloss. 1200 dpi 4800 cq toner darkness lightens or darkens the printed output notes: • 4 is the d...
Page 93
Menu item description settings rgb saturation adjusts saturation in color outputs notes: • 0 is the default setting. • this does not affect files where cmyk color specifications are being used. 0 to 5 color balance • cyan • magenta • yellow • black • reset defaults adjusts color in printed output by...
Page 94
Menu item description settings color adjust initiates a recalibration of color conversion tables and allows the printer to make adjustments for color variations in output notes: • calibrating starts when this menu is selected. Calibrating appears on the display until the process is finished. • color...
Page 95
The printed page appears tinted. Can i slightly adjust the color? Sometimes a user may consider printed pages to appear tinted (for example, everything printed seems to be too red). This can be caused by environmental conditions, paper type, lighting conditions, or user preference. In these instance...
Page 96
The user can examine the color samples pages and identify the box whose color is the closest to the desired color. The color combination labeled on the box can then be used for modifying the color of the object in a software program. For instructions, see the software program help. Manual color corr...
Page 97: Contacting Customer Support
The process can be duplicated for cyan (c), magenta (m), yellow (y), and black (k) color conversion tables, too. Collectively, these values are known as cmyk color. The default increment is 10% for black and 20% each for cyan, magenta, and yellow. Contacting customer support when you call customer s...
Page 98: Notices
Notices machine type 5022, 4931 edition notice july 2006 the following paragraph does not apply to any country where such provisions are inconsistent with local law: lexmark international, inc., provides this publication “as is” without warranty of any kind, either express or implied, including, but...
Page 99
The manufacturer is not responsible for radio or television interference caused by using other than recommended cables or by unauthorized changes or modifications to this equipment. Unauthorized changes or modifications could void the user's authority to operate this equipment. Note: to assure compl...
Page 100: Power Consumption
Waste from electrical and electronic equipment (weee) directive the weee logo signifies specific recycling programs and procedures for electronic products in countries of the european union. We encourage the recycling of our products. If you have further questions about recycling options, please con...
Page 101
Total energy usage it is sometimes helpful to calculate the total product energy usage. Since power consumption claims are provided in power units of watts, the power consumption should be multiplied by the time the product spends in each mode in order to calculate energy usage. The total product en...
Page 102: Index
Index numerics 550-sheet drawer installing 14 802.1x authentication 78 a aligning toner cartridges 69 attaching cables 26 b black-only printing 51 brightness, adjusting 73 buttons, control panel back 11 menu 11 navigation 11 numeric keypad 11 select 11 stop 11 c cables, attaching ethernet 26 usb 26 ...
Page 103
O options 550-sheet drawer 14 firmware card 21 firmware cards 15 flash memory card 21 hard disk 22 internal 15 internal print server 23 memory card 18 memory cards 15 port interface card 23 ordering fusers 71 photoconductors 71 toner cartridges 71 transfer belts 71 p paper capacities 44 letterhead 3...
Page 104
Removing 51 transfer belts ordering 71 transparencies guidelines 39 loading 30 tray linking 36 troubleshooting checking an unresponsive printer 79 contacting customer support 97 faq about color printing 94 hard disk with adapter 82 troubleshooting, display display is blank 79 display shows only diam...
Page 106
Printed in usa s510-6845-00