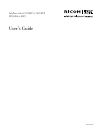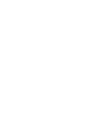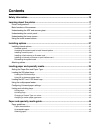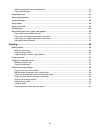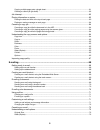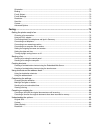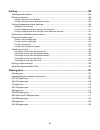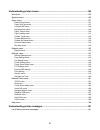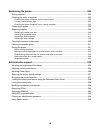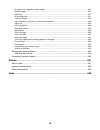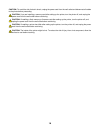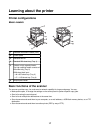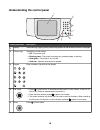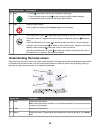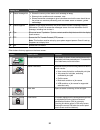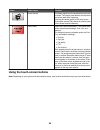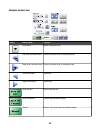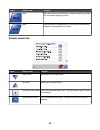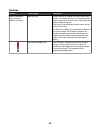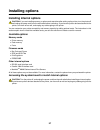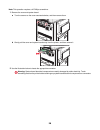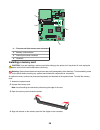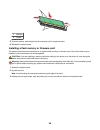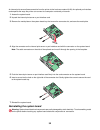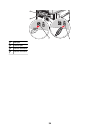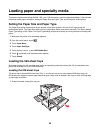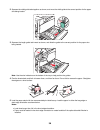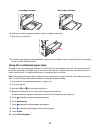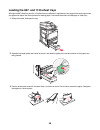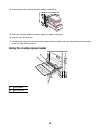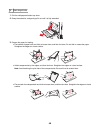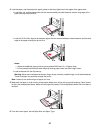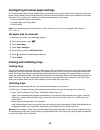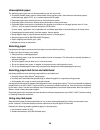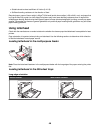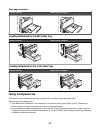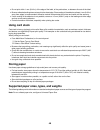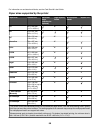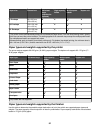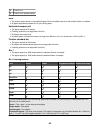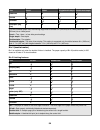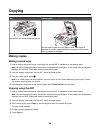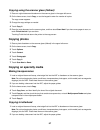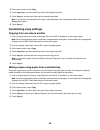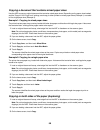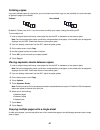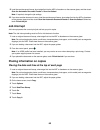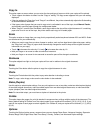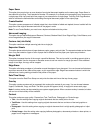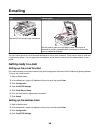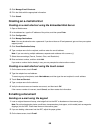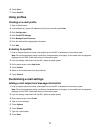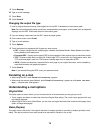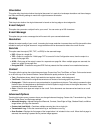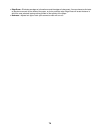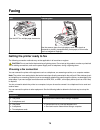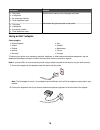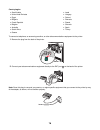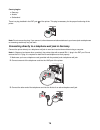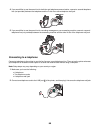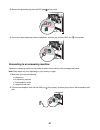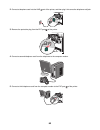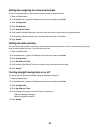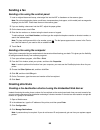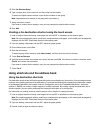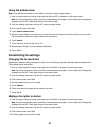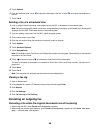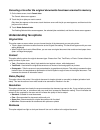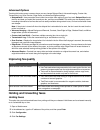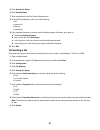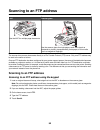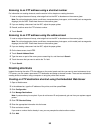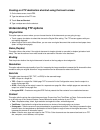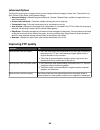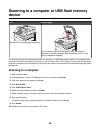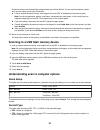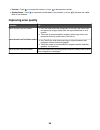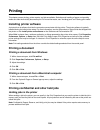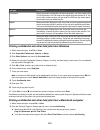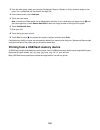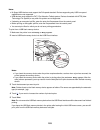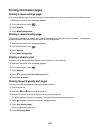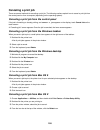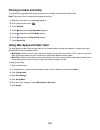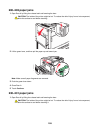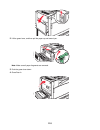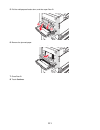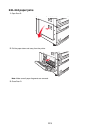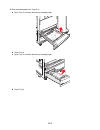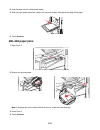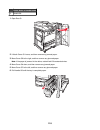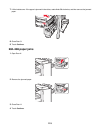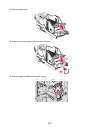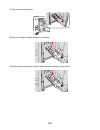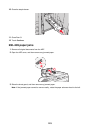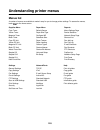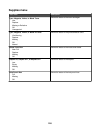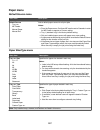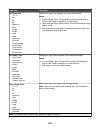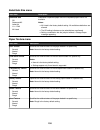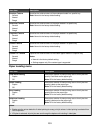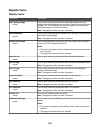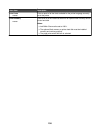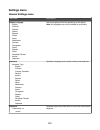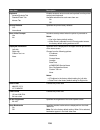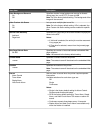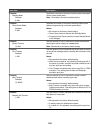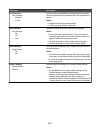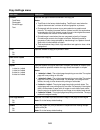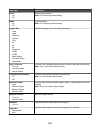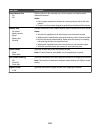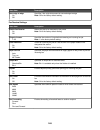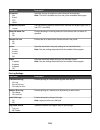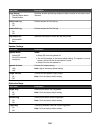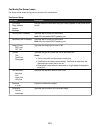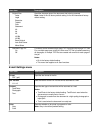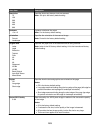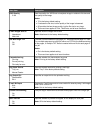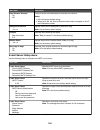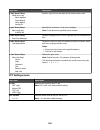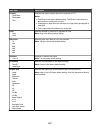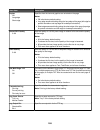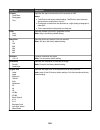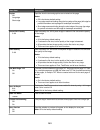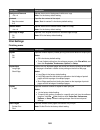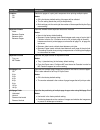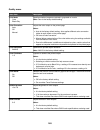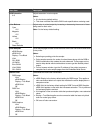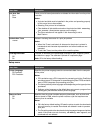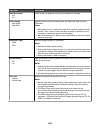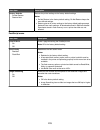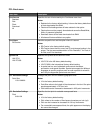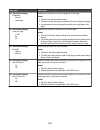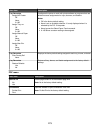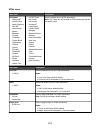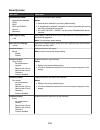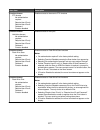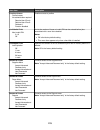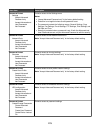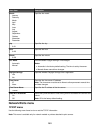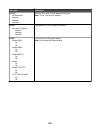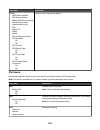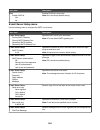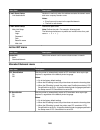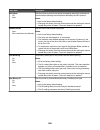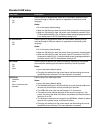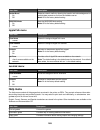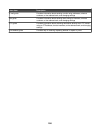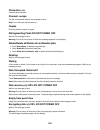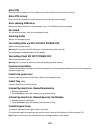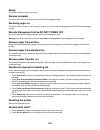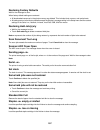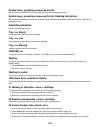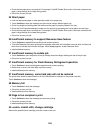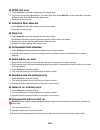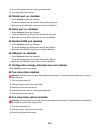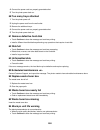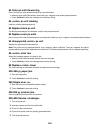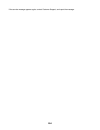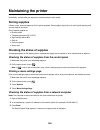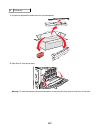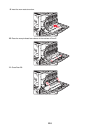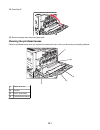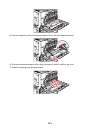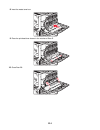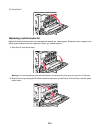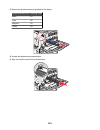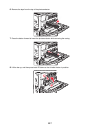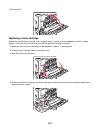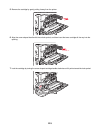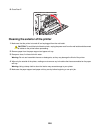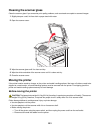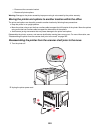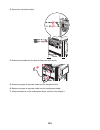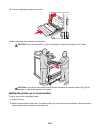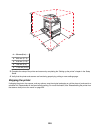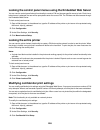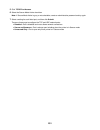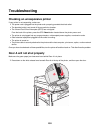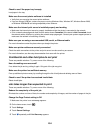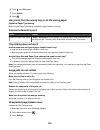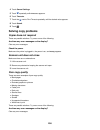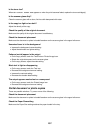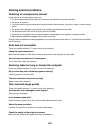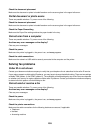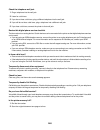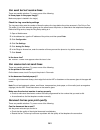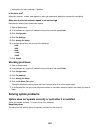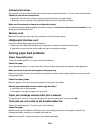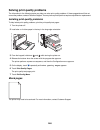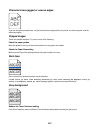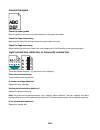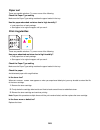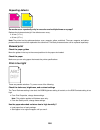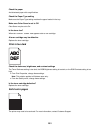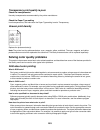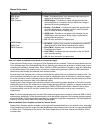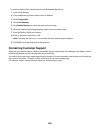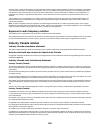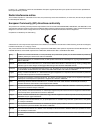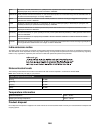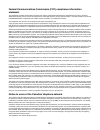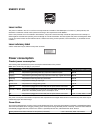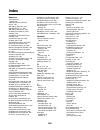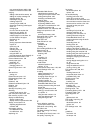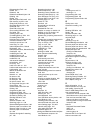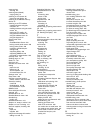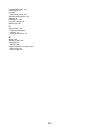- DL manuals
- IBM
- All in One Printer
- InfoPrint 1759
- User Manual
IBM InfoPrint 1759 User Manual - Customizing Fax Settings
Using the address book
Note: If the address book feature is not enabled, contact your system support person.
1
Load an original document faceup, short-edge first into the ADF or facedown on the scanner glass.
Note: Do not load postcards, photos, small items, transparencies, photo paper, or thin media (such as magazine
clippings) into the ADF. Place these items on the scanner glass.
2
If you are loading a document into the ADF, adjust the paper guides.
3
On the home screen, touch Fax.
4
Touch Search Address Book.
5
Using the virtual keyboard, type the name or part of the name of the person whose fax number you want to find.
(Do not attempt to search for multiple names at the same time.)
6
Touch Search.
7
Touch the name to add it to the Fax to: list.
8
Repeat steps 4 through 7 to enter additional addresses.
9
Touch Fax It.
Customizing fax settings
Changing the fax resolution
Adjusting the resolution setting changes the quality of the fax. Settings range from Standard (fastest speed) to Ultra
Fine (slowest speed, best quality).
1
Load an original document faceup, short edge first into the ADF or facedown on the scanner glass.
Note: Do not load postcards, photos, small items, transparencies, photo paper, or thin media (such as magazine
clippings) into the ADF. Place these items on the scanner glass.
2
If you are loading a document into the ADF, adjust the paper guides.
3
On the home screen, touch Fax.
4
Use the keypad to enter the fax number.
5
Touch Options.
6
Touch the button that represents the resolution you want.
7
Touch Fax It.
Making a fax lighter or darker
1
Load an original document faceup, short edge first into the ADF or facedown on the scanner glass.
Note: Do not load postcards, photos, small items, transparencies, photo paper, or thin media (such as magazine
clippings) into the ADF. Place these items on the scanner glass.
2
If you are loading a document into the ADF, adjust the paper guides.
3
On the home screen, touch Fax.
4
Use the keypad to enter the fax number.
87
Summary of InfoPrint 1759
Page 1
Infoprint color 1759 mfp & 1769 mfp mt(4886 & 4887) user’s guide s510-7102-00
Page 3: Contents
Contents safety information.......................................................................................................15 learning about the printer..........................................................................................17 printer configurations.............................
Page 4
Selecting preprinted forms and letterhead.................................................................................................. 45 using recycled paper.................................................................................................................................. 45 usi...
Page 5
Copying multiple pages onto a single sheet ............................................................................................... 61 creating a custom job (job build)................................................................................................................ 62 job inter...
Page 6
Orientation .................................................................................................................................................. 73 binding......................................................................................................................................
Page 7
Darkness .................................................................................................................................................... 89 advanced options .............................................................................................................................
Page 8
Printing.......................................................................................................................100 installing printer software.................................................................................................................100 printing a document.........
Page 9
Understanding printer menus...................................................................................125 menus list........................................................................................................................................125 supplies menu..........................
Page 10
Maintaining the printer..............................................................................................205 storing supplies...............................................................................................................................205 checking the status of supplies....
Page 11
Troubleshooting.........................................................................................................232 checking an unresponsive printer...................................................................................................232 door a will not shut properly...............
Page 12
Error message about reading usb drive appears.................................................................................... 233 jobs do not print ....................................................................................................................................... 233 confiden...
Page 13
Characters have jagged or uneven edges................................................................................................ 247 clipped images......................................................................................................................................... 247 dark ...
Page 14
14.
Page 15: Safety Information
Safety information connect the power supply cord to a properly grounded electrical outlet that is near the product and easily accessible. Refer service or repairs, other than those described in the user documentation, to a professional service person. Caution: do not use the fax feature during a lig...
Page 16
Caution: to avoid the risk of electric shock, unplug the power cord from the wall outlet and disconnect all cables to the printer before proceeding. Caution: if you are installing a memory card after setting up the printer, turn the printer off, and unplug the power cord from the wall outlet before ...
Page 17: Learning About The Printer
Learning about the printer printer configurations basic models 1 automatic document feeder (adf) 2 control panel 3 standard exit bin 4 standard 520-sheet tray (tray 1) 5 cabinet or high capacity feeder. The high capacity feeder consists of: 520-sheet tray (tray 2) 2000-sheet dual input • 6—867-sheet...
Page 18
Understanding the adf and scanner glass adf scanner glass use the adf for multiple-page documents. Use the scanner glass for single pages, small items (such as postcards or photos), transparencies, photo paper, or thin media (such as magazine clippings). You can use the adf or the scanner glass to s...
Page 19
Understanding the control panel abc def ghi jkl mno pqrs tuv wxyz 1 2 3 4 5 6 7 8 control panel item description 1 display view scanning, copying, faxing, and printing options as well as status and error messages. 2 indicator light indicates the printer status: • off—the power is off. • blinking gre...
Page 20
Control panel item description 6 start • press to initiate the current job indicated on the display. • from the home screen, press to start a copy job with the default settings. • if pressed while a job is scanning, the button has no effect. 7 stop stops all printer activity a list of options is off...
Page 21
Display item description 4 status message bar • shows the current printer status such as ready or busy. • shows printer conditions such as toner low. • shows intervention messages to give instructions on what the user should do so the printer can continue processing, such as close door or insert pri...
Page 22
Button button name function unlock device this button appears on the screen when the printer is locked. The control panel buttons and shortcuts cannot be used while it appears. Touching this button opens a pin entry screen. Entering the correct pin unlocks the control panel (touch screen and hard bu...
Page 23
Sample screen one button button name function scroll down opens a drop-down list left scroll decrease button scrolls to another value in decreasing order right scroll increase button scrolls to another value in increasing order left arrow button scrolls left right arrow button scrolls right scan the...
Page 24
Button button name function back when the button is shaped like this, no other navigation is possible from this screen except to go back. Back when the button is shaped like this, both forward and backward navigation is possible from this screen. Sample screen two button button name function down ar...
Page 25
Button button name function cancel jobs opens the cancel jobs screen. The cancel jobs screen shows three headings: print, fax, and network. The following items are available under the print, fax, and network headings: • print job • copy job • fax profile • ftp • e-mail send each heading has a list o...
Page 26
Features feature feature name description menus settings copy settings number of copies menu trail line a menu trail line is located at the top of each menu screen. This feature acts as a trail, showing the path taken to arrive at the current menu. It gives the exact location within the menus. To...
Page 27: Installing Options
Installing options installing internal options caution: if you are installing memory or option cards sometime after setting up the printer, turn the printer off and unplug the power cord from the wall outlet before continuing. If you have any other devices attached to the printer, turn them off as w...
Page 28
Note: this operation requires a #2 phillips screwdriver. 1 remove the cover and system board. A turn the screws on the cover counterclockwise, and then remove them. B gently pull the cover and system board away from the printer, and then remove it. 2 use the illustration below to locate the appropri...
Page 29
1 2 3 4 1 firmware and flash memory card connectors 2 memory card connector 3 internal print server connector 4 hard disk installing a memory card caution: if you are installing a memory card after setting up the printer, turn the printer off, and unplug the power cord from the wall outlet before co...
Page 30
1 notches 2 ridges 5 push the memory card straight into the connector until it snaps into place. 6 reinstall the system board. Installing a flash memory or firmware card the system board has two connections for an optional flash memory or firmware card. Only one of each may be installed, but the con...
Page 31
1 plastic pins 2 metal pins 4 push the card firmly into place. Notes: • the entire length of the connector on the card must touch and be flush against the system board. • be careful not to damage the connectors. 5 reinstall the system board. Installing an internal print server or port interface card...
Page 32
An internal print server allows connection from the printer to the local area network (lan). An optional port interface card expands the ways the printer can connect to a computer or external print server. 1 access the system board. 2 unpack the internal print server or port interface card. 3 remove...
Page 33: Attaching Cables
Note: this operation requires a #2 phillips screwdriver. 1 gently insert the system board into the printer. 2 replace the cover screws, and then turn them clockwise. 3 tighten the screws firmly. Attaching cables connect the printer to the computer using a usb cable or ethernet cable. A usb port requ...
Page 34
1 usb port 2 ethernet port 3 scanner connector 4 scanner connector 34.
Page 35: Loading The 520-Sheet Trays
Loading paper and specialty media this section explains how to load the 520-, 850-, and 1150-sheet trays, and the multipurpose feeder. It also includes information about paper orientation, setting the paper size and paper type, and linking and unlinking trays. Setting the paper size and paper type t...
Page 36
2 squeeze the width guide tabs together as shown, and move the width guide to the correct position for the paper size being loaded. 3 squeeze the length guide tab inward as shown, and slide the guide to the correct position for the paper size being loaded. Note: use the size indicators on the bottom...
Page 37
Long-edge orientation short-edge orientation 6 make sure the paper guides are secure against the edges of the paper. 7 align the tray, and insert it. 8 if a different type of paper was loaded than the type previously loaded in the tray, change the paper type setting for the tray from the control pan...
Page 38
Loading the 867- and 1133-sheet trays although the 867-sheet tray and the 1133-sheet tray are different in appearance, they support the same paper sizes and types and require the same process for loading paper. Use these instructions to load paper in either tray: 1 grasp the handle, and open the tra...
Page 39
4 load the paper stack with the recommended print side faceup. 5 make sure the paper guides are secure against the edges of the paper. 6 insert the tray into the printer. 7 if a different type of paper was loaded than the type previously loaded in the tray, change the paper type setting for the tray...
Page 40
3 stack height limiter 1 pull the multipurpose feeder tray down. 2 grasp the extension, and gently pull it out until it is fully extended. 3 prepare the paper for loading. • flex sheets of paper back and forth to loosen them, and then fan them. Do not fold or crease the paper. Straighten the edges o...
Page 41
4 load the paper, and then adjust the paper guides so that they lightly touch the edges of the paper stack. • load letter, a4, and transparencies with the recommended print side facedown and the long edge of the paper entering the printer first. • load a3, a5, b4, folio, legal, and statement paper w...
Page 42: Linking and Unlinking Trays
Configuring universal paper settings the universal paper size is a user-defined setting that lets you print on paper sizes that are not preset in the printer menus. Set the paper size for the specified tray to universal when the size you want is not available from the paper size menu. Then, specify ...
Page 43
Changing a custom type name you can use the embedded web server or markvision tm to define a name other than custom type for each of the custom paper types that are loaded. When a custom type name is changed, the menus display the new name instead of custom type . To change a custom type name from t...
Page 44: Paper Guidelines
Paper and specialty media guide paper guidelines paper characteristics the following paper characteristics affect print quality and reliability. Consider these characteristics when evaluating new paper stock. Weight the printer can automatically feed paper weights from 60 to 220 g/m 2 (16 to 58 lb b...
Page 45
Unacceptable paper the following paper types are not recommended for use with the printer: • chemically treated papers used to make copies without carbon paper, also known as carbonless papers, carbonless copy paper (ccp), or no carbon required (ncr) paper • preprinted papers with chemicals that may...
Page 46: Using Letterhead
• suitable sheet-to-sheet coefficient of friction (0.4–0.6) • sufficient bending resistance in the direction of feed recycled paper, paper of lower weight ( 2 /16 lb bond) and/or lower caliper ( is cut grain-short for portrait (or short-edge) fed printers may have lower bending resistance than is re...
Page 47: Using Transparencies
Short-edge orientation without finisher with finisher installed loading letterhead in the 867-sheet tray without finisher with finisher installed loading letterhead in the 1133-sheet tray without finisher with finisher installed using transparencies print samples on the transparencies being consider...
Page 48: Using Envelopes
• use transparencies that are 0.12–0.14 mm (4.8–5.4 mil) in thickness or 161–179 g/m 2 in weight. Print quality and durability depend on the transparencies used. • to prevent print quality problems, avoid getting fingerprints on the transparencies. • before loading transparencies, fan the stack to p...
Page 49: Using Card Stock
• do not print within 1 mm (0.04 in.) of the edge of the label, of the perforations, or between die-cuts of the label. • be sure adhesive backing does not reach to the sheet edge. Zone coating of the adhesive at least 1 mm (0.04 in.) away from edges is recommended. Adhesive material contaminates the...
Page 50
For information on card stock and labels, see the card stock & label guide. Paper sizes supported by the printer paper size dimensions 520-sheet trays (standard or optional) high capacity feeder multipurpose feeder duplex unit a3 297 x 420 mm (11.7 x 16.5 in.) x a4 210 x 297 mm (8.3 x 11.7 in.) a5 1...
Page 51
Paper size dimensions 520-sheet trays (standard or optional) high capacity feeder multipurpose feeder duplex unit 9 envelope 98 x 225 mm (3.9 x 8.9 in.) x x x 10 envelope 105 x 241 mm (4.1 x 9.5 in.) x x x dl envelope 110 x 220 mm (4.3 x 8.7 in.) x x x 1 the printer cannot simultaneously sense a5 an...
Page 52
The finisher standard bin and bin 1 support 60–220 g/m 2 (16–60 lb) paper weights. Bin 2 (booklet-maker) supports 60–90 g/m 2 (16–24 lb) paper weights plus one additional cover weighted up to 220 g/m 2 (60 lb). Paper type horizontal transport unit (50 sheets) finisher standard bin (500 sheets) bin 1...
Page 53
3 finisher bin 1 4 finisher bin 2 (booklet-maker) notes: • the finisher shown above, is the booklet finisher. Bin 2 is available only when the booklet finisher is installed. • all paper capacities are based on 75 g/m 2 (20 lb) paper. Horizonal transport unit • the paper capacity is 50 sheets. • fini...
Page 54
Size punch * offset single/double staple double dual staple statement x x x tabloid x universal envelopes (any size) x x x x * for the universal paper size, the finishing edge must be at least 9 in. (229 mm) for a 3-hole punch and 10 in. (254 mm) for a 4-hole punch. Punch—two-, three-, or four-hole ...
Page 55
Size bi fold booklet fold saddle staple envelopes (any size) x x x sef—the paper is loaded in the short edge orientation. The short edge of the paper enters the printer first. Bi fold—each page is individually folded and stacked separately. Booklet fold—a multiple-page job is folded along the center...
Page 56: Copying
Copying adf scanner glass use the adf for multiple-page documents. Use the scanner glass for single pages, small items (such as postcards or photos), transparencies, photo paper, or thin media (such as magazine clippings). Making copies making a quick copy 1 load an original document faceup, short-e...
Page 57: Copying Photos
Copying using the scanner glass (flatbed) 1 place an original document facedown on the scanner glass in the upper left corner. 2 on the home screen, touch copy, or use the keypad to enter the number of copies. The copy screen appears. 3 change the copy settings as needed. 4 touch copy it. 5 place th...
Page 58: Customizing Copy Settings
3 on the home screen, touch copy. 4 touch copy from, and then identify the size of the original document. 5 touch copy to, and then touch the tray that contains letterhead. Note: if you do not see letterhead as an option, load letterhead in the multipurpose feeder, and then touch multipurpose feeder...
Page 59
Copying a document that contains mixed paper sizes use the adf to copy an original document that contains mixed paper sizes. Depending on the paper sizes loaded and the “copy to” and “copy from” settings, each copy is either printed on mixed paper sizes (example 1) or scaled to fit a single paper si...
Page 60
4 from the sides (duplex) area, touch the button that looks the way you want your copies duplexed. The first number represents sides of the original documents; the second number represents sides of the copy. For example, select 1-sided to 2-sided if you have 1-sided original documents and you want 2...
Page 61
Collating copies if you print multiple copies of a document, you can choose to print each copy as a set (collated) or to print the copies as groups of pages (not collated). Collated not collated by default, collate is set to on. If you do not want to collate your copies, change the setting to off. T...
Page 62
Notes: • the paper size must be set to letter, legal, a4, or b5 jis. • the copy size must be set to 100%. 1 load an original document faceup and short edge first into the adf or facedown on the scanner glass. Note: do not load postcards, photos, small items, transparencies, photo paper, or thin medi...
Page 63: Job Interrupt
9 load the next document faceup, short-edge first into the adf or facedown on the scanner glass, and then touch scan the automatic document feeder or scan the flatbed. Note: if required, change the job settings. 10 if you have another document to scan, load the next document faceup, short-edge first...
Page 64: Canceling A Copy Job
Placing an overlay message on each page an overlay message can be placed on each page. The message choices are urgent, confidential, copy, or draft. To place a message on the copies: 1 load an original document faceup, short-edge first into the adf or facedown on the scanner glass. Note: do not load...
Page 65
Copy to this option opens a screen where you can enter the size and type of paper on which your copies will be printed. • touch a paper size button to select it as the “copy to” setting. The copy screen appears with your new setting displayed. • if the size settings for “copy from” and “copy to” are...
Page 66
Paper saver this option lets you print two or more sheets of an original document together on the same page. Paper saver is also called n-up printing. The n stands for number. For example, 2-up would print two pages of your document on a single page, and 4-up would print four pages of your document ...
Page 67: Improving Copy Quality
• color—use this setting to copy the original document in color. • gray—use this setting to copy the original document in grayscale. Advanced duplex this option controls whether the documents are one-sided or two-sided, what orientation your original documents have, and how your documents are bound....
Page 68: E-Mailing
E-mailing adf scanner glass use the adf for multiple-page documents. Use the scanner glass for single pages, small items (such as postcards or photos), transparencies, photo paper, or thin media (such as magazine clippings). You can use the printer to e-mail scanned documents to one or more recipien...
Page 69: Creating An E-Mail Shortcut
5 click manage e-mail shortcuts. 6 fill in the fields with the appropriate information. 7 click submit. Creating an e-mail shortcut creating an e-mail shortcut using the embedded web server 1 open a web browser. 2 in the address bar, type the ip address of the printer, and then press enter. 3 click ...
Page 70: E-Mailing Color Documents
4 enter the e-mail address or shortcut number. To enter additional recipients, press next address, and then enter the address or shortcut number you want to add. 5 touch e-mail it. Sending an e-mail using a shortcut number for information on creating shortcuts, see the section in this chapter on cre...
Page 71: Using Profiles
6 touch color. 7 touch e-mail it. Using profiles creating an e-mail profile 1 open a web browser. 2 in the address bar, type the ip address of the printer, and then press enter. 3 click configuration. 4 click e-mail/ftp settings. 5 click manage e-mail shortcuts. 6 fill in the fields with the appropr...
Page 72: Canceling An E-Mail
9 touch message. 10 type an e-mail message. 11 touch done. 12 touch e-mail it. Changing the output file type 1 load an original document faceup, short edge first into the adf or facedown on the scanner glass. Note: do not load postcards, photos, small items, transparencies, photo paper, or thin medi...
Page 73
Orientation this option tells the printer whether the original document is in portrait or landscape orientation and then changes the sides and binding settings to match the original document orientation. Binding tells the printer whether the original document is bound on the long-edge or short-edge ...
Page 74
• edge erase—eliminates smudges or information around the edges of a document. You can choose to eliminate an equal area around all four sides of the paper, or pick a particular edge. Edge erase will erase whatever is within the area selected, leaving nothing printed on that portion of the paper. • ...
Page 75: Faxing
Faxing adf scanner glass use the adf for multiple-page documents. Use the scanner glass for single pages, small items (such as postcards or photos), transparencies, photo paper, or thin media (such as magazine clippings). Getting the printer ready to fax the following connection methods may not be a...
Page 76
Equipment benefits • the printer • a telephone • an answering machine • three telephone cords receive both incoming voice messages and faxes. • the printer • a telephone • a computer modem • three telephone cords send faxes using the computer or the printer. Using an rj11 adapter country/region • un...
Page 77
If your telecommunications equipment uses a us-style (rj11) telephone line, follow these steps to connect the equipment: 1 remove the plug from the ext port on the back of the printer. Note: once this plug is removed, any country- or region-specific equipment you connect to the printer by way of the...
Page 78
Country/region • saudi arabia • united arab emirates • egypt • bulgaria • czech republic • belgium • australia • south africa • greece • israel • hungary • poland • romania • russia • slovenia • spain • turkey to connect a telephone, an answering machine, or other telecommunications equipment to the...
Page 79
Country/region • germany • austria • switzerland there is a plug installed in the ext port of the printer. This plug is necessary for the proper functioning of the printer. Note: do not remove the plug. If you remove it, other telecommunications devices in your home (such as telephones or answering ...
Page 80
4 if you would like to use the same line for both fax and telephone communication, connect a second telephone line (not provided) between the telephone and the f slot of an active telephone wall jack. 5 if you would like to use the same line for recording messages on your answering machine, connect ...
Page 81
3 remove the protective plug from the ext port of the printer. 4 connect the other telephone cord to a telephone, and then plug it into the ext port of the printer. Connecting to an answering machine connect an answering machine to the printer to receive both incoming voice messages and faxes. Note:...
Page 82
3 remove the protective plug from the ext port of the printer. 4 connect a second telephone cord from the telephone to the answering machine. 5 connect a third telephone cord from the answering machine to the ext port of the printer. Connecting to a computer with a modem connect the printer to a com...
Page 83
2 connect a telephone cord into the line port of the printer, and then plug it into an active telephone wall jack. 3 remove the protective plug from the ext port of the printer. 4 connect a second telephone cord from the telephone to the computer modem. 5 connect a third telephone cord from the comp...
Page 84
Setting the outgoing fax name and number to have the designated fax name and fax number printed on outgoing faxes: 1 open a web browser. 2 in the address bar, type the ip address of the printer, and then press enter. 3 click configuration. 4 click fax settings. 5 click analog fax setup. 6 click insi...
Page 85: Sending A Fax
Sending a fax sending a fax using the control panel 1 load an original document faceup, short-edge first into the adf or facedown on the scanner glass. Note: do not load postcards, photos, small items, transparencies, photo paper, or thin media (such as magazine clippings) into the adf. Place these ...
Page 86
5 click fax shortcut setup. 6 type a unique name for the shortcut, and then enter the fax number. To create a multiple-number shortcut, enter the fax numbers for the group. Note: separate each fax number in the group with a semicolon (;). 7 assign a shortcut number. If you enter a number that is alr...
Page 87: Customizing Fax Settings
Using the address book note: if the address book feature is not enabled, contact your system support person. 1 load an original document faceup, short-edge first into the adf or facedown on the scanner glass. Note: do not load postcards, photos, small items, transparencies, photo paper, or thin medi...
Page 88: Canceling An Outgoing Fax
5 touch options. 6 from the darkness area, touch to reduce the darkness of the fax, or touch to increase the darkness of the fax. 7 touch fax it. Sending a fax at a scheduled time 1 load an original document faceup, short edge first into the adf or facedown on the scanner glass. Note: do not load po...
Page 89: Understanding Fax Options
Canceling a fax after the original documents have been scanned to memory 1 on the home screen, touch cancel jobs. The cancel jobs screen appears. 2 touch the job or jobs you want to cancel. Only three jobs appear on the screen; touch the down arrow until the job you want appears, and then touch the ...
Page 90: Improving Fax Quality
Advanced options touching this button opens a screen where you can change delayed send, advanced imaging, custom job, transmission log, scan preview, edge erase, and advanced duplex settings. • delayed send—lets you send a fax at a later time or date. After setting up your fax, touch delayed send, e...
Page 91
5 click analog fax setup. 6 click holding faxes. 7 enter a password in the print faxes password box. 8 in the held fax mode box, click one of the following: • off • always on • manual • scheduled 9 if you selected scheduled, continue with the following steps. Otherwise, go to step 10. A click fax ho...
Page 92: Scanning to An Ftp Address
Scanning to an ftp address adf scanner glass use the adf for multiple-page documents. Use the scanner glass for single pages, small items (such as postcards or photos), transparencies, photo paper, or thin media (such as magazine clippings). The scanner lets you scan documents directly to a file tra...
Page 93: Creating Shortcuts
Scanning to an ftp address using a shortcut number for information on creating shortcuts, see the section in this chapter on creating shortcuts. 1 load an original document faceup, short edge first into the adf or facedown on the scanner glass. Note: do not load postcards, photos, small items, trans...
Page 94: Understanding Ftp Options
Creating an ftp destination shortcut using the touch screen 1 on the home screen, touch ftp. 2 type the address of the ftp site. 3 touch save as shortcut. 4 type a unique name for the shortcut. Understanding ftp options original size this option opens a screen where you can choose the size of the do...
Page 95: Improving Ftp Quality
Advanced options touching this button opens a screen where you can change advanced imaging, custom job, transmission log, scan preview, edge erase, and darkness settings. • advanced imaging—adjusts background removal, contrast, shadow detail, and mirror image before you scan the document • custom jo...
Page 96: Device
Scanning to a computer or usb flash memory device adf scanner glass use the adf for multiple-page documents. Use the scanner glass for single pages, small items (such as postcards or photos), transparencies, photo paper, or thin media (such as magazine clippings). The scanner lets you scan documents...
Page 97
A shortcut number was automatically assigned when you clicked submit. You can use this shortcut number when you are ready to scan your documents. A load an original document faceup, short edge first into the adf or facedown on the scanner glass. Note: do not load postcards, photos, small items, tran...
Page 98
• jpeg—each page of the output is saved in a separate one-page file. When multiple pages are scanned, the output is a series of one-page files. Compression this option sets the format used to compress the scanned output file. Default content this option tells the printer the original document type. ...
Page 99: Improving Scan Quality
• contrast—touch to increase the contrast, or touch to decrease the contrast. • shadow detail—touch to increase the visible detail in the shadows, or touch to decrease the visible detail in the shadows. Improving scan quality question tip when should i use text mode? • use text mode when text preser...
Page 100: Printing
Printing this chapter covers printing, printer reports, and job cancellation. Selection and handling of paper and specialty media can affect how reliably documents print. For more information, see "avoiding jams" and "storing print media." installing printer software a printer driver is software tha...
Page 101
Job type description confidential when you send a confidential print job to the printer, you must create a pin in print properties. The pin must be four digits using the numbers 0–9. The job is held in printer memory until you enter the pin from the control panel and choose to print or delete the jo...
Page 102
3 from the radio group, select your job type (confidential, reserve, repeat, or verify), and then assign a user name. For a confidential job, also enter a four-digit pin. 4 on the home screen, touch held jobs. 5 touch your user name. Note: a maximum of 500 results can be displayed for held jobs. If ...
Page 103
Notes: • hi-speed usb devices must support the full-speed standard. Devices supporting only usb low-speed capabilities are not supported. • usb devices must support the fat (file allocation tables) system. Devices formatted with ntfs (new technology file system) or any other file system are not supp...
Page 104: Printing Information Pages
Printing information pages printing a menu settings page print a menu settings page to review the current menu settings and to verify printer options are installed correctly. 1 make sure the printer is on and ready appears. 2 on the home screen, touch . 3 touch reports. 4 touch menu settings page. P...
Page 105: Canceling A Print Job
Canceling a print job there are several methods for canceling a print job. The following sections explain how to cancel a print job from the control panel or from a computer (depending on the operating system). Canceling a print job from the control panel if the job is formatting or already printing...
Page 106: Printing In Black and White
Printing in black and white to print all text and graphics using only the black toner cartridge, set the printer to black only. Note: the printer driver is capable of overriding this setting. 1 make sure the printer is on and ready appears. 2 on the home screen, touch . 3 touch settings. 4 touch rep...
Page 107: Clearing Jams
Clearing jams avoiding jams the following hints can help you avoid jams: • use only recommended paper or specialty media. • do not load too much paper. Make sure the stack height does not exceed the indicated maximum height. • do not load wrinkled, creased, damp, or curled paper. • flex, fan, and st...
Page 108
Jam numbers area name instructions 1 200–203 door a open door a, and then remove the jam. 2 230–231 door b open doors a and b, and then remove any jams. 3 241 door c open door c, and then remove the jam. Open tray 1, and then remove any jams. 4 242–244 door d open door d, and then remove the jam. Op...
Page 109: 200–203 Paper Jams
200–203 paper jams 1 open door a by lifting the release latch and lowering the door. Caution: the inside of the printer might be hot. To reduce the risk of injury from a hot component, allow the surface to cool before touching. 2 lift the green lever, and then pull the paper up and toward you. Note:...
Page 110
2 lift the green lever, and then pull the paper up and toward you. Note: make sure all paper fragments are removed. 3 push the green lever down. 4 close door a. 110
Page 111
5 pull the multipurpose feeder down, and then open door b. 6 remove the jammed paper. 7 close door b. 8 touch continue. 111.
Page 112: 241 Paper Jam
241 paper jam 1 open door c. 2 pull the paper down and toward you. Note: make sure all paper fragments are removed. 3 close door c. 4 open tray 1, and then remove any crumpled paper from the tray. 5 close the tray. 6 touch continue. 112.
Page 113: 242–244 Paper Jams
242–244 paper jams 1 open door d. 2 pull the paper down and away from the printer. Note: make sure all paper fragments are removed. 3 close door d. 113.
Page 114
4 clear crumpled paper from trays 2–4. A open tray 2, and then remove any crumpled paper. B close tray 2. C open tray 3, and then remove any crumpled paper. D close tray 3. 114.
Page 115: 250 Paper Jam
E open tray 4, and then remove any crumpled paper. F open the inside cover, and then remove any jammed paper. G close the inside cover, and then close tray 4. 5 touch continue. 250 paper jam 1 remove the paper from the multipurpose feeder. 2 flex the sheets of paper back and forth to loosen them, an...
Page 116: 280–282 Paper Jams
3 load the paper into the multipurpose feeder. 4 slide the paper guide toward the inside of the tray until it lightly rests against the edge of the paper. 5 touch continue. 280–282 paper jams 1 open cover f. 2 remove the jammed paper. Note: if the paper jam on the right is difficult to remove, rotat...
Page 117
283–284 and 287–288 paper jams covers, knobs, and handles located behind finisher door g cover, knob, or handle name 1 cover g1 2 cover g2 3 knob g3 4 cover g4 5 cover g7 6 knob g8 117.
Page 118
Cover, knob, or handle name 7 handle g9 1 open door g. 2 lift both cover g1 levers, and then remove any jammed paper. 3 move cover g2 to the right, and then remove any jammed paper. Note: if the paper is jammed in the rollers, rotate knob g3 counterclockwise. 4 move cover g4 down, and then remove an...
Page 119: 284–286 Paper Jams
7 lift the inside cover. If the paper is jammed in the rollers, rotate knob g8 clockwise, and then remove the jammed paper. 8 close door g. 9 touch continue. 284–286 paper jams 1 open door h. 2 remove the jammed paper. 3 close door h. 4 touch continue. 119.
Page 120: 289 Staple Jam
289 staple jam 1 open door g. 2 slide the g5 stapler toward the front of the finisher. 3 lift the lever, and then remove the staple cartridge. 120
Page 121
4 open the staple cover. 5 remove the jammed staple, and then close the cover. 6 place the staple cartridge into the upper stapler. 121.
Page 122
7 open the lower staple drawer. 8 remove the staple cartridge identified on the display. 9 remove the jammed staples, and then place the staple cartridge into the stapler. 122.
Page 123: 290–295 Paper Jams
10 close the staple drawer. 11 close door g. 12 touch continue. 290–295 paper jams 1 remove all original documents from the adf. 2 open the adf cover, and then remove any jammed paper. 3 raise the sheet guard, and then remove any jammed paper. Note: if the jammed paper cannot be remove easily, rotat...
Page 124
4 close the adf cover. 5 open the scanner cover, and then remove any jammed pages. 6 close the scanner cover. 7 touch continue. 124.
Page 125: Understanding Printer Menus
Understanding printer menus menus list a number of menus are available to make it easy for you to change printer settings. To access the menus, touch on the home screen. Supplies menu paper menu reports cyan toner yellow toner magenta toner black toner cyan pc unit yellow pc unit magenta pc unit bla...
Page 126: Supplies Menu
Supplies menu menu item description cyan, magenta, yellow, or black toner low replace missing or defective ok unsupported shows the status of the toner cartridges cyan, magenta, yellow, or black pc units life warning replace missing ok normal shows the status of the photoconductor units waste toner ...
Page 127: Paper Menu
Paper menu default source menu menu item description default source tray mp feeder manual paper manual env sets a default paper source for all print jobs notes: • from the paper menu, configure mp must be set to cassette in order for mp feeder to appear as a menu setting. • tray 1 (standard tray) is...
Page 128
Menu item description mp feeder size 11 x 17 a3 a4 a5 executive folio jis b4 jis b5 legal letter statement universal 7 3/4 envelope 10 envelope dl envelope c5 envelope b5 envelope specifies the paper size loaded in the multipurpose feeder notes: • from the paper menu, configure mp must be set to cas...
Page 129
Menu item description manual paper type plain paper card stock transparency glossy labels bond letterhead preprinted colored paper custom type specifies the type of paper being manually loaded note: plain paper is the factory default setting. Manual envelope size 7 3/4 envelope 10 envelope c5 envelo...
Page 130
Substitute size menu menu item description substitute size off statement/a5 letter/a4 11 x 17/a3 all listed substitutes a specified paper size if the requested paper size is not available notes: • all listed is the factory default setting. All available substitutions are allowed. • the off setting i...
Page 131
Menu item description envelope texture smooth normal rough specifies the relative texture of the envelopes loaded in a specific tray note: normal is the factory default setting. Letterhead texture smooth normal rough specifies the relative texture of the paper loaded in a specific tray note: normal ...
Page 132
Menu item description preprinted loading duplex off determines whether 2-sided printing occurs for all jobs that specify preprinted as the paper type note: off is the factory default setting. Colored loading duplex off determines whether 2-sided printing occurs for all jobs that specify colored as t...
Page 133
Custom bin names menu menu item description standard bin specifies a custom name for the standard bin bin 1 specifies a custom name for bin 1 universal setup menu these menu items are used to specify the height, width, and feed direction of the universal paper size. The universal paper size is a use...
Page 134
Bin setup menu menu item description output bin standard bin bin 1 bin 2 identifies installed output bins note: standard bin is the factory default setting. Configure bins mailbox link link optional type assignment specifies configuration options for output bins notes: • mailbox is the factory defau...
Page 135: Reports Menu
Reports menu reports menu menu item description menu settings page prints a report containing information about paper loaded into trays, installed memory, the total page count, alarms, timeouts, the control panel language, the tcp/ip address, the status of supplies, the status of the network connect...
Page 136
Menu item description print fonts prints a report of all the fonts available for the printer language currently set in the printer print directory prints a list of all the resources stored on an optional flash memory card or printer hard disk notes: • job buffer size must be set to 100%. • the optio...
Page 137: Settings Menu
Settings menu general settings menu menu item description display language english francais deutsch italiano espanol dansk norsk nederlands svenska portuguese suomi russian polski simplified chinese korean japanese sets the language of the text appearing on the display note: all languages may not be...
Page 138
Menu item description keyboard accents/symbols tab russian/polish tab korean tab enables access to accent marks and symbols from the printer control panel keyboard available selections for each menu item are: on off general defaults u.S. International specifies the printer factory defaults show init...
Page 139
Menu item description allow background removal on off specifies whether image background removal is allowed during copy, fax, e-mail, ftp, or scan to usb note: on is the factory default setting. The background of the image will be removed. Allow custom job scans on off lets you scan multiple jobs to...
Page 140
Menu item description timeouts standby mode disabled 2–240 specifies the number of minutes of inactivity before the system enters a lower power state note: 15 minutes is the factory default setting. Timeouts power saver mode disabled 2–240 specifies the number of minutes of inactivity before some sy...
Page 141
Menu item description print recovery auto continue disabled 5–255 lets the printer automatically continue printing from certain offline situations when not resolved within the specified time period notes: • disabled is the factory default setting. • 5–255 is a range of time in seconds. Print recover...
Page 142
Copy settings menu menu item description content text/photo photograph printed image text specifies the type of content contained in the copy job notes: • text/photo is the factory default setting. Text/photo is used when the original documents are a mixture of text and graphics or pictures. • photo...
Page 143
Menu item description punch on off enables hole punching note: on is the factory default setting. Staple on off enables stapling note: on is the factory default setting. Original size letter legal executive tabloid folio a3 a4 a5 statement jis b4 jis b5 book original auto size sense mixed sizes spec...
Page 144
Menu item description number of copies specifies the number of copies for the copy job overlay off urgent confidential copy draft custom specifies overlay text that is printed on each page of the copy job note: off is the factory default setting. Custom specifies custom overlay text allow priority c...
Page 145
Menu item description enable manual fax on off sets the printer to fax manually only, which requires a line splitter and a telephone hand set notes: • use a regular telephone to answer an incoming fax job and to dial a fax number. • touch # 0 on the numeric keypad to go directly to the manual fax fu...
Page 146
Fax send settings menu item description resolution standard fine super fine ultra fine specifies quality in dots per inch (dpi). A higher resolution gives greater print quality, but it increases the fax transmission time for outgoing faxes. Note: standard is the factory default setting. Original siz...
Page 147
Menu item description automatic redial 0–9 specifies the number of times the printer tries to send the fax to a specified number note: 5 is the factory default setting. Redial frequency 1–200 specifies the number of minutes between redials behind a pabx off on enables switchboard blind dialing witho...
Page 148
Menu item description scan edge to edge on off specifies if the original document is scanned edge-to-edge note: off is the factory default setting. Fax receive settings menu item description enable fax receive on off allows fax jobs to be received by the printer note: on is the factory default setti...
Page 149
Menu item description forward to fax e-mail ftp ldss specifies the type of recipient to which faxes will be forwarded note: this item is available only from the printer embedded web pages. Forward to shortcut lets you enter the shortcut number which matches the recipient type (fax, e- mail, fpt, ord...
Page 150
Menu item description logs display remote station name dialed number specifies whether printed logs display the dialed number or the station name returned enable job log on off enables access the fax job log enable call log on off enables access the fax call log log output bin standard bin bin 1 spe...
Page 151
Fax mode (fax server) menu fax server mode sends the fax job to a fax server for transmission. Fax server setup menu item description to format reply address subject message lets you enter the information using the virtual keyboard on the printer touch screen primary smtp gateway specifies smtp serv...
Page 152
Menu item description original size letter legal executive tabloid folio statement a3 a4 a5 jis b4 jis b5 book original auto size sense mixed sizes specifies the paper size of the document that is being scanned note: letter is the us factory default setting. A4 is the international factory default s...
Page 153
Menu item description resolution 75 150 200 300 400 600 specifies how many dots per inch are scanned note: 150 dpi is the factory default setting. Darkness -5 to +5 lightens or darkens the output note: 5 is the factory default setting. Orientation portrait landscape specifies the orientation of the ...
Page 154
Menu item description jpeg quality 5–90 sets the quality of a jpeg text or text/photo image in relation to file size and the quality of the image notes: • 75 is the factory default setting. • 5 reduces the file size, but the quality of the image is lessened. • 90 provides the best image quality, but...
Page 155
Menu item description allow save as shortcut on off lets you save e-mail addresses as shortcuts at the device notes: • off is the factory default setting. • when set to no, the save as shortcut button does not appear on the e- mail destination screen. Background removal -4 to +4 adjusts the amount o...
Page 156
Menu item description e-mail server setup send me a copy never appears on by default off by default always on sends a copy of the e-mail back to the creator of the e-mail e-mail server setup max e-mail size 0–65535 kb specifies the maximum e-mail size in kilobytes note: e-mail above the specified si...
Page 157
Menu item description content text/photo photograph text specifies the type of content that will be scanned to ftp notes: • text/photo is the factory default setting. Text/photo is used when the documents are mostly text or line art. • photograph is used when the document is a high-quality photograp...
Page 158
Menu item description duplex off long edge short edge specifies how the text and graphics are oriented on the page notes: • off is the factory default setting. • long edge assumes binding along the long edge of the page (left edge for portrait orientation and top edge for landscape orientation). • s...
Page 159
Menu item description ftp bit depth 8 bit 1 bit enables the text/photo mode to have smaller file sizes by using 1-bit images when color is set to off note: 8 bit is the factory default setting. Base file name lets you enter a base file name custom job scanning on off lets you copy a document that co...
Page 160
Menu item description content text/photo photograph text specifies the type of content that will be scanned to usb notes: • text/photo is the factory default setting. Text/photo is used when the documents are mostly text or line art. • photograph is used when the document is a high-quality photograp...
Page 161
Menu item description duplex off long edge short edge specifies how the text and graphics are oriented on the page notes: • off is the factory default setting. • long edge assumes binding along the long edge of the page (left edge for portrait orientation and top edge for landscape orientation). • s...
Page 162
Menu item description background removal -4 to +4 adjusts the amount of background visible on a copy note: 0 is the factory default setting. Contrast best for content 0–5 specifies the contrast of the output note: “best for content” is the factory default setting. Shadow detail -4 to +4 adjusts the ...
Page 163
Menu item description collation on off stacks the pages of a print job in sequence when printing multiple copies notes: • off is the factory default setting. No pages will be collated. • the on setting stacks the print job sequentially. • both settings print the entire job the number of times specif...
Page 164
Menu item description multipage view auto long edge short edge specifies the orientation of a multiple-page sheet notes: • auto is the factory default setting. The printer chooses between portrait and landscape. • long edge uses landscape. • short edge uses portrait. Multipage border none solid prin...
Page 165
Quality menu menu item description print mode color black only specifies whether images are printed in grayscale or in color note: color is the factory default setting. Color correction auto off manual adjusts the color output on the printed page notes: • auto is the factory default setting. Auto ap...
Page 166
Menu item description rgb saturation 0–5 adjusts saturation in color outputs notes: • 0 is the factory default setting. • this does not affect files where cmyk color specifications are being used. Color balance cyan -5–5 magenta -5–5 yellow -5–5 black -5–5 reset defaults adjusts color in printed out...
Page 167
Menu item description manual color cmyk image us cmyk euro cmyk vivid cmyk off cmyk text us cmyk euro cmyk vivid cmyk off cmyk graphics us cmyk euro cmyk vivid cmyk off customizes the cmyk color conversions notes: • us cmyk is the us factory default setting. Us cmyk applies a color conversion table ...
Page 168
Menu item description job acct stat print clear prints a list of all stored job statistics or deletes the information from the printer hard disk notes: • a printer hard disk must be installed in the printer and operating properly for this menu item to be available. • selecting print prints a list of...
Page 169
Menu item description black only mode off on prints all text and graphics using only the black toner cartridge printer usage max speed max yield specifies how the printer processes jobs with black and white and color information notes: • max speed prints in a black only mode until it receives a page...
Page 170
Menu item description factory defaults do not restore restore now returns the printer settings to the factory default settings notes: • do not restore is the factory default setting. Do not restore keeps the user-defined settings. • restore returns all printer settings to the factory default setting...
Page 171
Pcl emul menu menu item description font source resident disk flash download all specifies the set of fonts used by the font name menu item notes: • resident is the factory default setting. It shows the factory default set of fonts downloaded into ram. • flash and disk settings show all fonts reside...
Page 172
Menu item description pcl emulation settings orientation portrait landscape specifies the orientation of text and graphics on the page notes: • portrait is the factory default setting. • portrait prints text and graphics parallel to the short edge of the page. • landscape prints text and graphics pa...
Page 173
Menu item description tray renumber assign mp feeder off none 0–199 assign tray off none 0–199 assign manual paper off none 0–199 assign man env off none 0–199 configures the printer to work with printer software or programs that use different source assignments for trays, drawers, and feeders notes...
Page 174
Html menu menu item description font name albertus mt antique olive apple chancery arial mt avant garde bodoni bookman chicago clarendon cooper black copperplate coronet courier eurostile garamond geneva gill sans goudy helvetica hoefler text intl cg times intl courier intl univers joanna mt letter ...
Page 175
Menu item description backgrounds do not print print specifies whether to print backgrounds on html documents note: print is the factory default setting. Image menu menu item description auto fit on off selects the optimal paper size, scaling, and orientation notes: • on is the factory default setti...
Page 176
Security menu menu item description authentication mode authentication disabled ntlm ldap ldap and gssapi internal kerberos 5 specifies the authentication method notes: • authentication disabled is the factory default setting. • if “authentication disabled” is selected, function access settings requ...
Page 177
Menu item description function access ftp access no authentication required require user id only require user id and password function disabled enables access to the scan to ftp functions function access held jobs access no authentication required require user id only require user id and password fu...
Page 178
Menu item description function access profile access no authentication required require user id only require user id and password function disabled enables access to profiles confidential print max invalid pin 2–10 off limits the number of times an invalid pin can be entered before jobs associated w...
Page 179
Menu item description password protect settings accept advanced password only accept advanced and user passwords not protected protects access to the settings menu notes: • “accept advanced password only” is the factory default setting. • protection is not applied unless a valid password is set. • t...
Page 180
Menu item description password protect ntlm authentication setup register with nt domain domain name domain pdc allows registration or registration removal for printers with an nt domain notes: • domain name—enter the text entry for the domain name. The factory default for the variable domain name i...
Page 181: Network/ports Menu
Menu item description month january february march april may june july august september october november december specifies the month day 0–31 specifies the day hour 0–23 specifies the hour minute 0–59 specifies the minute dst mode automatic manual accommodates daylight savings time changes notes: •...
Page 182
Menu item description tcp/ip set hostname address netmask gateway specifies the current tcp/ip address information note: this is a four-field ip address. Tcp/ip set static ip address address netmask gateway configures the tcp/ip address information tcp/ip enable dhcp on off enable rarp on off enable...
Page 183
Menu item description tcp/ip wins server address dns server address backup dns server address domain search order restricted server list mtu default ttl ddns mdns zero configuration name slp broadcast on off lpd timeout lpd banner page on off lpd trailer page on off lpd carriage return conversion on...
Page 184
Menu item description ipv6 enable dhcpv6 yes no enables dhcpv6 in the printer note: no is the factory default setting. E-mail server setup menu use the following menu to configure the smtp e-mail server. Menu item description e-mail server setup primary smtp gateway primary smtp gateway port seconda...
Page 185
Menu item description e-mail server setup limit destinations sends an e-mail only when the address contains the domain name, such as a company domain name notes: • e-mail can only be sent to the specified domain. • the limit is one domain. E-mail server setup web link setup server login password pat...
Page 186
Menu item description npa mode off auto sets the printer to perform the special processing required for bidirectional communication following the conventions defined by the npa protocol notes: • auto is the factory default setting. • changing this setting from the control panel and then exiting the ...
Page 187
Standard usb menu menu item description pcl smartswitch on off sets the printer to automatically switch to pcl emulation when a print job received through a usb port requires it, regardless of the default printer language notes: • on is the factory default setting. • when the off setting is used, th...
Page 188
Menu item description job buffering on off auto temporarily stores jobs on the printer hard disk before printing notes: • off is the factory default setting. • the on setting buffers jobs on the printer hard disk. • the auto setting buffers print jobs only if the printer is busy processing data from...
Page 189: Help Menu
Menu item description packet burst on off reduces network traffic by allowing the transfer and acknowledgement of multiple data packets to and from the netware server note: off is the factory default setting. Nsq/gsq mode on off sets the nsq/gsq mode setting note: off is the factory default setting....
Page 190
Menu item description e-mail guide provides information about sending e-mails using addresses, shortcut numbers, or the address book, and changing settings fax guide provides information about sending faxes using fax numbers, shortcut numbers, or the address book, and changing settings ftp guide pro...
Page 191
Understanding printer messages list of status and error messages answering the printer is answering a fax call. Wait for the message to clear. Bin full remove the stack of paper from the specified exit bin to clear the message. Busy wait for the message to clear. Calibrating wait for the message to ...
Page 192
Close door close the specified door. Connect bps the fax is connected. Wait for the message to clear. Note: is the baud rate per second. Copies enter the desired number of copies. Defragmenting flash do not power off wait for the message to clear. Warning: do not turn the printer off while this mess...
Page 193
Enter pin enter the pin you created in print properties when the confidential job was sent for printing. Enter pin to lock enter the pin you created to lock the control panel and prevent menu changes. Error reading usb drive remove the device and wait for the message to clear. The usb drive may be c...
Page 194
Invalid file format a file stored on the usb drive is invalid. The file extension is correct, but the file contents are not properly formatted. Convert files to any of the following supported file types: .Pdf, .Gif, .Jpeg, .Jpg, .Bmp, .Png, .Tiff, .Tif, .Pcx, or .Dcx. Invalid pin enter a valid pin. ...
Page 195
No answer a fax number is dialed, but no connection is made. Wait for the message to clear. No dial tone the printer does not have a dial tone. Wait for the message to clear. No held jobs wait for the message to clear. No jobs to cancel wait for the message to clear. No recognized file types either ...
Page 196
Ready the printer is ready to receive print jobs. Receive complete the printer has received an entire fax job. Wait for the message to clear. Receiving page the printer receives page of the fax job, where is the number of the page received. Wait for the message to clear. Remote management active do ...
Page 197
Restoring factory defaults wait for the message to clear. When factory default settings are restored: • all downloaded resources in the printer memory are deleted. This includes fonts, macros, and symbol sets. • all settings return to the factory defaults except the display language setting in the s...
Page 198
System busy, preparing resources for job. Not all resources needed for the job are available. Wait for the message to clear. System busy, preparing resources for job. Deleting held job(s). Not all resources needed for the job are available. Some held jobs are deleted to free system memory. Wait for ...
Page 199
• check that the paper size is correctly set. For example, if the mp feeder size is set to universal, make sure the paper is large enough for the data being printed. • cancel the current print job. 34 short paper • load the appropriate paper or other specialty media in the proper tray. • touch conti...
Page 200
50 ppds font error • touch continue to clear the message and continue printing. • the printer cannot find a requested font. From the ppds menu, select best fit, and then select on. The printer will find a similar font and reformat the affected text. • cancel the current print job. 51 defective flash...
Page 201
4 connect the power cord to a properly grounded outlet. 5 turn the printer power back on. 56 parallel port disabled • touch continue to clear the message. The printer discards any data received through the parallel port. • make sure the parallel buffer menu item is not set to disabled. 56 serial por...
Page 202
4 connect the power cord to a properly grounded outlet. 5 turn the printer power back on. 58 too many trays attached 1 turn the printer power off. 2 unplug the power cord from the wall outlet. 3 remove the additional trays. 4 connect the power cord to a properly grounded outlet. 5 turn the printer p...
Page 203
84 color pc unit life warning one or more of the color photoconductors are near exhaustion. • when the print quality diminishes, install new cyan, magenta, and yellow photoconductors. • touch continue to clear the message and continue printing. 84 pc unit missing insert the missing photoconductor(s)...
Page 204
If the service message appears again, contact customer support, and report the message. 204.
Page 205: Maintaining The Printer
Maintaining the printer periodically, certain tasks are required to maintain optimum print quality. Storing supplies choose a cool, clean storage area for the printer supplies. Store supplies right side up in their original packing until you are ready to use them. Do not expose supplies to: • direct...
Page 206: Conserving Supplies
Conserving supplies there are some settings you can change from the control panel that will help you conserve toner and paper. For more information, see “supplies menu,” “quality menu,” and “finishing menu.” if you need to print several copies, you can conserve supplies by printing the first copy an...
Page 207
5 e6 door tab 1 unpack the replacement waste toner box and accessories. 2 open door e (front printer door). Warning: to avoid overexposing the photoconductors, do not leave the door open for more than 10 minutes. 207.
Page 208
3 grasp the e6 door tab, and then push the door down. 4 remove the old printhead lens cleaner from door e, and then discard it. 5 remove the waste toner box. 208.
Page 209
6 place the plastic cover over the waste toner box. 7 place the waste toner box in the recycling bag. 8 use the new printhead lens cleaner to clean the printhead lenses. 209.
Page 210
9 insert the new waste toner box. 10 place the new printhead lens cleaner in the notches of door e. 11 close door e6. 210
Page 211
12 close door e. 13 remove all paper from the printer paper path. Cleaning the printhead lenses clean the printhead lenses when you replace the waste toner box or when you encounter print quality problems. 1 waste toner box 2 door e6 3 door e (front door) 4 printhead lens cleaner 211.
Page 212
5 e6 door tab 1 open door e (front door). Warning: to avoid overexposing the photoconductors, do not leave the door open for more than 10 minutes. 2 grasp the e6 door tab, and then push the door down. 3 remove the waste toner box. 4 locate and remove the printhead lens cleaner from door e. Note: if ...
Page 213
5 insert the padded tip of the printhead lens cleaner into the first printhead lens opening. 6 push the printhead lens cleaner all the way to the back of the lens, and then pull it out. 7 clean the remaining three printhead lenses. 213.
Page 214
8 insert the waste toner box. 9 place the printhead lens cleaner in the notches of door e. 10 close door e6. 214.
Page 215
11 close door e. Replacing a photoconductor replace the black photoconductor when 84 replace black pc unit appears. Replace the cyan, magenta, and yellow photoconductors when 84 replace color pc units appears. 1 open door e (front printer door). Warning: to avoid overexposing the photoconductors, do...
Page 216
3 remove the photoconductor(s) specified on the display. Photoconductor color opening name black e1 cyan e2 magenta e3 yellow e4 4 unpack the replacement photoconductor. 5 align and insert the end of the photoconductor. 216.
Page 217
6 remove the tape from the top of the photoconductor. 7 press the button forward to insert the photoconductor while removing the casing. 8 lift the bar up, and then press latch e5 down so that it holds the bar in position. 217.
Page 218
9 close door e. Replacing a toner cartridge replace the specified toner cartridge (cyan, magenta, yellow, or black) when 88 replace toner appears. The printer will not continue printing until the specified cartridge is replaced. 1 make sure the printer is on and ready or 88 replace toner appears. 2 ...
Page 219
5 remove the cartridge by gently pulling it away from the printer. 6 align the arrow-shaped handle with the unlock symbol, and then insert the toner cartridge all the way into the opening. 7 lock the cartridge by turning the arrow-shaped cartridge handle clockwise until it points toward the lock sym...
Page 220
8 close door e. Cleaning the exterior of the printer 1 make sure that the printer is turned off and unplugged from the wall outlet. Caution: to avoid the risk of electric shock, unplug the power cord from the wall outlet and disconnect all cables to the printer before proceeding. 2 remove paper from...
Page 221: Cleaning The Scanner Glass
Cleaning the scanner glass clean the scanner glass if you encounter print quality problems, such as streaks on copied or scanned images. 1 slightly dampen a soft, lint-free cloth or paper towel with water. 2 open the scanner cover. 3 wipe the scanner glass until it is clean and dry. 4 wipe the white...
Page 222
– disconnect the connector bracket. – remove all printer options. Warning: damage to the printer caused by improper moving is not covered by the printer warranty. Moving the printer and options to another location within the office the printer and options can be safely moved to another location by f...
Page 223
3 remove the connector bracket. 4 disconnect all cables from the back of the printer and scanner. 5 remove any paper or specialty media from the standard exit bin. 6 remove any paper or specialty media from the multipurpose feeder. 7 grasp the extension on the multipurpose feeder, and then fully col...
Page 224
8 push the multipurpose feeder up to close it. 9 move the printer from under the scanner shelf. Caution: the printer weighs 91.2 kg (201 lb); therefore, it requires two people to roll it safely. Caution: if you need to roll the scanner and its shelf elsewhere, the scanner weighs 25 kg (55 lb); there...
Page 225
1 50 mm (2 in.) 2 825 mm (2.7 ft) 3 418 mm (1.4 ft) 4 100 mm (4 in.) 5 1750 mm (5.8 ft) 3 complete the setup of the printer and scanner by completing the “setting up the printer” chapter in the setup guide. 4 verify that the printer and scanner are functioning properly by printing a menu settings pa...
Page 226: Administrative Support
Administrative support adjusting the brightness of the display if you are having trouble reading your display, the lcd brightness can be adjusted through the settings menu. 1 make sure the printer is on and ready appears. 2 on the home screen, touch . 3 touch settings.. 4 touch general settings. 5 t...
Page 227
6 touch repeatedly until power saver appears. 7 touch to decrease the time, or touch to increase the time. The settings available range from 2–240 minutes. 8 touch submit. 9 touch . Restoring the factory default settings 1 make sure the printer is on and ready appears. 2 on the home screen, touch . ...
Page 228: Locking The Entire Printer
Locking the control panel menus using the embedded web server you can use the control panel lockout functionality to create a pin and choose specific menus to lock. Each time a locked menu is selected, the user will be prompted to enter the correct pin. The pin does not affect access through the emb...
Page 229: Supporting Ipsec
Supporting ipsec internet protocol security (ipsec) provides authentication and encryption at the network layer allowing all application and network connections over the ip protocol to be secure. Ipsec can be set up between the printer and up to five hosts, using both ipv4 and ipv6. To configure ips...
Page 230: Using Secure Mode
To install and use certificates as part of the credentials: 1 open a web browser. In the address bar, type the ip address of the printer or print server to be protected using the format: http://ip_address/. 2 click configuration. 3 under other settings, click network/ports. 4 click certificate manag...
Page 231
5 click tcp/ip port access. 6 select the secure mode active check box. Note: if secure mode active is gray or not selectable, create an administrative password and try again. 7 select a setting for each listed port, and then click submit. There are three ways to configure the tcp and udp network por...
Page 232: Troubleshooting
Troubleshooting checking an unresponsive printer if your printer is not responding, make sure: • the power cord is plugged into the printer and a properly grounded electrical outlet. • the electrical outlet is not turned off by any switch or breaker. • the ground fault circuit interrupter (gfci) has...
Page 233: Solving Printing Problems
2 press the a1 green lever down to its normal position. 3 close door a. Solving printing problems multiple-language pdfs do not print the documents contain unavailable fonts. 1 open the document you want to print in adobe acrobat. 2 click the printer icon. The print dialog appears. 3 select print as...
Page 234
Check to see if the paper tray is empty load paper in the tray. Make sure the correct printer software is installed • verify that you are using the correct printer software. • if you are using a usb port, make sure you are running windows vista, windows xp, windows server 2003, or windows 2000/me/98...
Page 235
6 touch until off appears. 7 touch submit. 8 touch . Job prints from the wrong tray or on the wrong paper check the paper type setting make sure the paper type setting matches the paper loaded in the tray. Incorrect characters print cause solution printer is in hex trace mode. If ready hex appears o...
Page 236: Solving Copy Problems
4 touch general settings. 5 touch repeatedly until timeouts appears. 6 touch timeouts. 7 touch the next to print timeout repeatedly until the desired value appears. 8 touch submit. 9 touch . Solving copy problems copier does not respond these are possible solutions. Try one or more of the following:...
Page 237
Is the toner low? When 88 toner low appears or when the print becomes faded, replace the toner cartridge(s). Is the scanner glass dirty? Clean the scanner glass with a clean, lint-free cloth dampened with water. Is the copy too light or too dark? Adjust the density of the copy. Check the quality of ...
Page 238: Solving Scanner Problems
Solving scanner problems checking an unresponsive scanner if your scanner is not responding, make sure: • the three cables located on the back of the scanner are attached to the printer securely. • the printer is turned on. • the printer cable is securely attached to the printer and the host compute...
Page 239: Solving Fax Problems
Check the document placement make sure the document or photo is loaded facedown on the scanner glass in the upper left corner. Partial document or photo scans these are possible solutions. Try one or more of the following: check the document placement make sure the document or photo is loaded facedo...
Page 240
Check the telephone wall jack 1 plug a telephone into the wall jack. 2 listen for a dial tone. 3 if you do not hear a dial tone, plug a different telephone into the wall jack. 4 if you still do not hear a dial tone, plug a telephone into a different wall jack. 5 if you hear a dial tone, connect the ...
Page 241
Can send but not receive faxes these are possible solutions. Try one or more of the following: is there paper in the paper tray(s)? Make sure paper is loaded in the tray(s). Check the ring count delay settings the ring count delay sets the number of times the phone line rings before the printer answ...
Page 242: Solving Option Problems
• increase the fax scan resolution, if possible. Is the toner low? When 88 toner low appears or when you experience faded print, replace the cartridge(s). Make sure the fax transmission speed is not set too high decrease the incoming fax transmission speed: 1 open a web browser. 2 in the address bar...
Page 243
Check to see if the option is connected to the printer 1 turn the printer off. 2 unplug the printer. 3 check the connection between the option and the printer. Make sure the option is installed print a menu settings page and check to see if the option is listed in the installed options list. If the ...
Page 244: Solving Paper Feed Problems
Internal print server if the internal print server does not operate correctly, these are possible solutions. Try one or more of the following: check the print server connections • make sure the internal print server is securely attached to the printer system board. • make sure you are using the corr...
Page 245
Is the letter- or a4-size paper loaded in a 520-sheet tray? The finisher will not accept letter- or a4-size paper from the multipurpose feeder. Load letter- or a4-size paper in the short-edge orientation in a 520-sheet tray. Make sure the paper size is supported by the booklet-maker bin (bin 2) use ...
Page 246
Solving print quality problems the information in the following topics may help you solve print quality problems. If these suggestions still do not correct the problem, contact customer support. You may have a printer part that requires adjustment or replacement. Isolating print quality problems to ...
Page 247
Characters have jagged or uneven edges if you are using downloaded fonts, verify that the fonts are supported by the printer, the host computer, and the software program. Clipped images these are possible solutions. Try one or more of the following: check the paper guides move the guides in the tray...
Page 248
Incorrect margins check the paper guides move the guides in the tray to the correct positions for the paper size loaded. Check the paper size setting make sure the paper size setting matches the paper loaded in the tray. Check the page size setting before sending the job to print, specify the correc...
Page 249
Paper curl these are possible solutions. Try one or more of the following: check the paper type setting make sure the paper type setting matches the paper loaded in the tray. Has the paper absorbed moisture due to high humidity? • load paper from a fresh package. • store paper in its original wrappe...
Page 250
Repeating defects do marks occur repeatedly only in one color and multiple times on a page? Replace the photoconductor(s) if the defects occur every: • 44 mm (1.7 in.) • 94 mm (3.7 in.) note: the printer has four photoconductors: cyan, magenta, yellow, and black. The cyan, magenta, and yellow photoc...
Page 251
Check the paper avoid textured paper with rough finishes. Check the paper type setting make sure the paper type setting matches the paper loaded in the tray. Make sure color saver is set to off color saver may be set to on. Is the toner low? When 88 toner low appears order a new cartridge. A toner c...
Page 252
Toner fog or background shading appears on the page a toner cartridge may be defective replace the toner cartridge. Are the photoconductors worn or defective? Replace the photoconductor(s). Note: the printer has four photoconductors: cyan, magenta, yellow, and black. The cyan, magenta, and yellow ph...
Page 253
Transparency print quality is poor check the transparencies use only transparencies recommended by the printer manufacturer. Check the paper type setting load transparencies, and make sure the paper type setting is set to transparency. Uneven print density a b c d e a b c d e a b c d e replace the p...
Page 254
Should i use postscript or pcl emulation printer software? What settings should i use for the best color? The postscript driver is strongly recommended for best color quality. The default settings in the postscript driver provide the preferred color quality for the majority of printouts. Why doesn't...
Page 255
Manual color menu object type color conversion tables rgb image rgb text rgb graphics • vivid—produces brighter, more saturated colors and may be applied to all incoming color formats. • srgb display—produces an output that approximates the colors displayed on a computer monitor. Black toner usage i...
Page 256: Contacting Customer Support
To access a detailed color samples set from the embedded web server: 1 open a web browser. 2 in the address bar, type the network printer ip address. 3 click configuration. 4 click color samples. 5 click detailed options to narrow the set to one color range. 6 when the detailed options page appears,...
Page 257: Notices
Notices product name: color laser mfp machine type: 4886, 4887 model(s): dn1, dn2, dn3 edition notice april 2007 the following paragraph does not apply to any country where such provisions are inconsistent with local law: lexmark international, inc., provides this publication “as is” without warrant...
Page 258: Industry Canada Notices
The fcc class a limits are designed to provide reasonable protection against harmful interference when the equipment is operated in a commercial environment. This equipment generates, uses, and can radiate radio frequency energy and, if not installed and used in accordance with the instruction manua...
Page 259
Le terme « ic » précédant le numéro de d'accréditation/inscription signifie simplement que le produit est conforme aux spécifications techniques d'industry canada. Radio interference notice this is a class a product. In a domestic environment, this product may cause radio interference, in which case...
Page 260
Malti bil-preżenti, lexmark international, inc., jiddikjara li dan il-prodott huwa konformi mal-ħtiġijiet essenzjali u ma dispożizzjonijiet oħrajn relevanti li jinsabu fid-direttiva 1999/5/ke. Nederlands hierbij verklaart lexmark international, inc. Dat het toestel dit product in overeenstemming is ...
Page 261
Federal communications commission (fcc) compliance information statement this equipment complies with part 68 of the fcc rules and the requirements adopted by the administrative council for terminal attachments (acta). On the back of this equipment is a label that contains, among other information, ...
Page 262
Avis réservé aux utilisateurs du réseau téléphonique du canada ce produit est conforme aux spécifications techniques d’industrie canada. Le numéro ren (ringer equivalence number : numéro d’équivalence de sonnerie) fournit une indication du nombre maximum de terminaux pouvant être connectés à l’inter...
Page 263: Power Consumption
Energy star laser notice the printer is certified in the u.S. To conform to the requirements of dhhs 21 cfr subchapter j for class i (1) laser products, and elsewhere is certified as a class i laser product conforming to the requirements of iec 60825-1. Class i laser products are not considered to b...
Page 264
By using the configuration menus, the power saver timeout can be modified between 1 minute and 240 minutes. Setting the power saver timeout to a low value reduces energy consumption, but may increase the response time of the product. Setting the power saver timeout to a high value maintains a fast r...
Page 265: Index
Index numerics 1133-sheet tray loading 38 1565 emul error load emul option 198 200–289.Yy paper jam 203 289 staple error 203 290-295.Yy scanner jam 203 31 missing or defective cartridge 198 32 replace unsupported cartridge 198 34 incorrect paper size 198 34 short paper 199 35 insufficient memory to ...
Page 266
Poor scanned image quality 238 scanner unit does not close 236 copying adding a date and time stamp 63 adding an overlay message 64 adjusting quality 60 canceling a copy job 64 collating copies 61 custom job (job build) 62 document containing mixed paper sizes 59 enlarging 60 from one size to anothe...
Page 267
Labels 48 letterhead 46 transparencies 47 h hard disk disabling encryption 227 enabling encryption 227 hard disk with adapter troubleshooting 243 held jobs 100 printing from macintosh computer 101 printing from windows 101 held jobs were not restored 197 help menu 189 holding faxes 90 home screen bu...
Page 268
Memory cards 27 port interface card 31 options, touch-screen copy 64, 65 e-mail 72, 73 fax 89, 90 ftp 94, 95 scan to computer 97, 98 output file type changing 72 p paper a5 37 characteristics 44 finishing features 52 letterhead 45 preprinted forms 45 recycled 45 selecting 45 setting size 35 setting ...
Page 269
Defragmenting flash 192 delete 192 delete all 192 delete all confidential jobs 192 deleting 192 dialing 192 disk corrupted. Reformat? 192 disk recovery x/y xx% 192 empty hole punch box 192 encrypting disk x/y xx% 192 enter pin 193 enter pin to lock 193 error reading usb drive 193 fax failed 193 flus...
Page 270
Scanner glass cleaning 221 scanner glass (flatbed) copying using 57 scanning to a computer 96 improving scan quality 99 scanning to a usb flash memory device 97 scanning to an ftp address creating shortcuts using the computer 93 creating shortcuts using the touch screen 94 improving ftp quality 95 u...
Page 271
Universal setup menu 133 unlinking trays 42 unlocking control panel menus 226 usb flash memory device 102 usb port 33 usb/usb 198 using rj11 adapter 76 utilities menu 167 v verify print jobs 100 printing from macintosh computer 101 printing from windows 101 w waiting 198 waiting for redial 198 waste...
Page 272
Printed in usa s510-7102-00