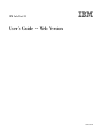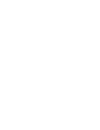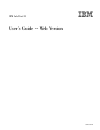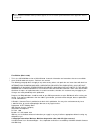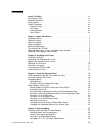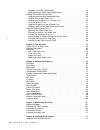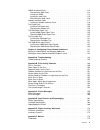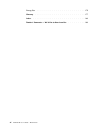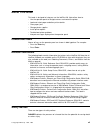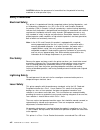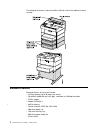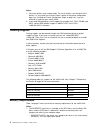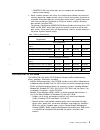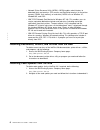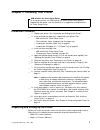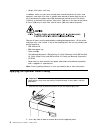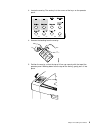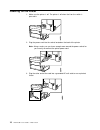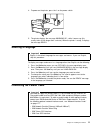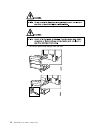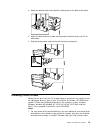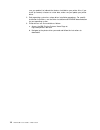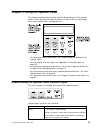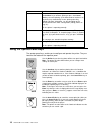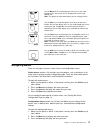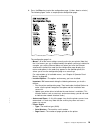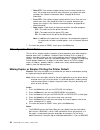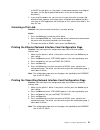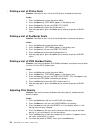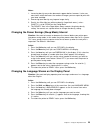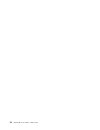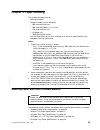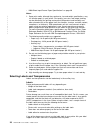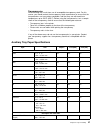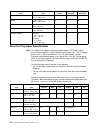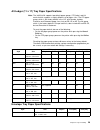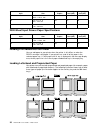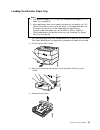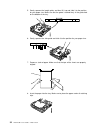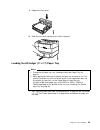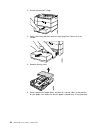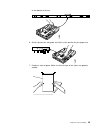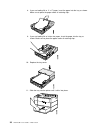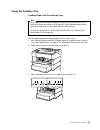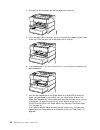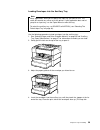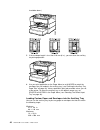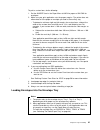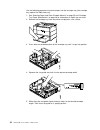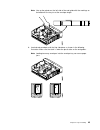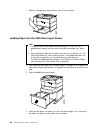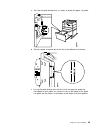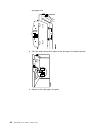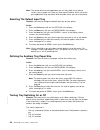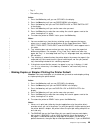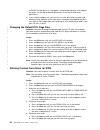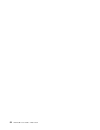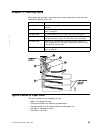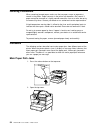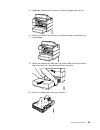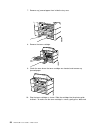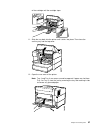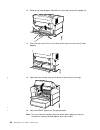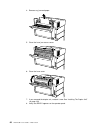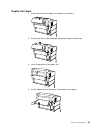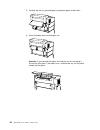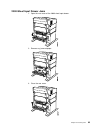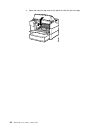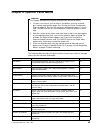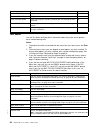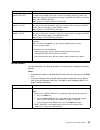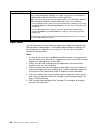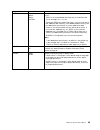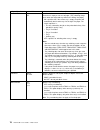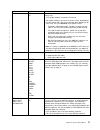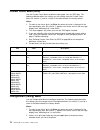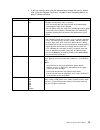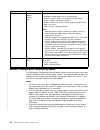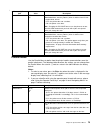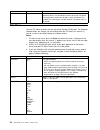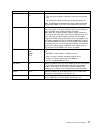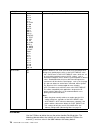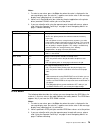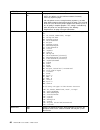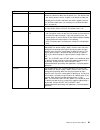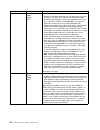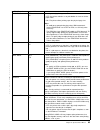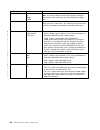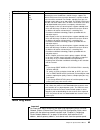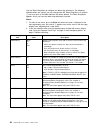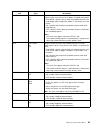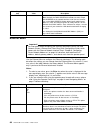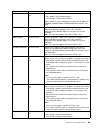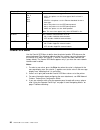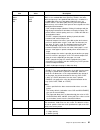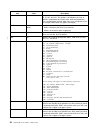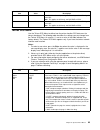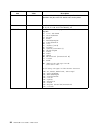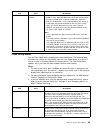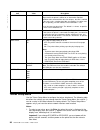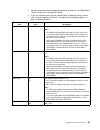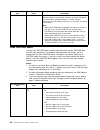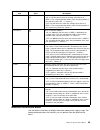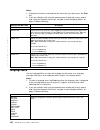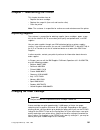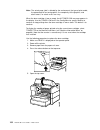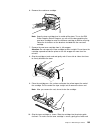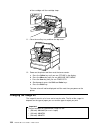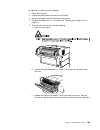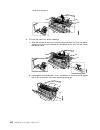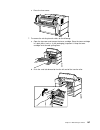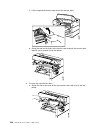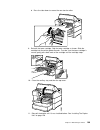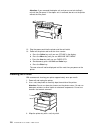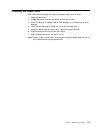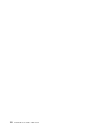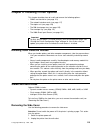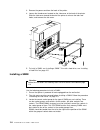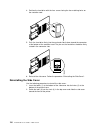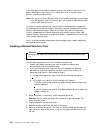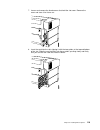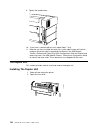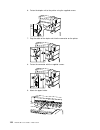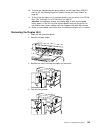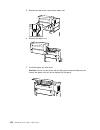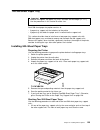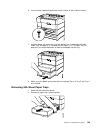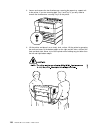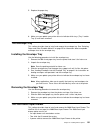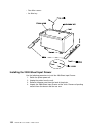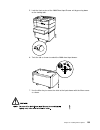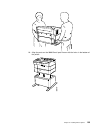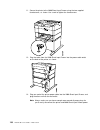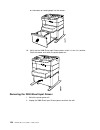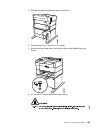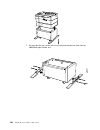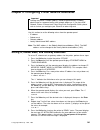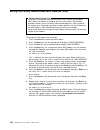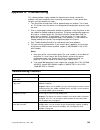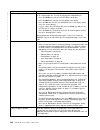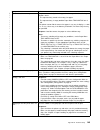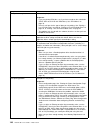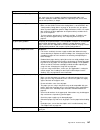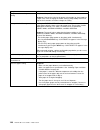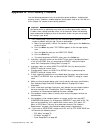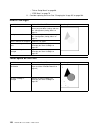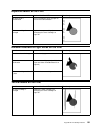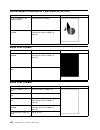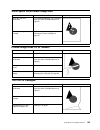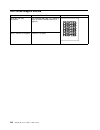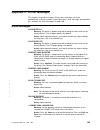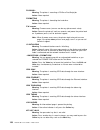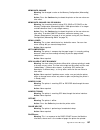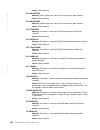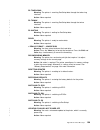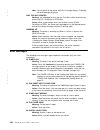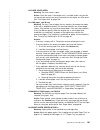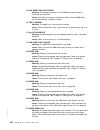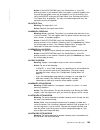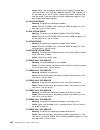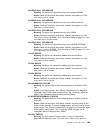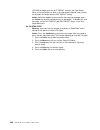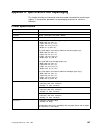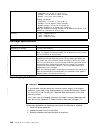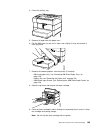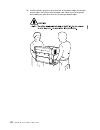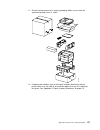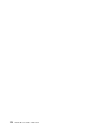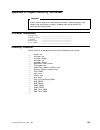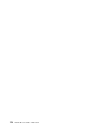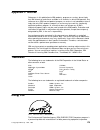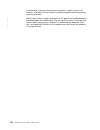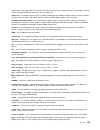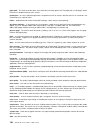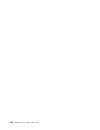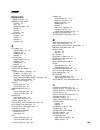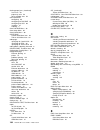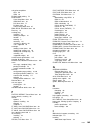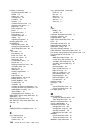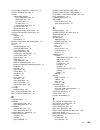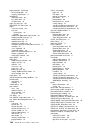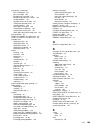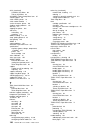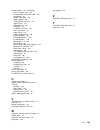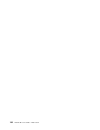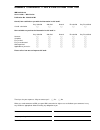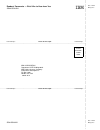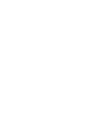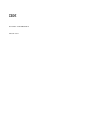- DL manuals
- IBM
- Printer
- InfoPrint 20
- User Manual
IBM InfoPrint 20 User Manual
Summary of InfoPrint 20
Page 1
Ibm infoprint 20 user’s guide -- web version s544-5516-w1.
Page 3
Ibm infoprint 20 user’s guide -- web version s544-5516-w1.
Page 4
Note! Before using this information and the product it supports, be sure to read the general information under “appendix f. Notices” on page 175. First edition (march 1998) this is the cd-rom/web version of s544-5516-00. It contains information and corrections that were unavailable when s544-5516-00...
Page 5: Contents
Contents about this book . . . . . . . . . . . . . . . . . . . . . . . . Vii conventions used . . . . . . . . . . . . . . . . . . . . . . . . Vii related publications . . . . . . . . . . . . . . . . . . . . . . . Vii safety notices . . . . . . . . . . . . . . . . . . . . . . . . . Vii safety precaut...
Page 6
Envelope tray paper specifications . . . . . . . . . . . . . . . . 29 2000-sheet input drawer paper specifications . . . . . . . . . . . . 30 loading print media into the printer . . . . . . . . . . . . . . . . . 30 loading letterhead and prepunched paper . . . . . . . . . . . . . 30 loading the a4/...
Page 7
Simms and hard drives . . . . . . . . . . . . . . . . . . . . . 113 removing the side cover . . . . . . . . . . . . . . . . . . . 113 installing a simm . . . . . . . . . . . . . . . . . . . . . . 114 installing a hard drive . . . . . . . . . . . . . . . . . . . . . 115 reinstalling the side cover . ...
Page 8
Energy star . . . . . . . . . . . . . . . . . . . . . . . . . 175 glossary . . . . . . . . . . . . . . . . . . . . . . . . . . 177 index . . . . . . . . . . . . . . . . . . . . . . . . . . . . 183 readers’ comments — we’d like to hear from you . . . . . . . . . 193 vi infoprint 20: user’s guide -- w...
Page 9: About This Book
About this book this book is designed to help you use the infoprint 20. It describes how to: v use the operator panel to navigate menus and control the printer v load and select paper and other print materials v clear paper jams v change printer supplies v install printer options v troubleshoot prin...
Page 10
Caution indicates the presence of a hazard that has the potential of causing moderate or minor personal injury. Safety precautions electrical safety this printer is inspected and listed by recognized national testing laboratories, such as underwriters laboratories, inc. (ul) in the u.S.A. And canadi...
Page 11
Chapter 1. About your printer the infoprint 20 is a multifunctional, 20 page-per-minute laser printer. You can attach it directly to your workstation and, using optional network interface cards, you can attach it to networks and other computing environments. The following illustrations show the basi...
Page 12
The following illustrations show the infoprint 20 with some of the optional features installed: standard features standard features of the printer include: v printing speed of up to 20 pages per minute v resolution of 600 dots per inch (dpi), switchable to 1200 dpi emulation v pcl5e support v adobe ...
Page 13
Optional features the following table lists optional features for the infoprint 20. Notes: 1. To order optional features, contact your ibm authorized dealer or ibm sales representative. 2. For information about installing optional features, see “chapter 8. Installing printer options” on page 113. 3....
Page 14
Notes: 1. Have your printer serial number ready. The serial number is on the back of the printer. It is also listed in the printer details section of the printer configuration page (see “printing the printer configuration page” on page 18). If you are asked for a machine type, specify 4320. 2. If yo...
Page 15
V pageprot=on—the printer does not use compression and therefore requires more memory. 2. When a column contains two values, the second value indicates the amount of memory required to support context saving. Context saving allows the printer to remember information about the current data stream whe...
Page 16
V network printer resource utility (npru)—npru enables administrators to download fonts and overlays (pcl macros and postscript overlays) to the printer memory (dram, flash memory, or hard drive). Npru runs on windows 3.1, windows 95, and os/2. V ibm tcp/ip network port monitor for windows nt 4.0—th...
Page 17
Chapter 2. Installing your printer ibm infoprint 20: quick setup poster to set up your printer, see ibm infoprint 20: quick setup poster, which is shipped with the printer. Use this checklist as a supplement to ibm infoprint 20: quick setup poster. Installation checklist __ 1. Unpack your printer. S...
Page 18
V height: 16.3 inches (413 mm) in addition, make sure you leave enough room around the printer to access and operate it, and make sure there is enough room around all power plugs for you to easily disconnect the power cord. Ibm recommends leaving at least 13.6 inches (340 mm) in the back of the prin...
Page 19
3. Locate the overlay. The overlay lists the names of the keys on the operator panel. 4. Remove the backing from the overlay. 5. Position the overlay so that the top of it lines up squarely with the top of the operator panel. Working down from the top of the overlay, gently press it into place. Chap...
Page 20
Powering on the printer 1. Make sure the printer is off. The printer is off when the 0 on the switch is pressed in. 2. Plug the power cord into the socket located on the back of the printer. Note: always make sure you leave enough room around the power socket for you to easily disconnect the printer...
Page 21
4. To power on the printer, press the 1 on the power switch. 5. The printer displays the message warming up... While it warms up (this usually takes a little longer than a minute). When the printer is ready, it displays the message ready. Selecting a language important! English is the default langua...
Page 22
1. Turn off the printer and unplug it from the wall. 12 infoprint 20: user’s guide -- web version.
Page 23
2. Attach the parallel cable to the parallel interface port on the back of the printer. 3. Attach the other end of the cable into the parallel interface slot on your pc or workstation. 4. Plug the printer power cord into the wall and turn the printer on. Installing printer drivers before you can pri...
Page 24
Sure you update it to indicate the features installed on your printer. Also, if you install (or remove) a feature at a later date, make sure you update your printer driver. 2. Each operating system has unique driver installation procedures. For specific installation instructions, see the driver inst...
Page 25
Chapter 3. Using the operator panel this chapter describes how to use the infoprint 20 operator panel. The operator panel is on the top, left-hand side of the printer. It consists of a message display area, status indicator lights, and operator keys. V for information about indicator lights, see “un...
Page 26
Indicator condition continue on—a condition that requires operator attention exists. Press the continue key to continue printing or press the cancel print key to cancel printing. (if the auto-continue function is on, the printer may automatically resume printing after thirty seconds. For more inform...
Page 27
Use the menu key to scroll through the menu list. As you scroll through the list, the current menu is displayed in the message display area. Note: the printer must be offline before you can navigate menus. Use the item key to scroll through the list of items for the menu listed in the message displa...
Page 28
4. Press the value key to display the value you want. 5. Press the enter key to change the setting to the value currently displayed in the message display area. An asterisk (*) appears next to the value after it is selected. Notes: 1. When you select a new value, it stays selected until you change i...
Page 29
6. Press the enter key to print the configuration page. (it takes about a minute.) the following figure shows a sample printer configuration page. The configuration page lists: v menus—all of the menu settings currently active for your printer. Note that the list of menus you see is determined by th...
Page 30
– toner ctr—the number of pages printed since the toner counter was reset. You should reset the toner count whenever you replace the toner cartridge. See “machine information menu” on page 99 for more information. – fuser ctr—the number of pages printed with the fuser since the fuser counter was res...
Page 31
To short, the job prints as if the paper is to be bound along the short edge of the paper. (on the top for portrait documents, on the left for landscape documents.) 2. If you install the duplex unit, you can also use your print driver to request job offsetting. Note, however, that custom forms canno...
Page 32
Printing a list of pcl5e fonts situation: you want to see a list of the pcl5e fonts installed on the printer. Action: 1. Press the online key to take the printer offline. 2. Press the menu key. Test menu appears in the display area. 3. Press the item key until you see print pcl fonts. 4. Press the e...
Page 33
Notes: 1. Increasing density may make documents appear darker; however, it also uses more toner, which decreases the number of images you can expect to print with your toner cartridge. 2. Decreasing toner density may improve image clarity. 3. Density has little effect on solid area density (large bl...
Page 34
24 infoprint 20: user’s guide -- web version.
Page 35: Chapter 4. Paper Handling
Chapter 4. Paper handling this chapter describes how to: v select print media v load print media into the following: – 500-sheet a4/letter tray – 500-sheet a3/ledger (11 x 17) tray – 150-sheet auxiliary tray – envelope tray – 2000-sheet input drawer v use the paper menu to turn tray switching on or ...
Page 36
V “2000-sheet input drawer paper specifications” on page 30 notes: 1. Some print media, although they conform to size and weight specifications, may still function poorly in your printer. Print quality, jam rates, and output stacking can be affected by the printing environment (temperature and humid...
Page 37
Transparencies printer damage can result from use of incompatible transparency stock. For this reason, you should contact the transparency stock manufacturer to ensure that the transparencies are laser printer compatible, and that they can withstand fuser temperatures up to 235°c (455°f). Before usi...
Page 38
Style size duplex short-edge feed (sef) long-edge feed (lef) monarch 3.875 x 7.5 in 98.4 x 190.5 mm no yes no com10 4.125 x 9.5 in 104.8 x 241.3 mm no yes no c5 6.38 x 11.77 in 162 x 229 mm no yes no dl 4.33 x 8.66 in 110 x 220 mm no yes no custom envelopes minimum: 3.5 x 5.8 in 88 x 148 mm maximum:...
Page 39
A3/ledger (11 x 17) tray paper specifications note: the infoprint 20 supports two default paper groups, ltr (letter) and a4, each of which supports a slightly different set of paper sizes. The ltr paper group, which is the factory default in the u.S. And canada, includes executive and statement pape...
Page 40
Style size duplex short-edge feed (sef) long-edge feed (lef) com10 4.125 x 9.5 in 104.8 x 241.3 mm no yes no c5 6.38 x 11.77 in 162 x 229 mm no yes no dl 4.33 x 8.66 in 110 x 220 mm no yes no 2000-sheet input drawer paper specifications style size duplex short-edge feed (sef) long-edge feed (lef) le...
Page 41
Loading the a4/letter paper tray notes 1. To load the a3/ledger (11 x 17) tray, see “loading the a3/ledger (11 x 17) paper tray” on page 33. 2. Many applications allow you to specify the input tray you want to use. This value will override any value set at the printer. If your application does not l...
Page 42
5. Gently squeeze the length guide, and then lift it up and slide it to the position for your paper size. Make sure that the guide is locked firmly in the guide hole on the bottom of the tray. 6. Gently squeeze the side guide and slide it to the position for your paper size. 7. Prepare a stack of pa...
Page 43
9. Replace the tray cover. 10. Slide the tray into the printer until it clicks into place. Loading the a3/ledger (11 x 17) paper tray notes 1. To load the a4/letter tray, see “loading the a4/letter paper tray” on page 31. 2. Many applications allow you to specify the input tray you want to use. This...
Page 44
2. Pull the tray out until it stops. 3. Gently lift the tray and then remove it from the printer. Place it on a flat surface. 4. Remove the tray cover. 5. Gently squeeze the length guide, and then lift it up and slide it to the position for your paper size. Make sure that the guide is locked firmly ...
Page 45
On the bottom of the tray. 6. Gently squeeze the side guide and slide it to the position for your paper size. 7. Prepare a stack of paper. Make sure that the tops of the sheets are properly aligned. Chapter 4. Paper handling 35.
Page 46
8. If you are loading a3 or 11 x 17 paper, insert the paper into the tray as shown. Make sure to place the paper under all retaining clips. 9. If you are loading a4 or letter-size paper, insert the paper into the tray as shown. Make sure to place the paper under all retaining clips. 10. Replace the ...
Page 47
Using the auxiliary tray loading paper into the auxiliary tray note many applications allow you to specify the input tray you want to use. This value will override any value set at the printer. If your application does not let you pick an input tray, use the paper menu to select the tray. To select ...
Page 48
4. To use a3 or b4 size paper, pull out the paper tray extension. 5. Insert the paper into the auxiliary tray until it touches the stopper at the far end of the tray. Place the print side of the paper with its face up. 6. If the paper length is less than 210 mm (8 in.), you can close the auxiliary t...
Page 49
Loading envelopes into the auxiliary tray note many applications allow you to specify the input tray you want to use. This value will override any value set at the printer. If your application does not let you pick an input tray, use the paper menu to select the tray. To select the auxiliary tray, s...
Page 50
Should be down.) 5. If the envelope length is less than 210 mm (8 in.), you can close the auxiliary tray during operation. 6. Use your print application or the paper menu to set auxsize to match the envelope size you loaded in the auxiliary tray (see “defining the auxiliary tray paper size” on page ...
Page 51
To print a custom form, do the following: 1. Set the auxsize item in the paper menu to univ for paper or uni-env for envelopes. 2. Make sure your print application sets the proper margins. The printer does not reflow data to fit the paper or envelope you load in the auxiliary tray. V to determine mi...
Page 52
Use the following procedure to load envelopes into the envelope tray (the envelope tray replaces the 500-sheet tray): 1. See “selecting paper and other printable material” on page 25 and “envelope tray paper specifications” on page 29 for information on media you can load. 2. Remove the envelope tra...
Page 53
Note: line up the pointer on the left side of the end guide with the markings on the bottom of the tray to set the envelope length. 6. Load closed envelopes with the flap side down as shown in the following illustration. Make sure the stack is under the plastic tabs on the end guides. Note: loading ...
Page 54
7. Slide the envelope tray into the printer until it clicks into place. Loading paper into the 2000-sheet input drawer note 1. The printer refers to the 2000-sheet input drawer as tray 2 or tray 3, depending on whether there are one or two 500-sheet paper trays above it. 2. Many applications allow y...
Page 55
A. Twist the left guide locking lever, as shown, to unlock the paper size guide. B. Raise the paper size guide out of the slots at the bottom of the drawer. C. Line up the guide locking lever with the slot in the top of the guide that corresponds to your paper size. Lower the slots at the bottom of ...
Page 56
Your paper size. D. Twist the guide locking lever again to lock the paper size guide into place. E. Repeat for the right paper size guide. 46 infoprint 20: user’s guide -- web version.
Page 57
4. Insert a stack of paper into the drawer as shown. The level of paper in the drawer should not exceed the paper max line. 5. Close the 2000-sheet input drawer. Common paper handling tasks this section describes some of the basic tasks you can perform using the operator panel menus, including how t...
Page 58
Note: the printer driver or print application you use may allow you to specify values such as paper size, input tray, and manual feeding. Values set by the print application or by the printer driver override values you set at the printer. Selecting the default input tray situation: you want to chang...
Page 59
V tray 1 v the auxiliary tray action: 1. Press the online key until you see offline in the display. 2. Press the menu key until you see paper menu in the display. 3. Press the item key until you see tray switch=on* or tray switch=off in the display. 4. Press the value key until you see the new value...
Page 60
To short, the job prints as if the paper is to be bound along the short edge of the paper. (on the top for portrait documents, on the left for landscape documents.) 3. If you install the duplex unit, you can also use your print driver to request job offsetting. Note, however, that custom forms canno...
Page 61
C. Press the enter key to select the new setting. An asterisk appears next to the value, showing that it is active. 6. Specify the form on the ipds menu. A. Press the menu key until you see ipds menu in the display. B. Press the item key until you see custom form=n* in the display. C. Press the valu...
Page 62
52 infoprint 20: user’s guide -- web version.
Page 63: Chapter 5. Clearing Jams
Chapter 5. Clearing jams when paper gets jammed inside the printer, printing stops and an error message indicates the position of the jam. Error message check the following locations... 20 paper jam around the paper exit area (see “main paper path jams” on page 54) 21 paper jam between the paper tra...
Page 64
Handling precautions when removing jammed paper, make sure that no paper scraps or paper dust remain in the printer. Paper remnants in the printer can become a fire hazard. If paper cannot be removed or is tightly wound around the fuser or a roller, do not try to remove it by force. Contact your dea...
Page 65
3. If paper was fed from the auxiliary tray, remove all paper from the tray. 4. Check the far end of the auxiliary tray (inside the printer), and remove any jammed paper. 5. If paper was fed from the 500-sheet tray, pull the 500-sheet tray out until it stops, then gently lift it up and remove it fro...
Page 66
7. Remove any jammed paper from inside the tray area. 8. Remove the toner cartridge. 9. Check the area where the toner cartridge was located, and remove any jammed paper. 10. Grip the toner cartridge as shown. Slide the cartridge into the printer guide channels. To make sure the toner cartridge is s...
Page 67
Of the cartridge until the cartridge stops. 11. Slide the tray back into the printer until it clicks into place. Then close the auxiliary tray and the top cover. 12. Open the rear cover of the printer. Note: tray 2 and tray 3 rear covers cannot be opened. If paper was fed from tray 2 or tray 3, clea...
Page 68
13. Remove any jammed paper. Hold the rear cover open and pull the paper out. 14. Close the rear cover. Press in the center of the cover to ensure that it closes properly. 15. Open and close the top cover of the printer to clear the jam message. 16. Verify that ready appears on the operator panel. N...
Page 69
Fuser area jams 1. If the printer has a duplex unit, remove it. See “removing the duplex unit” on page 123. 2. Open the fuser cover. 3. Open the fuser jam access cover. Chapter 5. Clearing jams 59.
Page 70
4. Remove any jammed paper. 5. Close the fuser jam access cover. 6. Close the fuser cover. 7. If you removed the duplex unit, reattach it now. See “installing the duplex unit” on page 120. 8. Verify that ready appears on the operator panel. 60 infoprint 20: user’s guide -- web version.
Page 71
Duplex unit jams 1. Pull the top cover of the duplex unit towards you to open it. 2. Carefully pull out any jammed paper, grasping the paper at both sides. 3. Close the top cover of the duplex unit. 4. Pull the bottom cover of the duplex unit towards you to open it. Chapter 5. Clearing jams 61.
Page 72
5. Carefully pull out any jammed paper, grasping the paper at both sides. 6. Close the bottom cover of the duplex unit. Attention: if you removed the duplex unit and you are not reinstalling it, reinstall the filler panel. If the duplex unit is removed, do not use the printer without the filler pane...
Page 73
2000-sheet input drawer jams 1. Open the rear cover of the 2000-sheet input drawer. 2. Remove any jammed paper. 3. Close the rear cover. Chapter 5. Clearing jams 63.
Page 74
4. Open and close the top cover of the printer to clear the jam message. 64 infoprint 20: user’s guide -- web version.
Page 75
Chapter 6. Operator panel menus important this chapter describes the functions available from the printer menus. 1. To see a list of menus you can access and options you have installed, print a printer configuration page. See “printing the printer configuration page” on page 18. You can use the prin...
Page 76
Use this menu to do this see page coax setup menu configure the coax attachment. 95 twinax setup menu configure the twinax attachment. 96 coax dsc/dse menu define how the printer handles dsc/dse jobs sent through the coax attachment. 98 machine info menu displays page counts, the error log, and the ...
Page 77
Test menu item description online hex prt cancel hex prt online hex print prints a hexadecimal dump for troubleshooting purposes. Use this option for postscript or pcl jobs sent over the parallel, ethernet, or token-ring attachments. After you select this item, it changes to cancel hex prt. To cance...
Page 78
Reset menu item description factory default resets settings to the factory defaults. Note that some values do not get reset. These values include language, auxsize, pcl save, ps save, bi-di, ip address, subnet mask, gateway address, and mac address. Note: to reset all values other than the internet ...
Page 79
Paper menu item value description source tray1* tray2 tray3 auxtray selects the default paper tray to use. Only installed trays appear in the list. V tray1 is the standard 500-sheet input tray. It can be a4/letter size or a3/ledger (11 x 17) size. V tray2 and tray3 are optional input trays; you can ...
Page 80
Paper menu item value description tray switch on* off specifies whether or not to switch to another paper tray if the current one is empty or runs out of paper. (tray switching always occurs when the requested tray contains the wrong size paper.) v on—specifies that if the current tray is empty, the...
Page 81
Paper menu item value description manual off* on specifies whether or not paper is to be fed manually from the auxiliary tray: v off—paper feeding is automatic, not manual. V on—paper feeding is manual, one sheet at a time, depending on the data stream. Messages on the operator panel prompt you for ...
Page 82
Custom forms menu (ipds) use the custom forms menu to define custom paper sizes for ipds jobs. The following table describes the settings you can change from the custom forms menu. An asterisk (*) next to a value in the table indicates the factory default. Notes: 1. To select a new value, press the ...
Page 83
3. If you are unfamiliar with using the operator panel to work with menus, please read “using the operator panel keys” on page 16 and “navigating menus” on page 17 before continuing. Config menu item value description jamrecovery off* on sets the jamrecovery function on or off for non-ipds jobs. (fo...
Page 84
Config menu item value description quality normal* refine econo 1200 specifies the print quality. V normal—normal quality. Use for text documents. V refine—smooths edges. Use for documents that include images, shading, and complex graphics. V econo—reduces the amount of toner used in large black are...
Page 85
Memconfig menu item value description pcl save off* on specifies whether or not the printer saves pcl5e information (downloaded fonts, macros, patterns) when it switches from pcl5e to another data stream: v off—the printer does not save data. V on—the printer saves data. Note: changing the pcl save ...
Page 86
Parallel menu item value description port tmeout nnn specifies how many seconds the printer waits for data before it determines there is no more data to receive for the job. The printer then checks other attachments for jobs, if other attachments are installed. The valid range is 5 to 300 seconds. T...
Page 87
Pcl menu item value description edge-edge off* on turns pcl edge-to-edge printing on or off. V off—the printer maintains a border of 4 mm on all four paper sides. V on—the printer allows printing up to the physical page size. Note: to avoid toner contaminating the printer, ibm recommends leaving edg...
Page 88
Pcl menu item value description symset roman-8* iso l1 iso l2 iso l5 pc-8 pc-8 d/n pc-850 pc-852 pc8-tk win l1 win l2 win l5 desktop ps text vn intl vn us ms publ math-8 ps math vn math pi font legal iso 4 iso 6 iso 11 iso 15 iso 17 iso 21 iso 60 iso 69 win 3.0 specifies the symbol set to use. Auto ...
Page 89
Notes: 1. To select a new value, press the enter key when the value is displayed in the message display area. An asterisk (*) appears next to the value in the message display area, indicating that it is now active. 2. Values set in postscript print jobs (either by the print application or the printe...
Page 90
Ipds menu item value description pageprot auto* on sets page protection: v auto—the printer uses the minimum amount of memory necessary to print a page. V on—the printer reserves enough memory to process an entire page without compression before it prints the page. This can help in the rare case whe...
Page 91
Ipds menu item value description def fgid nnnnn specifies the default fgid (font typeface global identifier), which identifies the default resident font the printer uses. The default fgid is 416, which specifies courier 10 point as the default resident font. To display the list of fonts and fgids th...
Page 92
Ipds menu item value description page whole* comp1 comp2 print determines how data is positioned on the page. V whole—ipds whole page (default). The printer does not move or compress the page. This is the preferred method; all page positioning and formatting is done at the application level on the h...
Page 93
Ipds menu item value description edge-edge off* on turns edge-to-edge printing on or off. V off—the printer maintains a no-print border of 4 mm on all four paper sides. V on—the printer allows printing up to the physical page size. Notes: 1. To avoid toner contaminating the printer, ibm recommends l...
Page 94
Ipds menu item value description ipds port coax* tx tring ether specifies the attachment you use for ipds jobs. Note: you can print ipds from more than one port; setting this item, therefore, does not restrict you from printing from multiple ports. Custom form 1* 2 3 4 5 specifies the custom form to...
Page 95
Ipds menu item value description resolution 300* 600 240 auto specifies the resolution reported to the host in the ipds xoa-opc command for raster coded fonts and im1 images support. The resolution menu item also helps determine if a printer-resident raster font will be activated. For example, 240 d...
Page 96
Use the token ring menu to configure the token-ring attachment. The following table describes the settings you can change from the token ring menu. An asterisk (*) next to a value in the table indicates the factory default. The token ring menu appears only if you have the token-ring attachment insta...
Page 97
Token ring menu item value description bootp ifno addr* on off specifies whether the token-ring network interface card sends bootp requests to the server to have an ip address assigned to the printer. V ifno addr—specifies that the token-ring network interface card sends bootp requests only if the a...
Page 98
Token ring menu item value description mac address nn.Nn.Nn.Nn.Nn.Nn specifies the mac (medium access control) number of the printer. Note: normally, the mac address should be set to the unique mac address on the network interface card. You can, however, also use the mac address field to define loca...
Page 99
Ethernet menu item value description tcp/ip on* off turns tcp/ip communications on or off. V on—enables tcp/ip communications. V off—disables tcp/ip communications. Note: if tcp/ip is off, the following menu items do not appear: ip address, subnet mask, gateway address, bootp, and dhcp. Ip address n...
Page 100
Ethernet menu item value description nw frame auto* eth ii 802.2 802.3 snap selects the netware frame type. V auto—the printer uses the frame type of the first frame it receives. V ether ii—the printer uses the ethernet standard version 2 frame type. V 802.2—the printer uses the ieee 802.2 protocol....
Page 101
Coaxial scs menu item value description tray1 tray2 tray3 aux cor* c-port port land specifies the default orientation for jobs printed from each tray. Tray1 is the standard 500-sheet input tray. Tray2 is the lower 500-sheet input tray if one optional 500-sheet tray is installed, it is the middle 500...
Page 102
Coaxial scs menu item value description cpi nn.N specifies the default characters per inch, or pitch. Nn can be 0, 10, 12, 15, 16.7, 20, or 27. The default is 10 characters per inch. 0 specifies a proportional font (fgid 1452). Note that proportional fonts use proportional spacing, which may cause u...
Page 103
Coaxial scs menu item value description pa1 none selecting this value and pressing the enter key sends a pa1 signal to the host. Note: this applies to scs only; not dsc/dse or ipds. Pa2 none selecting this value and pressing the enter key sends a pa2 signal to the host. Note: this applies to scs onl...
Page 104
Twinax scs menu item value description lpi 6* 8 0 3 4 specifies a default lines per inch value. 0 specifies either the value specified in the job, or the pcl default value for the printer. Cpi nn.N specifies the default characters per inch, or pitch. Nn can be 0, 5, 10, 12, 15, 17.1, 20, or 27. The ...
Page 105
Twinax scs menu item value description apo enable* disable enables or disables automatic print orientation. V enable—if the requested dimensions of the job fit on the paper, the page is printed either in portrait or landscape, whichever better fits the dimensions. If the requested dimensions do not ...
Page 106
Coax setup menu item value description hld tmeout nn specifies the hold timeout value. This value tells the printer how long to wait if the printer is offline for an intervention required condition to be corrected. After this time elapses, the host is notified of the error, unless no other coax jobs...
Page 107
2. For more information about configuring the twinax attachment, see ibm network printers: twinax/coax configuration guide. 3. If you are unfamiliar with using the operator panel to work with menus, please read “using the operator panel keys” on page 16 and “navigating menus” on page 17 before conti...
Page 108
Twinax setup menu item value description port tmeout nnn specifies the number of seconds the printer waits for data before it determines there is no more data to receive for the job. The printer then checks other installed attachments, and will switch to attachments with jobs waiting. Valid values a...
Page 109
Coax dsc/dse menu item value description cr at mpp+1 on* off sets a carriage return relative to the maximum print position (mpp). V on—a new line occurs when the carriage return occurs at mpp+1. The next print position will be at the first print position of the new line (current line + 1, column 1)....
Page 110
Notes: 1. To perform the action associated with the menu item you select, press the enter key. 2. If you are unfamiliar with using the operator panel to work with menus, please read “using the operator panel keys” on page 16 and “navigating menus” on page 17 before continuing. Machine info menu item...
Page 111
Chapter 7. Maintaining the printer this chapter describes how to: v replace the toner cartridge v replace the usage kit (fuser unit and transfer roller) v clean the printer note: the customer is responsible for routine care and maintenance of the printer. Replacing supplies the customer is responsib...
Page 112
Note: the actual page yield is affected by the environment, the type of print media, the percentage of text and graphics, the complexity of the graphics, and other factors, so actual results can vary. When the toner cartridge is low or empty, the 02 toner low message appears in the display. Use the ...
Page 113
6. Remove the used toner cartridge. Note: keep the toner cartridge level to avoid spilling toner. To use the ibm printer supplies return program, you can use the box containing the new toner cartridge to return the old toner cartridge to ibm for recycling. Follow the instructions on the brochure inc...
Page 114
Of the cartridge until the cartridge stops. 11. Close the auxiliary tray and then the top cover. 12. Power on the printer and then reset the toner counter. A. Press the online key until you see offline in the display. B. Press the menu key until you see machine info menu. C. Press the item key until...
Page 115
To replace the usage kit, do the following: 1. Power off the printer. 2. Unplug the printer power cord from the wall outlet. 3. Remove the power cord from the back of the printer. 4. Remove the duplex unit if it is installed. See “removing the duplex unit” on page 123. 5. To remove the existing fuse...
Page 116
Fuser up to remove it. 6. To install the new fuser, do the following: a. Slide the left end of new fuser into the clamp and lower the fuser into place, taking care to insert the connector on the bottom of the fuser into the hole in the printer frame. B. Hand tighten the thumbscrews. Use a screwdrive...
Page 117
C. Close the fuser cover. 7. To remove the existing transfer roller, do the following: a. Open the top cover and remove the toner cartridge. Store the toner cartridge in a dark place (such as its foil packaging) to protect it. Keep the toner cartridge level to avoid spilling toner. B. Push the small...
Page 118
C. Lift the large tab to free the right end of the transfer roller. D. Grasp the tabs on the ends of the transfer roller and pull the transfer roller towards you to remove it from the printer. 8. To install the new transfer roller: a. Grasp the tabs at the ends of the new transfer roller and insert ...
Page 119
B. Press the tabs down to secure the new transfer roller. 9. Reinstall the toner cartridge. Grip the toner cartridge as shown. Slide the cartridge into the printer guide channels. To make sure the toner cartridge is secure, gently press both ends of the cartridge until the cartridge stops. 10. Close...
Page 120
Attention: if you removed the duplex unit and you are not reinstalling it, reinstall the filler panel. If the duplex unit is removed, do not use the printer without the filler panel. 12. Plug the power cord into the printer and the wall outlet. 13. Power on the printer and reset the fuser counter: a...
Page 121
Checking the power cord ibm recommends checking the printer plug approximately once a month. 1. Power off the printer. 2. Unplug the power cord from the printer and the wall socket. 3. Check the plugs of the power cord for heat damage, rust, bent prongs or other damage. 4. Verify that the plug and a...
Page 122
112 infoprint 20: user’s guide -- web version.
Page 123
Chapter 8. Installing printer options this chapter describes how to install and remove the following options: v simms and hard drive (see page 113) v the network interface cards (see page 117) v the duplex unit (see page 120) v the 500-sheet paper tray (see page 125) v the envelope tray (see page 13...
Page 124
3. Remove the power cord from the back of the printer. 4. Loosen the thumbscrews located on the side cover at the back of the printer. Slide the side cover toward the back of the printer to release the tabs and hooks, and remove the side cover. 5. To install a simm, see “installing a simm”. To insta...
Page 125
4. Hold the simm with the notch facing the socket and the notch at the top. Insert the simm at a 45 degree angle and move it into position in the socket. Using your thumbs, press with even pressure on both ends of the simm until the simm is firmly seated in the socket. Make sure the clips on either ...
Page 126
4. Position the hard drive with the four screws facing the four matching holes on the controller card. 5. Push the hard drive firmly into the card and slide it down toward the connector at the bottom of the controller card. The pins on the hard drive should be firmly seated in the connector slots. 6...
Page 127
3. Tighten the thumbscrews (5) at the top and bottom of the side cover mounting bracket. 4. Connect the power cord to the back of the printer. 5. Connect the other end of the power cord to a grounded ac outlet. 6. Switch the printer power on. 7. After the printer warms up, the ready message displays...
Page 128
If you have purchased network interface cards for your printer, install them in the printer following the steps listed in this section. Two cards to connect to two different systems can be installed. Note: you cannot install two identical cards. For example, the printer cannot accept two ibm network...
Page 129
7. Loosen and remove the thumbscrews that hold the slot cover. Remove the cover and store it for future use. 8. Insert the card into the slot, aligning it with the two guides at the top and bottom of the slot. Slide the card vertically into these guides, pushing slowly and firmly until you can feel ...
Page 130
9. Tighten the thumbscrews. 10. If you have a second card to install, repeat steps 7 to 9. 11. Now that you have installed the card, your system administrator will need to configure the printer and its computing environment. See ibm network printers: ethernet and token ring quick configuration guide...
Page 131
3. Locate the two tabs indicated by the arrows inside the paper exit area. Push them to remove the duplex unit filler panel. 4. Close the fuser cover. 5. Attach the duplex unit. Align the triangular tab on the duplex unit with the corresponding cutout on the fuser cover. Chapter 8. Installing printe...
Page 132
6. Fasten the duplex unit to the printer using the supplied screws. 7. Plug the cable of the duplex unit into the connector on the printer. 8. Fasten the connector with the supplied screws. 9. Attach the paper holder. 122 infoprint 20: user’s guide -- web version.
Page 133
10. To make two-sided printing the printer default, set the paper menu duplex item to on. See “making duplex or simplex printing the printer default” on page 20. 11. To verify that the duplex unit is installed correctly, you can print a list of pcl5e fonts. See “printing a list of pcl5e fonts” on pa...
Page 134
5. Remove the two screws securing the duplex unit. 6. Remove the duplex unit. 7. Install the duplex unit filler panel. Attention: do not use the printer with the filler panel removed. Whenever you remove the duplex unit, be sure to replace the filler panel. 124 infoprint 20: user’s guide -- web vers...
Page 135
The 500-sheet paper tray important infoprint 20 supports two paper tray sizes: a4/letter and a3/ledger (11 x 17). Use the procedures in this section for either size. Each 500-sheet paper tray option consists of: v a paper tray support unit that attaches to the printer v a paper tray that holds the p...
Page 136
Direction. 2. Use the two supplied thumbscrews to secure the top unit to the bottom unit. 3. Make sure the upper support unit is aligned with the lower support unit and that the upper unit is correctly seated on the lower unit. The front of the paper trays should be aligned. Placing the printer on t...
Page 137
2. Power off and unplug the printer. 3. Gently lift the paper tray and remove it from the printer. 4. Close the auxiliary tray, fold the paper stopper, and shut the output tray. 5. Lift the printer and place it on the tray. A. Lift the printer by grasping the recessed areas of the bottom edges on th...
Page 138
Printer while holding any part other than the left and right bottom edges. B. Align the two posts on the tray with the holes on the bottom of the printer. 128 infoprint 20: user’s guide -- web version.
Page 139
6. Insert the two supplied thumbscrews into the holes on the inside of the tray. 7. Load the paper tray and insert it into the printer. See “loading the a4/letter paper tray” on page 31 or “loading the a3/ledger (11 x 17) paper tray” on page 33 if you need information on how to load paper into the t...
Page 140
3. Loosen and remove the two thumbscrews securing the paper tray support unit to the printer. If you are removing both tray 2 and tray 3, you only need to remove the thumbscrews securing tray 2 to the printer. 4. Lift the printer and place it on a sturdy, level surface. Lift the printer by grasping ...
Page 141
5. Replace the paper tray. 6. Make sure you update your printer driver to indicate which trays (tray 2 and/or tray 3) have been removed. The envelope tray this section describes how to install and remove the envelope tray. See “selecting paper and other printable material” on page 25 for information...
Page 142
V four allen screws v an allen key installing the 2000-sheet input drawer use the following procedure to install the 2000-sheet input drawer: 1. Switch the printer power off. 2. Unplug the printer from the wall. 3. Remove the power cord from the back of the printer. 4. Unpack the 2000-sheet input dr...
Page 143
5. Lock the front casters of the 2000-sheet input drawer unit by pressing down on the locking tabs. 6. Twist the tab as shown to unlock the 2000-sheet input drawer. 7. Use the allen key to secure the skids to the input drawer with the allen screws as shown. Chapter 8. Installing printer options 133.
Page 144
8. Remove tray 1 (and tray 2, if installed) from the printer. 9. Lift the printer by grasping the recessed areas of the bottom edges on the right and left sides, not from the front and back side. Never try to lift the printer while holding any part other than the left and right bottom edges. 134 inf...
Page 145
10. Align the posts on the 2000-sheet input drawer with the holes in the bottom of the printer. Chapter 8. Installing printer options 135.
Page 146
11. Secure the printer to the 2000-sheet input drawer using the two supplied thumbscrews, as shown. Use a coin to tighten the thumbscrews. 12. Plug the cable from the 2000-sheet input drawer into the power cable outlet on the back of the printer, as shown. 13. Plug one end of the printer power cable...
Page 147
Cord. 14. Replace tray 1 (and tray 2, if installed). 15. Pull the drawer out of the 2000-sheet input drawer unit and load paper into the drawer. See “loading paper into the 2000-sheet input drawer” on page 44 chapter 8. Installing printer options 137.
Page 148
For information on loading paper into the drawer. 16. Verify that the 2000-sheet input drawer power switch is in the ″ on ″ position. Close the drawer and switch the printer power on. Removing the 2000-sheet input drawer 1. Switch the printer power off. 2. Unplug the 2000-sheet input drawer power co...
Page 149
3. Remove the power cord from the back of the printer. 4. Remove paper tray 1 (and tray 2, if installed). 5. Unscrew the two thumbscrews securing the printer to the 2000-sheet input drawer. 6. Lift the printer off of the 2000-sheet input drawer. Chapter 8. Installing printer options 139.
Page 150
7. Unscrew the four hex screws with the hex key and remove the skids from the 2000-sheet input drawer unit. 140 infoprint 20: user’s guide -- web version.
Page 151
Chapter 9. Configuring printer network addresses important defining the printer’s network address should be performed by a network administrator or someone familiar with network addresses. If you have ibm network printers: ethernet and token ring quick configuration guide, please refer to it when yo...
Page 152
Setting the locally administered mac address (laa) network administrator tip each token-ring network interface card comes with a unique, pre-assigned mac address printed on its faceplate and set at the factory. The following procedure allows you to use locally administered addresses (laa) instead of...
Page 153
Appendix a. Troubleshooting this section provides simple methods for detecting and solving some of the problems that most frequently occur in printing environments. If your printer does not print your job, follow these steps: 1. Turn the printer off and leave it off for approximately ten seconds. Tu...
Page 154
Symptom action printer configuration page problems. Response: make sure the pagesize item on the pcl menu is set to letter, a4, or a larger paper size. To verify and change the pagesize item: 1. Press the online key until you see offline in the display. 2. Press the menu key until you see pcl menu i...
Page 155
Symptom action paper selected from wrong source the printer automatically looks for paper in other trays when the following situations occur: v the requested tray contains the wrong size paper. V the requested tray is empty and the paper menu tray switch item is on. If the printer cannot find the co...
Page 156
Symptom action printer prints wrong font you started a print job and the font you see is not what you want. Responses: 1. If you are printing ipds jobs, see if you have turned on font substitution (font sub set to on on the ipds menu). See “ipds menu” on page 79. 2. Print a list of fonts for the typ...
Page 157
Symptom action parallel attachment printing problems make sure your printer driver is installed and connected to the correct port. Also, make sure you use properly shielded and grounded cables and connectors (ibm part number 63h1956 or its equivalent) that are no more than ten feet (3 meters) in len...
Page 158
Symptom action the printer takes too long to start printing the printer is frequently “warming up”. Response: change the value for the power-saving mode (or sleep mode) to a larger value. See “changing the power savings (sleep mode) interval” on page 23 for instructions on how to change the setting....
Page 159
Appendix b. Print quality problems use the following procedure to try to resolve print quality problems, including light printing, streaks, splotches, random deletions, blank pages, and so on. See the rest of this chapter for samples of print quality problems. Important your printer driver or applic...
Page 160
V “twinax setup menu” on page 96 v “ipds menu” on page 79 11. Consider replacing the fuser. See “changing the usage kit” on page 104. Print is too light possible causes actions you should take print sample economy mode is set on make sure economy mode is not set. Check your print driver settings and...
Page 161
Repetitive marks on the print possible causes actions you should take print sample the paper path is contaminated print several blank sheets of paper to clear out the contamination the toner cartridge is damaged replace the toner cartridge (see “changing the toner cartridge” on page 101 random delet...
Page 162
Vertical bands of deletions or light areas on the print possible causes actions you should take print sample the toner cartridge is not installed correctly reinstall the toner cartridge the toner cartridge is damaged replace the toner cartridge (see “changing the toner cartridge” on page 101 entire ...
Page 163
White spots within black image area possible causes actions you should take print sample paper does not meet specification use recommended paper (see “selecting paper and other printable material” on page 25) the toner cartridge is damaged replace the toner cartridge (see “changing the toner cartrid...
Page 164
The printed image is blurred possible causes actions you should take print sample paper does not meet specification use recommended paper (see “selecting paper and other printable material” on page 25) there is moisture in the paper load fresh, dry paper 154 infoprint 20: user’s guide -- web version.
Page 165
Appendix c. Printer messages this chapter lists printer messages. Printer status messages are listed alphabetically in the next section, “status messages”. Error messages are preceded by a number; see “error messages” on page 160. Status messages cold reset a4 meaning: the printer is powering up and...
Page 166
Flushing... Meaning: the printer is canceling a pcl5e or postscript job. Action: none required. Formatting meaning: the printer is formatting the hard drive. Action: none required. F/w xxxxxxx meaning: firmware error (xxxxxxx can be any alphanumeric value). Action: power the printer off, wait ten se...
Page 167
Memconfig change meaning: you changed a value on the memory configuration (memconfig) menu. Action: press the continue key to reboot the printer so the new value can take effect. Memconfig change 1200 dpi unavail meaning: you turned on context saving (pcl save or ps save) on the memory configuration...
Page 168
Action: none required. Pa1 requested meaning: a pa1 request was sent to the host over the coax interface. Action: none required. Pa2 requested meaning: a pa2 request was sent to the host over the coax interface. Action: none required. Pcl ethernet meaning: the printer is receiving pcl5e data through...
Page 169
Ps token-ring meaning: the printer is receiving postscript data through the token-ring interface. Action: none required. Ps twinax meaning: the printer is receiving postscript data through the twinax interface. Action: none required. Ps waiting meaning: the printer is waiting for postscript data. Ac...
Page 170
Note: do not power off the printer while this message displays. Powering off could damage the printer. Wait for idle printer meaning: you attempted to print from the test menu while the printer was processing pcl, postscript, or ipds data. Action: when a port timeout occurs for the data stream (pcl5...
Page 171
10 fuser cover open meaning: the fuser cover is open. Action: close the cover. If the duplex unit is installed, make sure you did not remove the entire fuser cover instead of just the duplex unit filler panel. See “the duplex unit” on page 120. 11 load paper_size in tray meaning: the tray is out of ...
Page 172
15 2000 sheet input not ready meaning: the elevator mechanism in the 2000-sheet input drawer is moving or out of position. Action: wait for the elevator to stop moving. Make sure the 2000-sheet input drawer drawer is properly in place. 16 tray n missing meaning: the paper tray is not closed or insta...
Page 173
Action: if the autocontinu item in the config menu is set to on, printing resumes in ten seconds. Make sure paper is correctly loaded in the tray and the end guides in the tray are properly set. For the auxiliary tray, verify the auxsize setting on the paper menu (see “defining the auxiliary tray pa...
Page 174
Action: make sure the network interface card is properly installed and restart the printer. See “installing a network interface card” on page 118. If the message recurs, call for service. Remove the network interface card from the printer if you want to print a printer configuration page or if you w...
Page 175
56 error call for service meaning: the printer has detected an error in the engine nvram. Action: power off the printer, wait twenty seconds, then power on. If the error recurs, call for service. 61 error call for service meaning: the printer has detected an error in the rom checksum. Action: power ...
Page 176
Offline for longer than the hld tmeout setting in the coax setup menu, or (b) the printer has been in an intervention required state (such as out of paper) for longer than the irq tmeout setting. Action: solve the problem that caused the message (for example, press the online key to put the printer ...
Page 177
Appendix d. Specifications and repackaging this chapter describes environmental and consumable information for purchasing of supplies. It also provides procedures for repackaging the printer for service or relocation. Printer specifications printing system xerography exposure system semiconductor la...
Page 178
Environment operating: temperature: 61 to 90° f (16 to 32° c) humidity: 8 to 80 percent relative humidity altitude: 0 to 8,333 feet (2 500 m) shipping and storage: temperature: -4 to 104° f (-20 to 40° c) humidity: 5 to 85 percent relative humidity altitude (storage): 0 to 8,333 feet (2,500 m) altit...
Page 179
4. Close the auxiliary tray. 5. Remove all paper from the paper trays. 6. Pull the 500-sheet tray out until it stops, then slightly lift it up and remove it from the printer. 7. Remove the following options from the printer (if installed): v 500-sheet paper trays (see “removing 500–sheet paper trays...
Page 180
10. To lift the printer, grasp the recessed areas of the bottom edges on the right and left sides, not from the front and back side. Never try to lift the printer while holding any part other than the left and right bottom edges. 170 infoprint 20: user’s guide -- web version.
Page 181
11. Place the printer back into its original packaging. Make sure to install the styrofoam packing shims as shown. Hc2u575f 12. Complete and include a copy of the repair inventory worksheet with the printer. Make sure you note all of the printer options that are still installed on the printer. See “...
Page 182
172 infoprint 20: user’s guide -- web version.
Page 183
Appendix e. Repair inventory worksheet important! Please make a copy of this worksheet and include it with your printer if you need to ship your printer for repairs. Shipping your printer without this worksheet may delay repairs. Customer information customer name ___________________________________...
Page 184
174 infoprint 20: user’s guide -- web version.
Page 185: Appendix F. Notices
Appendix f. Notices references in this publication to ibm products, programs or services do not imply that ibm intends to make these available in all countries in which ibm operates. Any reference to an ibm licensed product, program, or service is not intended to state or imply that only ibm’s produ...
Page 186
The introduction of energy-efficient personal computers, monitors, printers, fax machines, and copiers to help reduce air pollution and global warming caused by electricity generation. Ibm printing systems company participates in this program by introducing printers that reduce power consumption whe...
Page 187: Glossary
Glossary the following terms are defined as they are used in infoprint 20 documentation. If you do not find the term you need, refer to the index or to the ibm dictionary of computing zc20-1699 or the ibm dictionary of printing, g544-3973. A4-size paper. Paper that is 210 by 297 mm a5-size paper. Pa...
Page 188
Data stream. (1) all data transmitted through a data channel in a single read or write operation. (2) a continuous stream of data elements being transmitted, or intended for transmission, in character or binary-digit form, using a defined format. Default. An alternative value, attribute, or option t...
Page 189
Represent the contrasting portions of a picture. The image may consist of any data stored as a raster pattern. The term image is interchangeable with impression. See also impression. Impression. An implied or physical page. Used when calculating the reduction of printer output caused by switching th...
Page 190
Paper path. The entire route that forms travel while they are being processed. The paper path usually begins where the forms are loaded and ends at the stacker. Parallel port. An access point through which a computer transmits or receives data that consists of several bits sent simultaneously on sep...
Page 191
Sef. Short-edge feed. The print medium is fed into the printer short edge first. Simm. Single inline memory module. Simplex printing. Printing on one side of a sheet of paper. Contrast with duplex printing. Sna character string. In sna, a character string composed of ebcdic controls, optionally inte...
Page 192
182 infoprint 20: user’s guide -- web version.
Page 193: Index
Index numerics 1200 dpi emulation 74 2000-sheet input drawer installing 131 jams 63 loading envelopes 44 location 2 ordering 3 removing 138 500-sheet tray installing 125 location 1 ordering 3 stacking 125 a a3 (ledger) tray adjusting paper size 36 installing 125 loading paper 33 ordering 3 a4 (lette...
Page 194
Clearing paper jams (continued) fuser area 59 paper tray area 54 toner cartridge area 54 coax attachment configuring 95 configuring for dsc/dse 98 configuring for scs 90 installing 117 ordering 3 coax dsc/dse menu 98 coax setup menu 95 coaxial scs menu 90 code page coaxial scs menu item 92 twinax sc...
Page 195
Early print completion coax 96 ipds 83 econo mode printing 74 edge-edge coax setup menu item 96 ipds menu item 83 pcl menu item 77 ps menu item 79 twinax setup menu item 97 emulation, ipds menu item 80 enter key 16 envelope tray installing 131 loading envelopes 41 location 1 ordering 3 removing 131 ...
Page 196
Installing (continued) connecting parallel cable 11 dram 114 duplex unit 120 envelope tray 131 hard drive 115 memory 114 network interface cards 118 operator panel overlay 8 paper trays 125 power on printer 10 printer 7 printer dimensions 7 printer drivers 13 selecting language 11 simms 114 unpackin...
Page 197
Manual paper feeding from auxiliary tray 71 manuals, obtaining from web 6 margins edge-to-edge printing coax setup menu item 96 ipds menu item 83 pcl menu item 77 ps menu item 79 twinax setup menu item 97 left, coaxial scs 92 top, coaxial scs 92 maximum page length, coaxial scs 92 maximum print posi...
Page 198
Page protection (continued) for postscript jobs 79 memory requirements 4 pageprot ipds menu item 80 pcl menu item 76 ps menu item 79 pages lost after jam 145 pagesize, pcl menu item 76 paper excessive curling 148 exit area clearing jams 54 location 1 loading into 2000-sheet input drawer 44 loading i...
Page 199
Print quality (continued) print is damaged 153 print is too light 150 printed image is blurred 154 printed image rubs off or smears 153 random deletions 151 repetitive marks on the print 151 setting from operator panel 74 solving problems 149 toner spots on the print 150 vertical bands of deletions ...
Page 200
Scs (continued) coaxial scs menu 90 twinax scs menu 93 scs addr, twinax setup menu item 97 selecting paper 25 serial number, printer 19 serial number location 1 service clearance, printer 168 shading, quality problems 147 shift key 16 shipping the printer 168 side cover reinstalling 116 removing 113...
Page 201
Troubleshooting 143 (continued) boxes in display area 143 changed toner, printer won’t work 143 coax dumps 67 double sheet feeds 147 duplex ignored 146 factory defaults not reset 148 frequent jams 147 ipds problems 146 lost pages 145 no display messages 143 online hex dumps 67 paper curling 148 pape...
Page 202
192 infoprint 20: user’s guide -- web version.
Page 203
Readers’ comments — we’d like to hear from you ibm infoprint 20 user’s guide -- web version publication no. S544-5516-w1 overall, how satisfied are you with the information in this book? Very satisfied satisfied neutral dissatisfied very dissatisfied overall satisfaction h h h h h how satisfied are ...
Page 204
Readers’ comments — we’d like to hear from you s544-5516-w1 s544-5516-w1 cut or fold along line cut or fold along line fold and tape please do not staple fold and tape fold and tape please do not staple fold and tape place postage stamp here ibm corporation department h7fe building 003g ibm printing...
Page 206
File number: s370/4300/9370-16 printed in u.S.A..