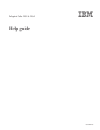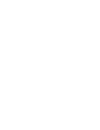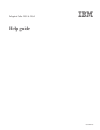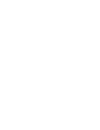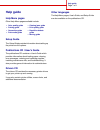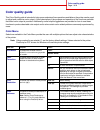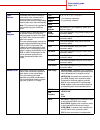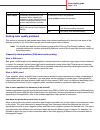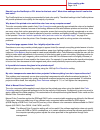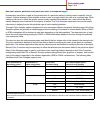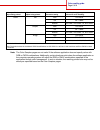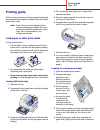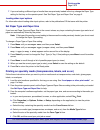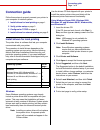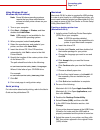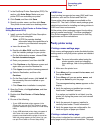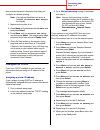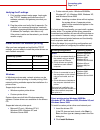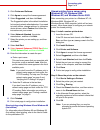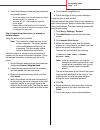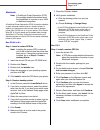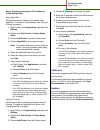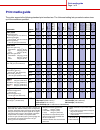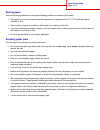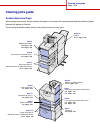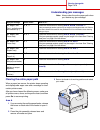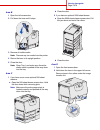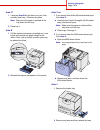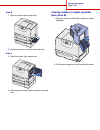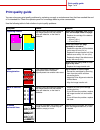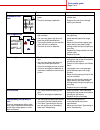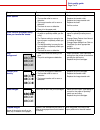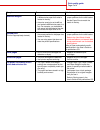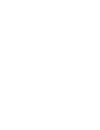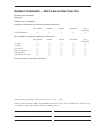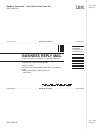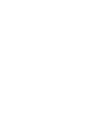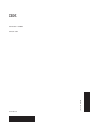- DL manuals
- IBM
- Printer
- INFOPRINT COLOR 1454
- Help Manual
IBM INFOPRINT COLOR 1454 Help Manual
Summary of INFOPRINT COLOR 1454
Page 1
Infoprint color 1454 & 1464 help guide g510-4097-00
Page 3
Infoprint color 1454 & 1464 help guide g510-4097-00
Page 5: Help Guide
Help guide page 1 of 1 help guide help menu pages other help menu pages available include: setup guide the setup guide provides information about setting up the printer and its options. Publications cd / user’s guide the publications cd contains a user’s guide which provides information about loadin...
Page 6: Color Quality Guide
Color quality guide page 1 of 6 color quality guide this color quality guide is intended to help users understand how operations available on the printer can be used to adjust and customize color output. A brief description of the purpose and operation of the functions available that affect color ou...
Page 7
Color quality guide page 2 of 6 color balance to provide users with the ability to make subtle color adjustments to printed output by increasing or decreasing the amount of toner being used for each color plane individually. Note: this function is only applied to files printed using the postscript d...
Page 8
Color quality guide page 3 of 6 solving color quality problems this section is intended to help answer some basic color-related questions and to describe how some of the features provided in the color menu can be used to solve typical color problems. Note: you should also read the quick reference pa...
Page 9
Color quality guide page 4 of 6 should i use the postscript or pcl driver for the best color? What driver settings should i use for the best color? The postscript driver is strongly recommended for best color quality. The default settings in the postscript driver will provide preferred color quality...
Page 10
Color quality guide page 5 of 6 how can i match a particular color (such as a color in a corporate logo)? Occasionally users have a need for the printed color of a particular object to closely match a specific color of interest. A typical example of this situation is when a user is trying to match t...
Page 11
Color quality guide page 6 of 6 note: the color samples pages are not useful if the software application does not specify colors with rgb or cmyk combinations. Additionally, certain situations exist where the software application or the computer operating system will adjust the rgb or cmyk combinati...
Page 12: Printing Guide
Printing guide page 1 of 2 printing guide get the most out of your printer by properly loading the trays and setting the types and sizes. Never mix media types within a tray. Note: paper size cannot be adjusted when auto size sensing is enabled. Auto size sensing is enabled by default for printer tr...
Page 13
Printing guide page 2 of 2 7 if you are loading a different type of media than was previously loaded in the tray, change the paper type setting for that tray on the operator panel. See “set paper type and paper size” on page 2. Loading other input options for information about loading other input op...
Page 14: Connection Guide
Connection guide page 1 of 9 connection guide follow these steps to properly connect your printer to your computer or network system: 1 install drivers for local printing on page 1. 2 verify printer setup on page 3. 3 configure for tcp/ip on page 4. 4 install drivers for network printing on page 5. ...
Page 15
Connection guide page 2 of 9 using windows 95 and windows 98 (first edition) note: some windows operating systems require that you have administrative access to install printer drivers on your computer. 1 turn on your computer. 2 click start à settings à printers, and then double-click add printer. ...
Page 16
Connection guide page 3 of 9 7 in the postscript printer description (ppd) file section, click auto setup. Make sure your printer ppd now matches your printer. 8 click create, and then click save. 9 specify a printer name, and then click save . Your printer is now saved as a desktop printer. Creatin...
Page 17
Connection guide page 4 of 9 also provides important information that helps you configure for network printing. Note: if an optional marknet print server is installed, you see print net1 setup on the display. 1 make sure the printer is on. 2 press menu until you see utilities menu , and then press s...
Page 18
Connection guide page 5 of 9 verifying the ip settings 1 print another network setup page. Look under the “tcp/ip” heading and make sure the ip address, netmask, and gateway are what you expected. 2 ping the printer and verify that it responds. For example, at a command prompt on a network computer,...
Page 19
Connection guide page 6 of 9 3 click printer and software. 4 click agree to accept the license agreement. 5 select suggested, and then click next. The suggested option is the default installation for local and network-attached setup. If you need to install utilities, change settings, or customize de...
Page 20
Connection guide page 7 of 9 7 check the following to make sure the printer was successfully shared. – the printer object in the printers folder now has a shared indicator. For example, in windows nt 4.0, a hand appears under the printer object. – browse network neighborhood. Find the host name of t...
Page 21
Connection guide page 8 of 9 macintosh note: a postscript printer description (ppd) file provides detailed information about the capabilities of a printer to your unix or macintosh computers. A postscript printer description (ppd) file must be installed on each computer used to print to a network pr...
Page 22
Connection guide page 9 of 9 step 2: create a print queue in print center or printer setup utility using appletalk follow these steps to create a print queue using appletalk. To create an ip print queue, see “using ip printing” on page 9. 1 open finder, click applications, and then click utilities. ...
Page 23: Print Media Guide
Print media guide page 1 of 2 print media guide the printer supports the following standard print media sizes. The universal setting lets you select custom sizes up to the maximum specified. Print media source a4 (2 10 x 29 7 m m ) a5 (1 48 x 21 0 m m ) jis b 5 (1 82 x 25 7 m m ) statem ent (5 .5 x ...
Page 24
Print media guide page 2 of 2 storing paper use the following guidelines to avoid paper feeding problems and uneven print quality. • store paper in an environment where the temperature is approximately 21° c (70° f) and the relative humidity is 40%. • store cartons of paper on a pallet or shelf rath...
Page 25: Clearing Jams Guide
Clearing jams guide page 1 of 6 clearing jams guide access doors and trays when a paper jam occurs, the jam number will appear on line one of the operator panel and the number of pages jammed will appear on line two. The following illustrations show areas in the printer where jams can occur. Area a ...
Page 26
Clearing jams guide page 2 of 6 understanding jam messages note: always clear the entire paper path when you receive any jam message. Clearing the entire paper path when a paper jam occurs, the printer stops operating and displays 2xx paper jam and a message to clear certain printer areas. After you...
Page 27
Clearing jams guide page 3 of 6 area b 1 open the left access door. 2 pull down the lever until it stops. 3 remove all visible media. Note: remove any torn media from the printer. 4 return the lever to its upright position. 5 close the door. Note: open tray 1 and make sure the entire media stack is ...
Page 28
Clearing jams guide page 4 of 6 area t1 1 if clearing area b did not clear your jam, then carefully open tray 1. Remove any jams. Note: make sure the paper is pushed all the way down into the tray. 2 close tray 1. Area e 1 pull the duplex mechanism completely out. Look inside and remove any paper ca...
Page 29
Clearing jams guide page 5 of 6 area k 1 open the lower right access door. 2 remove any jams, and then close the door. Area l 1 open the upper right access door. 2 remove jams from the rollers and then close the door. Clearing mailbox or output expander jams (area m) 1 open the rear door of the 5-bi...
Page 30
Clearing jams guide page 6 of 6 clearing fuser jams 1 clear the paper path. If the jam error message persists, go on to step 2. 2 open both the upper right and the lower right access doors (areas k and l). Caution: the fuser assembly may be hot. Let it cool before continuing. 3 pull down the latches...
Page 31: Print Quality Guide
Print quality guide page 1 of 4 print quality guide you can solve many print quality problems by replacing a supply or maintenance item that has reached the end of its intended life. Check the operator panel for a message about a printer consumable. Use the following table to find solutions to print...
Page 32
Print quality guide page 2 of 4 streaked vertical lines • toner is smeared before fusing to the paper. • the print cartridge is defective. • if paper is stiff, try feeding from another tray. • replace the color print cartridge causing the streaks. Print irregularities • paper has absorbed moisture d...
Page 33: Abcde
Print quality guide page 3 of 4 toner specks • the print cartridges are defective. • the transfer roller is worn or defective. • the image transfer unit is worn or defective. • the fuser is worn or defective. • toner is in the paper path. • replace the print cartridges. • replace the transfer roller...
Page 34
Print quality guide page 4 of 4 incorrect margins • guides in the selected tray are set for a different size paper than what is loaded in the tray. • auto size sensing is set to off, but you loaded a different size paper in a tray. For example, you inserted a4 size paper into the selected tray but d...
Page 35: Moving Guide
Moving guide page 1 of 1 moving guide follow these guidelines to move the printer within the office or to prepare the printer for shipment. Warning: follow these guidelines to avoid injuring yourself or damaging the printer. • always use at least two people to lift the printer. • always turn off the...
Page 37: Readers’
Readers’ comments — we’d like to hear from you infoprint color 1454 & 1464 help guide publication no. G510-4097-00 overall, how satisfied are you with the information in this book? Very satisfied satisfied neutral dissatisfied very dissatisfied overall satisfaction h h h h h how satisfied are you th...
Page 38: Business
Readers’ comments — we’d like to hear from you g510-4097-00 g510-4097-00 cut or fold along line cut or fold along line fold and tape please do not staple fold and tape fold and tape please do not staple fold and tape no postage necessary if mailed in the united states business reply mail first-class...
Page 40
Part number: 75p6580 printed in usa g510-4097-00 (1p) p/n: 75p6580