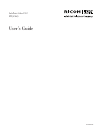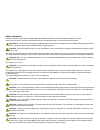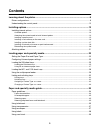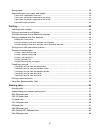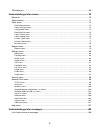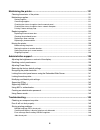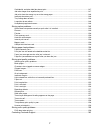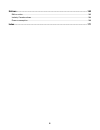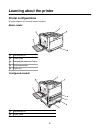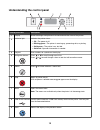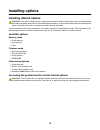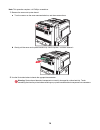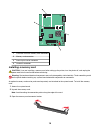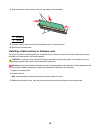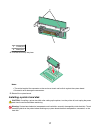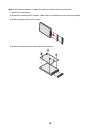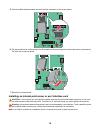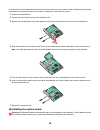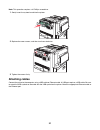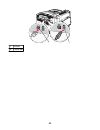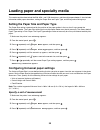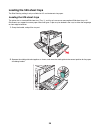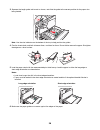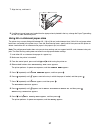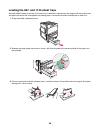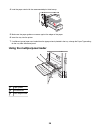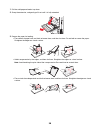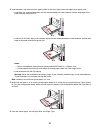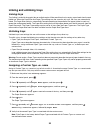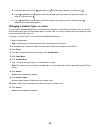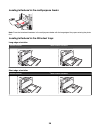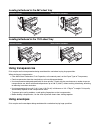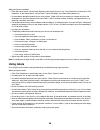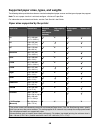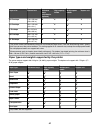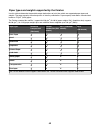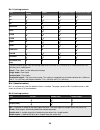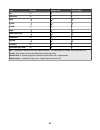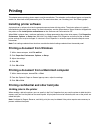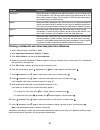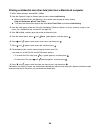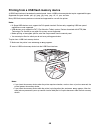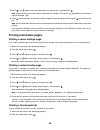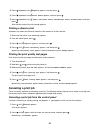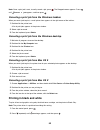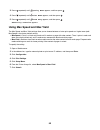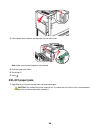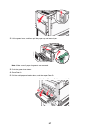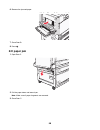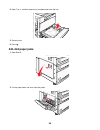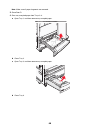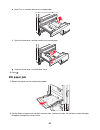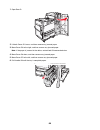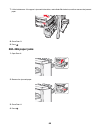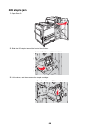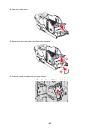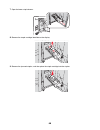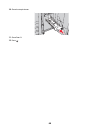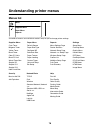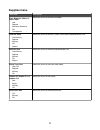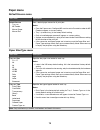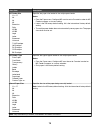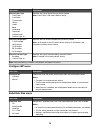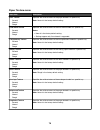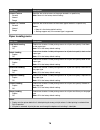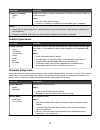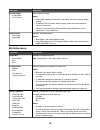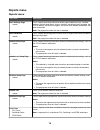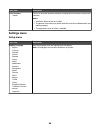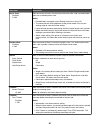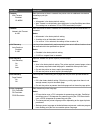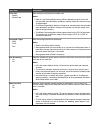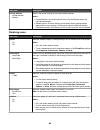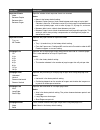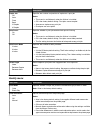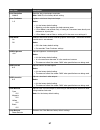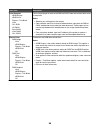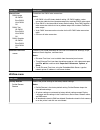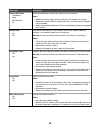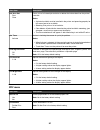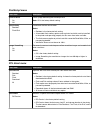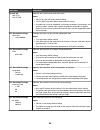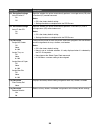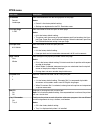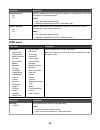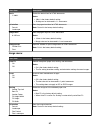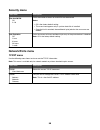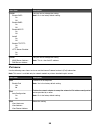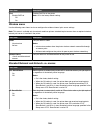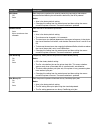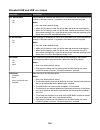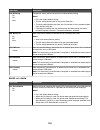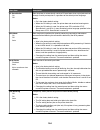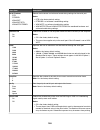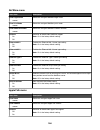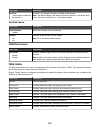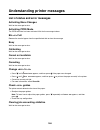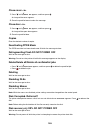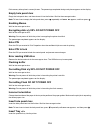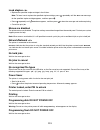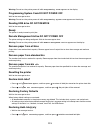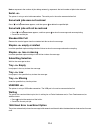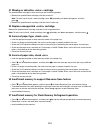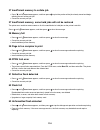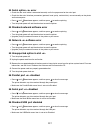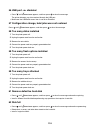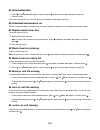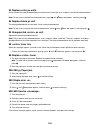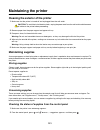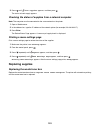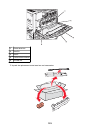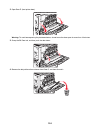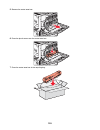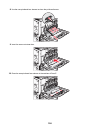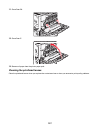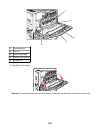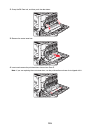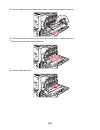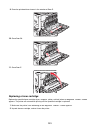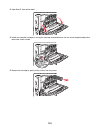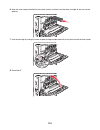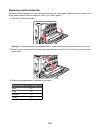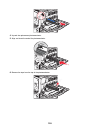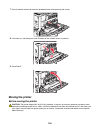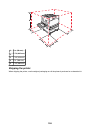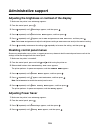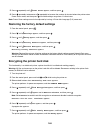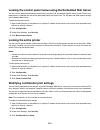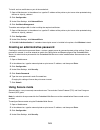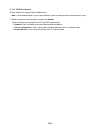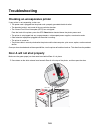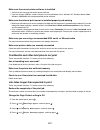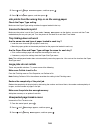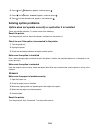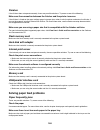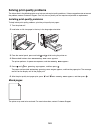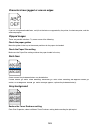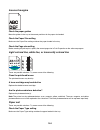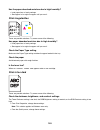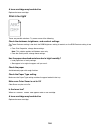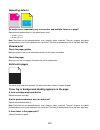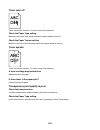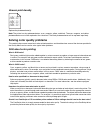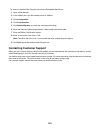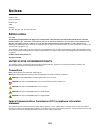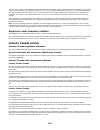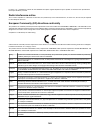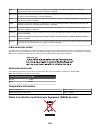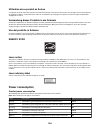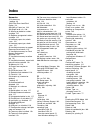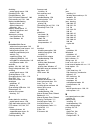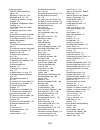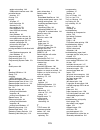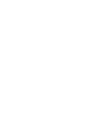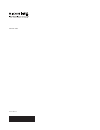- DL manuals
- IBM
- Printer
- INFOPRINT COLOUR 1767
- User Manual
IBM INFOPRINT COLOUR 1767 User Manual
Summary of INFOPRINT COLOUR 1767
Page 1
Infoprint color 1767 mt(4960) user’s guide s510-7083-00
Page 2
Safety information connect the power supply cord to a properly grounded electrical outlet that is near the product and easily accessible. Refer service or repairs, other than those described in the user documentation, to a professional service person. Caution: do not use the fax feature during a lig...
Page 3: Contents
Contents learning about the printer............................................................................................9 printer configurations...........................................................................................................................9 understanding the contro...
Page 4
Storing paper.....................................................................................................................................39 supported paper sizes, types, and weights.......................................................................................40 paper sizes supporte...
Page 5
289 staple jam...................................................................................................................................66 understanding printer menus.....................................................................................70 menus list..............................
Page 6
Maintaining the printer..............................................................................................121 cleaning the exterior of the printer..................................................................................................121 maintaining supplies........................
Page 7
Confidential and other held jobs do not print ............................................................................................ 147 job takes longer than expected to print.................................................................................................... 147 job prints fr...
Page 8
Notices........................................................................................................................163 edition notice...................................................................................................................................163 industry canada noti...
Page 9: Learning About The Printer
Learning about the printer printer configurations all printer models have standard network capability. Basic model 1 standard exit bin 2 control panel 3 standard 520-sheet tray (tray 1) 4 multipurpose feeder 5 duplex unit configured models 1 standard exit bin 2 control panel 9.
Page 10
3 standard 520-sheet tray (tray 1) 4–6 the high capacity feeder holds 2520 sheets and includes: • 4 —520-sheet tray (tray 2) • 5 —867-sheet tray (tray 3) • 6 —1133-sheet tray (tray 4) 7 multipurpose feeder 8 duplex unit 1 standard exit bin 2 control panel 3 standard 520-sheet tray (tray 1) 4-6 the t...
Page 11
Fully configured model 1 horizontal transport unit (htu) 2 control panel 3 finisher 4 finisher standard bin 5 finisher bin 1 6 finisher bin 2 (booklet-maker) 7 standard 520-sheet tray (tray 1) 8–10 the high capacity feeder includes: • 8 —520-sheet tray (tray 2) • 9 —867-sheet tray (tray 3) • 10 —113...
Page 12
Understanding the control panel control panel item description 1 display shows messages and pictures that communicate the status of the printer 2 indicator light indicates the printer status: • off —the power is off. • blinking green —the printer is warming up, processing data, or printing. • solid ...
Page 13: Installing Options
Installing options installing internal options caution: if you are installing memory or option cards sometime after setting up the printer, turn the printer off and unplug the power cord from the wall outlet before continuing. If you have any other devices attached to the printer, turn them off as w...
Page 14
Note: this operation requires a #2 phillips screwdriver. 1 remove the cover and system board. A turn the screws on the cover counterclockwise, and then remove them. B gently pull the cover and system board away from the printer, and then remove it. 2 use the illustration below to locate the appropri...
Page 15
1 firmware and flash memory card connectors 2 memory card connector 3 internal print server connector 4 hard disk connector installing a memory card caution: if you are installing a memory card after setting up the printer, turn the printer off, and unplug the power cord from the wall outlet before ...
Page 16
4 align the notches on the memory card with the ridges on the connector. 1 notches 2 ridges 5 push the memory card straight into the connector until it snaps into place. 6 reinstall the system board. Installing a flash memory or firmware card the system board has two connections for an optional flas...
Page 17
1 plastic pins 2 metal pins 4 push the card firmly into place. Notes: • the entire length of the connector on the card must touch and be flush against the system board. • be careful not to damage the connectors. 5 reinstall the system board. Installing a printer hard disk caution: if installing a pr...
Page 18
Note: a #2 phillips screwdriver is needed to attach the hard disk to the mounting plate. 1 access the system board. 2 remove the mounting plate, hard disk, ribbon cable, and attachment screws from the package. 3 attach the ribbon cable to the hard disk. 4 attach the mounting plate to the hard disk w...
Page 19
5 press the ribbon cable connector into the hard disk connector on the system board. 6 flip the hard disk over, and then press the three posts on the mounting plate into the holes on the system board. The hard disk snaps into place. 7 reinstall the system board. Installing an internal print server o...
Page 20
An internal print server allows connection from the printer to the local area network (lan). An optional port interface card expands the ways the printer can connect to a computer or external print server. 1 access the system board. 2 unpack the internal print server or port interface card. 3 remove...
Page 21: Attaching Cables
Note: this operation requires a #2 phillips screwdriver. 1 gently insert the system board into the printer. 2 replace the cover screws, and then turn them clockwise. 3 tighten the screws firmly. Attaching cables connect the printer to the computer using a usb cable or ethernet cable. A usb port requ...
Page 22
1 usb port 2 ethernet port 22.
Page 23
Loading paper and specialty media this section explains how to load the 520-, 850-, and 1150-sheet trays, and the multipurpose feeder. It also includes information about paper orientation, setting the paper size and paper type, and linking and unlinking trays. Setting the paper size and paper type t...
Page 24
5 press repeatedly until units of measure appears, and then press . 6 press repeatedly until appears next to the correct unit of measure, and then press . Submitting selection appears, followed by the universal setup menu. Specify the paper height and width defining a specific height and width measu...
Page 25: Loading The 520-Sheet Trays
Loading the 520-sheet trays the size sensing setting is only available for a5- and statement-size paper. Loading the 520-sheet trays the printer has a standard 520-sheet tray (tray 1), and it may have one or more optional 520-sheet trays. All 520-sheet trays support the same paper sizes and types. P...
Page 26
3 squeeze the length guide tab inward as shown, and slide the guide to the correct position for the paper size being loaded. Note: use the size indicators on the bottom of the tray to help position the guides. 4 flex the sheets back and forth to loosen them, and then fan them. Do not fold or crease ...
Page 27
7 align the tray, and insert it. 8 if a different type of paper was loaded than the type previously loaded in the tray, change the paper type setting for the tray from the control panel. Using a5 or statement paper sizes the printer trays cannot distinguish between a5- (148 x 210 mm) and statement-s...
Page 28
Loading the 867- and 1133-sheet trays although the 867-sheet tray and the 1133-sheet tray are different in appearance, they support the same paper sizes and types and require the same process for loading paper. Use these instructions to load paper in either tray: 1 grasp the handle, and open the tra...
Page 29
4 load the paper stack with the recommended print side faceup. 5 make sure the paper guides are secure against the edges of the paper. 6 insert the tray into the printer. 7 if a different type of paper was loaded than the type previously loaded in the tray, change the paper type setting for the tray...
Page 30
1 pull the multipurpose feeder tray down. 2 grasp the extension, and gently pull it out until it is fully extended. 3 prepare the paper for loading. • flex sheets of paper back and forth to loosen them, and then fan them. Do not fold or crease the paper. Straighten the edges on a level surface. • ho...
Page 31
4 load the paper, and then adjust the paper guides so that they lightly touch the edges of the paper stack. • load letter, a4, and transparencies with the recommended print side facedown and the long edge of the paper entering the printer first. • load a3, a5, b4, folio, legal, and statement paper w...
Page 32: Linking and Unlinking Trays
Linking and unlinking trays linking trays tray linking is useful for large print jobs or multiple copies. When one linked tray is empty, paper feeds from the next linked tray. When the paper size and paper type settings are the same for any trays, the trays are automatically linked. The paper size s...
Page 33
A from the paper menu, press repeatedly until custom types appears, and then press . B press repeatedly until appears next to the custom paper type name you selected in step 7 on page 32, and then press . C press repeatedly until appears next to the paper type setting you want, and then press . Subm...
Page 34: Paper Guidelines
Paper and specialty media guide paper guidelines paper characteristics the following paper characteristics affect print quality and reliability. Consider these characteristics when evaluating new paper stock. Weight the printer can automatically feed paper weights from 60 to 220 g/m 2 (16 to 58 lb b...
Page 35: Using Letterhead
Unacceptable paper the following paper types are not recommended for use with the printer: • chemically treated papers used to make copies without carbon paper, also known as carbonless papers, carbonless copy paper (ccp), or no carbon required (ncr) paper • preprinted papers with chemicals that may...
Page 36
Loading letterhead in the multipurpose feeder note: place the letterhead facedown in the multipurpose feeder with the long edge of the paper entering the printer first. Loading letterhead in the 520-sheet trays long-edge orientation without finisher with finisher installed short-edge orientation wit...
Page 37: Using Transparencies
Loading letterhead in the 867-sheet tray without finisher with finisher installed loading letterhead in the 1133-sheet tray without finisher with finisher installed using transparencies print samples on the transparencies being considered for use before buying large quantities. When printing on tran...
Page 38: Using Labels
When printing on envelopes: • from the control panel, set the paper source based on the source in use. From markvision professional, print properties, or the control panel, set the paper type to envelope, and select the envelope size. • use envelopes designed specifically for laser printers. Check w...
Page 39: Using Card Stock
Using card stock card stock is heavy, single-ply print media. Many of its variable characteristics, such as moisture content, thickness, and texture, can significantly impact print quality. Print samples on the card stock being considered for use before buying large quantities. When printing on card...
Page 40
Supported paper sizes, types, and weights the following tables provide information on standard and optional paper sources and the types of paper they support. Note: to use a paper size that is unlisted, configure a universal paper size. For information on card stock and labels, see the card stock & ...
Page 41
Paper size dimensions 520-sheet trays (standard or optional) high capacity feeder multipurpose feeder duplex unit b5 envelope 176 x 250 mm (6.9 x 9.8 in.) x x x c5 envelope 162 x 229 mm (6.4 x 9 in.) x x x 9 envelope 98 x 225 mm (3.9 x 8.9 in.) x x x 10 envelope 105 x 241 mm (4.1 x 9.5 in.) x x x dl...
Page 42
Paper types and weights supported by the finisher use this table to determine the possible output destinations of print jobs which use supported paper types and weights. The paper capacity of each output bin is listed in parentheses. Paper capacity estimations are calculated based on 75 g/m 2 (20 lb...
Page 43
Supported finishing features 1 horizontal transport unit 2 finisher standard bin 3 finisher bin 1 4 finisher bin 2 (booklet-maker) notes: • the finisher shown above, is the booklet finisher. Bin 2 is available only when the booklet finisher is installed. • all paper capacities are based on 75 g/m 2 ...
Page 44
Bin 1 finishing features size punch * offset single/double staple double dual staple a3 a4 a5 x x x x executive x folio x x jis b4 x jis b5 x legal x x letter statement x x x tabloid x universal envelopes (any size) x x x x * for the universal paper size, the finishing edge must be at least 9 in. (2...
Page 45
Size bi fold booklet fold saddle staple a5 x x x executive x x x folio jis b4 jis b5 x x x legal letter (only sef) statement x x x tabloid universal x x x envelopes (any size) x x x sef —the paper is loaded in the short edge orientation. The short edge of the paper enters the printer first. Bi fold ...
Page 46: Printing
Printing this chapter covers printing, printer reports, and job cancellation. The selection and handling of paper and specialty media can affect how reliably documents print. For more information, see "avoiding jams" and "storing paper." installing printer software a printer driver is software that ...
Page 47
Job type description confidential when you send a confidential print job to the printer, you must create a pin in print properties. The pin must be four digits using the numbers 0–9. The job is held in printer memory until you enter the pin from the control panel and choose to print or delete the jo...
Page 48
Printing confidential and other held jobs from a macintosh computer 1 with a document open, choose file ª print. 2 from the copies & pages or general pop-up menu, choose job routing. A when using mac os 9 if job routing is not a choice from the pop-up menu, choose plug-in preferences ª print time fi...
Page 49
Printing from a usb flash memory device a usb direct interface is located on the control panel. Insert a usb flash memory device to print supported file types. Supported file types include: .Pdf, .Gif, .Jpeg, .Jpg, .Bmp, .Png, .Tiff, .Tif, .Pcx, and .Dcx. Many usb flash memory devices are tested and...
Page 50: Printing Information Pages
3 press until appears next to the document you want to print, and then press . Note: folders found on the flash memory device appear as folders. File names are appended by the extension type (for example, .Jpg). 4 press to print one copy, or enter the number of copies using the keypad, and then pres...
Page 51: Canceling A Print Job
3 press repeatedly until reports appears, and then press . 4 press repeatedly until print fonts appears, and then press . 5 press repeatedly until appears next to pcl fonts , postscript fonts , or ppds fonts , and then press . After the font sample list prints, ready appears. Printing a directory li...
Page 52: Printing In Black and White
Note: once a print job is sent, to easily cancel a job, press . The stopped screen appears. Press until cancel a job appears, and then press . Canceling a print job from the windows taskbar when you send a job to print, a small printer icon appears in the right corner of the taskbar. 1 double-click ...
Page 53
3 press repeatedly until quality menu appears, and then press . 4 press repeatedly until print mode appears, and then press . 5 press repeatedly until black only appears, and then press . Submitting selection appears. Using max speed and max yield the max speed and max yield settings allow you to ch...
Page 54: Clearing Jams
Clearing jams avoiding jams the following hints can help you avoid jams: • use only recommended paper or specialty media. • do not load too much paper. Make sure the stack height does not exceed the indicated maximum height. • do not load wrinkled, creased, damp, or curled paper. • flex, fan, and st...
Page 55: 200–203 Paper Jams
Jam numbers area name instructions 1 200–203 door a open door a, and then remove the jam. 2 230–231 door b open doors a and b, and then remove any jams. 3 241 door c open door c, and then remove the jam. Open tray 1, and then remove the jam. 4 242–244 door d open door d, and then remove the jam. Ope...
Page 56: 230–231 Paper Jams
2 lift the green lever, and then pull the paper up and toward you. Note: make sure all paper fragments are removed. 3 push the green lever down. 4 close door a. 5 press . 230–231 paper jams 1 open door a by lifting the release latch and lowering the door. Caution: the inside of the printer might be ...
Page 57
2 lift the green lever, and then pull the paper up and toward you. Note: make sure all paper fragments are removed. 3 push the green lever down. 4 close door a. 5 pull the multipurpose feeder down, and then open door b. 57.
Page 58: 241 Paper Jam
6 remove the jammed paper. 7 close door b. 8 press . 241 paper jam 1 open door c. 2 pull the paper down and toward you. Note: make sure all paper fragments are removed. 3 close door c. 58.
Page 59: 242–244 Paper Jams
4 open tray 1, and then remove any crumpled paper from the tray. 5 close the tray. 6 press . 242–244 paper jams 1 open door d. 2 pull the paper down and away from the printer. 59.
Page 60
Note: make sure all paper fragments are removed. 3 close door d. 4 clear any crumpled paper from trays 2–4. A open tray 2, and then remove any crumpled paper. B close tray 2. C open tray 3, and then remove any crumpled paper. D close tray 3. 60
Page 61: 250 Paper Jam
E open tray 4, and then remove any crumpled paper. F open the inside cover, and then remove any jammed paper. G close the inside cover, and then close tray 4. 5 press . 250 paper jam 1 remove the paper from the multipurpose feeder. 2 flex the sheets of paper back and forth to loosen them, and then f...
Page 62: 280–282 Paper Jams
3 load the paper into the multipurpose feeder. 4 slide the paper guide toward the inside of the tray until it lightly rests against the edge of the paper. 5 press . 280–282 paper jams 1 open cover f. 2 remove the jammed paper. 3 close cover f. 4 press . Note: if the paper jam on the right is difficu...
Page 63
283–284 and 287–288 paper jams covers, knobs, and handles located behind finisher door g cover, knob, or handle name 1 cover g1 2 cover g2 3 knob g3 4 cover g4 5 cover g7 6 knob g8 7 handle g9 63.
Page 64
1 open door g. 2 lift both cover g1 levers, and then remove any jammed paper. 3 move cover g2 to the right, and then remove any jammed paper. Note: if the paper is jammed in the rollers, rotate knob g3 counterclockwise. 4 move cover g4 down, and then remove any jammed paper. 5 move cover g7 to the l...
Page 65: 284–286 Paper Jams
7 lift the inside cover. If the paper is jammed in the rollers, rotate knob g8 clockwise, and then remove the jammed paper. 8 close door g. 9 press . 284–286 paper jams 1 open door h. 2 remove the jammed paper. 3 close door h. 4 press . 65.
Page 66: 289 Staple Jam
289 staple jam 1 open door g. 2 slide the g5 stapler toward the front of the finisher. 3 lift the lever, and then remove the staple cartridge. 66.
Page 67
4 open the staple cover. 5 remove the jammed staple, and then close the cover. 6 place the staple cartridge into the upper stapler. 67.
Page 68
7 open the lower staple drawer. 8 remove the staple cartridge identified on the display. 9 remove the jammed staples, and then place the staple cartridge into the stapler. 68.
Page 69
10 close the staple drawer. 11 close door g. 12 press . 69.
Page 70: Understanding Printer Menus
Understanding printer menus menus list menu supplies menu paper menu reports a number of menus are available to make it easy for you to change printer settings: supplies menu paper menu reports settings cyan toner magenta toner yellow toner black toner color pc units black pc unit waste toner box st...
Page 71: Supplies Menu
Supplies menu menu item description cyan, magenta, yellow, or black toner low replace missing or defective ok unsupported shows the status of the toner cartridges color pc units life warning replace missing ok normal shows the status of the cyan, yellow, and magenta photoconductor units black pc uni...
Page 72: Paper Menu
Paper menu default source menu menu item description default source tray mp feeder manual paper manual env sets a default paper source for all print jobs notes: • from the paper menu, configure mp must be set to cassette in order for mp feeder to appear as a menu setting. • tray 1 (standard tray) is...
Page 73
Menu item description mp feeder size 11 x 17 a3 a4 a5 executive folio jis b4 jis b5 legal letter statement universal 7 3/4 envelope 10 envelope dl envelope c5 envelope b5 envelope specifies the paper size loaded in the multipurpose feeder notes: • from the paper menu, configure mp must be set to cas...
Page 74
Menu item description manual paper type plain paper card stock transparency glossy labels bond letterhead preprinted colored paper custom type specifies the type of paper being manually loaded note: plain paper is the factory default setting. Manual envelope size 7 3/4 envelope 10 envelope c5 envelo...
Page 75
Paper texture menu menu item description plain texture smooth normal rough specifies the relative texture of the paper loaded in a specific tray note: normal is the factory default setting. Card stock texture smooth normal rough specifies the relative texture of the card stock loaded in a specific t...
Page 76
Menu item description colored texture smooth normal rough specifies the relative texture of the paper loaded in a specific tray note: normal is the factory default setting. Custom texture smooth normal rough specifies the relative texture of the custom paper loaded in a specific tray notes: • normal...
Page 77
Menu item description custom loading duplex off determines whether 2-sided printing occurs for all jobs that specify custom as the paper type notes: • off is the factory default setting. • custom loading is available only if the custom type is supported. Notes: • duplex sets the printer default to 2...
Page 78
Menu item description portrait height 3–48 inches 76–1219 mm sets the portrait height notes: • if the height exceeds the maximum, the printer uses the maximum height allowed. • 19 inches is the us factory default setting. Inches can be increased in 0.01-inch increments. • 483 mm is the international...
Page 79: Reports Menu
Reports menu reports menu menu item description menu settings page prints a report containing information about paper loaded into trays, installed memory, the total page count, alarms, timeouts, the control panel language, the tcp/ip address, the status of supplies, the status of the network connect...
Page 80: Settings Menu
Menu item description print directory prints a list of all the resources stored on an optional flash memory card or printer hard disk notes: • job buffer size must be set to 100%. • the optional flash memory or printer hard disk must be installed correctly and working properly. • the page prints whe...
Page 81
Menu item description power saver disabled 2–240 sets the amount of time in minutes the printer waits after a job is printed before it goes into a reduced power state notes: • disabled does not appear unless energy conserve is set to off. • the factory default setting depends on the printer model. P...
Page 82
Menu item description timeouts wait timeout disabled 15–65535 sets the amount of time in seconds the printer waits for additional data before canceling a print job notes: • 40 seconds is the factory default setting. • wait timeout is available only when the printer is using postscript emulation. Thi...
Page 83
Menu item description print area normal whole page sets the logical and physical printable area notes: • normal is the factory default setting. When attempting to print data in the non-printable area defined by the normal setting, the printer clips the image at the boundary. • the whole page setting...
Page 84
Menu item description factory defaults do not restore restore returns the printer settings to the factory default settings notes: • do not restore is the factory default setting. Do not restore keeps the user-defined settings. • restore returns all printer settings to the factory default settings ex...
Page 85
Menu item description separator sheets none between copies between jobs between pages specifies whether blank separator sheets are inserted notes: • none is the factory default setting. • between copies inserts a blank sheet between each copy of a print job if collation is set to on. If collation is...
Page 86
Menu item description staple job off auto front back 2 staples 4 staples specifies the number and position of staples on a print job notes: • this menu is available only when the finisher is installed. • off is the factory default setting. Print jobs are not stapled. • auto corner staples every prin...
Page 87
Menu item description print resolution 2400 iq specifies the printed output resolution note: 2400 iq is the factory default setting. Toner darkness 1–5 lightens or darkens the printed output notes: • 4 is the factory default setting. • selecting a smaller number can help conserve toner. • if print m...
Page 88
Menu item description color samples srgb display srgb vivid display—true black vivid off—rgb us cmyk euro cmyk vivid cmyk off—cmyk prints sample pages for each of the rgb and cmyk color conversion tables used in the printer notes: • selecting any setting prints the sample. • color samples consist of...
Page 89
Menu item description manual color cmyk image us cmyk euro cmyk vivid cmyk off cmyk text us cmyk euro cmyk vivid cmyk off cmyk graphics us cmyk euro cmyk vivid cmyk off customizes the cmyk color conversions notes: • us cmyk is the us factory default setting. Us cmyk applies a color conversion table ...
Page 90
Menu item description remove held jobs confidential held not restored all removes confidential and held jobs from the printer hard disk notes: • selecting a setting affects only print jobs that are resident in the printer. Bookmarks, jobs on usb flash memory devices, and other types of held jobs are...
Page 91
Menu item description job acct stat print clear prints a list of all stored job statistics or deletes the information from the printer hard disk notes: • a printer hard disk must be installed in the printer and operating properly for this menu item to be available. • selecting print prints a list of...
Page 92
Postscript menu menu item description print ps error on off prints a page containing the postscript error note: off is the factory default setting. Font priority resident flash/disk establishes the font search order notes: • resident is the factory default setting. • a formatted flash memory option ...
Page 93
Menu item description symbol set 10u pc-8 12u pc-850 specifies the symbol set for each font name notes: • 10u pc-8 is the us factory default setting. • 12u pc-850 is the international factory default setting. • a symbol set is a set of alphabetic and numeric characters, punctuation, and special symb...
Page 94
Menu item description pcl emulation settings auto cr after lf on off specifies whether the printer automatically performs a carriage return (cr) after a line feed (lf) control command notes: • off is the factory default setting. • setting alterations are duplicated in the ppds menu. Pcl emulation se...
Page 95
Ppds menu menu item description orientation portrait landscape sets the orientation of the text and graphics on the page notes: • portrait is the factory default setting. • settings are duplicated in the pcl emulation menu. Lines per page 1–255 sets the number of lines that print on each page notes:...
Page 96
Menu item description auto cr after lf on off specifies whether the printer automatically performs a carriage return (cr) after a line feed (lf) control command notes: • off is the factory default setting. • settings are duplicated in the pcl emulation menu. Auto lf after cr on off specifies whether...
Page 97
Menu item description scale 1–400% scales the default font for html documents notes: • 100% is the factory default setting. • scaling can be increased in 1% increments. Orientation portrait landscape sets the page orientation for html documents note: portrait is the factory default setting. Margin s...
Page 98: Security Menu
Security menu menu item description max invalid pin off 2–10 limits the number of times an invalid pin can be entered notes: • off is the factory default setting. • this menu item appears only if a printer hard disk is installed. • once the limit is reached, the confidential print jobs for that user...
Page 99
Menu item description tcp/ip enable dhcp on off enable rarp on off enable bootp on off autoip on off enable ftp/tftp on off http server enabled on off lets you view or change the setting note: on is the factory default setting. Tcp/ip wins server address dns server address lets you view or change th...
Page 100
Menu item description ipv6 enable dhcpv6 off on enables dhcpv6 in the printer note: off is the factory default setting. Wireless menu use the following menu items to view or configure the wireless internal print server settings. Note: this menu is available only for network models or printers attach...
Page 101
Menu item description npa mode off auto sets the printer to perform the special processing required for bidirectional communication following the conventions defined by the npa protocol notes: • auto is the factory default setting. • changing this setting from the control panel and then exiting the ...
Page 102
Standard usb and usb menus menu item description pcl smartswitch on off sets the printer to automatically switch to pcl emulation when a print job received through a usb port requires it, regardless of the default printer language notes: • on is the factory default setting. • when the off setting is...
Page 103
Menu item description job buffering on off auto temporarily stores jobs on the printer hard disk before printing notes: • off is the factory default setting. • the on setting buffers jobs on the printer hard disk. • the auto setting buffers print jobs only if the printer is busy processing data from...
Page 104
Menu item description ps smartswitch on off sets the printer to automatically switch to ps emulation when a print job received through a serial port requires it, regardless of the default printer language notes: • on is the factory default setting. • when the off setting is used, the printer does no...
Page 105
Menu item description serial protocol dtr dtr/dsr xon/xoff xon/xoff/dtr xonxoff/dtrdsr selects the hardware and software handshaking settings for the serial port notes: • dtr is the factory default setting. • dtr/dsr is a hardware handshaking setting. • xon/xoff is a software handshaking setting. • ...
Page 106
Netware menu menu item description view login name shows the assigned netware login name view print mode shows the assigned netware print mode view network number shows the assigned netware network number activate on off activates or deactivates netware support note: on is the factory default settin...
Page 107: Help Menu
Menu item description set zone the network> provides a list of appletalk zones available on the network note: the default setting is the default zone for the network. If no default zone exists, the zone marked with an * is the default setting. Lexlink menu menu item description view nickname shows t...
Page 108
Understanding printer messages list of status and error messages activating menu changes wait for the message to clear. Activating ppds mode the ppds emulator has been activated. Wait for the message to clear. Bin full remove the stack of paper from the specified exit bin to clear the message. Busy ...
Page 109
Close cover 1 press until show me appears, and then press . An image of the cover appears. 2 close the specified cover to clear the message. Close door 1 press until show me appears, and then press . An image of the open door appears. 2 close the specified door. Copies enter the desired number of co...
Page 110
Disk recovery takes place in several phases. The percentage completed during each phase appears on the display. Empty hole punch box empty the hole punch box, and then reinsert it into the finisher. Wait for the message to clear. Note: to learn how to empty the hole punch box, press repeatedly until...
Page 111
Internal system error, reload bookmarks 1 press until continue appears, and then press to clear the message and continue printing. 2 reload the bookmarks. Internal system error, reload security certificates • reload the security certificates. • press until continue appears, and then press to clear t...
Page 112
Load staples • replace the specified staple cartridge in the finisher. Note: to learn how to replace the specified staple cartridge, press repeatedly until the show me message for the specified staple cartridge appears, and then press . • press repeatedly until continue appears, and then press to cl...
Page 113
Warning: do not turn the printer power off while programming flash appears on the display. Programming system code do not power off wait for the message to clear. Warning: do not turn the printer power off while programming system code appears on the display. Reading usb drive do not remove wait for...
Page 114
Note: x represents the number of jobs being restored. Y represents the total number of jobs to be restored. Serial the printer is using a serial cable connection. The serial port is the active communication link. Some held jobs were not restored press until continue appears, and then press to delete...
Page 115
31 missing or defective cartridge the specified toner cartridge is either missing or not functioning properly. • remove the specified toner cartridge, and then reinstall it. Note: to learn how to install a toner cartridge, press repeatedly until show me appears, and then press . • remove the specifi...
Page 116
37 insufficient memory to collate job • press until continue appears, and then press to print the portion of the job already stored and begin collating the rest of the print job. • cancel the current print job. 37 insufficient memory, some held jobs will not be restored the printer was unable to res...
Page 117
54 serial option error • check that the serial cable is connected correctly and is the proper one for the serial port. • check that the serial interface parameters (protocol, baud, parity, and data bits) are set correctly on the printer and host computer. • press until continue appears, and then pre...
Page 118
56 usb port disabled • press until continue appears, and then press to clear the message. The printer discards any data received through the usb port. • make sure the usb buffer menu item is not set to disabled. 57 configuration change, held jobs were not restored press until continue appears, and t...
Page 119
63 unformatted disk • press until continue appears, and then press to clear the message and continue printing. • format the disk. If the error message remains, the hard disk may be defective and require replacing. 80 scheduled maintenance contact customer support, and report the message. The printer...
Page 120
84 replace color pc units one or more of the color photoconductors are exhausted. Install new cyan, magenta, and yellow photoconductors. Note: to learn how to replace the photoconductors, press until show me appears, and then press . 84 replace black pc unit the black photoconductor is exhausted. In...
Page 121: Maintaining The Printer
Maintaining the printer cleaning the exterior of the printer 1 make sure that the printer is turned off and unplugged from the wall outlet. Caution: to avoid the risk of electric shock, unplug the power cord from the wall outlet and disconnect all cables to the printer before proceeding. 2 remove pa...
Page 122: Replacing Supplies
3 press until view supplies appears, and then press . The status of each supply appears. Checking the status of supplies from a network computer note: the computer must be connected to the same network as the printer. 1 open a web browser. 2 in the address bar, type the ip address of the network pri...
Page 123
1 waste toner box 2 door e6 3 door e 4 printhead lens cleaner 5 e6 door tab 1 unpack the replacement waste toner box and accessories. 123.
Page 124
2 open door e (front printer door). Warning: to avoid overexposing the photoconductors, do not leave the door open for more than 10 minutes. 3 grasp the e6 door tab, and then push the door down. 4 remove the old printhead lens cleaner from door e, and then discard it. 124.
Page 125
5 remove the waste toner box. 6 place the plastic cover over the waste toner box. 7 place the waste toner box in the recycling bag. 125.
Page 126
8 use the new printhead lens cleaner to clean the printhead lenses. 9 insert the new waste toner box. 10 place the new printhead lens cleaner in the notches of door e. 126.
Page 127
11 close door e6. 12 close door e. 13 remove all paper from the printer paper path. Cleaning the printhead lenses clean the printhead lenses when you replace the waste toner box or when you encounter print quality problems. 127.
Page 128
1 waste toner box 2 door e6 3 door e (front door) 4 printhead lens cleaner 5 e6 door tab 1 open door e (front door). Warning: to avoid overexposing the photoconductors, do not leave the door open for more than 10 minutes. 128.
Page 129
2 grasp the e6 door tab, and then push the door down. 3 remove the waste toner box. 4 locate and remove the printhead lens cleaner from door e. Note: if you are replacing the waste toner box, use the printhead lens cleaner that shipped with it. 129.
Page 130
5 insert the padded tip of the printhead lens cleaner into the first printhead lens opening. 6 push the printhead lens cleaner all the way to the back of the lens, and then pull it out. 7 clean the remaining three printhead lenses. 8 insert the waste toner box. 130
Page 131
9 place the printhead lens cleaner in the notches of door e. 10 close door e6. 11 close door e. Replacing a toner cartridge replace the specified toner cartridge (cyan, magenta, yellow, or black) when 88 replace toner appears. The printer will not continue printing until the specified cartridge is r...
Page 132
3 open door e (front printer door). 4 unlock the specified cartridge by turning the cartridge counterclockwise until the arrow-shaped handle points toward the unlock symbol. 5 remove the cartridge by gently pulling it away from the printer. 132.
Page 133
6 align the arrow-shaped handle with the unlock symbol, and then insert the toner cartridge all the way into the opening. 7 lock the cartridge by turning the arrow-shaped cartridge handle clockwise until it points toward the lock symbol. 8 close door e. 133.
Page 134
Replacing a photoconductor replace the black photoconductor when 84 replace black pc unit appears. Replace the cyan, magenta, and yellow photoconductors when 84 replace color pc units appears. 1 open door e (front printer door). Warning: to avoid overexposing the photoconductors, do not leave the do...
Page 135
4 unpack the replacement photoconductor. 5 align and insert the end of the photoconductor. 6 remove the tape from the top of the photoconductor. 135.
Page 136: Moving The Printer
7 press the button forward to insert the photoconductor while removing the casing. 8 lift the bar up, and then press latch e5 down so that it holds the bar in position. 9 close door e. Moving the printer before moving the printer caution: the printer weighs 201 lb (91.2 kg); therefore, it requires a...
Page 137
Follow these guidelines to avoid personal injury or printer damage: • use at least four people or a properly rated mechanical handling system to lift the printer. • turn the printer off using the power switch, and then unplug the power cord from the wall outlet. • disconnect all cords and cables fro...
Page 138
1 2 in. (50 mm) 2 2.7 ft (825 mm) 3 1.4 ft (418 mm) 4 4 in. (100 mm) 5 2.3 ft (693 mm) shipping the printer when shipping the printer, use the original packaging or call the place of purchase for a relocation kit. 138.
Page 139: Administrative Support
Administrative support adjusting the brightness or contrast of the display 1 make sure the printer is on and ready appears. 2 from the control panel, press . 3 press repeatedly until settings appears, and then press . 4 press repeatedly until utilities menu appears, and then press . 5 press repeated...
Page 140
5 press repeatedly until power saver appears, and then press . 6 press repeatedly to decrease or repeatedly to increase the number of minutes before the printer enters power saver mode, and then press . Available settings range from 2–240 minutes. Note: power saver settings can also be adjusted by i...
Page 141: Locking The Entire Printer
Locking the control panel menus using the embedded web server you can use the control panel lockout functionality to create a pin and choose specific menus to lock. Each time a locked menu is selected, the user will be prompted to enter the correct pin. The pin does not affect access through the emb...
Page 142: Supporting Ipsec
Supporting ipsec internet protocol security (ipsec) provides authentication and encryption at the network layer allowing all application and network connections over the ip protocol to be secure. Ipsec can be set up between the printer and up to five hosts, using both ipv4 and ipv6. To configure ips...
Page 143: Using Secure Mode
To install and use certificates as part of the credentials: 1 open a web browser. In the address bar, type the ip address of the printer or print server to be protected using the format: http://ip_address/. 2 click configuration. 3 under other settings, click network/ports. 4 click certificate manag...
Page 144
5 click tcp/ip port access. 6 click the box to the right of secure mode active. Note: if secure mode active is gray or not selectable, create an administrative password and try again. 7 select a setting for each listed port, and then click submit. There are three ways to configure the tcp and udp ne...
Page 145: Troubleshooting
Troubleshooting checking an unresponsive printer if your printer is not responding, make sure: • the power cord is plugged into the printer and a properly grounded electrical outlet. • the electrical outlet is not turned off by any switch or breaker. • the ground fault circuit interrupter (gfci) has...
Page 146: Solving Printing Problems
2 press the a1 green lever down to its normal position. 3 close door a. Solving printing problems multiple-language pdfs do not print the documents contain unavailable fonts. 1 open the document you want to print in adobe acrobat. 2 click the printer icon. The print dialog appears. 3 select print as...
Page 147
Make sure the correct printer software is installed • verify that you are using the correct printer software. • if you are using a usb port, make sure you are running windows vista, windows xp, windows server 2003, windows 2000/98/me and using compatible printer software. Make sure the internal prin...
Page 148
5 press until page protect appears, and then press . 6 press until off appears, and then press . Job prints from the wrong tray or on the wrong paper check the paper type setting make sure the paper type setting matches the paper loaded in the tray. Incorrect characters print make sure the printer i...
Page 149: Solving Option Problems
4 press until timeouts appears, and then press . 5 press until print timeout appears, and then press . 6 press until the desired value appears, and then press . Solving option problems option does not operate correctly or quits after it is installed these are possible solutions. Try one or more of t...
Page 150: Solving Paper Feed Problems
Finisher if the finisher does not operate correctly, these are possible solutions. Try one or more of the following: make sure the connection between the finisher and the printer is secure if the finisher is listed on the menu settings page, but paper jams when it exits the printer and enters the fi...
Page 151
Check the paper guides move the guides in the tray to the correct positions for the paper size loaded. Has the paper absorbed moisture due to high humidity? • load paper from a fresh package. • store paper in its original wrapper until you use it. Print jobs are not routed to the booklet-maker bin t...
Page 152
Solving print quality problems the information in the following topics may help you solve print quality problems. If these suggestions do not correct the problem, contact customer support. You may have a printer part that requires adjustment or replacement. Isolating print quality problems to help i...
Page 153
Characters have jagged or uneven edges if you are using downloaded fonts, verify that the fonts are supported by the printer, the host computer, and the software program. Clipped images these are possible solutions. Try one or more of the following: check the paper guides move the guides in the tray...
Page 154
Incorrect margins check the paper guides move the guides in the tray to the correct positions for the paper size loaded. Check the paper size setting make sure the paper size setting matches the paper loaded in the tray. Check the page size setting before sending the job to print, specify the correc...
Page 155
Has the paper absorbed moisture due to high humidity? • load paper from a fresh package. • store paper in its original wrapper until you use it. Print irregularities these are possible solutions. Try one or more of the following: has paper absorbed moisture due to high humidity? • load paper from a ...
Page 156
A toner cartridge may be defective replace the toner cartridge. Print is too light these are possible solutions. Try one or more of the following: check the darkness, brightness, and contrast settings the toner darkness setting is too dark, the rgb brightness setting is too dark, or the rgb contrast...
Page 157
Repeating defects do marks occur repeatedly only in one color and multiple times on a page? Replace the photoconductor(s) if the defects occur every: • 44 mm (1.7 in.) • 94 mm (3.7 in.) note: the printer has four photoconductors: cyan, magenta, yellow, and black. The cyan, magenta, and yellow photoc...
Page 158
Toner rubs off these are possible solutions. Try one or more of the following: check the paper type setting make sure the paper type setting matches the paper loaded in the tray. Check the paper texture setting make sure the paper texture setting matches the paper loaded in the tray. Toner specks th...
Page 159
Uneven print density a b c d e a b c d e a b c d e replace the photoconductor(s). Note: the printer has four photoconductors: cyan, magenta, yellow, and black. The cyan, magenta, and yellow photoconductors must all be replaced at the same time. The black photoconductor can be replaced separately. So...
Page 160
Why doesn't the printed color match the color i see on the computer screen? The color conversion tables used in auto color correction mode generally approximate the colors of a standard computer monitor. However, because of technology differences that exist between printers and monitors, there are m...
Page 161
Manual color menu object type color conversion tables rgb image rgb text rgb graphics • vivid —produces brighter, more saturated colors and may be applied to all incoming color formats. • srgb display —produces an output that approximates the colors displayed on a computer monitor. Black toner usage...
Page 162: Contacting Customer Support
To access a detailed color samples set from the embedded web server: 1 open a web browser. 2 in the address bar, type the network printer ip address. 3 click configuration. 4 click color samples. 5 click detailed options to narrow the set to one color range. 6 when the detailed options page appears,...
Page 163: Notices
Notices product name: color laser printer machine type: 4960 model(s): dn1, dn2, dn3, gn1, de1, de2, de3, hd1, hd2 edition notice april 2007 the following paragraph does not apply to any country where such provisions are inconsistent with local law: lexmark international, inc., provides this publica...
Page 164: Industry Canada Notices
The fcc class a limits are designed to provide reasonable protection against harmful interference when the equipment is operated in a commercial environment. This equipment generates, uses, and can radiate radio frequency energy and, if not installed and used in accordance with the instruction manua...
Page 165
Le terme « ic » précédant le numéro de d'accréditation/inscription signifie simplement que le produit est conforme aux spécifications techniques d'industry canada. Radio interference notice this is a class a product. In a domestic environment, this product may cause radio interference, in which case...
Page 166
Malti bil-preżenti, lexmark international, inc., jiddikjara li dan il-prodott huwa konformi mal-ħtiġijiet essenzjali u ma dispożizzjonijiet oħrajn relevanti li jinsabu fid-direttiva 1999/5/ke. Nederlands hierbij verklaart lexmark international, inc. Dat het toestel dit product in overeenstemming is ...
Page 167
The weee logo signifies specific recycling programs and procedures for electronic products in countries of the european union. We encourage the recycling of our products. If you have further questions about recycling options, please contact the place where you bought your printer. Product disposal d...
Page 168
Notice to users of the canadian telephone network this product meets the applicable industry canada technical specifications. The ringer equivalence number (ren) is an indication of the maximum number of terminals allowed to be connected to a telephone interface. The terminus of an interface may con...
Page 169: Power Consumption
Utilisation de ce produit en suisse cet appareil nécessite l’utilisation d’un filtre de tonalité de facturation suisse devant être installé sur toute ligne recevant des impulsions de comptage en suisse. Ce filtre doit être installé car les impulsions de comptage sont utilisées sur toutes les lignes ...
Page 170
Mode description power consumption (watts) low off ( product is in the lowest possible power consumption mode. Na off the product is plugged into a wall outlet, but the power switch is turned off. 110v = 0.13 w, 220v = 1.15v the power consumption levels listed in the previous table represent time-av...
Page 171: Index
Index numerics 1133-sheet tray loading 28 1565 emul error load emul option 114 200–285.Yy paper jam 120 289 staple error 120 31 missing or defective cartridge 115 32 replace unsupported cartridge 115 34 incorrect paper size, check 115 34 incorrect paper type, check 115 35 insufficient memory to supp...
Page 172
Disabling control panel menus 139 disabling dles 109 disabling menus 109 disk corrupted. Reformat? 109 disk recovery x/y xx% 109 display troubleshooting display is blank 146 display shows only diamonds 146 display, control panel 12 adjusting brightness and contrast 139 documents, printing from macin...
Page 173
Custom types 77 default source 72 diagram of 70 finishing 84 help 107 html 96 image 97 ipv6 99 lexlink 107 netware 106 network 100 paper loading 76 paper size/type 72 paper texture 75 pcl emul 92 pdf 91 postscript 92 ppds 95 quality 86 reports 79 security 98 serial 103 settings 80 standard network 1...
Page 174
Printer messages 1565 emul error load emul option 114 200–285.Yy paper jam 120 289 staple error 120 31 missing or defective cartridge 115 32 replace unsupported cartridge 115 34 incorrect paper size, check 115 34 incorrect paper type, check 115 35 insufficient memory to support resource save feature...
Page 175
Option not working 149 usb/parallel interface card 150 printhead lenses cleaning 127 printing 112 printing a5 paper 27 black-and-white 52 directory list 51 font sample list 50 from macintosh 46 from usb flash memory device 49 from windows 46 installing printer software 46 max speed and max yield 53 ...
Page 176
Poor transparency quality 158 print irregularities 155 print is too dark 155 print is too light 156 print quality test pages 152 repeating defects 157 skewed print 157 solid color pages 157 toner fog or background shading 157 toner rubs off 158 toner specks 158 uneven print density 159 troubleshooti...
Page 178
Printed in usa s510-7083-00