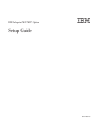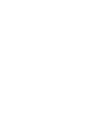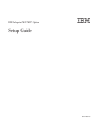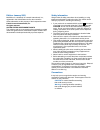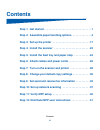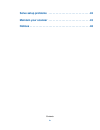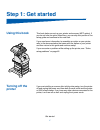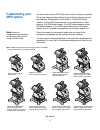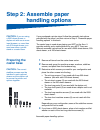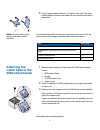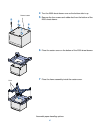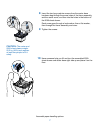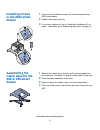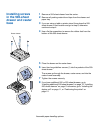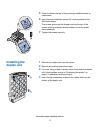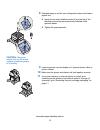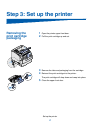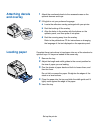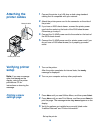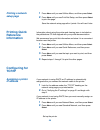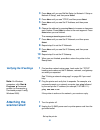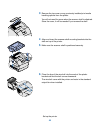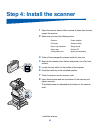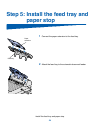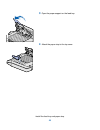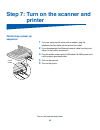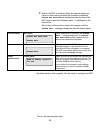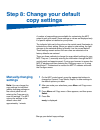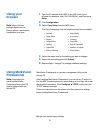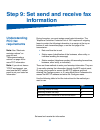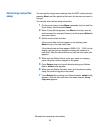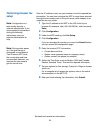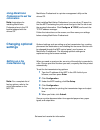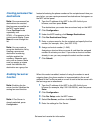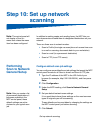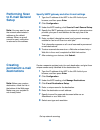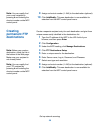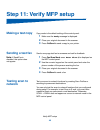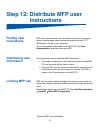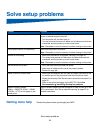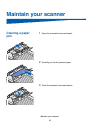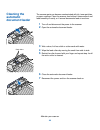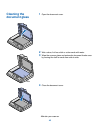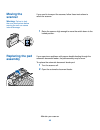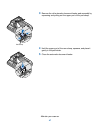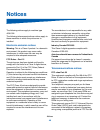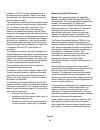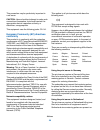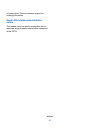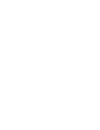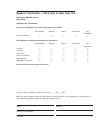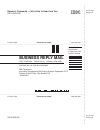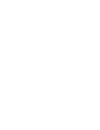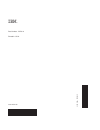- DL manuals
- IBM
- Printer Accessories
- Infoprint M22 MFP
- Setup Manual
IBM Infoprint M22 MFP Setup Manual
Summary of Infoprint M22 MFP
Page 1
Ibm infoprint m22 mfp option setup guide s510-2633-00 ibm.
Page 3
Ibm infoprint m22 mfp option setup guide s510-2633-00 ibm.
Page 4
Edition: january 2003 markvision is a trademark of lexmark international, inc., registered in the united states and/or other countries. Other trademarks are the property of their respective owners. © 2003 lexmark international, inc. All rights reserved. United states government rights this software ...
Page 5: Contents
Contents step 1: get started . . . . . . . . . . . . . . . . . . . . . . . . . . . . . . . . . 1 step 2: assemble paper handling options . . . . . . . . . . . . . 4 step 3: set up the printer . . . . . . . . . . . . . . . . . . . . . . . . . . 17 step 4: install the scanner . . . . . . . . . . . . ....
Page 6
Solve setup problems . . . . . . . . . . . . . . . . . . . . . . . . . . . . . 42 maintain your scanner . . . . . . . . . . . . . . . . . . . . . . . . . . . . . 43 notices . . . . . . . . . . . . . . . . . . . . . . . . . . . . . . . . . . . . . . . . . . 48 contents iv.
Page 7: Step 1: Get Started
1 get started step 1: get started using this book this book helps you set up your printer and scanner (mfp option). If you do not have an option listed here, you can skip that portion of the setup guide and continue to the next task. If you need more information to assemble an option or your printer...
Page 8: Selecting A
Selecting a location for your printer and mfp height width depth caution: the printer weighs 20.4 kg (45 lb) and requires at least two people to lift it safely. Note: leave the printer in the box until you are ready to install it. When selecting a location for your printer and mfp option, you must l...
Page 9: Customizing Your
3 get started customizing your mfp option you can customize your mfp with various input and memory options. The printer base provides stability when configuring the printer plus input options. Configurations are limited to: 1) three 250-sheet drawers, 2) three 500-sheet drawers or any combination of...
Page 10: Step 2: Assemble Paper
Step 2: assemble paper handling options caution: if you are using a 2000-sheet drawer, a duplex unit with one or more input drawers, or more than one 500-sheet drawer, you must use either a printer stand or a caster base. Preparing the caster base caution: the correct stabilizer screws must be insta...
Page 11: Attaching The
5 place power adapter bracket (1) aside for later use. The other power adapter bracket is not used with this scanner and can be discarded. Note: be sure to set up the use the following table to locate the instructions you need to set up items in the order listed in your printer and the paper handlin...
Page 12
4 turn the 2000-sheet drawer over so the bottom side is up. Drawer bottom 5 remove the four screws and rubber feet from the bottom of the 2000-sheet drawer. 6 place the caster cover on the bottom of the 2000-sheet drawer. 7 place the frame assembly inside the caster cover. Front assemble paper handl...
Page 13
8 insert the two long machine screws from the caster base hardware bag through the screw holes of the frame assembly and the caster cover, and then into the holes in the bottom of the 2000-sheet drawer. Each screw goes through a lock washer, then a flat washer, then through the frame assembly and co...
Page 14: Installing Screws
Installing screws in the 2000-sheet drawer assembling the caster base for the 500 or 250-sheet drawer 1 insert two short stabilizer screws (2) into the pockets of the 2000-sheet drawer. 2 tighten the screws securely. 3 if you have a duplex unit, go to “installing the duplex unit” on page 11 otherwis...
Page 15: Installing Screws
Installing screws in the 500-sheet drawer and caster base drawer bottom 1 remove a 500-sheet drawer from the carton. 2 remove all packing material and tape from the drawer and paper tray. 3 if you are using a table or printer stand, then place the 500- sheet drawer in that location and go to step 8,...
Page 16: Installing
Installing additional 500- sheet drawers installing 250- sheet drawers drawer bottom 1 remove a 500-sheet drawer from the carton. 2 remove all packing material and tape from the drawer and paper tray. 3 use a flat tip screwdriver to remove the rubber feet from the bottom of the 500-sheet drawer. 4 p...
Page 17: Installing The
11 assemble paper handling options 5 place the drawer on top of the previously installed drawer or caster base. 6 insert two short stabilizer screws (2) into the pockets of the 250-sheet drawer. The screws go through the drawer and into the top of the screws of the previously installed drawer or int...
Page 18: Positioning The
12 assemble paper handling options 5 place the duplex unit on top of any installed drawers. If you are not using a caster base, place the duplex unit on a table or optional printer stand and go to “positioning the printer.” 6 make sure the drawers and duplex unit lock together securely. 7 insert two...
Page 19
13 assemble paper handling options 8 complete steps a and b if your configuration does not include a duplex unit. A insert the two short stabilizer posts (4) into the top of the stabilizer screws that were previously installed in the optional drawer. B tighten the posts securely. Caution: the printe...
Page 20: Installing Printer
14 assemble paper handling options installing printer memory and network options 1 press the release latches to open the upper and lower front doors. 2 press down on the side door latches and open the side door. Removing the shield 1 loosen, but do not remove, the six screws on the shield. 2 lift th...
Page 21: Installing Memory
Installing memory installing a firmware card installing an option card 1 unpack the memory option. 2 open both latches on the connector. 3 push the memory card firmly into the connector until it snaps into place. 1 locate the holes on the system board near the option card connectors. 2 unpack the fi...
Page 22: Reattaching The Shield
16 assemble paper handling options 6 insert the two screws saved from the metal plate (or the extra screws shipped with the card). 7 tighten the screws to secure the card. Reattaching the shield and closing the doors 1 align the three keyholes on the shield with the screws. 2 place the shield onto t...
Page 23: Step 3: Set Up The Printer
17 set up the printer step 3: set up the printer removing the print cartridge packaging 1 open the printer upper front door. 2 pull the print cartridge up and out. 3 remove the tabs and packaging from the cartridge. 4 reinsert the print cartridge into the printer. The print cartridge will drop down ...
Page 24: Attaching Decals
Attaching decals 1 attach the numbered decals to the recessed areas on the and overlay optional drawers and trays. 2 if english is not your preferred language: a locate the adhesive overlay packaged with your printer. B peel the backing off the overlay. C align the holes in the overlay with the butt...
Page 25: Attaching The
Attaching the printer cables network cable printer power cord verifying printer setup note: if you see a message other than ready on the display, refer to the printer publications cd for instructions on clearing the message. Printing a menu settings page 1 connect the printer to a lan drop or hub us...
Page 26: Printing A Network
Printing a network setup page printing quick reference information configuring for tcp/ip assigning a printer ip address 1 press menu until you see utilities menu, and then press select . 2 press menu until you see print net setup, and then press select to print the page. Save the network setup page...
Page 27: Verifying The Ip Settings
Verifying the ip settings note: on windows computers, click start programs command prompt (or accessories command prompt if using windows 2000). Attaching the scanner shelf 3 press menu until you see std net setup (or network 1 setup or network 2 setup), and then press select . 4 press menu until yo...
Page 28
3 remove the top cover or any previously installed print media handling options from the printer. You will not need the cover when the scanner shelf is attached. Store the cover, it will be needed if you remove the shelf. 4 align and insert the scanner shelf mounting brackets into the slots on top o...
Page 29
23 install the scanner step 4: install the scanner 1 open the scanner box and then remove all items from the box except the scanner. 2 make sure you have the following items: 3 place all items except the scanner aside for later use. 4 remove the scanner from the box and place it on a flat, level sur...
Page 30: Paper Stop
Step 5: install the feed tray and paper stop 1 connect the paper extension to the feed tray. Paper extension feed tray 2 attach the feed tray to the automatic document feeder. Install the feed tray and paper stop 24.
Page 31
3 open the paper support on the feed tray. 4 attach the paper stop to the top cover. Install the feed tray and paper stop 25.
Page 32: Cords
Step 6: attach cables and power cords attaching cables to the printer note: germany: use only the german tae type f adapter shipped with this product because it contains a billing tone filter. The adapter is designed only for the f connector of the german wall outlet. This must be the only device at...
Page 33: Attaching Cables
27 attach cables and power cords attaching cables to the scanner 1 connect the scanner cable to the scanner. 2 connect the automatic document feeder cable to the connector on the back of the scanner. 3 connect the power adapter cord to the scanner. 4 connect the y-line power cord to the power adapte...
Page 34: Printer
Step 7: turn on the scanner and printer performing a power up sequence on/off switch 1 if you are using a print server with a modem, plug the telephone fax line cable into the phone line outlet. 2 if you disconnected the ethernet network cable from the print server or wall outlet, reconnect it. 3 pl...
Page 35
6 wait for the mfp to initialize. When the scanner comes on, there is a short wait cycle while the firmware is initialized. Please set date/time is displayed on the first line of the mfp control panel and “please wait...” is displayed on the second line. Do not turn off the printer or unplug the sca...
Page 36: Copy Settings
Step 8: change your default copy settings a number of copy settings are available for customizing the mfp output to suit your needs. Some settings or values are displayed only if a specific option is installed on your printer. The indicator light next to the value on the control panel illuminates to...
Page 37: Using Your
Using your browser note: many of these settings depend on the printer, options, and scanner combination you have. 1 type the ip address of the mfp in the url field of your browser (for example, http://192.168.236.24), and then press enter. 2 click configuration. 3 select copy setup from the mfp menu...
Page 38: Information
Step 9: set send and receive fax information understanding fcc fax requirements note: see “electronic emission notices” on page 48 and “telecommunications notices” on page 48 for more fcc information. Note: if you do not have a tcp/ip environment, you must use the mfp control panel to set your basic...
Page 39: Performing Manual Fax
Performing manual fax setup you can quickly change menu settings from the mfp control panel by pressing menu and then selecting the menu for the area you want to change. To manually enter the fax setup information: 1 on the control panel, press menu repeatedly until you see fax quick setup, and then...
Page 40: Performing Browser Fax
Performing browser fax setup note: configuration is a task usually done by a network administrator. If you are prompted for a password during the following instructions, see your network administrator for help. Note: during printer power up, if the print server is configured to use network time prot...
Page 41: Using Markvision
Using markvision professional to set fax information note: instructions for installing markvision professional are in the cd booklet shipped with the drivers cd. Changing optional settings setting up a fax transmission log note: for a complete list of fax log options, refer to the online information...
Page 42: Creating Permanent Fax
Creating permanent fax destinations note: once permanent fax destinations are created, they become accessible on the mfp control panel. Press fax/scan mode repeatedly until scan → fax appears in the control panel display. Press menu to move through the list. Note: you can create a group fax distribu...
Page 43: Step 10: Set Up Network
Step 10: set up network scanning note: the control panel will not display a scan to... Menu item unless the menu item has been configured. Performing scan to network general setup note: after you create a list of permanent destinations, it becomes available in the mfp control panel; these default se...
Page 44: Performing Scan
Performing scan to e-mail general setup note: you may want to use the network administrator’s address as the default address. When an e-mail cannot be sent, notification is returned to this address. Creating permanent e-mail destinations note: before you create a destination, check the list at the b...
Page 45: Creating
Note: you can rapidly find your e-mail recipient by pressing # and entering the shortcut number on the mfp control panel. Creating permanent ftp destinations note: before you create a destination, check the list at the bottom of the web page. Make sure your recipient is not already listed. Note: you...
Page 46: Step 11: Verify Mfp Setup
Step 11: verify mfp setup making a test copy copy mode is the default setting of the control panel. 1 make sure the ready message is displayed. 2 place your original document in the scanner. 3 press go/send to send a copy to your printer. Sending a test fax send a one page test fax to someone and as...
Page 47: Instructions
Step 12: distribute mfp user instructions finding user instructions distributing user information limiting mfp use mfp online documentation includes helpful instructions for making copies, sending faxes, and scanning documents to e-mail, ftp destinations, or back to your computer. To view the availa...
Page 48: Solve Setup Problems
Solve setup problems problem solution ready message not displayed the control panel and the printer are not talking to each other, or the printer or scanner may be turned off. 1 turn the printer off, and then back on. 2 turn the printer and scanner off. Make sure all cables and cords are connected, ...
Page 49: Maintain Your Scanner
Maintain your scanner clearing a paper 1 open the automatic document feeder. Jam 2 carefully pull out the jammed paper. 3 close the automatic document feeder. Maintain your scanner 43.
Page 50: Cleaning The
Cleaning the automatic document feeder feed rollers the scanner parts can become contaminated with ink, toner particles, or paper coatings. Clean the scanner feed rollers if documents do not feed smoothly or easily, or if several documents feed at one time. 1 turn off and disconnect the power to the...
Page 51: Cleaning The
45 maintain your scanner cleaning the document glass 1 open the document cover. 2 wet a clean, lint-free cloth or cotton swab with water. 3 wipe the scanner glass and automatic document feeder area by moving the cloth or swab from side to side. 4 close the document cover. Glass.
Page 52: Moving The
Moving the if you need to transport the scanner, follow these instructions to scanner relock the scanner: warning: failure to lock the scan mechanism before moving the unit can cause internal damage. 1 raise the scanner high enough to move the switch down to the locked position. Replacing the pad if...
Page 53
47 maintain your scanner 3 remove the old automatic document feeder pad assembly by squeezing and pulling out the upper part of the pad clamp. 4 hold the upper part of the new clamp, squeeze, and place it gently in the pad holder. 5 close the automatic document feeder. Pad clamp.
Page 54: Notices
Notices the following notices apply to machine type 4036-302. The following telecommunications notices apply to those machines in which the print server is installed. Electronic emission notices warning: this is a class a product. In a domestic environment, this product may cause radio interference,...
Page 55
Compliant. An fcc compliant telephone cord is provided with this equipment. Refer to the setup documentation for instructions about connecting the fax telephone cable. If you experience problems with this equipment that you cannot resolve, contact lexmark international, inc., for repair and warranty...
Page 56
This precaution may be particularly important in rural areas. Caution: users should not attempt to make such connections themselves, but should contact the appropriate electric inspection authority, or electrician, as appropriate. This equipment uses the following jacks: ca11a. European community (e...
Page 57
All analog lines. Contact customer support for ordering information. South africa telecommunications notice this modem must be used in conjunction with an approved surge protection device when connected to the pstn. Notices 51.
Page 59
Readers’ comments — we’d like to hear from you ibm infoprint m22 mfp option setup guide publication no. S510-2633-00 overall, how satisfied are you with the information in this book? Very satisfied satisfied neutral dissatisfied very dissatisfied overall satisfaction h h h h h how satisfied are you ...
Page 60: Business Reply Mail
Readers’ comments — we’d like to hear from you s510-2633-00 s510-2633-00 ibmr cut or fold along line cut or fold along line fold and tape please do not staple fold and tape fold and tape please do not staple fold and tape no postage necessary if mailed in the united states business reply mail first-...
Page 62
Ibmr part number: 75p5112 printed in u.S.A. S510-2633-00 (1p) p/n: 75p5112.