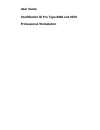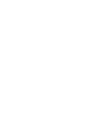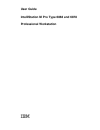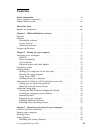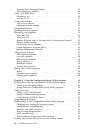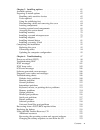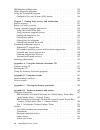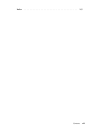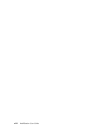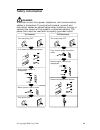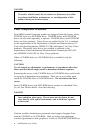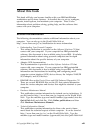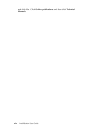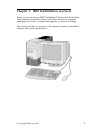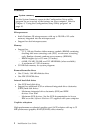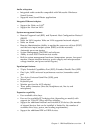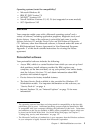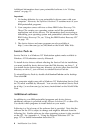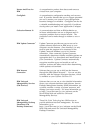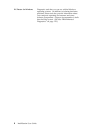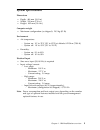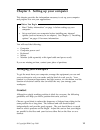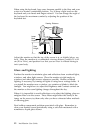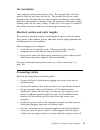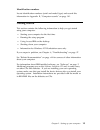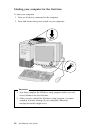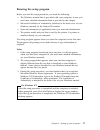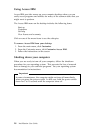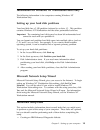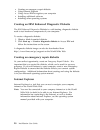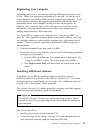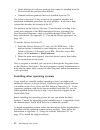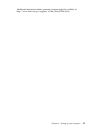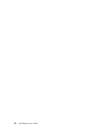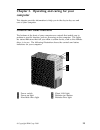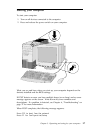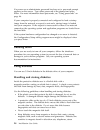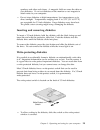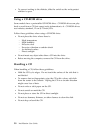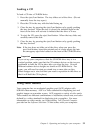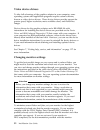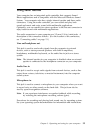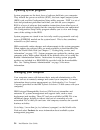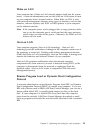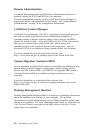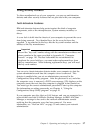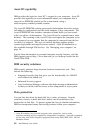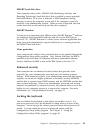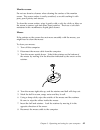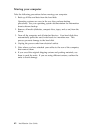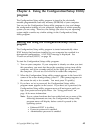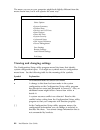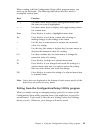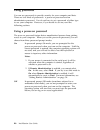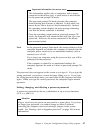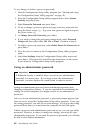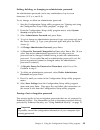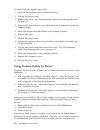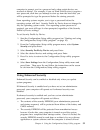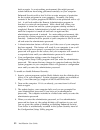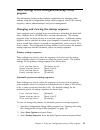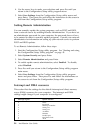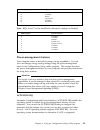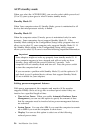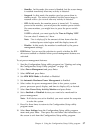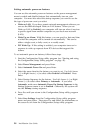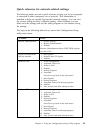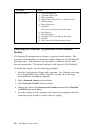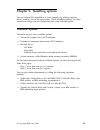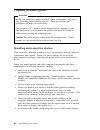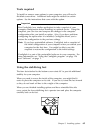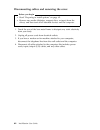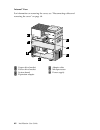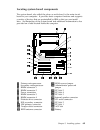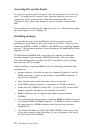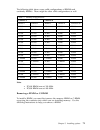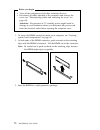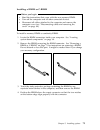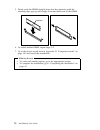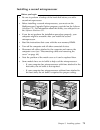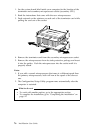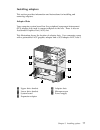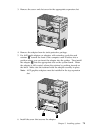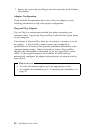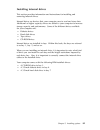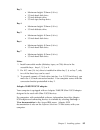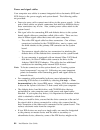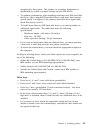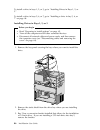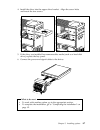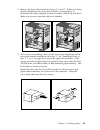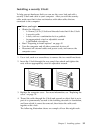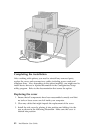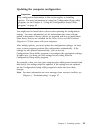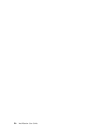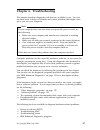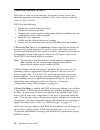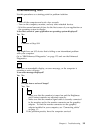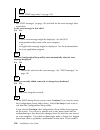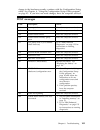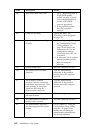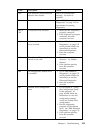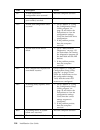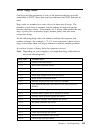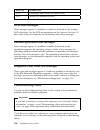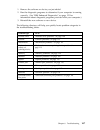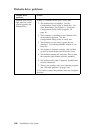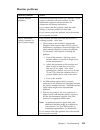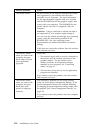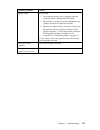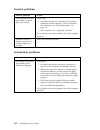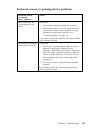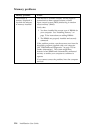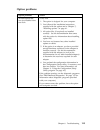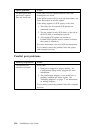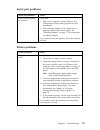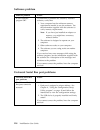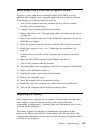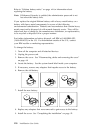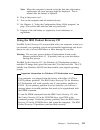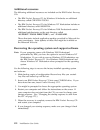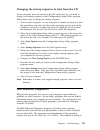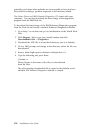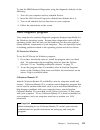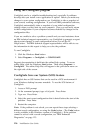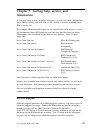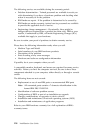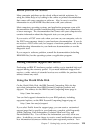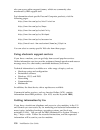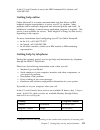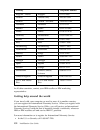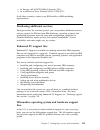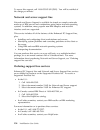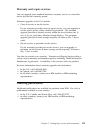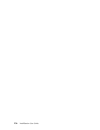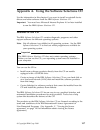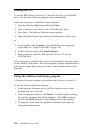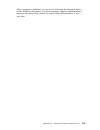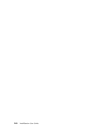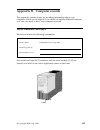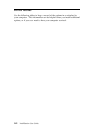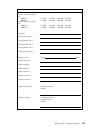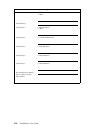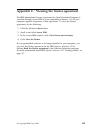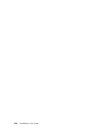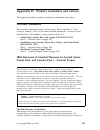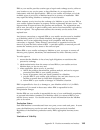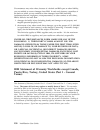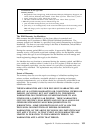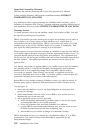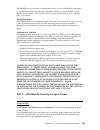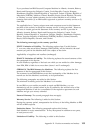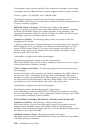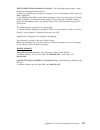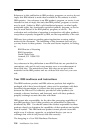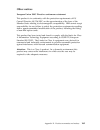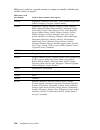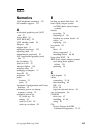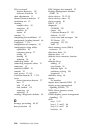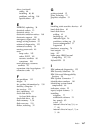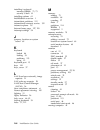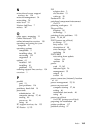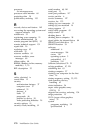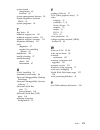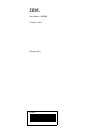- DL manuals
- IBM
- Desktop
- IntelliStation M Pro Type 6868
- User Manual
IBM IntelliStation M Pro Type 6868 User Manual
Summary of IntelliStation M Pro Type 6868
Page 1
User guide intellistation m pro type 6868 and 6878 professional workstation.
Page 3: User Guide
User guide intellistation m pro type 6868 and 6878 professional workstation ibm.
Page 4
Note before using this information and the product it supports, be sure to read the general information under appendix c, “viewing the license agreement” on page 145 and appendix d, “product warranties and notices” on page 147. Third edition (february 2001) the following paragraph does not apply to ...
Page 5: Contents
Contents safety information . . . . . . . . . . . . . . . . . . . . . . . . . . . . Ix laser compliance statement . . . . . . . . . . . . . . . . . . . . . . . . . X lithium battery notice . . . . . . . . . . . . . . . . . . . . . . . . . . . Xii about this book . . . . . . . . . . . . . . . . . . ....
Page 6
Inserting and removing diskettes . . . . . . . . . . . . . . . . . . . 29 write-protecting diskettes . . . . . . . . . . . . . . . . . . . . . . . 29 using a cd-rom drive . . . . . . . . . . . . . . . . . . . . . . . . . . 30 handling a cd . . . . . . . . . . . . . . . . . . . . . . . . . . . . . 30...
Page 7
Chapter 5. Installing options . . . . . . . . . . . . . . . . . . . . . . 61 available options . . . . . . . . . . . . . . . . . . . . . . . . . . . . . 61 preparing to install options . . . . . . . . . . . . . . . . . . . . . . . . 62 handling static-sensitive devices . . . . . . . . . . . . . . . ...
Page 8
Ibm enhanced diagnostics . . . . . . . . . . . . . . . . . . . . . . . 123 other diagnostic programs . . . . . . . . . . . . . . . . . . . . . . . 125 using the configsafe program . . . . . . . . . . . . . . . . . . . . . 126 configsafe save our system (sos) feature . . . . . . . . . . . . . 126 cha...
Page 9
Index . . . . . . . . . . . . . . . . . . . . . . . . . . . . . . . . . . . 165 contents vii.
Page 10
Viii intellistation user guide.
Page 11: Safety Information
Safety information danger: turn everything off. Attach signal cables to receptacles. To disconnect turn device on. To connect first, remove power cord from outlet. Turn everything off. Remove signal cables from receptacles. Remove all cables from devices. Attach power cord to outlet. First, attach a...
Page 12: Laser Compliance Statement
Danger to avoid a shock hazard, do not connect or disconnect any cables or perform installation, maintenance, or reconfiguration of this product during an electrical storm. Laser compliance statement some ibm personal computer models are equipped from the factory with a cd-rom drive or a dvd-rom dri...
Page 13
Un appareil à laser. Aux État-unis, l'unité de cd-rom/dvd-rom est certifiée conforme aux normes indiquées dans le sous-chapitre j du dhhs 21 cfr relatif aux produits à laser de classe 1. Dans les autres pays, elle est certifiée être un produit à laser de classe 1 conforme aux normes cei 825 et cenel...
Page 14: Lithium Battery Notice
Lithium battery notice caution: danger of explosion if battery is incorrectly replaced. When replacing the battery, use only the ibm part number listed below or an equivalent type battery recommended by the manufacturer. Look at the battery you are replacing. If it is a type: 2032, replace it with i...
Page 15: About This Book
About this book this book will help you become familiar with your ibm intellistation workstation and its many features. It describes how to set up, configure, operate, install options, and maintain your computer. There is also information about problem solving, getting help, and the software that co...
Page 16
And click go. Click online publications and then click technical manuals . Xiv intellistation user guide.
Page 17
Chapter 1. Ibm intellistation overview thank you for selecting an ibm intellistation professional workstation. Your computer incorporates many of the latest advances in computer technology and is easy to expand and upgrade as your needs change. This section provides an overview of the computer featu...
Page 18: Features
Features system summary see the system summary screen in the configuration/setup utility program for an overview of the features on your computer. Refer to chapter 4, “using the configuration/setup utility program” on page 43. Microprocessor intel pentium iii microprocessor with up to 256 kb of l2 c...
Page 19
Audio subsystem integrated audio controller compatible with microsoft windows sound system supports most sound blaster applications integrated ethernet adapter: support for wake on lan support for alert on lan system management features remote program load (rpl) and dynamic host configuration protoc...
Page 20
Power automatic switching between ranges, 90–137/180–265 v ac automatic switching, 57–63/47–53 hz input frequency range built-in overload and surge protection advanced power management support advanced configuration and power interface (acpi) support security features cover lock and keys support for...
Page 21: Software
Operating systems (tested for compatibility) 1 microsoft windows 98 ibm pc dos version 7.0 ms-dos versions 6.22 novell netware versions 3.2, 4.2, 5.0 (not supported on some models) sco openserver 5.05 software your computer might come with a microsoft operating system 2 and a variety of software, in...
Page 22: Service Pack 6A
Additional information about your preinstalled software is in “getting started” on page 15. Important: 1. No backup diskettes for your preinstalled software come with your computer. However, the software selections cd contains most of your ibm-preinstalled programs. 2. Your computer comes with two o...
Page 23
Norton antivirus for ibm a comprehensive product that detects and removes viruses from your computer. Configsafe a comprehensive configuration tracking and recovery tool. It provides features that you or support personnel can use to restore your system if your configuration becomes damaged or unusab...
Page 24
Pc-doctor for windows diagnostic tools that you can use within windows operating systems. In addition to isolating hardware problems, these tools also provide information about your computer operating environment and some software components. Support documentation is built into the help system. (see...
Page 25: System Specifications
System specifications dimensions depth: 460 mm (18.1 in.) width: 200 mm (7.9 in.) height: 492 mm (19.4 in.) computer weight maximum configuration (as shipped): 20.5 kg (45 lb) environment air temperature: – system on: 10° to 35°c (50° to 95°f) at altitude 0-2134 m (7000 ft) – system off: 10° to 43°c...
Page 26
Heat output approximate heat output in british thermal units (btu) per hour: – maximum configuration (as shipped): 361 btu/hour (106 watts) – maximum configuration (theoretical): 3 1564 btu/hour (460 watts) air flow approximately 0.56 cubic meters per minute (20 cubic feet per minute) acoustical noi...
Page 27: Arranging Your Workspace
Chapter 2. Setting up your computer this chapter provides the information necessary to set up your computer and prepare it to run your applications. Before you begin read “safety information” on page ix before setting up your computer. Set up and start your computer before installing any internal op...
Page 28: Glare and Lighting
When using the keyboard, keep your forearms parallel to the floor and your wrists in a neutral, comfortable position. Try to keep a light touch on the keyboard and your hands and fingers relaxed. You can change the angle of the keyboard for maximum comfort by adjusting the position of the keyboard f...
Page 29: Air Circulation
Air circulation your computer and monitor produce heat. The computer has a fan that pulls in fresh air and forces out hot air. The monitor lets hot air escape through vents. Blocking the air vents can cause overheating, which might result in a malfunction or damage. Place the computer and monitor so...
Page 30
Use the following illustration to connect cables to the rear of your computer. Some connectors are color-coded. You might not have devices for all connectors shown here. 1 1 2 1 power cord 2 keyboard 3 usb-2 4 parallel 5 audio line in 6 monitor connector 7 scsi connector 8 pci slot 5 9 pci slot 4 1 ...
Page 31: Getting Started
Identification numbers locate identification numbers (serial and model/type) and record this information in appendix b, “computer records” on page 141. Getting started this section contains the following information to help you get started using your computer: starting your computer for the first ti...
Page 32
Starting your computer for the first time to start your computer: 1. Turn on all devices connected to the computer. 2. Press and release the power switch on your computer. Important 1. You must complete the windows setup program before you can access windows for the first time. 2. After you have sta...
Page 33: Running The Setup Program
Running the setup program before you start the setup procedure, you need the following: the windows manual that is provided with your computer, in case you need more detailed information than is provided in this chapter microsoft certificate of authenticity (attached to the front cover of your windo...
Page 34: Using Access Ibm
Using access ibm access ibm provides menus on your computer desktop where you can easily access programs and utilities for many of the common tasks that you might want to perform. The access ibm menu on the desktop includes the following items: start up customize get help view license and warranty c...
Page 35: Additional Setup Tasks
Information for windows nt workstation users only the following information is for computers running windows nt workstation only. Setting up your hard disk partitions your hard disk has a 2 gb partition (referred to as drive c). This partition contains windows nt workstation and the other preinstall...
Page 36: Internet Explorer
Creating an emergency repair diskette using internet explorer using access ibm to register your computer installing additional software installing other operating systems creating an ibm enhanced diagnostic diskette the ibm enhanced diagnostics diskette is a self-starting, diagnostic diskette used t...
Page 37: Registering Your Computer
Registering your computer registering takes only a few minutes and helps ibm provide better service to you. When your registration information is received, it is placed into a central database accessible by ibm technical support representatives. If you need technical assistance, the support represen...
Page 38
Create diskettes for software products that cannot be installed from the cd and install the products from diskette. Uninstall software products that were installed from the cd. The software selections cd has an easy-to-use graphical interface and automated installation procedures for most products. ...
Page 39
Additional information about operating systems might be available at http://www.Ibm.Com/pc/support/ on the world wide web. Chapter 2. Setting up your computer 23.
Page 40
24 intellistation user guide.
Page 41: Computer
Chapter 3. Operating and caring for your computer this chapter provides information to help you in the day-to-day use and care of your computer. Controls and status indicators the buttons at the front of your computer are controls that enable you to perform a specific function, such as powering on t...
Page 42
Following is a description of the controls and status indicators on your computer. Power switch: this switch is used to manually turn your computer on or off. Do not turn off your computer if the in-use light for the hard disk drive or diskette drive is on. Note: the power switch normally operates w...
Page 43: Starting Your Computer
Starting your computer to start your computer: 1. Turn on all devices connected to the computer. 2. Press and release the power switch on your computer. What you see and hear when you start up your computer depends on the features installed and the bios settings. If post detects an error you hear mu...
Page 44: Shutting Down
If a power-on or administrator password has been set, a password prompt appears on the screen. Type either password at the prompt and press enter. For more information about passwords, see “using passwords” on page 46. If your computer is properly connected and configured to load a startup image fro...
Page 45: Write-Protecting Diskettes
Speakers, and other such items. A magnetic field can erase the data on your diskettes. Do not set diskettes on the monitor or use magnets to attach notes to your computer. Do not store diskettes at high temperatures, low temperatures, or in direct sunlight. Temperatures ranging from 4° to 53°c (39° ...
Page 46: Using A Cd-Rom Drive
To prevent writing to the diskette, slide the switch so the write-protect window is open. Using a cd-rom drive some models have a preinstalled cd-rom drive. Cd-rom drives can play back or read from a cd but cannot write information to it. Cd-rom drives use industry standard, 12 cm (4.75-inch) cds. F...
Page 47: Loading A Cd
Loading a cd to load a cd into a cd-rom drive: 1. Press the eject/load button. The tray slides out of the drive. (do not manually force the tray open.) 2. Place the cd in the tray with the label facing up. 3. Close the tray by pressing the eject/load button or by gently pushing the tray forward. Whe...
Page 48: Video Device Drivers
Video device drivers to take full advantage of the graphics adapter in your computer, some operating systems and application programs require custom software, known as video device drivers. These device drivers provide support for greater speed, higher resolution, more available colors, and flicker-...
Page 49: Using Audio Features
Using audio features your computer has an integrated audio controller that supports sound blaster applications and is compatible with the microsoft windows sound system. Your computer also has a single internal speaker and three audio connectors. Using the audio controller, you can record and play b...
Page 50: Updating System Programs
Updating system programs system programs are the basic layer of software built into your computer. They include the power-on self-test (post), the basic input/output system (bios) code, and the configuration/setup utility program. Post is a set of tests and procedures performed each time you turn on...
Page 51: Wake On Lan
Wake on lan your computer has a wake on lan network adapter built into the system board. A network administrator can use the wake on lan feature to turn on your computer from a remote location. When wake on lan is used with network-management software, many types of functions, such as data transfers...
Page 52: Remote Administration
Remote administration a network administrator can use the remote administration feature to remotely update the post and bios in your computer. Network-management software, such as lanclient control manager, is required in order to take advantage of this feature. See “setting remote administration” o...
Page 53: Using Security Features
Using security features to deter unauthorized use of your computer, you can use anti-intrusion features and other security features that are provided with your computer. Anti-intrusion features ibm anti-intrusion features help protect against the theft of computer components, such as the microproces...
Page 54: Asset Id Capability
Asset id capability ibm provides the basis for asset id 4 support in your computer. Asset id provides the capability to access information about your computer that is stored in an eeprom module on the system board, using a radio-frequency-enabled portable scanner. The asset id eeprom contains prerec...
Page 55: Enhanced Security
Smart hard disk drive your computer comes with a smart (self-monitoring, analysis, and reporting technology) hard disk drive that is enabled to report potential hard disk failures. If an error is detected, a dmi-compliant warning message is sent to the computer screen and, if the computer is part of...
Page 56: Taking Care of Your Computer
Some operating systems have a keyboard and mouse lock-up feature. Check the documentation that comes with your operating system for more information. Taking care of your computer use these guidelines for the proper handling and care of your computer. Basics here are some basic points about keeping y...
Page 57
Monitor screen do not use abrasive cleaners when cleaning the surface of the monitor screen. The screen surface is easily scratched, so avoid touching it with pens, pencil points, and erasers. To clean the screen surface, wipe it gently with a soft, dry cloth, or blow on the screen to remove grit an...
Page 58: Moving Your Computer
Moving your computer take the following precautions before moving your computer. 1. Back up all files and data from the hard disk. Operating systems can vary in the way they perform backup procedures. See your operating system documentation for information about software backup. 2. Remove all media ...
Page 59: Program
Chapter 4. Using the configuration/setup utility program the configuration/setup utility program is stored in the electrically erasable programmable read-only memory (eeprom) of your computer. You can use the configuration/setup utility program to view and change the configuration settings of your c...
Page 60
The menu you see on your computer might look slightly different from the menu shown here, but it will operate the same way. Viewing and changing settings the configuration/setup utility program menu lists items that identify system configuration topics. You might see symbols next to configuration me...
Page 61
When working with the configuration/setup utility program menu, you must use the keyboard. The following table shows the keys used to accomplish various tasks. Note: active keys are displayed at the bottom of each screen; not all of the above keys are active on every menu. Exiting from the configura...
Page 62: Using Passwords
Using passwords you can use passwords to provide security for your computer and data. There are two kinds of passwords: a power-on password and an administrator password. You do not have to set a password of either type to use your computer. However, if you decide to set one, read the following sect...
Page 63
Important information for mouse users this information applies only to computers with a mouse connected to the mouse port; a serial mouse is not affected by the password prompt off mode. The password prompt off mode prevents the computer from detecting that a mouse is attached. In this mode, the mou...
Page 64
To set, change, or delete a power-on password: 1. Start the configuration/setup utility program (see “starting and using the configuration/setup utility program” on page 43). 2. From the configuration/setup utility program menu, select system security and press enter. 3. Select power-on password and...
Page 65
Setting, deleting, or changing an administrator password an administrator password can be any combination of up to seven characters (a–z, a–z, and 0–9). To set, change, or delete an administrator password: 1. Start the configuration/setup utility program (see “starting and using the configuration/se...
Page 66
To erase a lost or forgotten password: 1. Turn off the computer and all attached devices. 2. Unplug the power cord. 3. Remove the cover. See “disconnecting cables and removing the cover” on page 64. 4. Refer to the system board cover label inside the computer to locate the admin jumper. 5. Move the ...
Page 67: Using Enhanced Security
Computer to prompt you for a password only when certain devices are accessed at startup. For example, if you set hard disk devices to require a user password, each time you attempt to start up from the hard disk, you will be prompted to type the password before the startup proceeds. Some operating s...
Page 68
Back on again. In a networking environment, this might prevent certain functions from being performed remotely on your computer. Enhanced security adds a hard lock for an extra measure of protection for the system programs in your computer. Normally, the entire contents of the system programs eeprom...
Page 69: Program
Other settings in the configuration/setup utility program the information in this section includes instructions for changing other settings using the configuration/setup utility program, such as the startup sequence, remote administration, and power management. Changing and viewing the startup seque...
Page 70: Interrupt and Dma Resources
4. Use the arrow keys to make your selections and press esc until you return to the configuration/setup utility program menu. 5. Select save settings from the configuration/setup utility menu and press enter. Then press esc and follow the instruction on the screen to exit from the configuration/setu...
Page 71: Power-Management Features
Note: irqs 4 and 7 can be modified to alternative settings or disabled. Power-management features your computer comes with built-in energy-saving capabilities. You can view and change energy-saving settings using the power-management menu in the configuration/setup utility program. This section desc...
Page 72: Acpi Standby Mode
Acpi standby mode when you select the acpi bios irq, you can also select which power level (s1 or s3) your system goes to when it enters standby mode. Standby mode s1 when your computer enters s1 standby mode, power is maintained to all devices but microprocessor activity is halted. Standby mode s3 ...
Page 73
– standby: in this mode, the screen is blanked, but the screen image is restored immediately when any activity is detected. – suspend: in this mode, the monitor uses less power than in standby mode. The screen is blanked, but the screen image is restored within a few seconds after any activity is de...
Page 74
Setting automatic power-on features you can use the automatic power-on features on the power-management menu to enable and disable features that automatically turn on your computer. You must also select the startup sequence you want to use for the type of power-on event you select. Wake on lan: if y...
Page 75
Quick reference for network-related settings the following tables provide a quick reference to help you if your computer is connected to other computers over a network. This information is intended to help you quickly find specific network settings. You can view the current setting or select a diffe...
Page 76: Feature
Enabling the pentium iii processor serial number feature the pentium iii microprocessor features a processor serial number. The processor serial number is an electronic number unique to each pentium iii microprocessor. This feature is used primarily to enhance security with internet transactions. Th...
Page 77: Available Options
Chapter 5. Installing options you can expand the capabilities of your computer by adding adapters, drives, memory, and a microprocessor. When installing options, use these instructions along with the instructions that come with the option. Available options the following are some available options: ...
Page 78: Preparing to Install Options
Preparing to install options attention before you install any option, read the “safety information” on page ix and “handling static-sensitive devices.” these precautions and guidelines will help you work safely. The presence of 5 v standby power might result in damage to your hardware unless you dis...
Page 79: Tools Required
Tools required to install or remove some options in your computer, you will need a flat-blade screwdriver. Additional tools might be needed for certain options. See the instructions that come with the option. Important run configsafe (or a similar application) to take a snapshot of your computer con...
Page 80
Disconnecting cables and removing the cover before you begin read “preparing to install options” on page 62. Remove any media (diskettes, compact discs, or tapes) from the drives, and then turn off all attached devices and the computer. 1. Touch the rear of the bare metal frame to dissipate any stat...
Page 81
1 1 2 1 power cord 2 keyboard 3 usb-2 4 parallel 5 audio line in 6 monitor connector 7 scsi connector 8 pci slot 5 9 pci slot 4 1 pci slot 3 11 pci slot 2 12 pci slot 1 13 agp slot 14 microphone 15 audio line out 16 ethernet 17 serial 18 usb-1 19 mouse chapter 5. Installing options 65.
Page 82: Locating Components
5. If necessary, unlock the computer cover. 6. Pull out on the cover release tab at the rear of the side cover and slide the cover toward the front of the computer. Locating components the following information helps you locate components and serves as a reference when you need to install options or...
Page 83
External view 1 power switch 2 power-on light 3 hard disk drive light 4 client lan light 5 bay 1, cd-rom drive 6 cd-rom eject button 7 cd-rom emergency eject hole 8 bay 2 9 bay 3 1 bay 4, 3.5-inch diskette drive chapter 5. Installing options 67.
Page 84
Internal view for information on removing the cover, see “disconnecting cables and removing the cover” on page 64. 1 upper drive bracket 2 lower drive bracket 3 system board 4 expansion adapter 5 adapter slots 6 microprocessor 7 power supply 68 intellistation user guide.
Page 85
Locating system board components the system board, also called the planar or motherboard, is the main circuit board in your computer. It provides basic computer functions and supports a variety of devices that are preinstalled by ibm or that you can install later. An illustration of the system board...
Page 86: Accessing The System Board
Accessing the system board to access the system board, it helps to place the computer on its side on a table. You might need to remove some parts that impede your access to components on the system board. When disconnecting cables, it is important to note where they attach, so you can correctly reat...
Page 87
The following table shows some valid configurations of rimms and continuity rimms. There might be other valid configurations as well. Note: pc600 rimm runs at 300 mhz pc800 rimm runs at 400 mhz removing a rimm or c-rimm to install a rimm, you must first remove the memory rimm or c-rimm occupying the...
Page 88
Before you begin turn off the computer and all other connected devices. Disconnect all cables attached to the computer and remove the cover (see “disconnecting cables and removing the cover” on page 64). Attention: the presence of 5 v standby power might result in damage to your hardware unless you ...
Page 89
Installing a rimm or c-rimm before you begin read the instructions that come with the new memory rimm. Turn off the computer and all other connected devices. Disconnect all cables attached to the computer and remove the computer cover (see “disconnecting cables and removing the cover” on page 64). T...
Page 90
5. Firmly push the rimm straight down into the connector until the retaining clips pop up and snugly fit around both ends of the rimm. Notches 6. To install another rimm, repeat steps 2–5. 7. Go to the device-record form in appendix b, “computer records” on page 141 and record this installation. Wha...
Page 91
Installing a second microprocessor before you begin be sure to perform a backup of the hard disk before you add a second microprocessor. Before installing a second microprocessor, you must run the multiprocessor upgrade option program, provided on the software selections cd. For information about th...
Page 92
1. See the system board label inside your computer for the location of the terminator and secondary microprocessor socket (secondary cpu). 2. Read the instructions that come with the new microprocessor. 3. Push outward on the retainers on each end of the terminator card while pulling the card out of...
Page 93: Installing Adapters
Installing adapters this section provides information and instructions for installing and removing adapters. Adapter slots your computer system board has five peripheral component interconnect (pci) adapter slots used to connect adapters to the bus. There is also an accelerated graphics port (agp) s...
Page 94
Before you begin read “preparing to install options” on page 62. Read the instructions that come with the new adapter. Turn the computer and all other connected devices off. Disconnect all cables attached to the computer and remove the computer cover (see “disconnecting cables and removing the cover...
Page 95
3. Remove the screw and slot cover for the appropriate expansion slot. 4. Remove the adapter from its static-protective package. 5. For full length adapters or adapters with extenders, push the card retainer 1 toward the front of the computer until it latches into a position where you can insert the...
Page 96
7. Replace the access clip by sliding it onto the rear frame until it latches into position. Adapter configuration along with the documentation that comes with your adapter, use the following information to help with adapter configuration. Plug and play adapters plug and play is a configuration meth...
Page 97: Installing Internal Drives
Installing internal drives this section provides information and instructions for installing and removing internal drives. Internal drives are devices that your computer uses to read and store data. Additional or higher capacity drives are added to your computer to increase storage capacity and perf...
Page 98
1 bay 1 (cd-rom drive) 2 bay 2 (5.25-inch or 3.5-inch drive) 3 bay 3 (3.5-inch drive) 4 bay 4 (diskette drive) 5 bay 5 (3.5-inch drive) 6 bay 6 (3.5-inch drive) 7 bay 7 (3.5-inch drive) drive specifications the following table describes some of the drives you can install in each bay and their height...
Page 99
Bay 3 maximum height: 25.4mm (1.0 in.) 3.5-inch hard disk drive 3.5-inch diskette drive 3.5-inch tape backup drive bay 4 maximum height: 25.4mm (1.0 in.) 3.5-inch diskette drive bay 5 maximum height: 41.3mm (1.6 in.) 3.5-inch hard disk drive bay 6 maximum height: 41.3mm (1.6 in.) 3.5-inch hard disk ...
Page 100
Power and signal cables your computer uses cables to connect integrated drive electronics (ide) and scsi drives to the power supply and system board. The following cables are provided: four-wire power cables connect most drives to the power supply. At the end of these cables are plastic connectors t...
Page 101
Recognized by the system. The primary or secondary designation is determined by switch or jumper settings on each ide device. To optimize performance when installing more than two ide hard disk drives, be sure to attach ide hard disk drives with faster data transfer speeds (mode 1 or higher) to the ...
Page 102
To install a drive in bays 1, 2, or 3, go to “installing drives in bays 1, 2, or 3.” to install a drive in bays 5, 6, or 7, go to “installing a drive in bay 5, 6, or 7” on page 88. Installing drives in bays 1, 2, or 3 before you begin read “preparing to install options” on page 62. Turn off the comp...
Page 103
4. Install the drive into the upper drive bracket. Align the screw holes and insert the two screws. 5. If the drive you installed has nonremovable media (such as a hard disk drive), replace the bay panel. 6. Connect the power and signal cables to the drives. What to do next to work with another opti...
Page 104
Installing a drive in bay 5, 6, or 7 before you begin for information on installing scsi drives, see the scsi information provided on the software selections cd that comes with your computer. Read “preparing to install options” on page 62. Turn off the computer and all other attached devices. Discon...
Page 105
2. Remove the lower drive bracket for bays 5, 6, and 7. If there are drives already installed in the lower drive bracket, you might have to disconnect the cables attached to them in order to install the new drive. Make sure to note where the cables are attached. 3. The screws for mounting a drive in...
Page 106
4. Connect the power and signal cables to the drives. 5. Reinstall the lower drive bracket and secure it with the screw. What to do next to work with another option, go to the appropriate section. To complete the installation, go to “completing the installation” on page 92. 90 intellistation user gu...
Page 107: Installing A Security U-Bolt
Installing a security u-bolt to help prevent hardware theft you can use the cover lock and add a security u-bolt and cable to your computer. After you add the security cable, make sure that it does not interfere with other cables that are connected to the computer. Before you begin obtain the follow...
Page 108: Completing The Installation
Completing the installation after working with options, you need to reinstall any removed parts, replace the cover, and reconnect any cables, including power cords and telephone lines. Also, depending on the option installed, you might need to install device drivers or update information in the conf...
Page 109
4. Lock the cover if necessary. 5. Make sure the stabilizing feet are rotated outward so that they properly support the computer. Refer to “using the stabilizing feet” on page 63. 6. Reconnect the cables and cords that were disconnected. Chapter 5. Installing options 93.
Page 110: Connecting Cables
Connecting cables 1 1 2 1 power cord 2 keyboard 3 usb-2 4 parallel 5 audio line in 6 monitor connector 7 scsi connector 8 pci slot 5 9 pci slot 4 1 pci slot 3 11 pci slot 2 12 pci slot 1 13 agp slot 14 microphone 15 audio line out 16 ethernet 17 serial 18 usb-1 19 mouse note: if you have a modem or ...
Page 111
Updating the computer configuration important: the configuration information in this section applies to installing options. For more information on using the configuration/setup utility program, see the chapter 4, “using the configuration/setup utility program” on page 43. You might need to install ...
Page 112
96 intellistation user guide.
Page 113: Chapter 6. Troubleshooting
Chapter 6. Troubleshooting this chapter describes diagnostic tools that are available to you. You can use these tools to help you identify and correct problems that might come up as you use your computer. Note if your computer does not start when you press the power switch, do the following: make su...
Page 114: Power-On Self-Test (Post)
Power-on self-test (post) each time you turn on your computer, it performs a series of tests that check the operation of the base computer. This series of tests is called the power-on self-test (post). Post does the following: checks basic system board operations checks the memory operation compares...
Page 115: Troubleshooting Map
Troubleshooting map use this procedure as a starting point for problem isolation. 001 – turn off the computer and wait a few seconds. – turn on the computer, monitor, and any other attached devices. – wait the normal amount of time for the first screen of your application or the operating system to ...
Page 116
007 go to “post beep codes” on page 105. 008 – see “post messages” on page 101 and look for the error message; then return here. Is the error message in this table? Yes no 009 a scsi error message might be displayed. See the scsi documentation that comes with your computer. – or – an application mes...
Page 117: Post Messages
Change to the hardware recently, continue with the configuration/setup utility. See chapter 4, “using the configuration/setup utility program” on page 43. If you have not made changes, have the computer serviced. Post messages code description action 101 interrupt failure have the computer serviced....
Page 118
Code description action 166 boot block check sum error 1. Go to “recovering from a post/bios update failure” on page 119 and follow the instructions to run the post/bios recovery procedure. 2. If the problem persists, have the computer serviced. 167 clock not updating update the bios. See “updating ...
Page 119
Code description action 190 the computer chassis-intrusion detector was cleared. This is an informational message. No action is required. 20x a memory error occurred. Go to “ibm enhanced diagnostics” on page 123 for instructions for running diagnostics. 301 or 303 a keyboard error occurred. 1. Make ...
Page 120
Code description action 762 a math coprocessor configuration error occurred. Have the computer serviced. 11xx a serial port error (xx = serial port number) occurred. Have the computer serviced. 1762 a hard disk configuration error occurred. 1. Go to chapter 4, “using the configuration/setup utility ...
Page 121: Post Beep Codes
Post beep codes one beep and the appearance of text on the monitor indicate successful completion of post. More than one beep indicates that post detected an error. Beep codes are sounded in a series of two or three sets of beeps. The duration of each beep is constant, but the pattern of beeps and p...
Page 122: Scsi Error Messages
Scsi error messages these messages appear if a problem or conflict is detected by the adaptec scsi subsystem. See the scsi documentation on the software selections cd that comes with your computer for information about these messages. Software-generated error messages these messages appear if a prob...
Page 123
1. Remove the software or device you just added. 2. Run the diagnostic programs to determine if your computer is running correctly. (see “ibm enhanced diagnostics” on page 123 for information about diagnostic programs provided with your computer.) 3. Reinstall the new software or new device. The fol...
Page 124: Diskette Drive Problems
Diskette drive problems diskette drive problems action diskette drive in-use light stays on, or the system bypasses the diskette drive. If there is a diskette in the drive, verify that: 1. The diskette drive is enabled. Use the configuration/setup utility to check this. For more information, see cha...
Page 125: Monitor Problems
Monitor problems monitor problems action general monitor problems some ibm monitors have their own self-tests. If you suspect a problem with your monitor, see the information supplied with the monitor for adjustment and testing instructions. If you cannot find the problem, check the other listings o...
Page 126
Monitor problems action the screen flickers. Set the monitor for the highest, noninterlaced refresh rate supported by your monitor and the video controller in your computer. For more information, see the documentation supplied with your monitor and the readme files for the graphics adapter that come...
Page 127
Monitor problems action blank screen verify that: 1. The computer power cord is plugged into the computer and a working electrical outlet. 2. The monitor is turned on and the brightness and contrast controls are adjusted correctly. 3. The monitor signal cable is securely connected to the monitor and...
Page 128: General Problems
General problems intermittent problems general problems action the computer does not start when you press the power switch. Verify that: 1. All cables are securely connected to the proper connectors on the computer. For the location of the connectors, see “connecting cables” on page 13. 2. The compu...
Page 129
Keyboard, mouse, or pointing-device problems keyboard, mouse, or pointing- device problems action all or some keys on the keyboard do not work. Verify that: 1. The computer and the monitor are turned on. 2. The keyboard cable is securely connected to the keyboard connector on the computer. For the l...
Page 130: Memory Problems
Memory problems memory problems action the amount of memory displayed is less than the amount of memory installed. The amount of available memory shown might be somewhat less than expected because of basic input/output system (bios) shadowing in random access memory (ram). Verify that: 1. You have i...
Page 131: Option Problems
Option problems option problems action an ibm option that was just installed does not work. Verify that: 1. The option is designed for your computer. 2. You followed the installation instructions supplied with the option and in chapter 5, “installing options” on page 61. 3. All option files (if requ...
Page 132: Parallel Port Problems
Parallel port problems option problems action an ibm option that previously worked does not work now. Verify that all of the option hardware and cable connections are secure. If the option comes with its own test instructions, use those instructions to test the option. If the failing option is a scs...
Page 133: Serial Port Problems
Serial port problems printer problems serial port problems action the serial port cannot be accessed. Verify that: 1. Each port is assigned a unique address. See configuration/setup utility program for more information. 2. The serial-port adapter, if you added one, is properly installed and firmly s...
Page 134: Software Problem
Software problem universal serial bus port problems software problem action is your software program ok? To determine if problems are caused by installed software, verify that: 1. Your computer has the minimum memory requirements needed to use the software. See the information supplied with the soft...
Page 135: Replacing The Battery
Recovering from a post/bios update failure if power to your computer is interrupted while post/bios is being updated (flash update), your computer might not restart (reboot) correctly. If this happens, use this procedure to recover. 1. Turn off the computer and any attached devices, such as printers...
Page 136
Refer to “lithium battery notice” on page xii for information about replacing the battery. Note: if enhanced security is enabled, the administrator password is not lost when the battery fails. If you replace the original lithium battery with a heavy-metal battery or a battery with heavy-metal compon...
Page 137
Note: when the computer is turned on for the first time after battery replacement, an error message might be displayed. This is normal after the battery is replaced. 10. Plug in the power cord. 11. Turn on the computer and all attached devices. 12. See chapter 4, “using the configuration/setup utili...
Page 138: Additional Resources
Additional resources the following additional resources are included on the ibm product recovery cds: the ibm product recovery cd for windows 98 includes an additional directory called cdextra\tools. The ibm product recovery cds for windows nt workstation include an additional directory called msext...
Page 139: Ibm Enhanced Diagnostics
Changing the startup sequence to start from the cd if your computer does not start from the cd on the first try, you need to change your startup sequence in the configuration/setup utility program. Follow these steps to change the startup sequence: 1. Turn on your computer. If your computer is alrea...
Page 140
Generally used when other methods are not accessible or have not been successful in isolating a problem suspected to be hardware related. The device driver and ibm enhanced diagnostics cd comes with your computer. You can also download the latest image of the diagnostics program from the ibm web sit...
Page 141: Other Diagnostic Programs
To start the ibm enhanced diagnostics using the diagnostic diskette, do the following: 1. Turn off your computer and any attached devices. 2. Insert the ibm enhanced diagnostics diskette into diskette drive a. 3. Turn on all attached devices; then turn on your computer. 4. Follow the instructions on...
Page 142: Using The Configsafe Program
Using the configsafe program configsafe can be a valuable troubleshooting tool, especially if problems develop after you install a new application or option. Before you make any changes to your system configuration, use configsafe to take a snapshot of your current, working configuration. If you hav...
Page 143: Information
Chapter 7. Getting help, service, and information if you need help, service, technical assistance, or just want more information about ibm products, you will find a wide variety of sources available from ibm to assist you. For example, ibm maintains pages on the world wide web where you can get info...
Page 144
The following services are available during the warranty period: problem determination - trained personnel are available to assist you with determining if you have a hardware problem and deciding what action is necessary to fix the problem. Ibm hardware repair - if the problem is determined to be ca...
Page 145: Before You Call For Service
Before you call for service many computer problems can be solved without outside assistance, by using the online help or by looking in the online or printed documentation that comes with your computer or software. Also, be sure to read the information in any readme files that come with your software...
Page 146: Getting Information By Fax
Also can access online support forums, which are community sites monitored by ibm support staff. For information about specific personal computer products, visit the following pages: http://www.Ibm.Com/pc/us/intellistation http://www.Ibm.Com/pc/us/ibmpc http://www.Ibm.Com/pc/us/netfinity http://www....
Page 147: Getting Help Online
In the u.S. And canada, to access the ibm automated fax system, call 1-800-426-3395. Getting help online online housecall is a remote communication tool that allows an ibm technical-support representative to access your pc by modem. Many problems can be remotely diagnosed and corrected quickly and e...
Page 148
In all other countries, contact your ibm reseller or ibm marketing representative. Getting help around the world if you travel with your computer or need to move it to another country, you can register for international warranty service. When you register with the international warranty service offi...
Page 149: Enhanced Pc Support Line
In europe, call 44-1475-893638 (greenock, u.K.). In australia and new zealand, call 61-2-9354-4171. In all other countries, contact your ibm reseller or ibm marketing representative. Purchasing additional services during and after the warranty period, you can purchase additional services, such as su...
Page 150
To access this support, call 1-900-555-club (2582). You will be notified of the charge per minute. Network and server support line network and server support is available for simple or complex networks made up of ibm servers and workstations using major network operating systems. In addition, many p...
Page 151: Warranty and Repair Services
Warranty and repair services you can upgrade your standard hardware warranty service or extend the service beyond the warranty period. Warranty upgrades in the u.S. Include: carry-in service to on-site service if your warranty provides carry-in repair service, you can upgrade to on-site repair servi...
Page 152
136 intellistation user guide.
Page 153: Features of The Cd
Appendix a. Using the software selections cd use the information in this chapter if you want to install or reinstall device drivers and other software from the ibm software selections cd. Important: you must have microsoft internet explorer 4.0 or later installed to run the ibm software selections c...
Page 154: Starting The Cd
Starting the cd to use the ibm software selections cd, insert the cd into your cd-rom drive. The software selections program starts automatically. If the auto-run feature is disabled in your computer: 1. Click the windows start button; then click run. 2. Type e:\swselect.Exe where e is the cd-rom dr...
Page 155
After a program is installed, you can access it through the programs choice on the windows start menu. For most programs, support documentation is built into the online help system; for some, online documentation is also provided. Appendix a. Using the software selections cd 139.
Page 156
140 intellistation user guide.
Page 157: Serial Numbers and Keys
Appendix b. Computer records this appendix contains forms for recording information about your computer, which can be helpful if you decide to install additional hardware, or if you ever need to have your computer serviced. Serial numbers and keys record and retain the following information. The mod...
Page 158: Device Records
Device records use the following tables to keep a record of the options in or attached to your computer. This information can be helpful when you install additional options, or if you ever need to have your computer serviced. 142 intellistation user guide.
Page 159
Location option description system memory (channel a) (rimm 1) 64 mb 128 mb 256 mb 512 mb (rimm 2) 64 mb 128 mb 256 mb 512 mb system memory (channel b) (rimm 3) 64 mb 128 mb 256 mb 512 mb (rimm 4) 64 mb 128 mb 256 mb 512 mb agp slot pci expansion slot 1 pci expansion slot 2 pci expansion slot 3 pci ...
Page 160
Location option description 5.25-inch bay 1 ide cd-rom drive other: 5.25-inch bay 2 3.5-inch bay 3 hard disk drive other: 3.5-inch bay 4 1.44 mb diskette drive 3.5-inch bay 5 hard disk drive 3.5-inch bay 6 hard disk drive 3.5-inch bay 7 hard disk drive key manufacturer address, phone number and key ...
Page 161
Appendix c. Viewing the license agreement the ibm international license agreement for non-warranted programs is viewable through access ibm in your preinstalled software. Use of your computer signifies acceptance of this agreement. To view the license agreement, do the following: 1. Click the window...
Page 162
146 intellistation user guide.
Page 163: Warranty Statements
Appendix d. Product warranties and notices this appendix includes product warranties, trademarks and notices. Warranty statements the warranty statements consist of two parts: part 1 and part 2. Part 1 varies by country. Part 2 is the same for both statements. Be sure to read both the part 1 that ap...
Page 164
Installation. The date on your sales receipt is the date of installation, unless ibm or your reseller informs you otherwise. During the warranty period ibm or your reseller, if approved by ibm to provide warranty service, will provide repair and exchange service for the machine, without charge, unde...
Page 165
Ibm or your reseller provides certain types of repair and exchange service, either at your location or at a service center, to keep machines in, or restore them to, conformance with their specifications. Ibm or your reseller will inform you of the available types of service for a machine based on it...
Page 166: Terms)
Circumstances may arise where, because of a default on ibm's part or other liability, you are entitled to recover damages from ibm. In each such instance, regardless of the basis on which you are entitled to claim damages from ibm (including fundamental breach, negligence, misrepresentation, or othe...
Page 167
Intellistation m pro type 6868 warranty period* - bangladesh, china, hong kong, india, indonesia, malaysia, philippines, singapore, sri lanka, taiwan, thailand, and vietnam - parts: three (3) years labor: one (1) year ** japan - parts: one (1) year labor: one (1) year all other countries not listed ...
Page 168
Items not covered by warranty ibm does not warrant uninterrupted or error-free operation of a machine. Unless specified otherwise, ibm provides non-ibm machines without warranties of any kind. Any technical or other support provided for a machine under warranty, such as assistance via telephone with...
Page 169
Neither ibm nor your reseller is responsible for any of your confidential, proprietary or personal information contained in a machine which you return to ibm or your reseller for any reason. You should remove all such information from the machine prior to its return. Production status each ibm machi...
Page 170
Extent of warranty: the following replaces the first and second sentences of this section: the warranty does not cover the repair or exchange of a machine resulting from misuse, accident, modification, unsuitable physical or operating environment, operation in other than the specified operating envi...
Page 171
If you purchased an ibm personal computer machine in albania, armenia, belarus, bosnia and herzegovina, bulgaria, croatia, czech republic, georgia, hungary, kazakhstan, kirghizia, federal republic of yugoslavia, former yugoslav republic of macedonia (fyrom), moldova, poland, romania, russia, slovak ...
Page 172
The limitations and exclusions specified in the statement of warranty will not apply to damages caused by ibm with fraud or gross negligence and for express warranty. In item 2, replace “u.S. $100,000” with “1.000.000 dem.” the following sentence is added to the end of the first paragraph of item 2:...
Page 173
United kingdom: limitation of liability: the following replaces items 1 and 2 of the first paragraph of this section: 1. Death or personal injury or physical damage to your real property solely caused by ibm's negligence; 2. The amount of any other actual direct damages or loss, up to the greater of...
Page 174: Notices
Notices references in this publication to ibm products, programs, or services do not imply that ibm intends to make these available in all countries in which ibm operates. Any reference to an ibm product, program, or service is not intended to state or imply that only that ibm product, program, or s...
Page 175: Trademarks
Trademarks the following terms are trademarks of the ibm corporation in the united states or other countries or both: alert on lan netview asset id os/2 helpcenter powerpc helpware scrollpoint ibm smart reaction ibm global network thinkpad intellistation valuepoint lanclient control manager viavoice...
Page 176: Electronic Emission Notices
Electronic emission notices federal communications commission (fcc) statement note: this equipment has been tested and found to comply with the limits for a class a digital device, pursuant to part 15 of the fcc rules. These limits are designed to provide reasonable protection against harmful interf...
Page 177: Other Notices
Other notices european union emc directive conformance statement this product is in conformity with the protection requirements of eu council directive 89/336/eec on the approximation of the laws of the member states relating to electromagnetic compatibility. Ibm cannot accept responsibility for any...
Page 178
Taiwan class a electronic emission statement statement of conformity to the voluntary control council for interference from information technology equipment (vcci) class a ite for regular members. 162 intellistation user guide.
Page 179: Power Cord Notice
Power cord notice for your safety, ibm provides a power cord with a grounded attachment plug to use with this ibm product. To avoid electrical shock, always use the power cord and plug with a properly grounded outlet. Ibm power cords used in the united states and canada are listed by underwriter's l...
Page 180
Ibm power cords for a specific country or region are usually available only in that country or region. Ibm power cord part number used in these countries and regions 13f9940 argentina, australia, china (prc), new zealand, papua new guinea, paraguay, uruguay, western samoa 13f9979 afghanistan, algeri...
Page 181: Index
Index numerics 1-800 telephone assistance 131 900 number support 133 a accelerated graphics port (agp) slot 77 access ibm 18 acpi bios irq 55 acpi standby mode 56 adaptec 106 adapter slots 3 additional resources 122 adjusting chair 11 administrator password 39 agp (accelerated graphics port) slot 77...
Page 182
Cds (continued) product recovery 121 software selections 21 chair adjustments 11 chassis-intrusion detector 37 circulation, air 13 cleaning compact discs 30 computer 40 monitor 41 mouse 41 comfort 11 completing the installation 92 components, locating internal 66 configsafe 7, 126 configuration of c...
Page 183
Drive (continued) cables 84 installing 86, 88 problems, solving 108 specifications 82 e eeprom, updating 34 electrical outlets 13 electrical safety ix electronic emission notices 160 electronic support 130 emergency repair disk 20 energy-saving features 55 enhanced diagnostics 123 enhanced security ...
Page 184
Installing (continued) memory rimms 71, 73 security u-bolt 91 installing options 61 intellistation overview 1 intermittent problems 112 international warranty service 132 internet explorer 20 internet home page 127, 129 interrupt settings 54 j jumpers, location on system board 69 k keyboard locked 4...
Page 185
N network and server support services, fee 134 network management 34 networking 58 noise level 10 norton antivirus 7 notices 147 o office space, arranging 11 online housecall 131 online information services 130 operating and caring for your computer 25 operating systems compatible 5 installing other...
Page 186
Processor see microprocessor processor serial number 60 protecting data 38 publications, ordering 135 r records, device and feature 142 recovering the operating system and support software 122 refresh rate 32 registering your computer 21 remote administration 54 remote program load (rpl) 35 remote t...
Page 187
System board components 69 locations 69 system management features 34 system migration assistant (sma) 36 system programs 34 t tape drive 81 technical support, fee 133 technical support, remote 131 technical support, warranty 131 telephone assistance 131 tools diagnostic 97 required for installing o...
Page 188
Ibm part number: 06p8662 printed in u.S.A. February 2001 #6p8662.