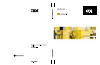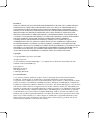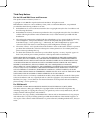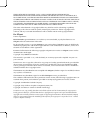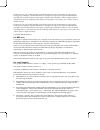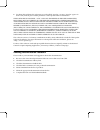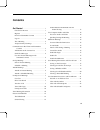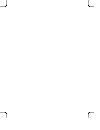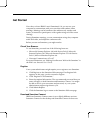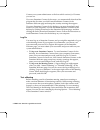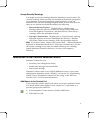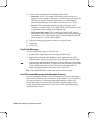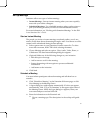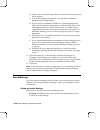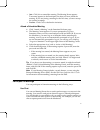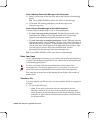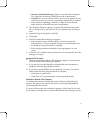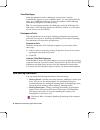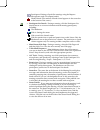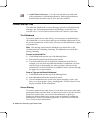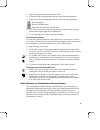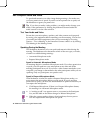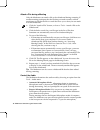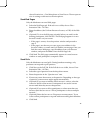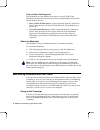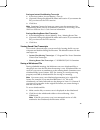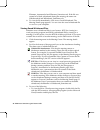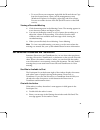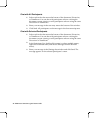Summary of Lotus Sametime 3.0
Page 2
Disclaimer this documentation is provided for reference purposes only. While efforts were made to verify the completeness and accuracy of the information contained in this documentation, this documentation is provided “as is” without any warranty whatsoever and to the maximum extent permitted, ibm d...
Page 3
Third-party notices for the xsl and xml parser and processor the apache software license, version 1.1 copyright © 1999-2000 the apache software foundation. All rights reserved. Redistribution and use in source and binary forms, with or without modification, are permitted provided that the following ...
Page 4
This software is provided “as is,” and copyright holders make no representations or warranties, express or implied. By way of example, but not limitation, copyright holders make no representations or warranties of merchantability or fitness for any particular purpose or that the use of the software ...
Page 5
Permission to use, copy, modify, distribute and sell this software and its documentation for any purpose is hereby granted without fee, provided that the above copyright notice appear in all copies and that both that copyright notice and this permission notice appear in supporting documentation. Sil...
Page 6
5. Products derived from this software may not be called “apache”, nor may “apache” appear in their name, without prior written permission of the apache software foundation. This software is provided ``as is’’ and any expressed or implied warranties, including, but not limited to, the implied warran...
Page 7
12 screen sharing . . . . . . . . . . . . . . . . . . 12 the whiteboard . . . . . . . . . . . . . . . . . 12 present and edit files . . . . . . . . . . . . . . . 10 view meeting information . . . . . . . . . . . . 10 participate in polls . . . . . . . . . . . . . . . 10 view web pages . . . . . . . ...
Page 9
Get started now that you have ibm® lotus® sametime® 3.0, you can use your computer to communicate with your coworkers and conduct online meetings. Meetings can be broadcast (the audience only watches and listens) or interactive (participants work together using tools like screen sharing). During sam...
Page 10
Contact your system administrator to find out which version(s) of connect you can use. If you use sametime connect for browsers, you automatically download the program the first time you click launch sametime connect on the sametime welcome page and accept the security warnings that appear. If you u...
Page 11
Accept security warnings you might see security warnings related to sametime at various times. The security warnings inform you that you are about to download a program to your computer. You must accept these warnings before you can use sametime. The text in the warnings depends on the version of th...
Page 12
3. Choose a user community from the drop-down menu: • sametime: in the “user name” field, enter a name exactly as it appears in your company’s directory, or click directory to search the directory for a name. For more information, see “searching for names in the directory” in the ibm lotus sametime ...
Page 13
Set up meetings sametime offers two types of online meetings: • instant meetings: start an instant meeting when you want to quickly meet with your online colleagues. • scheduled meetings: use scheduled meetings when you have time to plan your meeting or when you must save the whiteboard contents. Fo...
Page 14
B. Enter a name for the meeting. Choose a name that other participants will recognize. C. You are the moderator by default. You can choose a different moderator by clicking change. D. If your version of sametime includes an “expected participants” field, enter the number of participants for the meet...
Page 15
• join: click join to attend the meeting. The meeting room appears. Your name appears in the participant list after you have joined the meeting. If you are joining a meeting for the first time, you must accept the security warnings. • decline: click close to decline the invitation. Attend a schedule...
Page 16
Send a meeting room chat message to all participants 1. Enter your message in the text-entry area at the bottom of the meeting room. Tip press shift+enter to start a new line in a chat message. 2. Click send. All meeting participants see the message in the chat-transcript area. Send a private chat m...
Page 17
• instant or scheduled meeting: select a name from the participant list, right-click, and choose send file from the shortcut menu. • contact list: you can transfer a file to a person who appears in your contact list even if you are not in a meeting with that person. Select a name and choose meeting ...
Page 18
View web pages when the moderator sends a web page, a new browser window automatically appears on your computer screen. You can explore the web page, go to a different web page, or close the window without affecting what other participants see in the meeting. Tip to view the most recently sent web p...
Page 19
Participants waiting to speak (in meetings using the request microphone mode of computer audio) hands raised (the number of hands raised appears in the status bar at the bottom of the screen.) • participant list details: during a meeting, click the participant list details button to see more informa...
Page 20
• audio/video preferences: you can view and edit your audio and video preferences for the meeting room by clicking the preferences button beside the audio controls or in the video window. Present and edit files use either the whiteboard or screen sharing to present or edit files during meetings. See...
Page 21
1. Open the program(s) that you want to share. 2. Click the screen-sharing button near the top of the meeting room. 3. Select one of the following options from the screen-sharing toolbar: share a program share my entire screen share part of my screen with a frame 4. You can be sure that you are shar...
Page 22
Use computer audio and video to speak and transmit your video image during meetings, first make sure you have permission to speak. If you do not have permission to speak, ask the moderator to grant you permission. Tip if you have an audio/video problem, you might need to change your audio/video pref...
Page 23
4. After you receive the microphone, a “currently talking” icon appears next to your name in the participant list. 5. Speak into your microphone. Everyone in the meeting hears you. If you have a video camera attached to your computer, everyone sees your video image when you speak. 6. When you finish...
Page 24
Attach a file during a meeting only the moderator can attach a file to the whiteboard during a meeting. If another meeting participant has the file that you need to attach, ask that participant to transfer the file or e-mail the file to you so that you can attach it to the whiteboard. 1. Click the “...
Page 25
Choose permissions - give microphone to next person. The next person who is waiting to talk receives the microphone. Send web pages only the moderator can send web pages. 1. Select the web pages tab. If the tab is not visible, choose view - interaction tabs - all tabs. 2. Enter the address (the unif...
Page 26
View and share poll responses the moderator sees the tallied poll responses in the poll tab. If the moderator designated correct answers, they are indicated by check marks. The moderator can also: • share tallied poll responses: select a question from the “questions asked” drop-down list on the poll...
Page 27
Saving an instant chat meeting transcript 1. In the chat window, choose meeting - save as. 2. (optional) change the default file name and location. If you rename the file, you must use the txt extension. 3. Click save. Note sametime connect for browsers cannot save chat transcripts. See “determining...
Page 28
Filename_annotated.Rtf and filename_sametime.Swb. If the file was created on a blank whiteboard during the meeting, the names are whiteboard.Rtf and whiteboard_sametime.Swb. 3. To view the file immediately, click access saved whiteboard. The meeting details page appears. You can view the saved white...
Page 29
• to save a file on your computer, right-click the file and choose copy from the shortcut menu. Open your file management system (windows® explorer, for example), right-click, and choose paste. You can save either version of the file (the rtf version or the swb version). Viewing a recorded meeting 1...
Page 30
Chat with all participants 1. Select a tab in the chat area at the bottom of the document, discussion, or teamroom. You can chat with participants who are viewing the document you are viewing or with participants who are using the same discussion or teamroom. 2. Enter your message in the text-entry ...