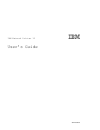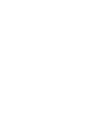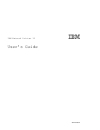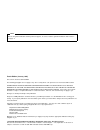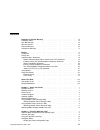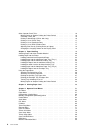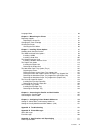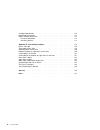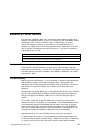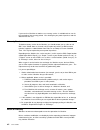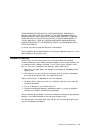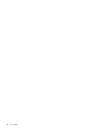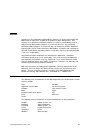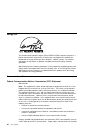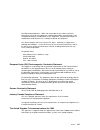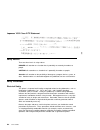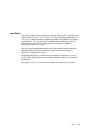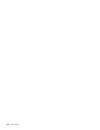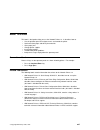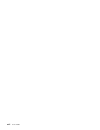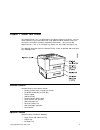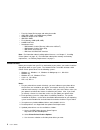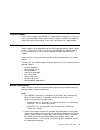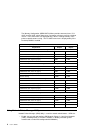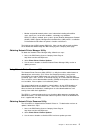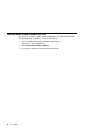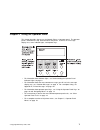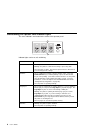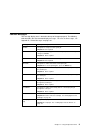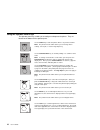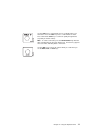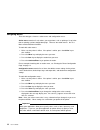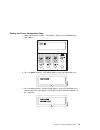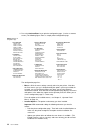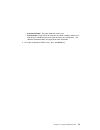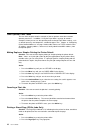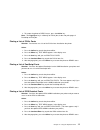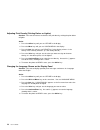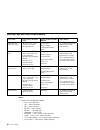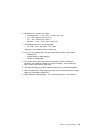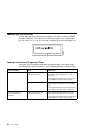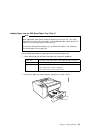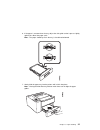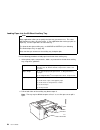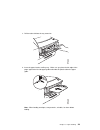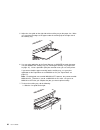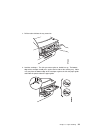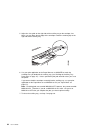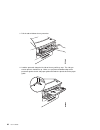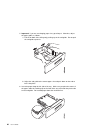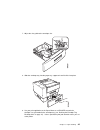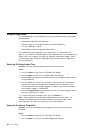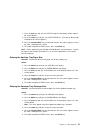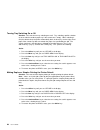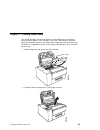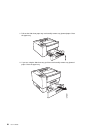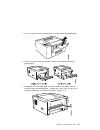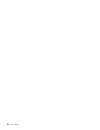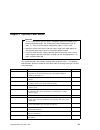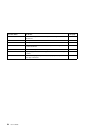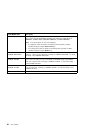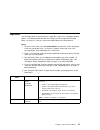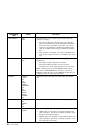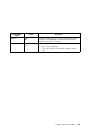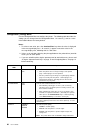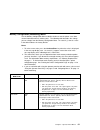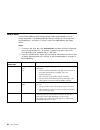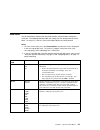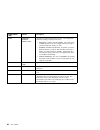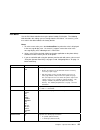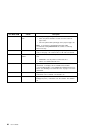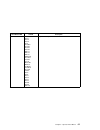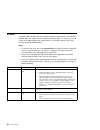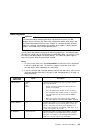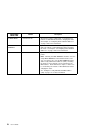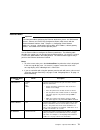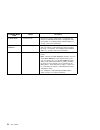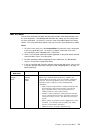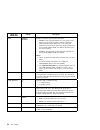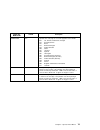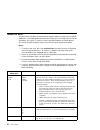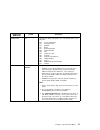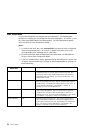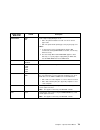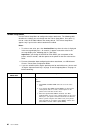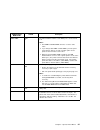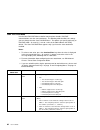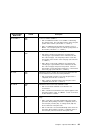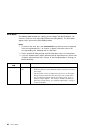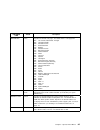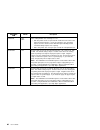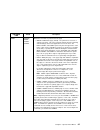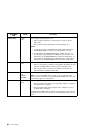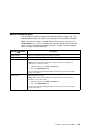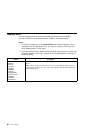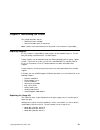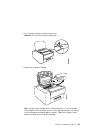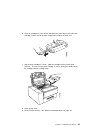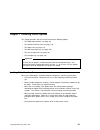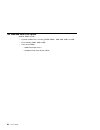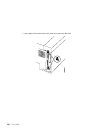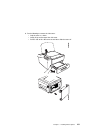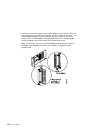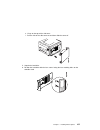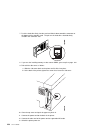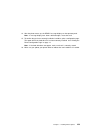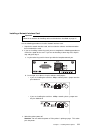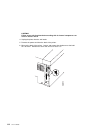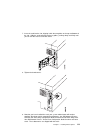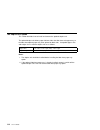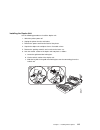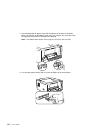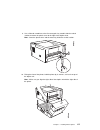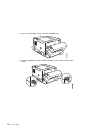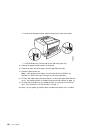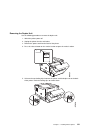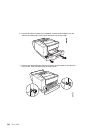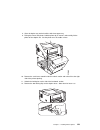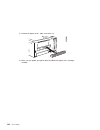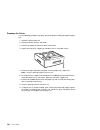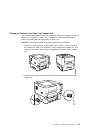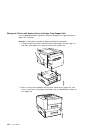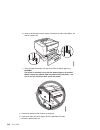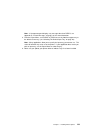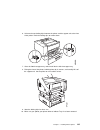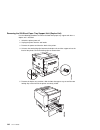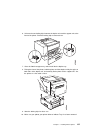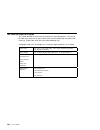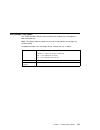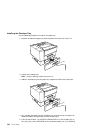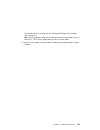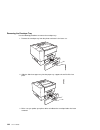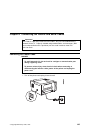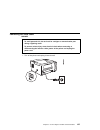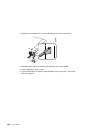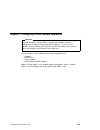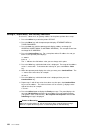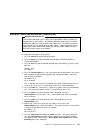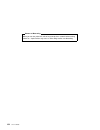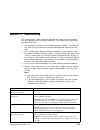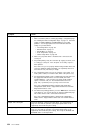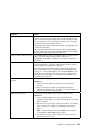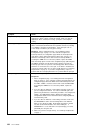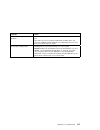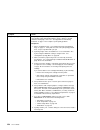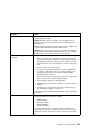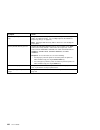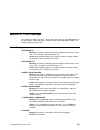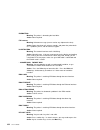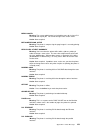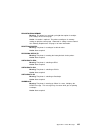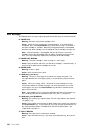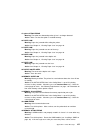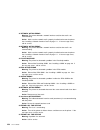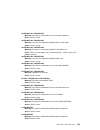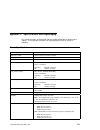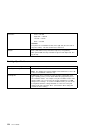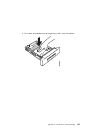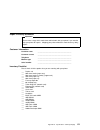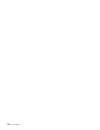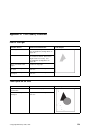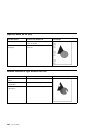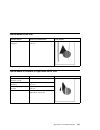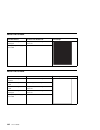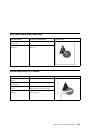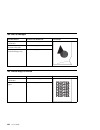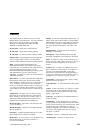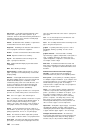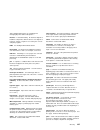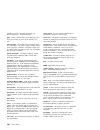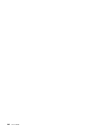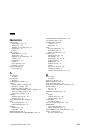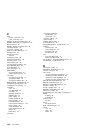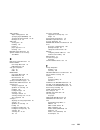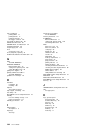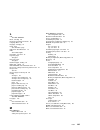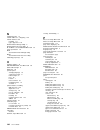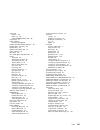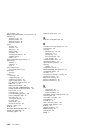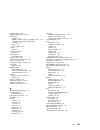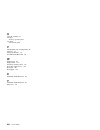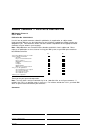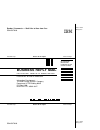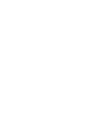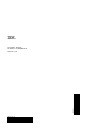- DL manuals
- IBM
- Printer
- Network Printer 12
- User Manual
IBM Network Printer 12 User Manual
Summary of Network Printer 12
Page 1
Ibm network printer 12 ibm user’s guide s544-5370-03.
Page 3
Ibm network printer 12 ibm user’s guide s544-5370-03.
Page 4
Note! Before using this information and the product it supports, be sure to read the general information under “notices” on page xi. Fourth edition (january 1997) this version obsoletes s544-5370-02. The following paragraph does not apply to any other country where such provisions are inconsistent w...
Page 5
Contents statement of limited warranty . . . . . . . . . . . . . . . . . . . . . . . . . . . Vii production status . . . . . . . . . . . . . . . . . . . . . . . . . . . . . . . . . . . Vii the ibm warranty . . . . . . . . . . . . . . . . . . . . . . . . . . . . . . . . . . Vii warranty service . . ....
Page 6
Other operator panel tasks . . . . . . . . . . . . . . . . . . . . . . . . . . . . 16 making duplex or simplex printing the printer default . . . . . . . . . . . . . 16 canceling a print job . . . . . . . . . . . . . . . . . . . . . . . . . . . . . . 16 printing a stored page (pcl5e jobs only) . . ....
Page 7
Language menu . . . . . . . . . . . . . . . . . . . . . . . . . . . . . . . . . . 90 chapter 6. Maintaining the printer . . . . . . . . . . . . . . . . . . . . . . . 91 replacing supplies . . . . . . . . . . . . . . . . . . . . . . . . . . . . . . . . . 91 replacing the usage kit . . . . . . . . . ....
Page 8
Cartridge specifications . . . . . . . . . . . . . . . . . . . . . . . . . . . . . . 172 repackaging the printer . . . . . . . . . . . . . . . . . . . . . . . . . . . . . . 173 repair inventory worksheet . . . . . . . . . . . . . . . . . . . . . . . . . . . . 177 customer information . . . . . . . ....
Page 9
Statement of limited warranty the warranties provided by ibm* in this statement of limited warranty apply only to machines you originally purchase for your use, and not for resale, from ibm or an ibm authorized re-seller. The term “machine” means an ibm machine, its features, conversions, upgrades, ...
Page 10
If you transfer a machine to another user, warranty service is available to that user for the remainder of the warranty period. You should give your proof of purchase and this statement to that user. Warranty service to obtain warranty service for the machine, you should contact your re-seller or ca...
Page 11
These warranties replace all other warranties, express or implied, including, but not limited to, the implied warranties of merchantability and fitness for a particular purpose. However, some laws do not allow the exclusion of implied warranties. If these laws apply, then all express and implied war...
Page 12
X user’s guide.
Page 13
Notices references in this publication to ibm products, programs or services do not imply that ibm intends to make these available in all countries in which ibm operates. Any reference to an ibm licensed product, program, or service is not intended to state or imply that only ibm's product, program,...
Page 14
Energy star the environmental protection agency (epa) energy star computers program is a partnership effort with manufacturers of data processing equipment to promote the introduction of energy-efficient personal computers, monitors, printers, fax machines, and copiers to help reduce air pollution a...
Page 15
From ibm authorized dealers. Ibm is not responsible for any radio or television interference caused by using other than recommended cables and connectors or by unauthorized changes or modifications to this equipment. Unauthorized changes or modifications could void the user's authority to operate th...
Page 16
Japanese vcci class 2 ite statement safety notices there are three levels of safety notices: danger calls attention to a situation that is potentially or extremely hazardous to people. Caution calls attention to a situation that is potentially hazardous to people. Attention calls attention to the po...
Page 17
Laser safety this printer complies with the performance standards set by the u.S. Food and drug administration for a class 1 laser product. This means that the printer belongs to a class of laser products that does not produce hazardous laser radiation in a customer accessible area. This classificat...
Page 18
Xvi user’s guide.
Page 19
About this book this book is designed to help you use the network printer 12. It describes how to: use the operator panel to navigate menus and control the printer load and select paper and other print materials clear paper jams change printer supplies install printer options troubleshoot printer pr...
Page 20
Xviii user’s guide.
Page 21
Chapter 1. About your printer the network printer 12 is a multifunctional, 12 page-per-minute laser printer. You can attach it directly to your workstation and, using optional network interface cards, you can attach it to networks and other computing environments. You can also add optional features,...
Page 22
Face-up output bin for paper and other print media 4mb, 8mb, 16mb, and 32mb memory simms adobe postscript level 2 simm ibm ipds simm flash memory simm (2mb, 4mb) 810mb hard drive attachment cards: – ibm network card for ethernet (10base2 or 10baset) – ibm network card for token ring – ibm twinax scs...
Page 23
Technical support if you run into a problem, see appendix a, “troubleshooting” on page 153. If you still cannot solve the problem, ibm customer technical support is available at no additional charge during the warranty period. In the u.S.A. And canada, call 1-800-358-6661. Ordering supplies printing...
Page 24
The memory configuration (memconfig) menu provides two menu items, pcl save and ps save, which allow you to set context saving on or off for each data stream. These menu items are displayed only if there is enough memory in the printer to permit context saving. The ps save menu item is displayed onl...
Page 25
Monitor and provide network printer status information including online/offline status, paper jams, out of toner conditions, and empty tray conditions. Npm uses industry standard, open systems system network management protocol (snmp). Snmp supports management information base (mib) which is a colle...
Page 26
Obtaining adobe acrobat portable data files this manual is available in adobe acrobat portable data file (pdf) format for online viewing and printing. To obtain this manual in pdf format: 1. Access the ibm printing systems company home page at http://www.Can.Ibm.Com/ibmprinters . 2. Select printer d...
Page 27
Chapter 2. Using the operator panel this chapter describes how to use the network printer 12 operator panel. The operator panel is located on the top, left-hand side of the printer. It consists of a message display area, status indicator lights, and operator keys. For information about indicator lig...
Page 28
Understanding the operator panel indicator lights the status indicators are located at the center of the operator panel. Indicator lights can be on, off, or blinking indicator condition online on—the printer is online and idle. Blinking—the printer is online and receiving or processing data. Off—the...
Page 29
Common messages the message display area is located at the top of the operator panel. The following table describes the most common display messages. For a list of all messages, see appendix b, “printer messages” on page 161. Message description/response ready the printer is ready to receive a print...
Page 30
Using the operator panel keys the operator panel keys enable you to configure and operate the printer. They are located at the bottom of the operator panel. Use the online key to take the printer offline or to put it back online. Note: the printer must be offline before you can change menu settings,...
Page 31
Use the value key to scroll through a list of acceptable values for a menu item. Press the value key once to scroll forward one value. Press and hold the value key to scroll more quickly through the list (especially for numeric values). Note: to select a new value, press the continue/enter key when ...
Page 32
Navigating menus there are two types of menus: action menus and configuration menus. Action menus contain a list of actions you can perform, such as printing a list of active fonts or printing a printer configuration page. There are two action menus: the test menu and the machine info menu. To work ...
Page 33
Printing the printer configuration page 1. Make sure the printer is offline. If the printer is online, press the online key to take it offline. 2. Press the menu key once. Test menu appears in the message display area. 3. Press the item key once. Config page appears in the message display area. Note...
Page 34
4. Press the continue/enter key to print the configuration page. (it takes a moment or two.) the following figure shows a sample printer configuration page. Ibm network printer 12 configuration page test menu item config page print ps fonts print pcl fonts print ps demo continuous test reset printer...
Page 35
Autosensed paper—the paper loaded in various trays. Printer details—page counts for the printer, the toner cartridge, and the fuser. Note that you should reset the toner count whenever you change toner. See “machine information menu” on page 89 for more information. 5. To restore the printer to read...
Page 36
Other operator panel tasks the rest of this chapter contains examples of how to perform some other common operator panel tasks. In addition, “using the paper menu” on page 46 contains examples of how you can use the operator panel to change paper menu settings, such as default input trays and output...
Page 37
3. To restore the printer to ready status, press the online key. Note: the page eject key is valid only for pcl5e jobs; it does not print pages of postscript or ipds jobs. Printing a list of pcl5e fonts situation: you want to see a list of the pcl5e fonts installed on the printer. Action: 1. Press t...
Page 38
Adjusting print density (printing darker or lighter) situation: you want to increase or decrease the print density, making the print darker or lighter. Action: 1. Press the online key until you see offline in the display. 2. Press the menu key until you see config menu in the display. 3. Press the i...
Page 39
Chapter 3. Paper handling this chapter describes how to: select print media load print media into the following: – 250-sheet main paper tray (tray 1) – 80-sheet auxiliary tray – 500-sheet paper tray (tray 2) – 60-envelope tray use the paper menu to specify default trays, bins, and paper sizes for yo...
Page 40
Selecting paper and other printable material tray or bin paper sizes & envelope sizes papers & other printable material paper weight 250-sheet main paper tray (tray 1) a4, letter, 13-in. Legal (folio), 14-in. Legal, executive, b5-jis copier paper recycled paper letterhead/preprinted paper 16- to 28-...
Page 41
2. Envelope sizes are defined as follows: commercial #10 — 4.125 x 9.5 in. (104.8 x 241.3 mm) c5 —162 x 229 mm (6.48 x 9.16 in.) dl — 110 x 220 mm (4.4 x 8.8 in.) monarch — 3.875 x 7.5 in. (98.4 x 190.5 mm) 3. The following paper sizes may be duplexed: a4, letter, 13-in. Legal (folio), 14-in. Legal ...
Page 42
Loading paper into the printer you can add paper to your printer when the printer is off, offline, or when the ready message is displayed. If your printer has used all of the paper in the selected paper tray, the load paper-size in tray message is displayed in the message display area. Loading lette...
Page 43
Loading paper into the 250-sheet paper tray (tray 1) note many applications allow you to specify the input tray you want to use. This value will override any value set at the printer. If your application does not let you pick an input tray, use the paper menu to select the tray. To select the 250-sh...
Page 44
3. Press down on the bottom plate of the paper tray until it snaps into position. 4. Important! If you are loading the same size paper that was already in the tray, go to step 5 on page 26. Otherwise, adjust the paper guides as follows: a. Squeeze the side guide and slide it to the far right. 24 use...
Page 45
B. To lengthen the tray, slide guide a out. Then slide guide b to align it with guide a. C. To shorten the tray, slide guide b in to the edge of the paper. Then slide guide a in to align with b or until it hits the stop. Chapter 3. Paper handling 25.
Page 46
5. Insert the paper into the tray. Make sure you place the corners of the paper under the retaining clip at the front of the tray and the plastic tabs on the end and side of the tray. 26 user’s guide.
Page 47
6. If the paper is narrower than the tray, adjust the side guide so that it presses lightly against the side of the paper stack. Note: the paper should lay flat in the tray; it should not be bowed. 7. Gently slide the paper tray into the printer until it clicks into place. Note: closing the 250-shee...
Page 48
Loading paper into the 80-sheet auxiliary tray note many applications allow you to specify the input tray you want to use. This value will override any value set at the printer. If your application does not let you pick an input tray, use the paper menu to select the tray. To select the 80-sheet aux...
Page 49
3. Pull the tab to fold out the tray extension. 4. Insert the paper into the auxiliary tray. Make sure you place the left edge of the paper against the left side paper guide and under the plastic tab on the paper guide. Note: when loading envelopes, transparencies, or labels, fan them before loading...
Page 50
5. Adjust the size guide on the right side of the auxiliary tray to the paper size. Make sure you place the edges of the paper under the retaining clip at the right side of the auxiliary tray. 6. Use your print application or the paper menu to set auxsize to match the paper size you loaded in the au...
Page 51
B. Fold up the tray extension. C. Close the tray door. Chapter 3. Paper handling 31.
Page 52
Loading envelopes into the 80-sheet auxiliary tray note many applications allow you to specify the input tray you want to use. This value will override any value set at the printer. If your application does not let you pick an input tray, use the paper menu to select the tray. To select the 80-sheet...
Page 53
3. Pull the tab to fold out the tray extension. 4. Load the envelopes. The side you want to print on should face up. The bottom edge of the envelope should press against the left side of the auxiliary tray. Make sure you place the bottom edge of the envelopes against the left side paper guide and un...
Page 54
5. Adjust the size guide on the right side of the auxiliary tray to the envelope size. Make sure you place the top edge of the envelopes under the retaining clip at the right side of the auxiliary tray. 6. Use your print application or the paper menu to set auxsize to match the envelope size you loa...
Page 55
Loading postcards into the 80-sheet auxiliary tray note many applications allow you to specify the input tray you want to use. This value will override any value set at the printer. If your application does not let you pick an input tray, use the paper menu to select the tray. To select the 80-sheet...
Page 56
3. Pull the tab to fold out the tray extension. 4. Load the postcards along the left side of the tray until they stop. The side you want to print on should face up. Make sure you place the bottom edge of the postcards against the left side paper guide and under the plastic tab on the paper guide. 36...
Page 57
5. Adjust the size guide on the right side of the auxiliary tray to the postcard size. Make sure you place the top edge of the postcards under the retaining clip at the right side of the auxiliary tray. 6. Use your print application or the paper menu to set auxsize to match the postcard size you loa...
Page 58
Loading paper into the 500-sheet paper tray (tray 2) note many applications allow you to specify the input tray you want to use. This value will override any value set at the printer. If your application does not let you pick an input tray, use the paper menu to select the tray. To select the 500-sh...
Page 59
3. Press down on the bottom plate of the paper tray until it snaps into position. 4. Squeeze the size guide and slide it to the right. Chapter 3. Paper handling 39.
Page 60
5. Important! If you are not changing paper size, go to step 6. Otherwise, adjust the paper guides as follows: a. Pull out on both sides while gently pushing up on the end guide. Do not push the end guide up too far. B. Adjust the end guide to the correct paper size and push down on the end to lock ...
Page 61
7. Press down on the gray lever on the right side of the tray and slide the size guide so that it presses lightly against the side of the paper stack. The paper should lay flat in the tray and should not be bowed. 8. Slide the paper tray into the paper tray support unit until it clicks into place. C...
Page 62
Loading envelopes into the envelope tray note many applications allow you to specify the input tray you want to use. This value will override any value set at the printer. If your application does not let you pick an input tray, use the paper menu to select the tray. To select the envelope tray, set...
Page 63
3. Press down on the bottom plate of the envelope tray until it snaps into position. 4. Squeeze the size guide and slide it to the right. Chapter 3. Paper handling 43.
Page 64
5. While pushing up on the end guide slightly, slide it to the desired envelope length. Then lower the guide until it locks into place. Note: use the notches on the bottom of the tray to set the envelope length. 6. Load closed envelopes with the flap side up and the bottom edge of the envelopes towa...
Page 65
7. Adjust the size guide to the envelope size. 8. Slide the envelope tray into the paper tray support unit until it clicks into place. 9. Use your print application or the paper menu to set envsize to match the envelope size you loaded in the envelope tray (see “defining the envelope tray envelope s...
Page 66
Using the paper menu this section describes some of the basic tasks you can perform using the paper menu, including how to: select default input trays and output bins. Define the paper size used by the auxiliary tray and envelope tray turn tray switching on and off make simplex or duplex printing th...
Page 67
3. Press the item key until you see output= output * in the display, where output is the current default. 4. Press the value key until you see output=face-up. (the face-up bin must be installed for this value to appear.) 5. Press the continue/enter key to select the new bin. An asterisk appears next...
Page 68
Turning tray switching on or off situation: you want to turn tray switching on or off. Tray switching specifies whether or not to switch to another paper tray if the current one is empty. When switching is on (the default value) the printer automatically looks in other trays for the right size of pa...
Page 69
Chapter 4. Clearing paper jams this chapter describes how to clear paper jams from different parts of the printer. When the printer detects a jam, it displays a message. Note, however, that when paper gets jammed in one area of the paper path, it often gets jammed in other areas. Therefore it is a g...
Page 70
3. Pull out the 250-sheet paper tray and carefully remove any jammed paper. Close the paper tray. 4. If you are using the 500-sheet tray, pull it out and carefully remove any jammed paper. Close the paper tray. 50 user’s guide.
Page 71
5. If you are using the 80-sheet auxiliary tray, carefully remove any jammed paper. 6. If you are using the face-up output bin, remove it and carefully remove any jammed paper. 7. If the duplex unit is installed, open the vertical section of the duplex unit and carefully remove any jammed paper. If ...
Page 72
52 user’s guide.
Page 73
Chapter 5. Operator panel menus important 1. To see a list of menus you can access and options you have installed, print a printer configuration page. See “printing the printer configuration page” on page 13. You can use the printer configuration page as a menu map. 2. Note that several of the menus...
Page 74
Use this menu to do this see page twinax scs menu define how the printer handles scs jobs sent through the twinaxial attachment. 76 coax setup menu configure the coaxial environment. 78 twinax setup menu configure the twinaxial environment. 80 coax dsc/dse menu define how the printer handles dsc/dse...
Page 75
Test menu use the test menu to display basic information about the printer and to perform basic troubleshooting tasks. Notes: 1. To perform the action associated with the menu item you select, press the continue/enter key. 2. The actual menu items you see depend on what options you have installed. T...
Page 76
Test menu item description factory default resets settings to the factory defaults. Note that some values do not get reset. These values include language, auxsize, pcl save, ps save, bi-di, ip address, subnet mask, gateway address, and mac address. Note: to reset all values, do one of the following:...
Page 77
Paper menu use the paper menu to select input trays, output bins, paper sizes, and duplex printing options. The following table describes the settings you can change from the paper menu. An asterisk (*) next to a value in the table indicates the factory default. Notes: 1. To select a new value, pres...
Page 78
Paper menu item value description tray switch on* off specifies whether or not to switch to another paper tray if the current one is empty. On—specifies that if the current tray does not contain the paper size specified by the job, the printer will automatically look in other trays for the right siz...
Page 79
Paper menu item value description duplex off* on specifies whether to print on one side or both if the duplex unit is installed. See “making duplex or simplex printing the printer default” on page 48 for an example. Tray renum off* 1 2 specifies tray renumbering: off—no tray renumbering 1 2—tells th...
Page 80
Configuration (config) menu use the configuration menu to configure the printer. The following table describes the settings you can change from the configuration menu. An asterisk (*) next to a value in the table indicates the factory default. Notes: 1. To select a new value, press the continue/ente...
Page 81
Memory configuration (memconfig) menu use the memory configuration menu to define whether or not the printer saves data stream information when it switches ports. The following table describes the settings you can change from the memory configuration menu. An asterisk (*) next to a value in the tabl...
Page 82
Parallel menu use the parallel menu to define how the printer handles communications over the parallel attachment. The following table describes the settings you can change from the parallel menu. An asterisk (*) next to a value in the table indicates the factory default. Notes: 1. To select a new v...
Page 83
Serial menu use the serial menu to define how the printer handles communications through the serial port. The following table describes the settings you can change from the serial menu. An asterisk (*) next to a value in the table indicates the factory default. Notes: 1. To select a new value, press...
Page 84
Serial menu item value description flow xon/xoff* dtr/dsr robust xon specifies the flow method for the serial port. This setting must match the setting you specify at the host. Xon/xoff—software only handshaking. The printer sends an xon character to the host computer when it is ready to receive ano...
Page 85
Pcl menu use the pcl menu to define the way the printer handles pcl5e jobs. The following table describes the settings you can change from the pcl menu. An asterisk (*) next to a value in the table indicates the factory default. Notes: 1. To select a new value, press the continue/enter key when the ...
Page 86
Pcl menu item value description edge-edge off* on turns edge-to-edge printing on or off. Off—the printer maintains a border of 4 mm on all four paper sides. On—the printer allows printing up to the physical page size. Note: to avoid toner contaminating the printer, ibm recommends leaving edge-edge s...
Page 87
Pcl menu item value description symset roman-8* iso l1 iso l2 iso l5 pc-8 pc-8d/n pc-850 pc-852 pc8-tk win l1 win l2 win l5 desktop ps text vn intl vn us ms publ math-8 ps math vn math pi font legal iso 4 iso 6 iso 11 iso 15 iso 17 iso 21 iso 60 iso 69 win 3.0 specifies the symbol set to use. Chapte...
Page 88
Ps menu use the ps menu to define the way the printer handles postscript jobs. The following table describes the settings you can change from the ps menu. An asterisk (*) next to a value in the table indicates the factory default. The ps menu appears only if you have the postscript simm installed. N...
Page 89
Token ring menu important for information about configuring the token-ring attachment, please see ibm network printers: ethernet and token ring configuration guide , which comes with the token-ring network interface card. Chapter 9, “configuring printer network addresses” on page 149 describes how t...
Page 90
Token ring menu item value description subnet mask nnn.Nnn.Nnn.Nnn specifies the printer's subnet mask. Consult with your network or lan administrator before changing this value. See chapter 9, “configuring printer network addresses” on page 149 for more information. Gateway address nnn.Nnn.Nnn.Nnn ...
Page 91
Ethernet menu important for information about configuring the ethernet attachment, please see ibm network printers: ethernet and token ring configuration guide , which comes with the ethernet network interface card. Chapter 9, “configuring printer network addresses” on page 149 describes how to defi...
Page 92
Ethernet menu item value description subnet mask nnn.Nnn.Nnn.Nnn specifies the printer's subnet mask. Consult with your network or lan administrator before changing this value. See chapter 9, “configuring printer network addresses” on page 149 for more information. Gateway address nnn.Nnn.Nnn.Nnn sp...
Page 93
Coax scs menu use the coax scs menu to define how the printer handles scs communications over the coax attachment. The following table describes the settings you can change from the coax scs menu. An asterisk (*) next to a value in the table indicates the factory default. The coax scs menu appears o...
Page 94
Coax scs menu item value description apo enable* disable enables or disables automatic print orientation. Enable—if the requested dimensions of the job fit on the paper, the page is printed either in portrait or landscape, whichever better fits the dimensions. If the requested dimensions do not fit ...
Page 95
Coax scs menu item value description code page nnn specifies the code page to use. Code page 037 is the default. 037 us, canada, netherlands, portugal 273 austrian/german 275 brazil 277 danish/norwegian 278 finnish/swedish 280 italian 281 japanese 284 spanish 285 uk english 286 austrian/german (alte...
Page 96
Twinax scs menu use the twinax scs menu to define how the printer handles scs data over the twinax attachment. The following table describes the settings you can change from the twinax scs menu. An asterisk (*) next to a value in the table indicates the factory default. The twinax scs menu appears o...
Page 97
Twinax scs menu item value description code page nnn specifies the default code page to use. The default value is code page 037. 037 u.S.A. And canada 273 austrian/german 274 belgium 275 brazil 277 danish/norwegian 278 finnish/swedish 280 italy 281 japanese (latin) 282 portugal 284 spanish (latin am...
Page 98
Coax setup menu use the coax setup menu to configure the coax attachment. The following table describes the settings you can change from the coax setup menu. An asterisk (*) next to a value in the table indicates the factory default. The coax setup menu appears only if you have the coax attachment i...
Page 99
Coax setup menu item value description edge-edge off* on turns edge-to-edge printing on or off. Off—the printer maintains a border of 4 mm on all four paper sides. On—the printer allows printing up to the physical page size. Notes: 1. To prevent toner from contaminating the printer, ibm recommends l...
Page 100
Twinax setup menu use the twinax setup menu to configure the twinax attachment. The following table describes the settings you can change from the twinax setup menu. An asterisk (*) next to a value in the table indicates the factory default. The twinax setup menu appears only if you have the twinax ...
Page 101
Twinax setup menu item value description ipds addr off* n the twinax hardware address of the ipds port. N can be from 0 to 6. Notes: 1. Scs addr and ipds addr cannot be set to the same value. 2. If you change scs addr or ipds addr, you must power off the printer, wait ten seconds, and then power on ...
Page 102
Coax dsc/dse menu use the coax dsc/dse menu to define how the printer handles dsc/dse communications over the coax attachment. The following table describes the settings you can change from the coax dsc/dse menu. The options you specify apply only to dsc/dse mode. An asterisk (*) next to a value in ...
Page 103
Coax dsc/dse menu item value description nl at mpp+1 on* off forces a new line at mpp+1. On—an additional new line occurs at mpp+1, followed by the carriage return. The next print position is at the first print position of the new line (current line + 2, column 1). Off—no additional new line when th...
Page 104
Ipds menu the following table describes the settings you can change from the ipds menu. An asterisk (*) next to a value in the table indicates the factory default. The ipds menu appears only if you have the ipds simm installed. Notes: 1. To select a new value, press the continue/enter key when the v...
Page 105
Ipds menu item value description def cd pag nnnn specifies the default code page. The default value is code page 037. 037 us, canada, netherlands, portugal 038 us english ascii 260 canadian french 273 austrian/german 274 belgium 276 canadian french 277 danish/norwegian 278 finnish/swedish 280 italia...
Page 106
Ipds menu item value description vpa chk on* off turns valid printable area checking on or off. On—the printer checks for pels that fall outside the intersection of the logical and physical pages. If pels fall outside the area, the printer reports an error to the host if the ipds exception handling ...
Page 107
Ipds menu item value description page whole* print comp1 comp2 determines how data is positioned on the page. Whole—ipds whole page (default). The printer does not move or compress the page. This is the preferred method; all page positioning and formatting is done at the application level on the hos...
Page 108
Ipds menu item value description edge-edge off* on turns edge-to-edge printing on or off. Off—the printer maintains a no-print border of 4 mm on all four paper sides. On—the printer allows printing up to the physical page size. Notes: 1. To prevent toner from contaminating the printer, ibm recommend...
Page 109
Machine information menu use the machine info menu to display information about printer supply usage. The following table describes the functions you can perform from the machine info menu. Note: to perform the action associated with the menu item you select, press the continue/enter key. If you are...
Page 110
Language menu use the language menu to select the language that the printer uses to display messages and menus on the operator panel. English is the factory default. Notes: 1. To select a language, press the continue/enter key when the language value is displayed in the message display area. An aste...
Page 111
Chapter 6. Maintaining the printer this chapter describes how to: replace the toner cartridge clean the outside covers of the printer note: routine care and maintenance of the printer is the customer's responsibility. Replacing supplies it is the customer's responsibility to order supplies for the n...
Page 112
Changing the toner cartridge important use a toner cartridge that is designed specifically for the network printer 12. The part number for a replacement toner cartridge is 63h3005. A toner cartridge can print approximately 6,000 pages of letter-size paper, containing text or graphics that cover 5% o...
Page 113
2. Press the release button and open the top cover. Attention: do not touch any of the internal parts. 3. Remove the used toner cartridge. Note: keep the toner cartridge level to avoid spilling toner. If you use the ibm printer supplies return program, you can use the box containing the new toner to...
Page 114
4. Remove the new toner cartridge from its foil wrapper. Save the foil wrapper in case you need to store the cartridge at a later date. Attention: do not expose the cartridge to direct sunlight. Do not leave the cartridge exposed outside the printer or the foil wrapper for more than five minutes. 5....
Page 115
6. Place the cartridge on a flat surface and locate the yellow tape at the end of the cartridge. Pull the end of the tape straight out to remove the toner seal. 7. Grip the toner cartridge as shown. Slide the cartridge into the printer guide channels. To make sure the toner cartridge is secure, gent...
Page 116
Cleaning the printer use a soft, lint-free cloth to clean the outside covers of the printer. Attention: do not use abrasive cleaners on the printer covers. Do not use detergent solutions or other liquids on electronic components. Do not use cleaners that contain ammonia. Cleaning the ros mirror if w...
Page 117
Chapter 7. Installing printer options this chapter describes how to install and remove the following options: the simm and hard drive (see page 98) the network interface card (see page 110) the duplex unit (see page 114) the 500-sheet paper tray (see page 125) the face-up output bin (see page 138) t...
Page 118
The simm and hard drive options optional simms include: dynamic random access memory (dram) simms: 4mb, 8mb, 16mb, or 32mb flash memory simms: 2mb or 4mb data stream simms: – adobe postscript level 2 – intelligent printer data stream (ipds) 98 user’s guide.
Page 119
Installing a simm important follow the instructions for handling static-sensitive devices described on page 97. Use the following procedure to install a simm: 1. Power off the printer. Caution: failure to turn off the printer before working with its internal components can result in electric shock. ...
Page 120
C. At the back of the printer, loosen the screws that fasten the side cover. 100 user’s guide.
Page 121
D. Do the following to remove the side cover: grip the cover as shown gently lift up on the top of the side cover pull the side of the side cover out and then slide the cover off. Chapter 7. Installing printer options 101.
Page 122
5. Locate the correct socket group for the type of simm you are installing. There are two socket groups: one contains two sockets, the other contains four sockets. The dram simms (memory) must be installed in one of the sockets in the socket group of two. The ipds simm, postscript simm, and the flas...
Page 123
6. Hold the simm with the notch facing the socket (on dram simms the notch goes at the bottom; for flash memory, postscript, or ipds simms the notch goes at the top). Insert the simm at a 45 degree angle and move it into position in the socket. Using your thumbs, press with even pressure on both end...
Page 124
10. Reinstall the side cover as follows: a. Slide the side cover back on the printer until it clicks into place. B. At the back of the printer, tighten the screws that fasten the side cover. 11. Close the top cover and push the paper tray back in. 12. Connect the power cord to the back of the printe...
Page 125
Installing a hard drive important follow the instructions for handling static-sensitive devices described on page 97. Use the following procedure to install a hard drive: 1. Power off the printer. Caution: failure to turn off the printer before working with its internal components can result in elec...
Page 126
C. At the back of the printer, loosen the screws that fasten the side cover. D. Grip the cover as shown. 106 user’s guide.
Page 127
E. Lift up on the top of the side cover. F. Pull the side of the side cover out and then slide the cover off. 5. Unpack the hard drive. 6. Position the hard drive with the four screws facing the four matching holes on the controller card. Chapter 7. Installing printer options 107.
Page 128
7. Push the hard drive firmly into the card and slide it down toward the connector at the bottom of the controller card. The pins on the hard drive should be firmly seated in the connector slots. 8. If you are also installing memory or data stream simms, go to step 5 on page 102. 9. Reinstall the si...
Page 129
14. After the printer warms up, the ready message displays on the operator panel. Note: if message display area shows solid rectangles, reseat the card. 15. To confirm that you have correctly installed a hard drive, print a configuration page. The report will list the hard drive if it has been corre...
Page 130
The network interface card the network printer 12 attaches to networks and other system configurations through these optional cards: ibm network card for ethernet (10baset/10base2) ibm network card for token ring ibm twinax scs interface card ibm coax scs interface card if you have purchased an opti...
Page 131
Installing a network interface card important follow the instructions for handling static-sensitive devices described on page 97. Use the following procedure to install a network interface card: 1. Unpack the network interface card, and set aside the software and documentation that arrived with the ...
Page 132
Caution: failure to turn off the printer before working with its internal components can result in electric shock. 4. Unplug the printer from the wall outlet. 5. Remove the power cord from the back of the printer. 6. Move to the back of the printer. Loosen and remove the thumbscrews that hold the sl...
Page 133
7. Insert the card into the slot, aligning it with the two guides at the top and bottom of the slot. Slide the card vertically into these guides, pushing slowly and firmly until you can feel the card seat into the socket. 8. Tighten the thumbscrews. 9. Now that you have installed the card, your syst...
Page 134
The duplex unit option this section describes how to install and remove the optional duplex unit. The optional duplex unit allows paper fed from either the 250-sheet main paper tray or the 500-sheet optional paper tray to be printed on both sides. Acceptable paper sizes and weights for use with the ...
Page 135
Installing the duplex unit use the following procedure to install the duplex unit: 1. Switch the printer power off. 2. Unplug the printer from the wall outlet. 3. Remove the power cord from the back of the printer. 4. Unpack the duplex unit and place it on a flat stable surface. 5. Remove the packin...
Page 136
7. Insert the black plastic duplex chute into the opening at the back of the printer. Make sure the pins on the bottom of the chute are seated in the slot on the left of the opening and the hole on the right of the opening. Note: the duplex chute remains loose until you secure it in the next step. 8...
Page 137
9. Use a flathead screwdriver or the flat rectangular key stored inside the vertical section to remove the plastic cover to the right of the duplex chute. Note: store the plastic cover and the metal key inside the vertical section. 10. Facing the front of the printer, hold the printer by its corners...
Page 138
11. Make sure the printer is firmly seated on the duplex unit. 12. Snap the locking clips into the notches located on each side of the back of the printer. 118 user’s guide.
Page 139
13. Close the vertical section of the duplex unit. 14. Snap the remaining two locking clips into the notches located at the front of the printer as follows: a. Remove the 250-sheet paper tray completely and then slide the duplex tray out until the two notches at the front of the printer are clearly ...
Page 140
B. Snap the locking clips into the notches located at the front of the printer. C. Close the duplex tray and reinstall the the 250-sheet paper tray. 15. Connect the power cord to the back of the printer. 16. Connect the other end of the power cord to a grounded ac outlet. 17. Switch the printer powe...
Page 141
Removing the duplex unit use the following procedure to remove the duplex unit: 1. Switch the printer power off. 2. Unplug the printer from the wall outlet. 3. Remove the power cord from the back of the printer. 4. Press the release button on the vertical section to open the vertical section. 5. Unf...
Page 142
6. Remove the 250-sheet paper tray completely and then slide the duplex tray out until the two locking clips at the front of the printer are clearly visible. 7. Unfasten the two locking clips between the printer and the duplex unit at the front of the printer. Pinch the locking clips to remove them....
Page 143
8. Close the duplex tray and reinstall the 250-sheet paper tray. 9. Facing the front of the printer, hold the printer by its corners and carefully lift the printer off the duplex unit. Set the printer on a flat stable surface. 10. Remove the small cover stored inside the vertical section and reinsta...
Page 144
13. Remove the duplex chute. Store it for future use. 14. Make sure you update your printer driver to indicate the duplex unit is no longer installed. 124 user’s guide.
Page 145
The 500-sheet paper tray option (tray 2) each 500-sheet paper tray option consists of: a paper tray support unit that attaches to the printer a paper tray that holds the paper and is inserted into the support unit. This section describes how to install a paper tray support unit with a 500-sheet pape...
Page 146
Preparing the printer use the following procedure to prepare the printer before installing the optional paper tray: 1. Switch the printer power off. 2. Unplug the printer from the wall outlet. 3. Remove the power cord from the back of the printer. 4. Unpack the paper tray support unit and place it o...
Page 147
Placing the printer on the paper tray support unit use the following procedure to place the printer on the paper tray support unit when no duplex unit is installed. If a duplex unit is installed, see “removing the 500-sheet paper tray support unit (no duplex unit)” on page 134. Attention: printer po...
Page 148
3. Snap the locking clips into the notches located at the front of the printer and the support unit, as follows: a. Remove the 250-sheet paper tray and then slide the 500-sheet paper tray out until the two notches at the front of the printer are clearly visible. B. Snap the locking clips into the no...
Page 149
C. Close the 500-sheet paper tray and reinstall the the 250-sheet paper tray. Caution: the printer is extremely heavy with the optional paper tray installed. Always remove the optional paper tray before lifting the printer. Use care or ask for assistance when you lift the printer. 4. Connect the pow...
Page 150
Placing the printer with duplex unit on the paper tray support unit use the following procedure to place the printer on the paper tray support unit when a duplex unit is installed: attention: printer power should be off before performing this procedure. 1. Facing the front of the printer, hold the p...
Page 151
3. Snap the locking clips into the notches located at the back of the duplex unit and the support unit. 4. Snap the locking clips into the notches located at the front of the duplex unit and the support unit, as follows: a. Remove the duplex paper tray completely and then slide the 500-sheet paper t...
Page 152
B. Snap the locking clips into the notches located at the front of the duplex unit and the support unit. C. Close the 500-sheet paper tray and reinstall the the duplex paper tray. Caution: the printer is extremely heavy with the optional paper tray installed. Always remove the optional paper tray be...
Page 153
Note: if the operator panel displays any message other than ready, see appendix b, “printer messages” on page 161 for more information. 8. From the paper menu, set source to tray2 to use the 500-sheet paper tray as the default source tray (see “selecting the default input tray” on page 46). Note: ma...
Page 154
Removing the 500-sheet paper tray support unit (no duplex unit) use the following procedure to remove the 500-sheet paper tray support unit when no duplex unit is installed: 1. Switch the printer power off. 2. Unplug the printer from the wall outlet. 3. Remove the power cord from the back of the pri...
Page 155
6. Unfasten the two locking clips between the printer and the support unit at the front of the printer. Pinch the locking clips to remove them. 7. Close the 500-sheet paper tray and reinstall the the 250-sheet paper tray. 8. Facing the front of the printer, hold the printer by its corners, and caref...
Page 156
Removing the 500-sheet paper tray support unit (duplex unit) use the following procedure to remove the 500-sheet paper tray support unit when a duplex unit is installed: 1. Switch the printer power off. 2. Unplug the printer from the wall outlet. 3. Remove the power cord from the back of the printer...
Page 157
6. Unfasten the two locking clips between the duplex unit and the support unit at the front of the printer. Pinch the locking clips to remove them. 7. Close the 500-sheet paper tray and reinstall the the duplex tray. 8. Facing the front of the printer, hold the printer and the duplex unit by the gri...
Page 158
The face-up output bin option this section describes how to install and remove the face-up output bin. The face-up bin holds up to 20 sheets of paper, which come out of the printer with the printed side facing up. (duplex jobs come out of the printer odd-page up.) acceptable media sizes and weights ...
Page 159
Installing the face-up output bin use the following procedure to install the face-up output bin: 1. Insert the three tabs on the face-up output bin into the opening at the back of the printer or the vertical section of the optional duplex unit (if installed). 2. Pull the center grip to open the larg...
Page 160
Removing the face-up output bin use the following procedure to remove the face-up output bin: 1. Flip the small extension to close it and push the center grip to close the large extension. 2. Remove the face-up output bin from the rear of the printer or the vertical section of the optional duplex un...
Page 161
The envelope tray option this section describes how to install and remove the envelope tray in the optional 500-sheet paper tray. Note: the optional 500-sheet paper tray must be installed before the envelope tray can be installed. Acceptable envelope sizes and weights for the envelope tray are as fo...
Page 162
Installing the envelope tray use the following procedure to install the envelope tray: 1. Remove the 500-sheet paper tray from the printer and store it for future use. 2. Unpack the envelope tray. Note: save the packing material for future use. 3. Slide the envelope tray into the paper tray support ...
Page 163
The default input tray” on page 46 and “defining the envelope tray envelope size” on page 47). Note: many applications allow you to specify the input tray and envelope size you want to use. These values will override any value set at the printer. 6. Make sure you update your printer driver to indica...
Page 164
Removing the envelope tray use the following procedure to remove the envelope tray: 1. Remove the envelope tray from the printer and store it for future use. 2. Slide the 500-sheet paper tray into the paper tray support unit until it clicks into place. 3. Make sure you update your printer driver to ...
Page 165
Chapter 8. Connecting the parallel and serial cables important! You need to supply the parallel and serial cables; they are not included with the network printer 12. Properly shielded and grounded cables and connectors (ibm part number 63h3329 or its equivalent) must be used in order to meet fcc emi...
Page 166
2. Attach the parallel cable to the parallel interface port on the back of the printer. Make sure you attach the grounding strap on the parallel cable to the grounding screw located just above the parallel interface port. 3. Attach the other end of the cable into the parallel interface slot on your ...
Page 167
Connecting the serial cable danger to avoid personal risk, do not install or configure a communication port during a lightning storm. To prevent serious injury from electrical shock when connecting or disconnecting the interface cable, power off the printer and unplug the power cord. 1. Turn off the...
Page 168
2. Attach the serial cable to the serial interface port on the back of the printer. 3. Attach the other end of the cable into the interface slot on your modem. 4. Plug in and power on your printer. 5. Use the serial menu to configure communications for the serial port. See “serial menu” on page 63. ...
Page 169
Chapter 9. Configuring printer network addresses important defining the printer's network address should be performed by a network administrator or someone familiar with network addresses. If you have ibm network printers: ethernet and token ring configuration guide , please refer to it when you con...
Page 170
Setting ip, subnet mask, and gateway addresses to set an ip, subnet mask, or gateway address for the printer, perform these steps: 1. Press the online key to take the printer offline. 2. Press the menu key until the operator panel displays ethernet menu or token ring menu. 3. Press the item key unti...
Page 171
Setting the locally administered mac address (laa) network administrator tip each network card comes with a unique, pre-assigned mac address printed on its faceplate and set at the factory. The following procedure allows you to use locally administered addresses (laa) instead of the factory value. R...
Page 172
Beware of beaconing when you turn the printer off, wait at least two or three seconds before turning it back on. A quick off-on may cause a token ring card to start beaconing. 152 user’s guide.
Page 173
Appendix a. Troubleshooting this section provides simple methods for detecting and solving some of the problems that most frequently occur in printing environments. If your printer does not print your job, follow these steps: 1. Turn the printer off and leave it off for approximately ten seconds. Tu...
Page 174
Symptom action printer never prints the job responses: 1. Make sure that the printer is running by printing a configuration page. See “printing the printer configuration page” on page 13. Check the settings for port timeout and personalty for possible problems. See the appropriate menu for informati...
Page 175
Symptom action paper selected from wrong source when mismatches occur between size and source (for example, a job specifies a specific tray and a specific paper size, but the requested tray does not contain the requested paper size), the printer attempts to satisfy the size request first. If no tray...
Page 176
Symptom action duplex setting is ignored the duplex setting on the paper menu is the printer default. Your application or driver settings override this default. Make sure that the application, driver, or both (if necessary), specify the correct duplex setting. Postscript printing problem if your pri...
Page 177
Symptom action parallel attachment printing problems make sure your printer driver is installed and connected to the correct port. Also, make sure you use properly shielded and grounded cables and connectors (ibm part number 63h3329 or its equivalent) that are no more than six feet (1.83 meters) in ...
Page 178
Symptom action any print quality problem the quality of the printed output is not acceptable. Examples of unacceptable output include light printing, streaks, splotches, random deletions, blank pages, and so on. See appendix d, “print quality problems” on page 179 for samples of print quality proble...
Page 179
Symptom action blank pages if all sheets are blank, the toner supply could be low but the toner sensor is not detecting this condition. Response: replace the toner cartridge. See “changing the toner cartridge” on page 92 for instructions on removing and replacing the toner cartridge. Random blank pa...
Page 180
Symptom action problems printing in the 250-sheet tray response: make sure the paper is loaded correctly and that the paper guides are aligned correctly. (see “loading paper into the 250-sheet paper tray (tray 1)” on page 23). Note: closing the 250-sheet tray with too much force can misalign the pap...
Page 181
Appendix b. Printer messages this chapter lists printer messages. Printer status messages are listed alphabetically in the next section, “status messages.” error messages are preceded by a number; see “error messages” on page 166. Status messages cold reset a4 meaning: the printer is powering up and...
Page 182
Formatting meaning: the printer is formatting the hard drive. Action: none required. F/w xxxxxxx meaning: unknown message (xxxxxxx can be any alphnumeric value). Action: power the printer off, wait ten seconds, and power the printer back on. If problems persist, call for technical support. I/o initi...
Page 183
Menu locked meaning: the system administrator has locked the menu by issuing a pjl command from a print job. You cannot change values on this menu. Action: none required. Mrt compression active meaning: the printer is compressing the page image it is currently printing. Action: none required. New va...
Page 184
Action: none required. Pcl serial meaning: the printer is receiving pcl5e data through the serial interface. Action: none required. Pcl token-ring meaning: the printer is receiving pcl5e data through the token-ring interface. Action: none required. Please wait meaning: the printer is processing data...
Page 185
Reconfiguring memory meaning: the printer has received a print job that requires it to adjust print settings for the current page. Action: no action is required. The printer reconfigures its memory settings to print the current page. Afterward, its settings revert to normal. See “memory requirements...
Page 186
Error messages the following error messages require operator intervention; they are listed numerically. 02 toner low meaning: the toner in the printer cartridge is low. Action: check the next several pages of printed output. If the print quality is acceptable, press the continue/enter key to clear t...
Page 187
17 option option error meaning: the option was detected previously, but is no longer detected. Action: make sure that the option is installed correctly. 20 paper jam meaning: paper has jammed while exiting the printer. Action: see chapter 4, “clearing paper jams” on page 49. 21 paper jam meaning: pa...
Page 188
41 network option error meaning: the printer detected a network interface card, but the card is not communicating. Action: make sure the network card is properly installed and restart the printer. See “installing a network interface card” on page 111. If the message recurs, call for service. 42 netw...
Page 189
52 error call for service meaning: the printer has detected an error in the print mechanism. Action: call for service. 53 error call for service meaning: the printer has detected a problem with the main motor. Action: call for service. 54 error call for service meaning: the printer has detected a pr...
Page 190
73 error disk meaning: the printer has detected a problem with the hard drive. Action: call for service. 80 add memory for ipds meaning: the printer requires more memory before it can process ipds jobs. Action: install more memory. See “memory requirements” on page 3 for information about ipds memor...
Page 191
Appendix c. Specifications and repackaging this chapter describes environmental and consumable information for purchasing of supplies. It also provides procedures for repackaging the printer for service or relocation. Printer specifications printing system electrophotography exposure system semicond...
Page 192
Clearance front — 221 mm right side — 180 mm left side — 25 mm back — 310 mm attention: the printer has a ventilation fan inlet on the right side (the same side as the power switch). This inlet should not be obstructed. Weight basic (with 250-sheet tray extended to legal size): 12 kg (26.4 lb). With...
Page 193
Repackaging the printer important! If you intend to ship your printer for service or repairs, pack it in the original container. If you need a new shipping container, contact ibm technical support, or, in the u.S.A. And canada, call 1-888-ibm-print (1-888-426-7746). Also, make sure you complete and ...
Page 194
6. Open the top cover and remove the toner cartridge. 7. Place the toner cartridge inside a foil bag or the package that it came in. Keep the cartridge level during storage. Note: do not ship the toner cartridge with the printer. 8. Remove all paper from the printer tray. 174 user’s guide.
Page 195
9. Press down on the bottom plate of the paper tray until it snaps into position. Appendix c. Specifications and repackaging 175.
Page 196
10. Place the printer back into its original packaging. Make sure to install the styrofoam packing shims as shown. 11. Complete and include a copy of the repair inventory worksheet with the printer. Make sure you note all of the printer options that are still installed on the printer. See “repair in...
Page 197
Repair inventory worksheet important! Please make a copy of this worksheet and include it with your printer if you need to ship your printer for repairs. Shipping your printer without this worksheet may delay repairs. Customer information customer name _________________________________________ custo...
Page 198
178 user’s guide.
Page 199
Appendix d. Print quality problems print is too light possible causes actions you should take print sample economy mode is set on make sure economy mode is not set. See “configuration (config) menu” on page 60. Density is set too low make sure that the density is not set to a value less than 2. Rese...
Page 200
Repetitive marks on the print possible causes actions you should take print sample the paper path is dirty print several blank sheets of paper to clear out the dirt the toner cartridge is damaged replace the toner cartridge with a new one random deletions or light areas on the print possible causes ...
Page 201
Vertical marks on the print possible causes actions you should take print sample the toner cartridge is damaged replace the toner cartridge with a new one vertical bands of deletions or light areas on the print possible causes actions you should take print sample the toner cartridge is not installed...
Page 202
Entire print is black possible causes actions you should take print sample the toner cartridge is damaged replace the toner cartridge with a new one the printer power supply has failed call for service entire print is blank possible causes actions you should take print sample the toner cartridge sea...
Page 203
White spots within black image area possible causes actions you should take print sample paper does not meet specification use recommended paper the toner cartridge is damaged replace the toner cartridge with a new one printed image rubs off or smears possible causes actions you should take print sa...
Page 204
The print is damaged possible causes actions you should take print sample paper does not meet specification use recommended paper there is excessive moisture in the paper load fresh, dry paper damaged paper has been loaded in the paper tray load fresh, dry paper the printed image is blurred possible...
Page 205
Glossary the following terms are defined as they are used in network printer 12 documentation. If you do not find the term you need, refer to the index or to the ibm dictionary of computing, zc20-1699 or the ibm dictionary of printing, g544-3973. A4-size paper. Paper that is 210 by 297 mm a5-size pa...
Page 206
Data stream. (1) all data transmitted through a data channel in a single read or write operation. (2) a continuous stream of data elements being transmitted, or intended for transmission, in character or binary-digit form, using a defined format. Default. An alternative value, attribute, or option t...
Page 207
Device-independent interface for controlling and managing all-points addressable printers. Interface. A shared boundary. An interface might be a hardware component to link two devices or it might be a portion of storage or registers accessed by two or more computer programs. Ipds. See intelligent pr...
Page 208
Characters per inch. Uniformly spaced fonts are measured in pitches. Contrast with point. Point. A unit of measurement for describing type sizes. There are 12 points to a pica, about 72 points to an inch. Point of origin. The location of the first print position on a logical page. The point of origi...
Page 209
Token ring. A network with a ring topology that passes tokens from one attaching device to another, for example, the ibm token-ring network. Toner. (1) in a document-printing machine, image-forming material used in electrostatic processes. (2) a supply item for the printer. The black powder used for...
Page 210
190 user’s guide.
Page 211: Numerics
Index numerics 250-sheet tray adjusting paper size 24 clearing jams 49 guidelines for selecting paper 23 loading paper 23 location 1 500-sheet tray adjusting paper size 40 clearing jams 49 guidelines for selecting paper 38 installing 125 loading paper 38 location 1 paper supported 125 removing 134, ...
Page 212
C cable parallel, connecting 145 serial, connecting 147 cancel cx hex, test menu item 56 cancel onln hex, test menu item 56 cancel print key 10 cancel tx hex, test menu item 56 canceling print jobs 16 card stock, selecting 20 case, coax scs menu item 74 changing toner 92 characters per inch see cpi ...
Page 213
Duplex printing duplex setting ignored 156 specifying layout (binding) 58 specifying the printer default 16, 48 turning on or off 59 duplex unit clearing jams 49 installing 115 location 1 paper supported 114 removing 121 duplex, paper menu item 59 dynamic random access memory see dram e eab, coax se...
Page 214
Fonts (continued) printing ipds 17 printing pcl5e 17 printing postscript 17 wrong type selected 155 form length for pcl5e jobs 66 form, pcl menu item 66 format disk, test menu item 56 formatting hard drive 56 frequent page jams 159 fuser usage page count 89 fuser (usage kit), replacing 91 fuser ctr,...
Page 215
L laa see mac address labels, selecting 20 landscape orientation for pcl5e 65 language menu 90 language, changing 18 layout, page see orientation, page lbm, coax scs menu item 75 leds see indicator lights left margin, coax scs 75 legal-size paper see paper letter-size paper see paper letterhead pape...
Page 216
N navigating menus 12 network addresses, configuring 149 network interface card installing 111 types supported 110 network printer manager utility 4 network printer resource utility 5 nl at mpp+1, coax dsc/dse menu item 83 noise specification 171 npm see network printer manager utility npru see netw...
Page 217
Paper jams frequent 159 pages lost 155 setting jamrecovery mode 60 paper menu 57 paper output bin see faceup output bin parallel attachment printing problems 157 parallel cable, connecting 145 parallel menu 62 parity, serial menu item 63 parity, serial port 63 pcl menu 65 pcl save, memconfig menu it...
Page 218
Print resolution 171 print scs characters, test menu item 55 printable area defining for coax 79 defining for ipds 88 defining for pcl5e 66 defining for twinax 81 printer cleaning 96 clearance 172 dimensions 171 optional features 1 repacking 173 selecting print materials 20 standard features 1 weigh...
Page 219
Solving problems 153 source, paper menu item 57 specifications cartridge 172 humidity and temperature for cartridge storage 172 of printer (power, voltage, temperature, humidity) 171 printer 171 toner cartridge 172 stackers see bins statement-size paper see paper status indicators see indicator ligh...
Page 220
U usage kit, replacing 91 user keys see keys, operator panel user panel see operator panel v valid printable area checking, ipds 86 value key 10 voltage specification 171 vpa chk, ipds menu item 86 w weight, paper 20 weight, printer 172 worksheet, inventory repair 177 wrong bin, output goes to 154 w...
Page 221
Readers' comments — we'd like to hear from you ibm network printer 12 user’s guide publication no. S544-5370-03 use this form to provide comments about this publication, its organization, or subject matter. Understand that ibm may use the information any way it believes appropriate, without incurrin...
Page 222: Business Reply Mail
Cut or fold along line cut or fold along line readers' comments — we'd like to hear from you s544-5370-03 ibm fold and tape please do not staple fold and tape no postage necessary if mailed in the united states business reply mail first-class mail permit no. 40 armonk, new york postage will be paid ...
Page 224
Ibm part number: 63h3232 file number: s370/4300/9370-16 printed in u.S.A. S544-537ð-ð3 63h3232.