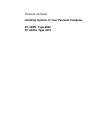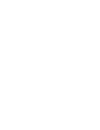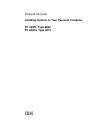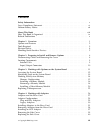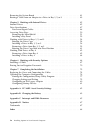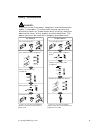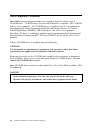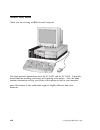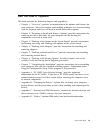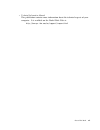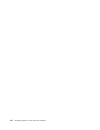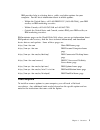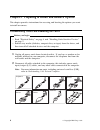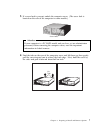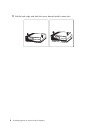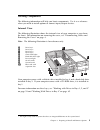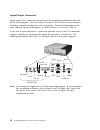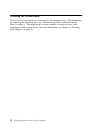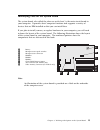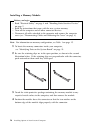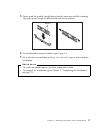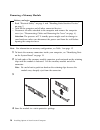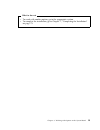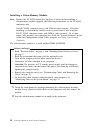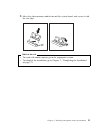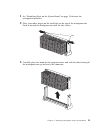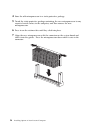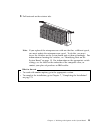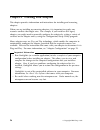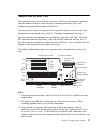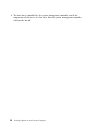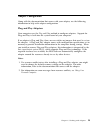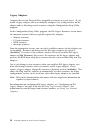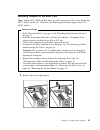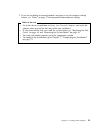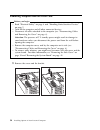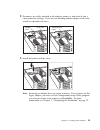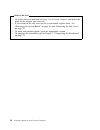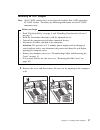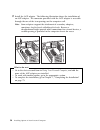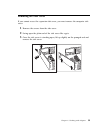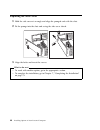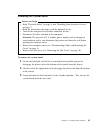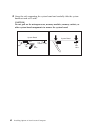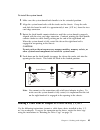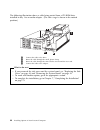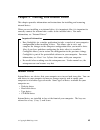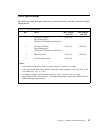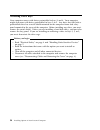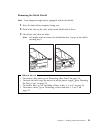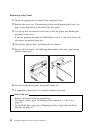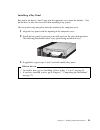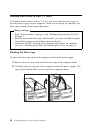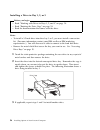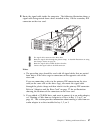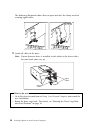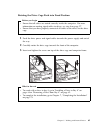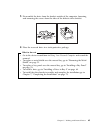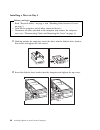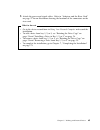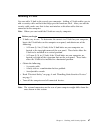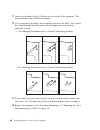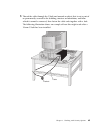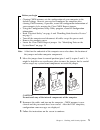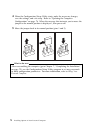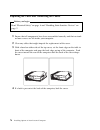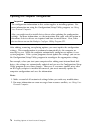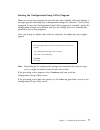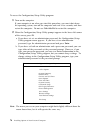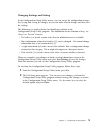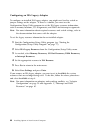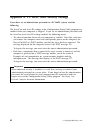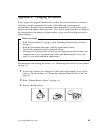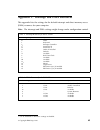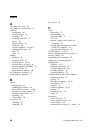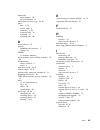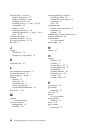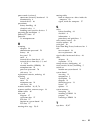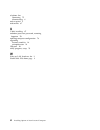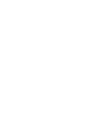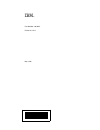- DL manuals
- IBM
- Desktop
- PC 300GL Type 6275
- Installation Manual
IBM PC 300GL Type 6275 Installation Manual - Pc 300Pl Type 6862
Summary of PC 300GL Type 6275
Page 1
Personal computer installing options in your personal computer pc 300pl type 6862 pc 300gl type 6275.
Page 3: Pc 300Pl Type 6862
Personal computer installing options in your personal computer pc 300pl type 6862 pc 300gl type 6275 ibm.
Page 4
Note before using this information and the product it supports, be sure to read the general information under appendix d, “notices” on page 87. First edition (may 1998) the following paragraph does not apply to the united kingdom or any country where such provisions are inconsistent with local law: ...
Page 5: Contents
Contents safety information . . . . . . . . . . . . . . . . . . . . . . . . . . . . . . . . . . . . . V laser compliance statement . . . . . . . . . . . . . . . . . . . . . . . . . . . . . . . . Vi lithium battery notice . . . . . . . . . . . . . . . . . . . . . . . . . . . . . . . . . . Vii about t...
Page 6
Removing the system board . . . . . . . . . . . . . . . . . . . . . . . . . . . . . . . . 41 routing a cable from an adapter to a drive in bay 1, 2, or 3 . . . . . . . . . . . 43 chapter 5. Working with internal drives . . . . . . . . . . . . . . . . . . . . . . . 45 internal drives . . . . . . . . ...
Page 7: Safety Information
Safety information turn everything off. Attach signal cables to receptacles. First, remove power cord from outlet. To disconnect turn device on. Danger: turn everything off. To connect remove signal cables from receptacles. Remove all cables from devices. Attach power cord to outlet. First, attach a...
Page 8
Laser compliance statement some ibm personal computer models are equipped from the factory with a cd-rom drive. Cd-rom drives are also sold separately as options. The cd-rom drive is a laser product. The cd-rom drive is certified in the u.S. To conform to the requirements of the department of health...
Page 9
Lithium battery notice caution: danger of explosion if battery is incorrectly replaced. When replacing the battery, use only ibm part number 33f8354 or an equivalent type battery recommended by the manufacturer. The battery contains lithium and can explode if not properly used, handled, or disposed ...
Page 10: About This Book
About this book thank you for selecting an ibm personal computer. This book provides information about the pc 300pl and the pc 300gl. It provides instructions for installing, removing, and replacing most options. Also, this book contains information to help you decide which options to add to your co...
Page 11
How this book is organized this book contains the following chapters and appendixes: chapter 1, “overview” provides an introduction to the options and features for your computer. Safety precautions and handling techniques are discussed along with the required tools you will need to install and remov...
Page 12
Related publications the following publications, together with this book, contain information about your computer. Setting up your personal computer this publication contains instructions to help you set up your computer. Using your personal computer this publication contains the following: – instru...
Page 13
Technical information manual this publication contains more information about the technical aspects of your computer. It is available on the world wide web at: http://www.Pc.Ibm.Com/us/support/treport.Html about this book xi.
Page 14
Xii installing options in your personal computer.
Page 15: Chapter 1. Overview
Chapter 1. Overview adding hardware options to your computer is an easy way to increase its capabilities. Instructions for removing, installing, and replacing options and features are included in this book. When adding an option, use these instructions along with the instructions that come with the ...
Page 16
Options and features the following are some of the available options and features that are discussed in this book: system board components – system memory, called dual in-line memory modules (dimms) – video memory, a small, outline dimm (sodimm) (pc 300pl models only) – microprocessor – jumper for c...
Page 17
Ibm provides help in selecting drives, cables, and other options for your computer. For the latest information about available options: – within the united states, call 1-800-ibm-2you (1-800-426-2968), your ibm reseller, or ibm marketing executive. – within canada, call 1-800-565-3344 or 1-800-465-7...
Page 18
Electrical safety caution: electrical current from power, telephone, and communication cables can be hazardous. To avoid any shock hazard, disconnect all power cords and cables as described in the following information. Attention: the presence of 5 v standby power might result in damage to your hard...
Page 19
Handling static-sensitive devices have you ever walked across a carpeted floor, then touched an object and received a small electrical shock? That's static electricity, and although harmless to you, it can seriously damage computer components and options. Important when you add an option, do not ope...
Page 20
Chapter 2. Preparing to install and remove options this chapter provides instructions for accessing and locating the options you want to install or remove. Disconnecting cables and removing the cover before you begin read “electrical safety” on page 4 and “handling static-sensitive devices” on page ...
Page 21
3 if a cover lock is present, unlock the computer cover. (the cover lock is located on the rear of the computer in some models.) cover lock attention if your computer is a pc 300pl model and you have set an administrator password, before removing the computer cover, read the important information in...
Page 22
5 lift the back edge and slide the cover forward until it comes free. 8 installing options in your personal computer.
Page 23
Locating components the following information will help you locate components. Use it as a reference when you need to install options or connect input/output devices. Internal view the following illustration shows the internal view of your computer as seen from the front. For information on removing...
Page 24
Input/output connectors input/output (i/o) connectors provide ports for transferring information into and out of your computer. You can connect a variety of i/o devices to your computer, including a monitor, keyboard, mouse, and printer. For more information on the ports and their specific technolog...
Page 25
Chapter 3. Working with options on the system board this chapter provides information about system board options discussed in this book. This chapter also provides instructions for installing, removing, and replacing system board components, specifically system memory and the microprocessor. For inf...
Page 26
Accessing the system board to access the system board, you must remove the computer cover. For information on removing the computer cover, see "disconnecting cables and removing the cover" on page 6. You might need to remove adapters in order to access some components of the system board. For more i...
Page 27
Identifying parts on the system board the system board, also called the planar or motherboard, is the main circuit board in your computer. It provides basic computer functions and supports a variety of devices that are ibm-installed or that you can install later. If you plan to install, remove, or r...
Page 28
Working with system memory you can add memory to your computer to increase system performance. Your computer has three connectors for installing system-memory modules. The maximum amount of system memory your computer supports is 384 mb. Note: to locate the memory connectors inside your computer, se...
Page 29
Memory configuration when you are adding or removing memory, you can use any combination of dimm sizes 16, 32, 64, or 128 mb. The following table shows suggested memory configurations for your computer; this table and additional information are also found on the underside of the computer cover. Note...
Page 30
Installing a memory module before you begin read “electrical safety” on page 4 and “handling static-sensitive devices” on page 5. Read the instructions that come with the new system memory. Turn off the computer and all other connected devices. Disconnect all cables attached to the computer and remo...
Page 31
5 firmly push the module straight down into the connector until the retaining clips pop up and snugly fit around both ends of the module. Notches 6 to install another memory module, repeat steps 1–4. 7 go to the device-record form in using your personal computer and record this installation. What to...
Page 32
Removing a memory module before you begin read “electrical safety” on page 4 and “handling static-sensitive devices” on page 5. Turn off the computer and all other connected devices. Disconnect all cables attached to the computer and remove the computer cover (see “disconnecting cables and removing ...
Page 33
What to do next to work with another option, go to the appropriate section. To complete the installation, go to chapter 7, “completing the installation” on page 73. Chapter 3. Working with options on the system board 19.
Page 34
Installing a video-memory module note: because the pc 300pl model does not have a connector for installing a video-memory module upgrade, the following instructions are for pc 300gl computers only. Your pc 300pl computer comes with 4 mb of video memory. Therefore, installing a video-memory module on...
Page 35
3 move the video-memory module toward the system board, and secure it with the two clips. What to do next to work with another option, go to the appropriate section. To complete the installation, go to chapter 7, “completing the installation” on page 73. Chapter 3. Working with options on the system...
Page 36
Replacing a microprocessor attention: the presence of 5 v standby power might result in damage to your hardware unless you disconnect the power cord from the wall before opening the computer. Your computer comes with an intel pentium ii microprocessor installed on the system board. For the latest in...
Page 37
1 see “identifying parts on the system board” on page 13 to locate the microprocessor socket. 2 place your index fingers on the small tabs on the top of the microprocessor. Push in toward the microprocessor until the tabs release. Tabs 3 carefully place one hand on the computer frame and with the ot...
Page 38
4 store the old microprocessor in a static-protective package. 5 touch the static-protective package containing the new microprocessor to any unpainted metal surface in the computer, and then remove the new microprocessor. 6 press in on the retainer tabs until they click into place. 7 align the new ...
Page 39
8 pull outward on the retainer tabs. Note: if you replaced the microprocessor with one that has a different speed, you must update the microprocessor speed. To do this, you must access the switches on the system board and set them accordingly. For information on locating the switches, see “identifyi...
Page 40
Chapter 4. Working with adapters this chapter provides information and instructions for installing and removing adapters. When you are installing or removing adapters, it is important to resolve any resource conflicts that might arise. For example, if you install an isa legacy adapter, you might nee...
Page 41
Adapters and the riser card your computer uses a riser card for expansion. The riser card contains expansion slots that connect adapters to the industry standard architecture (isa) and peripheral component interconnect (pci) buses. You can install a variety of adapters in the expansion slots on the ...
Page 42
4. The front fan is controlled by the system management controller, and if the temperature of the box is at a low state, then the system management controller will turn the fan off. 28 installing options in your personal computer.
Page 43
Adapter configuration along with the documentation that comes with your adapter, use the following information to help with adapter configuration. Plug and play adapters your computer uses the plug and play method to configure adapters. Support for plug and play is built into the system board of you...
Page 44
Legacy adapters adapters that are not plug and play compatible are known as legacy devices. If you install a legacy adapter, you must manually configure it by setting switches on the adapter and by allocating system resources using the configuration/setup utility program. In the configuration/setup ...
Page 45
Installing adapters in the riser card note: while all pc 300pl models have an agp connector on the system board, not all pc 300gl models do. Therefore, the following instructions apply only to pc 300pl models. Before you begin read “electrical safety” on page 4 and “handling static-sensitive devices...
Page 46
2 remove the appropriate expansion-slot cover. Next, touch the static-protective package containing the adapter to any unpainted metal surface in the computer; then, remove the adapter from the package. Install the adapter. Note: the components of a pci adapter face down toward the system board, and...
Page 47
2. If you are installing an internal modem and plan to use the modem wakeup feature, see "notes" on page 27 for important information on cabling. What to do next go to the device-record form in using your personal computer, and write the adapter name next to the slot into which you installed it. If ...
Page 48
Removing adapters from the riser card before you begin read “electrical safety” on page 4 and “handling static-sensitive devices” on page 5. Turn off the computer and all other connected devices. Disconnect all cables attached to the computer (see “disconnecting cables and removing the cover” on pag...
Page 49
2 disconnect any cables attached to the adapter, remove it, and insert it into a static-protective package. If you are not installing another adapter in this slot, install an expansion-slot cover. Expansion-slot cover adapter card riser card 3 install the bracket and the screw. Note: removing an ada...
Page 50
What to do next go to the device-record form in using your personal computer, and delete the name of the adapter you removed. If you removed the side cover or the system board, replace them. See “removing the system board” on page 41 and “removing the side cover” on page 39. To work with another opt...
Page 51
Installing an agp adapter note: all pc 300pl models have an accelerated graphics port (agp) connector; pc 300gl do not. Therefore, the following instructions are for pc 300pl computers only. Before you begin read “electrical safety” on page 4 and “handling static-sensitive devices” on page 5. Read t...
Page 52
2 install the agp adapter. The following illustration shows the installation of an agp adapter. The connector provided with the agp adapter is accessible through the one of the two openings on the computer wall. Note: some adapters support the attachment of secondary adapters, sometimes daughterboar...
Page 53
Removing the side cover if you cannot access the expansion slot screw, you must remove the computer side cover. 1 remove the screws from the side cover. 2 swing open the plain end of the side cover like a gate. 3 once the side cover is standing open, lift up slightly on the pronged end and remove th...
Page 54
Replacing the side cover 1 hold the side cover at an angle and align the pronged end with the slots. 2 fit the prongs into the slots and swing the side cover closed. 3 align the holes and insert the screws. What to do next to work with another option, go to the appropriate section. To complete the i...
Page 55
Removing the system board before you begin read “electrical safety” on page 4 and “handling static-sensitive devices” on page 5. Read the instructions that come with the optional device. Turn off the computer and all other connected devices. Disconnect all cables attached to the computer. Attention:...
Page 56
4 grasp the rails supporting the system board and carefully slide the system board out and set it aside. Caution: do not pull on the microprocessor, memory modules, memory sockets, or other system-board components to remove the system board. System board rail tab tab latch lift here lift here pull h...
Page 57
To install the system board: 1 make sure the system-board latch handle is in the extended position. 2 align the system-board rails with the tracks on the chassis. Grasp the rails and slide the board in until it is approximately 6 mm. (0.25 in.) from the riser card edge connector. 3 rotate the latch ...
Page 58
The following illustration shows a cable being routed from a cd-rom drive installed in bay 1 to an audio adapter. (the drive cage is shown in the rotated position.) what to do next if you removed the side cover and the system board, see “replacing the side cover” on page 40 and “removing the system ...
Page 59
Chapter 5. Working with internal drives this chapter provides information and instructions for installing and removing internal drives. When you are installing a an internal drive, it is important also, it is important to correctly connect the internal drive cables to the installed drive. For more i...
Page 60
Your computer comes with the following ibm-installed drives: a 3.5-inch diskette drive in bay 4. A 3.5-inch hard disk drive in bay 3. If your computer has a preinstalled cd-rom drive, it is installed in bay 1. The following illustration shows the location of the drive bays in your computer. Bay 1 dr...
Page 61
Drive specifications the following table describes the drives you can install in each bay and their height requirements. Table 2. Drive specifications bay drives max. Height mm (in.) min. Height mm (in.) 1 5.25-inch cd-rom tape backup drive 3.5-inch or 5.25-inch hard disk drive 41.3 (1.6) — 2 5.25-i...
Page 62
Power and signal cables your computer uses cables to connect the power supply to the riser card and to integrated drive electronics (ide) drives. The diskette drive is powered through the power supply. The following cables are provided: four-wire power cables connect most drives to the power supply....
Page 63
To optimize performance when installing more than two hard disk drives, be sure to attach hard disk drives with faster data transfer speeds (mode 1 or higher) to the primary hard disk drive signal cable (hard disk drives 0 and 1). On some models, to install more than one ide hard disk drive, you mus...
Page 64
Accessing drive bays your computer comes with drives preinstalled in bays 3 and 4. Your computer might also come with drives preinstalled in bays 1 or 2. Any drive bay that lacks a preinstalled drive has a metal shield mounted on the computer frame and a bay panel mounted in the cover of the compute...
Page 65
Removing the metal shield note: your computer might not be equipped with metal shields. 1 have the front of the computer facing you. 2 push in the tabs on the sides of the metal shield until it flexes. 3 lift off one side, then the other. Note: you might need to remove the shield from bay 1 to get t...
Page 66
Removing a bay panel 1 locate the appropriate bay panel in the computer cover. 2 remove the cover (see “disconnecting cables and removing the cover” on page 6) and look inside at the back of the bay panel. 3 use the tip of a screwdriver if necessary to flex the plastic tabs holding the bay panel in ...
Page 67
Installing a bay panel bay panels for drives 1 and 2 snap into the computer cover from the outside. (you do not have to take the cover off when installing a bay panel.) the bay panels snap into place from the outside of the computer cover. 1 align the bay panel with the opening in the computer cover...
Page 68
Working with drives in bays 1, 2, and 3 to install or remove drives in bays 1, 2, or 3, you must rotate the drive cage up over the power supply of your computer. When you are facing the computer, the drive cage is located at the front, right corner. Before you begin read “electrical safety” on page ...
Page 69
3 leave the cables attached. What to do next to install a drive, go to “installing a drive in bay 1, 2, or 3” on page 56. To remove a drive, go to “removing a drive from bay 1, 2, or 3” on page 59. Chapter 5. Working with internal drives 55.
Page 70
Installing a drive in bay 1, 2, or 3 before you begin read “working with drives in bays 1, 2, and 3” on page 54. Read “rotating the drive cage” on page 54. Read the documentation that comes with the drive. Notes: to install a 3.5-inch drive into drive bay 1 or 2, you must install a conversion kit. (...
Page 71
4 route the signal cable inside the computer. The following illustration shows a signal cable being routed from a drive installed in bay 1 to the secondary ide connector on the riser card. Notes: a. The preceding steps should be used with all signal cables that are routed from drives in the drive ca...
Page 72
The following illustration shows how to open and close the clamp used for securing signal cables. 5 attach all cables to the drive. Note: if more than one drive is installed, attach cables to the lowest drive first and work your way up. Power cables signal cables what to do next go to the device-rec...
Page 73
Removing a drive from bay 1, 2, or 3 before you begin read “working with drives in bays 1, 2, and 3” on page 54. Read “rotating the drive cage” on page 54. After you have rotated the drive cage from the computer frame: 1 disconnect the cables from the drive that you want to remove. 2 loosen and remo...
Page 74
B. To remove a 3.5-inch hard disk drive from bay 3, you must remove the screws from the bottom of the drive, then slide the drive out of the bay. The following illustration shows the screws being removed from the drive and the drive cage. Hard disk drive (bay 3) 3 place the removed drive in a static...
Page 75
Rotating the drive cage back into fixed position before you begin ensure that all cables are routed correctly inside the computer. For more information on routing signal cables to drives, see step 4 on page 57. Ensure that you have properly connected all cables to the drives in the drive cage. 1 pus...
Page 76
Working with drives in bay 4 this section discusses removing and installing a drive in bay 4. Normally, the diskette drive is installed in bay 4. Removing a drive from bay 4 if you remove a drive that has removable media and you do not intend to install a new drive immediately, replace the bay panel...
Page 77
3 disassemble the drive from the bracket outside of the computer, loosening and removing the screws from the sides of the diskette drive bracket. 4 place the reserved drive in a static-protective package. What to do next go to the device-record form in using your personal computer and record the rem...
Page 78
Installing a drive in bay 4 before you begin read “electrical safety” on page 4 and “handling static-sensitive devices” on page 5. Turn off the computer and all other connected devices. Disconnect all cables attached to the computer and remove the computer cover (see “disconnecting cables and removi...
Page 79
3 attach the power and signal cables. Refer to “adapters and the riser card” on page 27 for an illustration showing the locations of the connectors on the riser card. What to do next go to the device-record form in using your personal computer and record the installation. To add a drive from bay 1, ...
Page 80
Chapter 6. Working with security options this chapter describes some of the security options that are available for your computer. To help prevent hardware theft, you can add a security u-bolt and cable to your computer. To erase lost or forgotten passwords, you can move the clear cmos request (pass...
Page 81
Installing a u-bolt you can add a u-bolt to the rear of your computer. Adding a u-bolt enables you to add a security cable and lock that helps prevent hardware theft. After you add the security cable, make sure that it does not interfere with other cables that are connected to the computer. Note: wh...
Page 82
1 locate the two holes for the u-bolt on the rear panel of the computer. The location of these holes differ by computer. 2 use a screwdriver to remove the metal tabs that cover the holes. Next, insert the u-bolt through the holes and attach and tighten the nuts with an adjustable wrench. The followi...
Page 83
5 thread the cable through the u-bolt and around an object that is not a part of or permanently secured to the building structure or foundation, and from which it cannot be removed, then fasten the cable ends together with a lock. The following illustration shows an example of how this might work af...
Page 84
Erasing lost or forgotten passwords note: to set, change, or delete a password, see using your personal computer. Your computer uses complementary metal-oxide semiconductor (cmos) memory on the system board for storing configuration and setup information. Cmos memory maintains information about: dat...
Page 85
Before you begin clearing cmos memory sets the configuration of your computer to the default settings. Because you need to reconfigure the computer after clearing cmos memory, if possible, record the configuration information of your computer before moving the clear cmos request jumper. Using the co...
Page 86
4 when the configuration/setup utility starts, make the necessary changes, save the settings, and exit setup. Refer to “updating the computer configuration” on page 76. When the message that instructs you to move the jumper to the normal position is displayed , turn power off. 5 move the jumper back...
Page 87
Chapter 7. Completing the installation after working with options, you need to install any removed parts, replace the cover, and reconnect any cables, including power cords and telephone lines. Also, depending on the option installed, you might need to update information in the configuration/setup u...
Page 88
Replacing the cover and connecting the cables before you begin read “electrical safety” on page 4 and “handling static-sensitive devices” on page 5. 1 ensure that all components have been reassembled correctly and that no tools or loose screws are left inside your computer. 2 clear any cables that m...
Page 89
5 reconnect the external cables and cords to the computer. Your computer might not have all the connections shown. Ethernet audio serial device keyboard mouse usb device monitor parallel device 6 if you have a modem or fax machine attached to the computer, reconnect the telephone line to the wall ou...
Page 90
Updating the computer configuration important the configuration information in this section applies to installing options. For more information on using the configuration/setup utility program, see using your personal computer. Also, you might need to install device drivers after updating the config...
Page 91
Starting the configuration/setup utility program when you restart the computer for the first time after working with most options, a message appears indicating that a configuration change has occurred. You are then prompted to enter the configuration/setup utility program to manually update the conf...
Page 92
To access the configuration/setup utility program: 1 turn on the computer. If your computer is on when you start this procedure, you must shut down the operating system, turn off the computer and wait a few seconds, and then restart the computer. Do not use ctrl+alt+del to restart the computer. 2 wh...
Page 93
Changing settings and exiting in the configuration/setup utility menus, you can accept the configuration changes by viewing and saving the changes, or you can make manual changes and then save the settings. The following is a quick reference for identifying symbols in the configuration/setup utility...
Page 94
Configuring an isa legacy adapter to configure an installed isa legacy adapter, you might need to alter switch or jumper settings on the adapter. If there is a conflict, you must use the configuration/setup utility program to set the isa legacy resource information, such as memory locations, i/o ass...
Page 95
Configuring startup devices startup devices are devices where the computer looks for an operating system when it is powered on. After adding new devices to the computer, you might want to change the sequence of the startup devices. You can use the configuration/setup utility program to configure sta...
Page 96
Appendix a. Pc 300pl asset security settings if you have set an administrator password on a pc 300pl system, read the following. The assetcare and asset id settings in the configuration/setup utility program are enabled when your computer is shipped. If you set an administrator password with the ass...
Page 97
Appendix b. Changing the battery if you replace the original lithium battery with a heavy-metal battery or a battery with heavy-metal components, be aware of the following environmental consideration. Batteries and accumulators that contain heavy metals must not be disposed of with normal domestic w...
Page 98
4 install the new battery. Note: when the computer is turned on for the first time after the battery has been replaced, an error message might be displayed. This is normal. What to do next to work with another option, go to the appropriate section. To complete the replacement, go to chapter 7, “comp...
Page 99
Appendix c. Interrupt and dma resources this appendix lists the settings for the default interrupt and direct memory access (dma) resources for your computer. Note: the interrupt and dma settings might change under configuration control. Table 3. Interrupt resources for the pc 300pl interrupt reques...
Page 100
Table 5. Interrupt resources for pc 300gl interrupt request system resource 0 timer 1 keyboard 2 interrupt controller 3 3 serial port b 4 3 serial port a 5 3 available 6 diskette 7 3 available 8 real time clock 9 available 10 available 11 available 12 3 mouse 13 coprocessor 14 ide drives (0, 1) if i...
Page 101: Appendix D. Notices
Appendix d. Notices references in this publication to ibm products, programs, or services do not imply that ibm intends to make these available in all countries in which ibm operates. Any reference to an ibm product, program, or service is not intended to state or imply that only that ibm product, p...
Page 102: Index
Index a accessing drive bays 50 accessing the system board 12 adapters configuring 80 error messages 76 installing 31 installing and agp 37 legacy 30 plug and play 29 removing 34 resource conflicts 29, 30, 76 routing cables from 43 slots 27 types 29 adding adapters 31 adapters, agp 37 internal drive...
Page 103
Connectors input/output 10 on system board 13 conversion kit, drive cage 46, 47 cover lock 6, 74 release latch 8 removing 6, 50 removing side 39 replacing 74 replacing side 40 d device drivers 76 devices handling static-sensitive 5 startup 81 dimms see memory modules direct memory access (dma) resou...
Page 104
Internal drives (continued) height requirements 47 height restrictions 26, 45 installing in bay 4 64 installing in bays 1, 2, and 3 54, 56 introduction 45 options 45, 47 removing from bay 4 62 removing from bays 1, 2, and 3 54, 59 types 45, 47 internet home page 3 interrupt resources 85, 86 isa lega...
Page 105
Power cords (continued) connectors (internal), location of 13 disconnecting 6 internal drives 48 precautions battery handling 83 electrical safety 4 handling static-sensitive devices 5 preparing for installation 6 primary pci slots 27 processor see microprocessor r removing adapters 34 administrator...
Page 106
Telephone line connecting 75 disconnecting 6 tools required 3 trademarks 87 u u-bolt, installing 67 unknown power-on password, removing forgotten 70 updating computer configuration 76 upgrading memory modules 14 microprocessor 22 usb port 10 utility program, setup 76 w wake on lan, hardware for 2 wo...
Page 108
Ibm part number: 06j0841 printed in u.S.A. May 1998 ð6jð841.