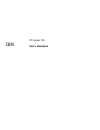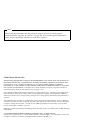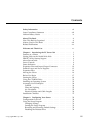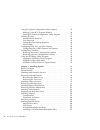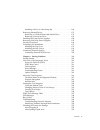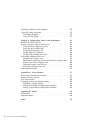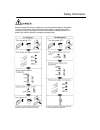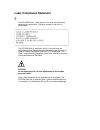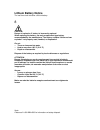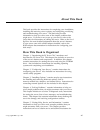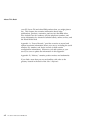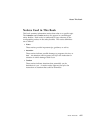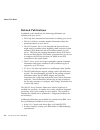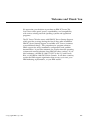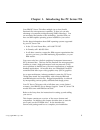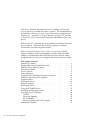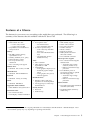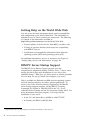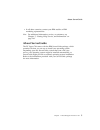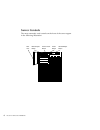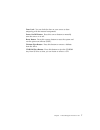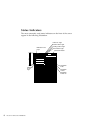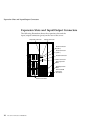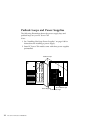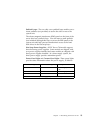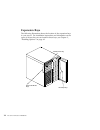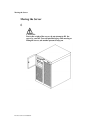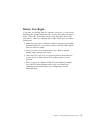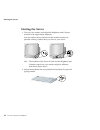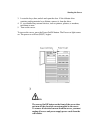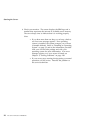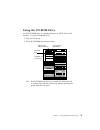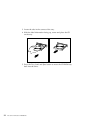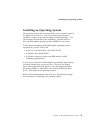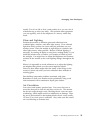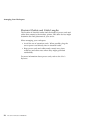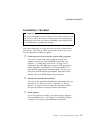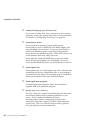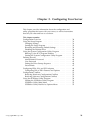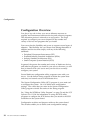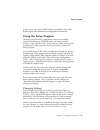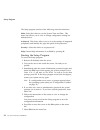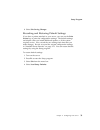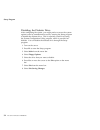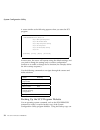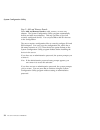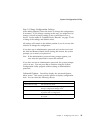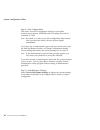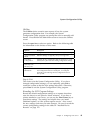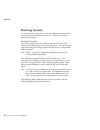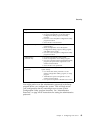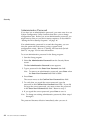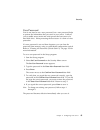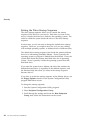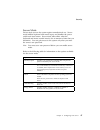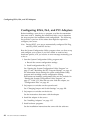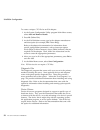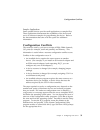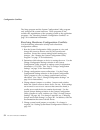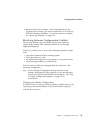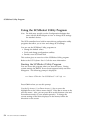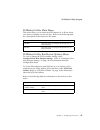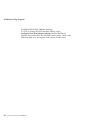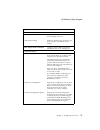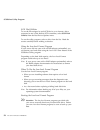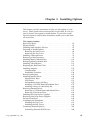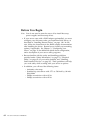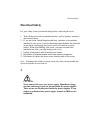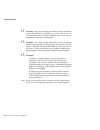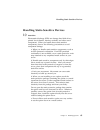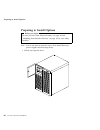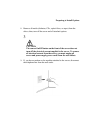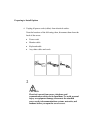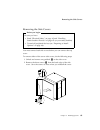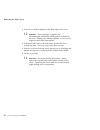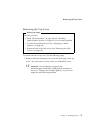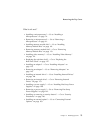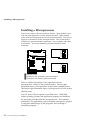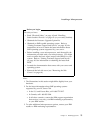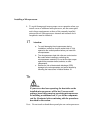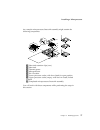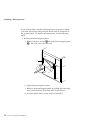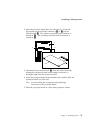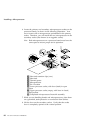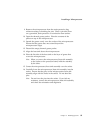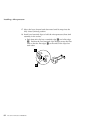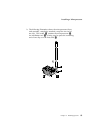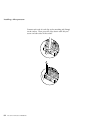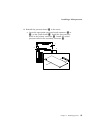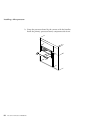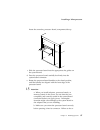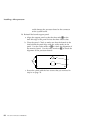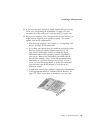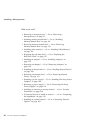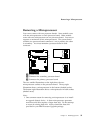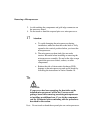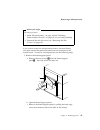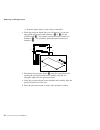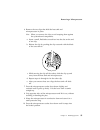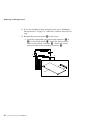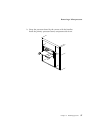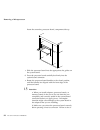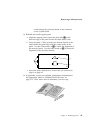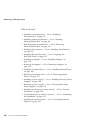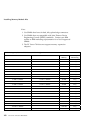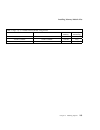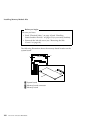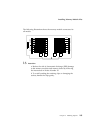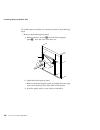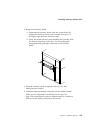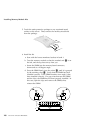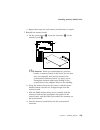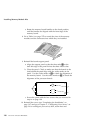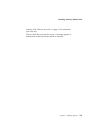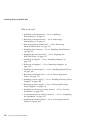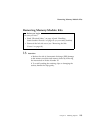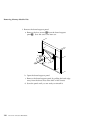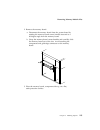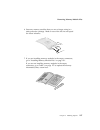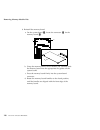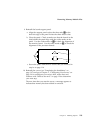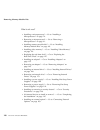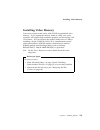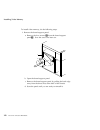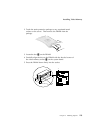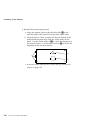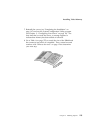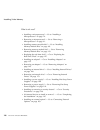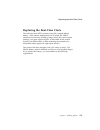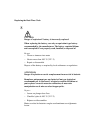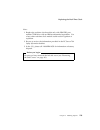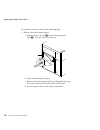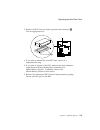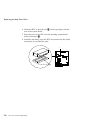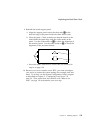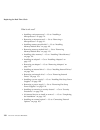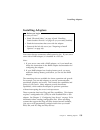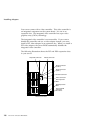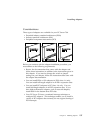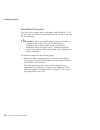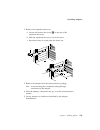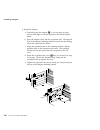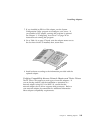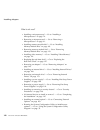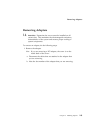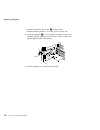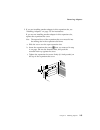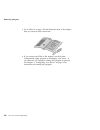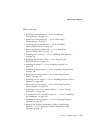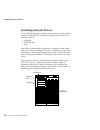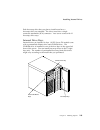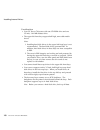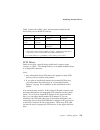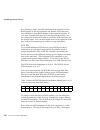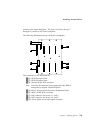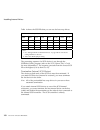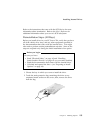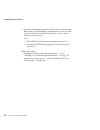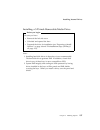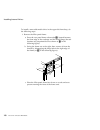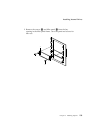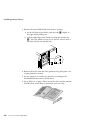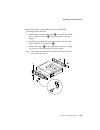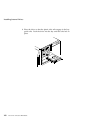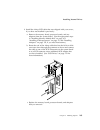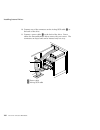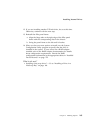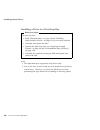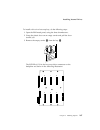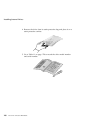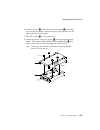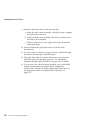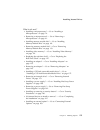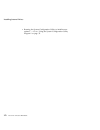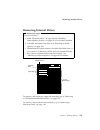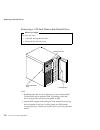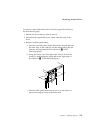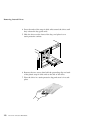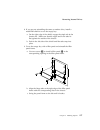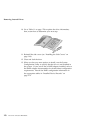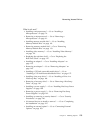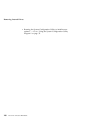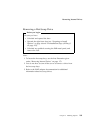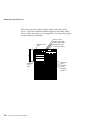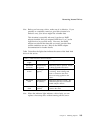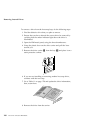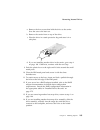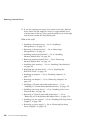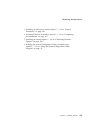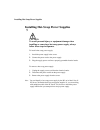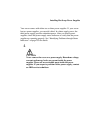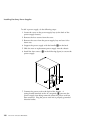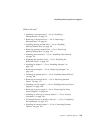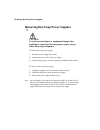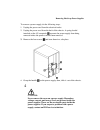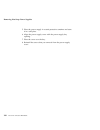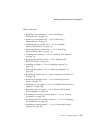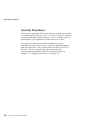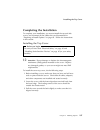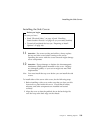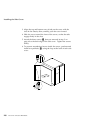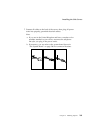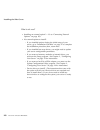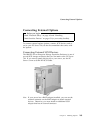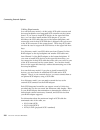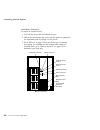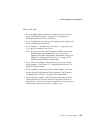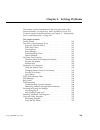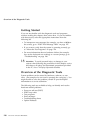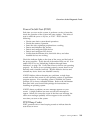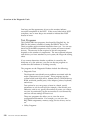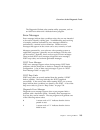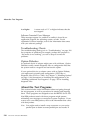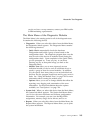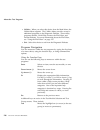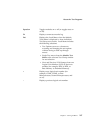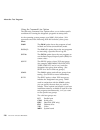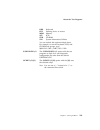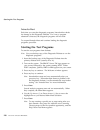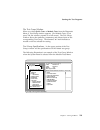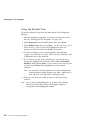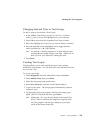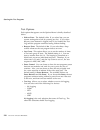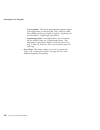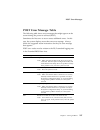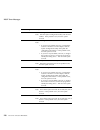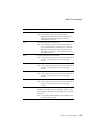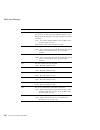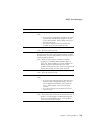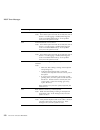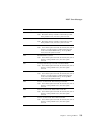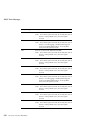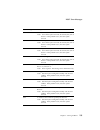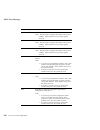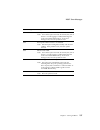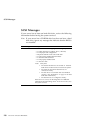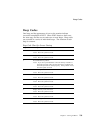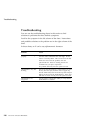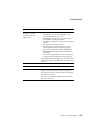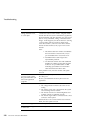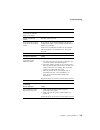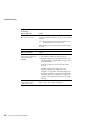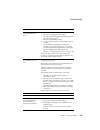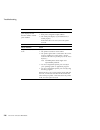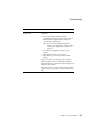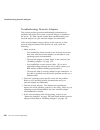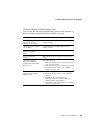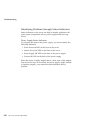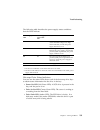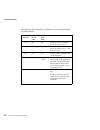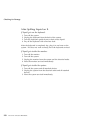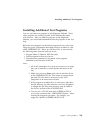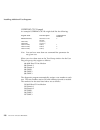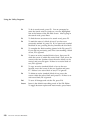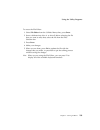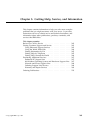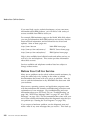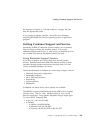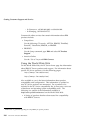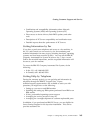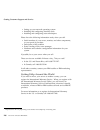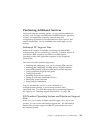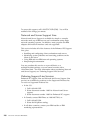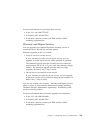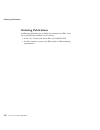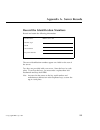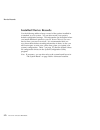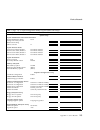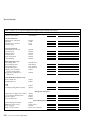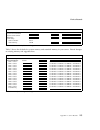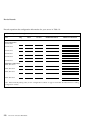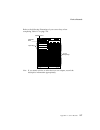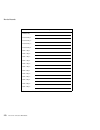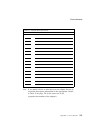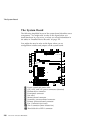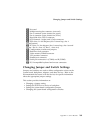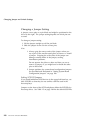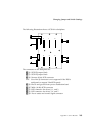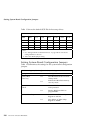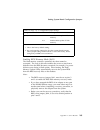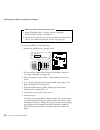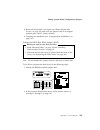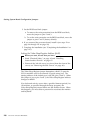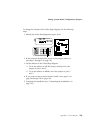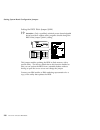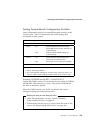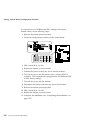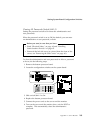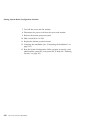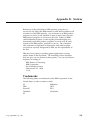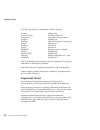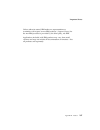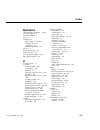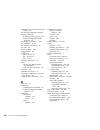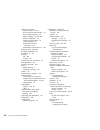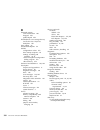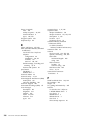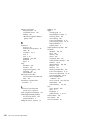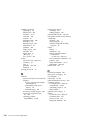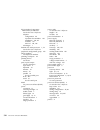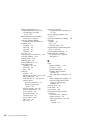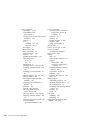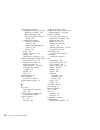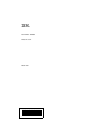- DL manuals
- IBM
- Server
- PC Server 704
- User Handbook Manual
IBM PC Server 704 User Handbook Manual
Summary of PC Server 704
Page 1
Pc server 704 user's handbook ibm.
Page 2
Note before using this information and the product it supports, be sure to read the general information under appendix b, “notices” on page 295. Also read the general information under “product warranties and notices” in the user's reference. Third edition (march 1997) the following paragraph does n...
Page 3: Contents
Contents safety information . . . . . . . . . . . . . . . . . . . . . . . . . . . Vii laser compliance statement . . . . . . . . . . . . . . . . . . . . . Viii lithium battery notice . . . . . . . . . . . . . . . . . . . . . . . . . Ix about this book . . . . . . . . . . . . . . . . . . . . . . . . ...
Page 4
Using the system configuration utility program . . . . . . . . . 35 backing up the scu program diskette . . . . . . . . . . . . . . 36 starting the system configuration utility program . . . . . . 37 defining security . . . . . . . . . . . . . . . . . . . . . . . . . . . . 42 administrative password...
Page 5
Installing a drive in a hot-swap bay . . . . . . . . . . . . . . 166 removing internal drives . . . . . . . . . . . . . . . . . . . . . . 173 removing a 5.25-inch removable-media drive . . . . . . . . 174 removing a hot-swap drive . . . . . . . . . . . . . . . . . . . 181 installing hot-swap power s...
Page 6
Installing additional test programs . . . . . . . . . . . . . . . . 255 using the utility programs . . . . . . . . . . . . . . . . . . . . . 257 formatting diskettes . . . . . . . . . . . . . . . . . . . . . . . . 257 using the file editor . . . . . . . . . . . . . . . . . . . . . . . . 257 chapter ...
Page 7
Safety information electrical current from power, telephone, and communication cables is hazardous. To avoid shock hazard, connect and disconnect cables as shown below when installing, moving or opening the covers of this product or attached devices. The power cord must be used with a properly groun...
Page 8: Laser Compliance Statement
Laser compliance statement 5 the cd-rom drive is a laser product. The drive has a label that identifies its classification. The label, located on the drive, is shown below. The cd-rom drive is certified in the u.S. To conform to the requirements of the department of health and human services 21 code...
Page 9: Lithium Battery Notice
Lithium battery notice the real-time clock contains a lithium battery. 8 caution: danger of explosion if battery is incorrectly replaced. When replacing the battery, use only an equivalent type battery recommended by the manufacturer. The battery contains lithium and can explode if not properly used...
Page 10: About This Book
About this book this book provides the instructions for completing your installation; installing and removing server options; and configuring, modifying, and troubleshooting your server. This book also provides information to help you solve some of the simpler problems that might occur. If you have ...
Page 11
About this book your pc server 704 and other ibm products that you might plan to use. This chapter also contains information about other publications, products, warranties, and services that ibm offers. Also included are fax numbers, toll-free telephone numbers, and access information for electronic...
Page 12
About this book notices used in this book this book contains information notices that relate to a specific topic. The attention and caution notices also appear in a multilingual safety booklet. Each notice is numbered for easy reference to the corresponding notices in the safety booklet. The notice ...
Page 13: Related Publications
About this book related publications in addition to this handbook, the following publications are included with your server: the setup sheet contains the instructions for cabling your server. The user's reference contains detailed information about the advanced features of your server. The scsi soft...
Page 14: Welcome And Thank You
Welcome and thank you we appreciate your decision to purchase an ibm pc server 704. Your server offers speed, power, expandability, and compatibility with various existing network operating systems and application programs. The pc server 704 also comes with ibm pc server startup support, which provi...
Page 15
Chapter 1. Introducing the pc server 704 your ibm pc server 704 offers multiple (up to four) intel pentium pro microprocessor capability, so that you can take advantage of symmetric multiprocessing (smp) technology. You can maximize the benefits of this technology, provided that you have an smp-ca...
Page 16
This user's handbook also describes how to configure and use the server, and how to install and remove options. The troubleshooting information will help you solve some of the simpler problems that might occur. Appendix a, “server records” on page 271 provides a section for you to record all the imp...
Page 17: Features At A Glance
Features at a glance the features in your server vary according to the model that you purchased. The following is a summary of the features that are available with the pc server 704. Microprocessors intel pentium pro with: – level-1 cache, 16 kb – level-2 cache, 512 kb expandable to four pentium pro...
Page 18
Getting help on the world wide web you can access the latest information about product compatibility and configuration on the world wide web. This information is updated as new pc server products are announced. The following is a sample of the information available at http://www.Pc.Ibm.Com/servers/ ...
Page 19: About Serverguide
About serverguide in all other countries, contact your ibm reseller or ibm marketing representative. Note: for additional information, service, or assistance, see chapter 5, “getting help, service, and information” on page 261. About serverguide the pc server 704 comes with the ibm serverguide packa...
Page 20: Server Controls
Server controls the most commonly used controls on the front of the server appear in the following illustration. Door lock diskette eject button power on/off button reset button cd-rom eject button 6 pc server 704 user's handbook.
Page 21
Door lock: you can lock the door on your server to deter tampering with the internal components. Power on/off button: press this convex button to manually turn the server on or off. Reset button: press this concave button to reset the system and run the power-on self-test (post). Diskette-eject butt...
Page 22: Status Indicators
Status indicators the most commonly used status indicators on the front of the server appear in the following illustration. Diskette in-use light power on light power failure light cooling failure light drive failure light information panel hard disk power-on hard disk in-use hard disk fault cd-rom ...
Page 23
Cd-rom drive in-use light: this light indicates cd-rom drive activity. When this light is green, power is being applied to the drive. When this light is amber, the drive is being accessed (read from or written to). Diskette drive in-use light: this green light indicates diskette-drive activity. Powe...
Page 24
Expansion slots and input/output connectors expansion slots and input/output connectors the following illustration shows the expansion slots and the input/output connectors (ports) on the rear of the server. Keyboard connector mouse connector serial connector (com 2) serial connector (com 1) video c...
Page 25
Expansion slots and input/output connectors keyboard connector: the cable from your keyboard connects here. Mouse connector: this is where the mouse cable connects to the server. This port sometimes is called an auxiliary-device or pointing-device port. Serial connectors: your server has two, 9-pin ...
Page 26
Padlock loops and power supplies the following illustration shows the power supply bays and padlock loops on your pc server 704. Notes: 1. See “installing hot-swap power supplies” on page 188 for instructions for installing a power supply. 2. Some pc server 704 models come with three power supplies ...
Page 27
Padlock loops: the two side cover padlock loops enable you to insert padlocks (not provided) to secure the side covers to the system unit. The electro-magnetic interference (emi) panel on the front of the server also has a padlock loop. You can insert a small padlock (not included) through this loop...
Page 28: Expansion Bays
Expansion bays the following illustration shows the location of the expansion bays in your server. For installation instructions and information on the types of drives that you can install in these bays, see chapter 3, “installing options” on page 61. Removable media bays hot swap bays diskette driv...
Page 29
Diskette drive bay: this dedicated bay contains a 3.5-inch, 1.44 mb diskette drive, which comes standard in all pc server 704 models. This drive uses 1 mb and 2 mb diskettes. For optimum use, format 1 mb diskettes to 720 kb and format 2 mb diskettes to 1.44 mb. Removable-media drive bays: your pc se...
Page 30: Moving The Server
Moving the server moving the server 6 caution: due to the weight of the server, do not attempt to lift the server by yourself. To avoid possible injury while moving or lifting the server, ask another person to help you. Pc server 704 user's handbook.
Page 31: Before You Begin
Before you begin if you have not already done so, unpack your server. If you are not installing any optional hardware now, connect the cables and power cords. Follow the instructions on the setup sheet that comes with your server. After you complete these tasks, return here for further instructions....
Page 32: Starting The Server
Starting the server starting the server 1. Turn on your monitor and adjust the brightness and contrast controls to the approximate midpoint. You can readjust these controls and the monitor location for personal viewing comfort after you turn on your server. Note: the locations of the power switch an...
Page 33
Starting the server 3. Locate the keys; then, unlock and open the door. If the diskette drive contains packing material or a diskette, remove it from the drive. 4. If you installed any external devices, such as printers, plotters, or modems, turn them on now. 5. Turn on the server. To turn on the se...
Page 34
Starting the server 6. Check your monitor. The screen displays the ibm logo and a number that represents the amount of available server memory. The server beeps once to indicate that it is working properly. Notes: if you hear more than one beep, or no beep, check to see if an error message appears. ...
Page 35: Using The Cd-Rom Drive
Using the cd-rom drive an ide cd-rom drive is a standard feature on all pc server 704 models. To use the cd-rom drive: 1. Have the cd ready. 2. Press the cd-rom tray-release button. Cd-rom in-use light cd-rom tray manual tray release opening tray load and eject button note: if the cd-rom tray does n...
Page 36
3. Locate the tabs in the corners of the tray. 4. With the label information facing up, center and place the cd on the tray. 5. Press the tray load and eject button to move the cd-rom tray back into the drive. 22 pc server 704 user's handbook.
Page 37
Installing an operating system installing an operating system the operating system that you select allows you to optimize some of the features in your server. Your server offers multi-processor capability so that you can take advantage of smp technology. You can maximize the benefits of this technol...
Page 38: Arranging Your Workspace
Arranging your workspace arranging your workspace to get the most from your server, arrange both the equipment you use and your work area to suit your needs and the kind of work you do. Your comfort is of foremost importance, but light sources, air circulation, and the location of electrical outlets...
Page 39
Arranging your workspace usually 51 to 61 cm (20 to 24 in.), and position it so you can view it without having to twist your body. Also position other equipment you use regularly, such as the telephone or a mouse, within easy reach. Glare and lighting position the monitor to minimize glare and refle...
Page 40
Arranging your workspace electrical outlets and cable lengths the location of electrical outlets and the length of power cords and cables that connect to the monitor, printer, and other devices might determine the final placement of your server. When arranging your workspace: avoid the use of extens...
Page 41: Installation Checklist
Installation checklist installation checklist important be sure to maintain at least 127 mm (5 in.) of space at the rear of the server to allow the server's cooling system to work properly. Blocking the air vents can cause overheating, which might result in a malfunction or permanent damage. Your se...
Page 42
Installation checklist Ø complete setting up your pc server 704 if you need to set the date, time, passwords or drive-startup sequences, or do other system setup tasks, use the procedures in chapter 2, “configuring your server” on page 29. Ø install device drivers if you install your operating syste...
Page 43
Chapter 2. Configuring your server this chapter provides information about the configuration and utility programs that come with your server, as well as instructions that tell you when and how to use them. This chapter contains: configuration overview . . . . . . . . . . . . . . . . . . . . . . . . ...
Page 44: Configuration Overview
Configuration configuration overview you play a key role in how your server allocates resources to organize and interconnect hardware devices and software programs. This allocation process is referred to as configuration. The steps required to configure your server depend on the number and variety o...
Page 45: Using The Setup Program
Setup program if your server came with a raid adapter preinstalled, refer to the raid adapter documentation for configuration information. Using the setup program the setup program stores configuration values in nonvolatile random-access memory (nvram) and in the battery-backed memory of the real-ti...
Page 46
Setup program the setup program consists of the following menu bar selections: main: select this choice to set the system time and date. This menu also allows you to view or change configuration settings for diskette drives. Advanced: this choice allows you to view the settings of integrated periphe...
Page 47
Setup program 8. Select exit saving changes. Recording and restoring default settings if you have a printer attached to your server, you can use the print screen key to print the configuration settings. The default settings are helpful when you install additional options, or if the system requires s...
Page 48
Setup program disabling the diskette drive after configuring the system, you might prefer to secure the system against casual or unauthorized access by running the setup program to disable the diskette drive. This is especially useful in securing the system configuration utility program, which is pr...
Page 49
System configuration utility using the system configuration utility program the system configuration utility program provides a convenient method to configure various system settings. This program automatically configures system adapters and maintains system parameters. Because the system configurat...
Page 50
System configuration utility a screen similar to the following appears when you start the scu program. à @ ð system configuration utility, release x.Xx step 1: about system configuration step 2: add and remove boards step 3: change configuration settings step 4: save configuration step 5: view switc...
Page 51
System configuration utility prevent damage to the original diskette. Your operating-system documentation provides information on backing up diskettes. Starting the system configuration utility program to access the system configuration utility program: 1. Insert the backup copy of the system config...
Page 52
System configuration utility step 2: add and remove boards select add and remove boards to add, remove, or move any adapter. The system configuration utility program automatically detects and adds most adapters. This step provides a list of all correctly configured devices. You can press f6 to add i...
Page 53
System configuration utility step 3: change configuration settings after adding adapters, select this choice to change the configuration, if necessary. If you change a setting in this step, you might need to change a switch or jumper setting on the system board or on a device. See the tables in “ins...
Page 54
System configuration utility step 4: save configuration this choice saves the configuration settings to nonvolatile random-access memory (nvram) and in a backup file (with an extension of .Cms). Note: be certain you want to save this configuration data, because once you select this choice, the save ...
Page 55
System configuration utility utilities the utilities choice controls some aspects of how the system generates configuration data. For example, the system configuration utility program can prompt the user to manually add boards. Press f9 from the main menu screen to access the utilities screen. Press...
Page 56: Defining Security
Security defining security to control access to your server, you can implement several of the security measures described in your user's reference, including password protection. Password overview two types of passwords are available with the pc server 704. These are the administrative and user pass...
Page 57
Security you might prefer to set the administrative password in the setup program before you configure the system. This will help secure your configuration data by restricting access to some system configuration utility program functions. See “administrative password” on page 44 for instructions for...
Page 58
Security administrative password if you have set an administrative password, you must enter it to use system configuration utility functions that allow you to change configuration data. Before you set an administrative password, you might want to first set your drive-startup sequence, as described i...
Page 59
Security user password you do not need to set a user password, but a user password helps to protect the information that you store in your server. It allows you to enable secure mode and write-protect the boot sector of a hard disk drive. Write-protecting the boot sector is a form of virus protectio...
Page 60
Security setting the drive-startup sequence the drive startup sequence allows you to control the startup sequence of the drives in your server. Each time you turn on the server, it checks the drives as it looks for the operating system. The order in which the system checks the drives is the drive-st...
Page 61
Security secure mode secure mode secures the system against unauthorized use. Secure mode inhibits keyboard and mouse input, and disables the power switch and reset button. Secure mode takes effect when the keyboard and mouse remain inactive for an amount of time that you determine. You can gain acc...
Page 62
Configuring eisa, isa, and pci adapters configuring eisa, isa, and pci adapters before installing a new device or program, read the documentation that came with it. Reading the instructions helps you to determine the steps required for installation and configuration. The following list provides a pr...
Page 63
Isa/eisa configuration 6. Resolve configuration conflicts. See “configuration conflicts” on page 51. Configuring isa or eisa features and options some isa and most eisa devices come with option diskettes. These diskettes can contain any or all of the following types of information: configuration fil...
Page 64
Isa/eisa configuration to create a unique .Cfg file for an isa adapter: 1. At the system configuration utility program main menu screen, select add and remove boards. 2. Press f6 (define isa). 3. At the isa definition screen, type in the adapter manufacturer and description (for example, ibm token r...
Page 65: Configuration Conflicts
Configuration conflicts sample applications some optional devices provide small applications or sampler files. These applications demonstrate the capabilities of the device and serve as software examples for programming the device. Refer to the documentation that came with the option for additional ...
Page 66
Configuration conflicts the setup program and the system configuration utility program only configure the system hardware. These programs do not consider the requirements of the operating system or the application programs. See “resolving software configuration conflicts” on page 53 for additional i...
Page 67
Configuration conflicts 6. Remove the device or adapter. Some configurations are not supported (for example, you cannot operate the server with two isa svga adapters installed). If you must remove an adapter, see “removing adapters” on page 143. Resolving software configuration conflicts the memory-...
Page 68
Scsiselect utility program using the scsiselect utility program note: for disk-array models, use the configuration diskettes that came with the raid adapter to view or change scsi settings for attached devices. The scsi controllers have built-in menu-driven configuration utility programs that allow ...
Page 69
Scsiselect utility program scsiselect utility main menu this menu allows you to select the scsi channel (a or b) on which you want to configure or view devices. Refer to the following table for a description of the choices on this menu. Option description bus:0bh select this option to configure the ...
Page 70
Scsiselect utility program configure/view host adapter settings to view or change the scsi controller settings, select configure/view host adapter settings from the bus:device options menu and follow the directions on the screen. Refer to the following table for a description of the choices on this ...
Page 71
Scsiselect utility program option description scsi bus interface definitions host adapter scsi id changes the scsi id of the scsi controller from its default value of 7. Scsi parity checking enables or disables parity checking on the scsi controller. The default value is enabled. Host adapter scsi t...
Page 72
Scsiselect utility program scsi disk utilities to see the ids assigned to each scsi device or to format a drive connected to one of the built-in scsi controllers, select scsi disk utilities from the bus:device options menu. To use the utility program, select a drive from the list. Read the screens c...
Page 73
Scsiselect utility program note: refer to the raid adapter documentation for instructions for performing a low-level format on a hard disk drive attached to the pci raid adapter. 1. If the hard disk is working, make a backup copy of all the files and programs on the hard disk. 2. Select scsi disk ut...
Page 74
Chapter 3. Installing options this chapter provides instructions to help you add options to your server. Some option-removal instructions are provided, in case you need to remove one option to install another. If you have several internal options to install, these instructions enable you to add them...
Page 75: Before You Begin
Before you begin note: you do not need to turn the server off to install hot-swap power supplies and hot-swap drives. If your server came with a raid adapter preinstalled, you must configure your disk arrays after you install hard disk drives, as described in “installing internal drives” on page 148...
Page 76: Electrical Safety
Electrical safety electrical safety for your safety, always do the following before removing the cover: 1. Turn off the server and any attached devices, such as printers, monitors, and external drives. 2. If you are in the united kingdom and have a modem or fax machine attached to your server, you m...
Page 77
Electrical safety 11 attention: for proper cooling and airflow, always install the chassis side and top covers before you turn on the server. If you operate the server without installing these covers, server components might become damaged. 13 attention: for proper cooling and airflow, always instal...
Page 78
Handling static-sensitive devices handling static-sensitive devices 10 attention: electrostatic discharge (esd) can damage hard disk drives, printed circuit boards, memory modules, and other server components. When you handle these static-sensitive components, observe the following precautions to av...
Page 79
Preparing to install options preparing to install options before you begin: be sure you have read “electrical safety” on page 63 and “handling static-sensitive devices” on page 65 (or your safety booklet). Note: you do not need to turn the server off to install hot-swap power supplies and hot-swap d...
Page 80
Preparing to install options 2. Remove all media (diskettes, cds, optical discs, or tapes) from the drives; then, turn off the server and all attached options. 3 caution: the convex on/off button on the front of the server does not turn off the electrical current supplied to the server. To remove al...
Page 81
Preparing to install options 4. Unplug all power cords (cables) from electrical outlets. Note the locations of the following; then, disconnect them from the back of the server: • power cords • monitor cable • keyboard cable • any other cables and cords 2 caution: electrical current from power, telep...
Page 82
Removing the side covers removing the side covers before you begin: be sure you have: read “electrical safety” on page 63 and “handling static-sensitive devices” on page 65 (or your safety booklet). Turned off peripheral devices (see “preparing to install options” on page 66). You must remove both s...
Page 83
Removing the side covers 3. Grip the two built-in handles at the back edge of the cover. 12 attention : do not damage or displace the electromagnetic interference (emi) gaskets mounted on the cover. Replace any damaged gaskets, or your server might not meet emi requirements. 4. Pull firmly and evenl...
Page 84
Removing the top cover removing the top cover before you begin: be sure you have: read “electrical safety” on page 63 and “handling static-sensitive devices” on page 65 (or your safety booklet). Turned off peripheral devices (see “preparing to install options” on page 66). Removed both of the side c...
Page 85
Removing the top cover 2. Lift the back of the cover up very slightly (to about a 20-degree angle). Avoid dislodging the emi clips. 20 angle or less ° 3. Slide the cover back and up from the chassis. 4. Set the cover aside. 72 pc server 704 user's handbook.
Page 86
Removing the top cover what to do next? Installing a microprocessor? — go to “installing a microprocessor” on page 74. Removing a microprocessor? — go to “removing a microprocessor” on page 91. Installing memory-module kits? — go to “installing memory-module kits” on page 101. Removing memory-module...
Page 87
Installing a microprocessor installing a microprocessor your server comes with two processor boards. Some models come with one microprocessor on each processor board. Other models come with one microprocessor on one processor board. Your server supports a maximum of four microprocessors. The system ...
Page 88
Installing a microprocessor before you begin: be sure you have: read “electrical safety” on page 63 and “handling static-sensitive devices” on page 65 (or your safety booklet). Obtained the processor upgrade option kit. Obtained an smp-capable operating system. Refer to “getting customer support and...
Page 89
Installing a microprocessor 4. To avoid damage and ensure proper server operation when you install a new or additional microprocessor, use the same speed and voltage requirements as those of the currently installed microprocessor. Microprocessor internal and external clock frequencies must be identi...
Page 90
Installing a microprocessor an example microprocessor/heat-sink assembly might contain the following components: 1 2 3 4 5 6 7 8 .1/ heat sink retention clips (two) .2/ heat sink .3/ thermal grease .4/ microprocessor .5/ pin 1 location .6/ lower processor socket, with lever (latch) in open position ...
Page 91
Installing a microprocessor if you want to add a second microprocessor to a processor board, you must first remove that processor board from its connector on the system board. To install a microprocessor, do the following steps: 1. Remove the board-support panel: a. Remove the four screws .2/ from t...
Page 92
Installing a microprocessor 2. Select the processor board that you will remove. Locate the appropriate processor-board connector (.2/ or .4/) on the system board .1/. The primary processor-board connector is located at .2/. The secondary processor-board connector is located at .4/. 1 2 3 4 3. Discon...
Page 93
Installing a microprocessor 6. Locate the primary and secondary microprocessor sockets on the processor boards, as shown in the following illustration. Your server comes with a microprocessor preinstalled in the primary socket. Therefore, you will install the new microprocessor in the secondary sock...
Page 94
Installing a microprocessor 9. Remove the microprocessor from the static-protective bag, without touching or bending the pins. Place it pin-side down on a grounded, static-protective or conductive-foam surface. 10. Open the thermal grease packet. Place the contents of the packet on top of the microp...
Page 95
Installing a microprocessor 17. Move the lever forward and downward until it snaps into the fully closed (locked) position. 18. Install two heat-sink clips to hold the microprocessor/heat sink assembly in the socket: a. Each heat-sink clip has a rounded edge .1/ and a flat edge .2/. Position the two...
Page 96
Installing a microprocessor b. The following illustration shows the microprocessor/heat sink assembly, completely attached, except for one end of one clip. The socket .1/ contains the microprocessor .3/. An installation tool .4/ is being used to press the remaining end of one clip over the heat sink...
Page 97
Installing a microprocessor connect each end of each clip to the matching tab (flange) on the socket. Then, press the clips down until they are secure on both sides of the socket. 84 pc server 704 user's handbook.
Page 98
Installing a microprocessor 19. Reinstall the processor board .3/ in the server: a. Locate the appropriate processor-board connector (.2/ or .4/) on the system board .1/. Install the first processor board in the primary connector .2/. Install the second processor board in the secondary connector .4/...
Page 99
Installing a microprocessor b. Grasp the processor board by the corners with the handles. Insert the primary processor board, component-side down. 86 pc server 704 user's handbook.
Page 100
Installing a microprocessor insert the secondary processor board, component-side up. C. Slide the processor board into the appropriate slot guides on the system board. D. Press the processor board carefully but firmly into the system-board connector. E. Rotate the processor-board handles to the clos...
Page 101
Installing a microprocessor could damage the processor board or the connector on the system board. 20. Reinstall the board-support panel: a. Align the support panel so that the three tabs .1/ at the back left edge of the panel fit into the three chassis slots. B. Close the panel. Check to make sure ...
Page 102
Installing a microprocessor 21. If you have no other options to install, replace the cover on the server (see “completing the installation” on page 197) and reconnect the cables and power cord (see step 7 on page 201). 22. Because you installed a new microprocessor in your server, you might want to ...
Page 103
Installing a microprocessor what to do next? Removing a microprocessor? — go to “removing a microprocessor” on page 91. Installing memory-module kits? — go to “installing memory-module kits” on page 101. Removing memory-module kits? — go to “removing memory-module kits” on page 113. Installing video...
Page 104: Removing A Microprocessor
Removing a microprocessor removing a microprocessor your server comes with two processor boards. Some models come with one microprocessor on each processor board. Other models come with one microprocessor on one processor board. Your server supports a maximum of four microprocessors. The system boar...
Page 105
Removing a microprocessor 2. Avoid touching the components and gold-edge connectors on the processor board. 3. Do not touch or bend the exposed pins on a microprocessor. 17 attention: a. To avoid damaging the microprocessor during installation, make sure that the socket latch is fully opened to the ...
Page 106
Removing a microprocessor before you begin: be sure you have: read “electrical safety” on page 63 and “handling static-sensitive devices” on page 65 (or your safety booklet). Removed the left side cover (see “removing the side covers” on page 69). If you want to remove a microprocessor from a proces...
Page 107
Removing a microprocessor d. Store the panel until you are ready to reinstall it. 2. Select the processor board that you will remove. Locate the appropriate processor-board connector (.2/ or .4/) on the system board .1/. The primary processor-board connector is located at .2/. The secondary processo...
Page 108
Removing a microprocessor 6. Remove the two clips that hold the heat sink and microprocessor in place: note: when you remove the clips, avoid scraping them against the system-board components. A. Insert a small, flat-blade screwdriver into the slot on the end of one clip. B. Release the clip by push...
Page 109
Removing a microprocessor 11. If you are installing a faster microprocessor, go to “installing a microprocessor” on page 74. Otherwise, continue with the next step. 12. Reinstall the processor board .3/ in the server: a. Locate the appropriate processor-board connector (.2/ or .4/) on the system boa...
Page 110
Removing a microprocessor b. Grasp the processor board by the corners with the handles. Insert the primary processor board, component-side down. Chapter 3. Installing options 97.
Page 111
Removing a microprocessor insert the secondary processor board, component-side up. C. Slide the processor board into the appropriate slot guides on the system board. D. Press the processor board carefully but firmly into the system-board connector. E. Rotate the processor-board handles to the closed...
Page 112
Removing a microprocessor could damage the processor board or the connector on the system board. 13. Reinstall the board-support panel: a. Align the support panel so that the three tabs .1/ at the back left edge of the panel fit into the three chassis slots. B. Close the panel. Check to make sure th...
Page 113
Removing a microprocessor what to do next? Installing a microprocessor? — go to “installing a microprocessor” on page 74. Installing memory-module kits? — go to “installing memory-module kits” on page 101. Removing memory-module kits? — go to “removing memory-module kits” on page 113. Installing vid...
Page 114
Installing memory-module kits installing memory-module kits adding memory to your server is an easy way to make programs run faster. You can increase the amount of memory in your server by installing options called memory-module kits. Your server uses 72-pin, parity, single-inline memory modules (si...
Page 115
Installing memory-module kits notes: 1. Use simms that have tin-lead, alloy-plated-edge connectors. 2. Use simms that are compatible with joint electron device engineering council (jedec) standards. Contact your ibm reseller or ibm marketing representative for a list of approved simms. 3. The pc ser...
Page 116
Installing memory-module kits table 1 (page 2 of 2). Available memory-module configurations bank one bank two total memory memory interleaving 128 mb x 8 simms 32 mb x 8 simms 1280 mb 4-way 128 mb x 8 simms 64 mb x 8 simms 1536 mb 4-way 128 mb x 8 simms 128 mb x 8 simms 2048 mb 4-way chapter 3. Inst...
Page 117
Installing memory-module kits before you begin: be sure you have: read “electrical safety” on page 63 and “handling static-sensitive devices” on page 65 (or your safety booklet). Removed the left side cover (see “removing the side covers” on page 69). The following illustration shows the memory-boar...
Page 118
Installing memory-module kits the following illustration shows the memory-module connectors for all models. Bank 2 bank 1 bank 2 bank 1 j16 j14 j12 j10 j8 j6 j4 j2 j15 j13 j11 j9 j7 j5 j3 j1 16 attention: a. Reduce the risk of electrostatic discharge (esd) damage to the memory modules and memory boa...
Page 119
Installing memory-module kits to install memory modules on a memory board, do the following steps: 1. Remove the board-support panel: a. Remove the four screws .2/ from the board-support panel.1/. Save the screws for later use. 1 2 b. Open the board-support panel. C. Remove the board-support panel b...
Page 120
Installing memory-module kits 2. Remove the memory board: a. Disconnect the memory board from the system board by rotating the memory-board corner handles outward to a 90-degree angle from the memory board. B. Grasp the memory-board corner handles and carefully slide the memory board out of the slot...
Page 121
Installing memory-module kits 5. Touch the static-protective package to any unpainted metal surface on the server. Then, remove the memory-module kit from the package. Stat ic devices 6. Install the kit: a. Start with the lowest-numbered sockets in bank 1. B. Turn the memory module so that the notch...
Page 122
Installing memory-module kits e. Repeat these steps for each memory module that you install. 7. Reinstall the memory board: a. On the system board .1/, locate the connector .2/ for the memory board .3/. 1 2 3 15a attention: when you install adapters, processor boards, or memory boards in the server,...
Page 123
Installing memory-module kits e. Rotate the memory-board handles to the closed position, until the handles are aligned with the front edge of the memory board. 8. Go to table 9 on page 275 to record the sizes of the memory modules and the connectors into which they are installed. 9. Reinstall the bo...
Page 124
Installing memory-module kits continue with “what to do next?” on page 112 to determine your next step. The next time that you start the server, a message appears to indicate that memory has been added or removed. Chapter 3. Installing options 111.
Page 125
Installing memory-module kits what to do next? Installing a microprocessor? — go to “installing a microprocessor” on page 74. Removing a microprocessor? — go to “removing a microprocessor” on page 91. Removing memory-module kits? — go to “removing memory-module kits” on page 113. Installing video me...
Page 126
Removing memory-module kits removing memory-module kits before you begin: be sure you have: read “electrical safety” on page 63 and “handling static-sensitive devices” on page 65 (or your safety booklet). Removed the left side cover (see “removing the side covers” on page 69). 16 attention: a. Reduc...
Page 127
Removing memory-module kits 1. Remove the board-support panel: a. Remove the four screws .2/ from the board-support panel.1/. Save the screws for later use. 1 2 b. Open the board-support panel. C. Remove the board-support panel by pulling the back edge away from the three slots at the back of the ch...
Page 128
Removing memory-module kits 2. Remove the memory board: a. Disconnect the memory board from the system board by rotating the memory-board corner handles outward to a 90-degree angle from the memory board. B. Grasp the memory-board corner handles and carefully slide the memory board out of the slot. ...
Page 129
Removing memory-module kits 4. Locate the memory-module connectors on the memory board and determine which memory modules you want to remove. Note: you must remove the memory modules in pairs, starting with the highest-numbered sockets that are farthest away from bank 1. 5. Remove the memory module:...
Page 130
Removing memory-module kits 6. Store any memory modules that you are no longer using in a static-protective package. Make a note of the kit size and speed for future reference. Stat ic devices . 7. If you are installing memory modules in the empty connectors, go to “installing memory-module kits” on...
Page 131
Removing memory-module kits 8. Reinstall the memory board: a. On the system board .1/, locate the connector .2/ for the memory board .3/. 1 2 3 b. Grasp the memory-board corner handles and carefully slide the memory board into the appropriate slot guides on the system board. C. Press the memory boar...
Page 132
Removing memory-module kits 9. Reinstall the board-support panel: a. Align the support panel so that the three tabs .1/ at the back left edge of the panel fit into the three chassis slots. B. Close the panel. Check to make sure that the boards in the slots behind the panel align with the scribe mark...
Page 133
Removing memory-module kits what to do next? Installing a microprocessor? — go to “installing a microprocessor” on page 74. Removing a microprocessor? — go to “removing a microprocessor” on page 91. Installing memory-module kits? — go to “installing memory-module kits” on page 101. Installing video ...
Page 134: Installing Video Memory
Installing video memory installing video memory your server system board comes with 512 kb of preinstalled video memory. If you expand the memory buffer to 1 mb, your server controller will support high resolution graphics and text modes with 132 columns. You can increase the memory buffer size to 1...
Page 135
Installing video memory to install video memory, do the following steps: 1. Remove the board-support panel: a. Remove the four screws .2/ from the board-support panel.1/. Save the screws for later use. 1 2 b. Open the board-support panel. C. Remove the board-support panel by pulling the back edge aw...
Page 136
Installing video memory 2. Touch the static-protective package to any unpainted metal surface on the server. Then remove the dram from the package. Stat ic devices 3. Locate the dot .2/ on the dram. 4. Carefully align the dot on the dram with the beveled corner of the video-memory socket .1/ on the ...
Page 137
Installing video memory 6. Reinstall the board-support panel: a. Align the support panel so that the three tabs .1/ at the back left edge of the panel fit into the three chassis slots. B. Close the panel. Check to make sure that the boards in the slots behind the panel align with the scribe marks on...
Page 138
Installing video memory 7. Reinstall the covers (see “completing the installation” on page 197) and run the system configuration utility program (see chapter 2, “configuring your server” on page 29). The next time that you start the server, a message appears to indicate that memory has been added or...
Page 139
Installing video memory what to do next? Installing a microprocessor? — go to “installing a microprocessor” on page 74. Removing a microprocessor? — go to “removing a microprocessor” on page 91. Installing memory-module kits? — go to “installing memory-module kits” on page 101. Removing memory-modul...
Page 140
Replacing the real-time clock replacing the real-time clock the real-time clock (rtc) contains a long-life, integral lithium battery. If the battery malfunctions (for example, the cmos random-access memory (ram) no longer stores the correct system settings), you must replace the rtc as described in ...
Page 141
Replacing the real-time clock 8 caution: danger of explosion if battery is incorrectly replaced. When replacing the battery, use only an equivalent type battery recommended by the manufacturer. The battery contains lithium and can explode if not properly used, handled, or disposed of. Do not: − thro...
Page 142
Replacing the real-time clock notes: 1. Replace the real-time clock module only with ibm fru part number 75h9104 or with an ibm recommended equivalent. Use of any other real-time clock module could result in ignition or explosion. 2. Be sure to review the information provided in the pc server 704 sa...
Page 143
Replacing the real-time clock to replace the real-time clock, do the following steps: 1. Remove the board-support panel: a. Remove the four screws .2/ from the board-support panel.1/. Save the screws for later use. 1 2 b. Open the board-support panel. C. Remove the board-support panel by pulling the...
Page 144
Replacing the real-time clock 2. Remove the rtc from its socket (system-board connector) .1/ with an appropriate tool. 1 2 3. If you plan to reinstall the same rtc later, store it in a static-protective bag. 4. If you plan to dispose of the rtc, adhere to the local ordinance requirements and the man...
Page 145
Replacing the real-time clock 6. Orient the rtc so that the dot .2/ on the top aligns with the rear of the system board. 7. Insert the pins on the rtc into the matching system-board socket connectors .1/. 8. Carefully and firmly press the rtc downward into the socket connectors; do not bend the pins...
Page 146
Replacing the real-time clock 9. Reinstall the board-support panel: a. Align the support panel so that the three tabs .1/ at the back left edge of the panel fit into the three chassis slots. B. Close the panel. Check to make sure that the boards in the slots behind the panel align with the scribe ma...
Page 147
Replacing the real-time clock what to do next? Installing a microprocessor? — go to “installing a microprocessor” on page 74. Removing a microprocessor? — go to “removing a microprocessor” on page 91. Installing memory-module kits? — go to “installing memory-module kits” on page 101. Removing memory...
Page 148: Installing Adapters
Installing adapters installing adapters before you begin: be sure you have: read “electrical safety” on page 63 and “handling static-sensitive devices” on page 65 (or your safety booklet). Read the instructions that come with the adapter. Removed the left side cover (see “preparing to install option...
Page 149
Installing adapters your server comes with a video controller. This video controller is an integrated component on the system board. It is not in an expansion slot. The integrated video controller has super video graphics array (svga) technology. The integrated video controller is not removable. If ...
Page 150
Installing adapters considerations three types of adapters are available for your pc server 704: extended industry-standard architecture (eisa) industry-standard architecture (isa) peripheral component interconnect (pci) before you continue with the adapter-installation procedure, you must adhere to...
Page 151
Installing adapters installation procedure you can use any adapter that is compatible with an ibm pc at or pc xt system (except for an 8-bit drop card that fits only in an 8-bit pc xt connector). 15a attention: when you install adapters, processor boards, or memory boards in the server, be sure that...
Page 152
Installing adapters 2. Remove the expansion-slot cover: a. Loosen and remove the screw .1/ on the top of the expansion-slot cover. B. Slide the expansion-slot cover out of the server. C. Store these items in a safe place for future use. 1 2 3. Remove the adapter from the static-protective package. N...
Page 153
Installing adapters 6. Install the adapter: a. Carefully grasp the adapter .2/ by its top edge or upper corners, and align it with the expansion slot on the system board. B. Press the adapter firmly into the expansion slot. The tapered foot of the adapter-retaining bracket must fit into the mating s...
Page 154
Installing adapters 7. If you installed an eisa or isa adapter, run the system configuration utility program to reconfigure your server. If you installed a pci adapter, running this program is optional. See chapter 2, “configuring your server” on page 29 for instructions on running this program. 8. ...
Page 155
Installing adapters what to do next? Installing a microprocessor? — go to “installing a microprocessor” on page 74. Removing a microprocessor? — go to “removing a microprocessor” on page 91. Installing memory-module kits? — go to “installing memory-module kits” on page 101. Removing memory-module ki...
Page 156: Removing Adapters
Removing adapters removing adapters 14 attention: expansion-slot covers must be installed on all vacant slots. This maintains the electromagnetic emissions characteristics of the system and ensures proper cooling of system components. To remove an adapter, do the following steps: 1. Remove the adapt...
Page 157
Removing adapters c. Loosen and remove the screw .1/ on top of the adapter-retaining bracket. Save the screw for later use. D. Grasp the adapter .2/ by its top edge or upper corners, and carefully pull the adapter out of the slot. Do not scrape the adapter against other components. 1 2 e. Store the ...
Page 158
Removing adapters 2. If you are installing another adapter in this expansion slot, see “installing adapters” on page 135 for instructions. If you are not installing another adapter in this expansion slot, replace the expansion-slot cover: note: the tapered foot of the expansion-slot cover must fit i...
Page 159
Removing adapters 3. Go to table 10 on page 276 and delete the name of the adapter that you removed; then, return here. 4. If you removed an eisa or isa adapter, run the system configuration utility program to reconfigure your server. If you removed a pci adapter, running this program is optional. S...
Page 160
Removing adapters what to do next? Installing a microprocessor? — go to “installing a microprocessor” on page 74. Removing a microprocessor? — go to “removing a microprocessor” on page 91. Installing memory-module kits? — go to “installing memory-module kits” on page 101. Removing memory-module kits...
Page 161: Installing Internal Drives
Installing internal drives installing internal drives if you add different types of drives, your system can read multiple types of media and store more data. Several types of drives are available, such as: hard disk cd-rom drive tape your server contains hardware that lets you replace a failed...
Page 162
Installing internal drives each hot-swap drive that you plan to install must have a hot-swap-drive tray attached. The drive must have a single connector attachment (sca) connector. Your server comes with 12 hot-swap drive trays. Internal drive bays internal drives are installed in bays. All pc serve...
Page 163
Installing internal drives considerations your pc server 704 comes with one cd-rom drive and one 3.5-inch, 1.44 mb diskette drive. The upper-left front bays support half-high, removable-media drives. Notes: 1. Installing hard disk drives in the upper-left front bays is not recommended. The hard disk...
Page 164
Installing internal drives table 2 shows the widths, types, and maximum heights for the drives that you can install in each bay. Table 2. Maximum allowable drive sizes bay or bank drive width drive type drive height upper left 3.5-inch diskette half-high upper-left front 3.5-inch or 5.25-inch remova...
Page 165
Installing internal drives in a disk-array model, one scsi cable runs from channel 3 of the raid adapter to the top backplane and another scsi cable runs from channel 2 of the raid adapter to the bottom backplane. If you want to install scsi devices in the upper-left front bays, you can connect the ...
Page 166
Installing internal drives connect to the upper backplane. The lower six drives (in bays 7 through 12) connect to the lower backplane. The following illustration shows a scsi drive backplane. 1 2 0 3 4 5 the connectors on the backplane are: .1/ j4 scsi id jumper block .2/ j3 scsi id jumper block .3/...
Page 167
Installing internal drives table 4 shows the scsi ids that you can use for hot-swap drives. The processing sequence for scsi devices is set through the scsiselect utility program (refer to the scsi software user's guide for more information). The sequence proceeds from the lowest scsi id to the high...
Page 168
Installing internal drives refer to the instructions that come with the scsi device for more information about termination. Refer to the user's reference for additional information about your server's scsi subsystem. Preinstallation steps (all bays) before you install drives in your pc server 704, v...
Page 169
Installing internal drives 3. Check the instructions that come with the drive, or contact your ibm reseller or ibm marketing representative to see if you need to set any switches or jumpers on the drive, or if you need to attach a tray to the drive. Notes: a. The scsi id for the hot-swap backplanes ...
Page 170
Installing internal drives installing a 5.25-inch removable-media drive before you begin: be sure you have: removed the left side cover unlocked and opened the door prepared the drive for installation (see “preparing to install options” on page 66 and “preinstallation steps (all bays)” on page 155)....
Page 171
Installing internal drives to install a removable-media drive in the upper-left front bays, do the following steps: 1. Remove the filler panel frame: a. Press the two panel frame release tabs.1/, located between the front edge of the cardcage and the metal flange (the tab locations are pinpointed bu...
Page 172
Installing internal drives 2. Remove the screws .2/ and filler panel .1/ from the bay opening in the filler panel frame. Save the panel and screws for later use. 1 2 chapter 3. Installing options 159.
Page 173
Installing internal drives 3. Remove the metal emi shield from the bay opening: a. At the left side of the shield, push the tabs .1/ slightly to the right while pulling out. B. Pull the right edge of the shield out from the chassis slot .2/. Save the shield to reuse if you remove a drive from a bay ...
Page 174
Installing internal drives 7. Attach the plastic snap-in slide rails and an emi/esd grounding clip to the drive: a. Attach plastic snap-in slide rail b .2/ to the left side of the drive, using two screws .4/ of the appropriate size and length. B. Install the grounding clip under the screw head near ...
Page 175
Installing internal drives 8. Place the drive so that the plastic side rails engage in the bay guide rails. Push the drive into the bay until the rails lock in place. 162 pc server 704 user's handbook.
Page 176
Installing internal drives 9. Install the 4-drop scsi cable that was shipped with your server, if you have not installed it previously: a. Remove the memory board, processor boards, and any adapters from the system board. (see the appropriate steps in “installing memory-module kits” on page 101, “in...
Page 177
Installing internal drives 10. Connect one of the connectors on the 4-drop scsi cable .2/ to the back of the drive. 11. Connect a power cable .1/ to the back of the drive. Power cables for removable-media drives come with your server. The connectors are keyed and can be inserted only one way. 1 2 .1...
Page 178
Installing internal drives 12. If you are installing another 5.25-inch drive, do so at this time. Otherwise, continue with the next step. 13. Reinstall the filler panel frame: a. Align the hinge tabs at the right edge of the filler panel frame with the corresponding slots in the chassis. B. Swing th...
Page 179
Installing internal drives installing a drive in a hot-swap bay before you begin: be sure you have: read “electrical safety” on page 63 and “handling static-sensitive devices” on page 65 (or your safety booklet). Unlocked and opened the door opened the right front door (see “preparing to install opt...
Page 180
Installing internal drives to install a drive in a hot-swap bay, do the following steps: 1. Open the emi metal panel, using the three thumbscrews. 2. Grasp the plastic lever on an empty carrier and pull the lever toward you. 3. Remove the empty carrier .2/ from the bay .1/. 1 2 the scsi ids (0–5) fo...
Page 181
Installing internal drives 4. Remove the drive from its static-protective bag and place it on a static-protective surface. Static devices 5. Go to table 11 on page 278 to record the drive model number and serial number. 168 pc server 704 user's handbook.
Page 182
Installing internal drives 6. Orient the drive .3/ so that the power and signal .4/ connectors are near the top surface of the drive; then, place the drive on the static-protective surface again. 7. Place the carrier .2/ on top of the drive. 8. Attach the carrier using four screws .1/ of appropriate...
Page 183
Installing internal drives 9. Install the hard disk drive in the hot-swap bay: a. Align the drive/carrier assembly vertically so that it engages the guide rails in the bay. B. Gently push the drive assembly into the bay until the drive connects to the backplane. C. Push the plastic lever to the righ...
Page 184
Installing internal drives what to do next? Installing a microprocessor? — go to “installing a microprocessor” on page 74. Removing a microprocessor? — go to “removing a microprocessor” on page 91. Installing memory-module kits? — go to “installing memory-module kits” on page 101. Removing memory-mo...
Page 185
Installing internal drives running the system configuration utility to initialize new options? — go to “using the system configuration utility program” on page 35. 172 pc server 704 user's handbook.
Page 186: Removing Internal Drives
Removing internal drives removing internal drives before you begin: be sure you have: read “electrical safety” on page 63 and “handling static-sensitive devices” on page 65 (or your safety booklet). Unlocked and opened the door (see “preparing to install options” on page 66). Determined the correct ...
Page 187
Removing internal drives removing a 5.25-inch removable-media drive before you begin: be sure you have: unlocked and opened the door removed the left side cover removable media bays hot swap bays diskette drive bay notes: 1. Installing hard disk drives in these bays is not recommended. The hard disk...
Page 188
Removing internal drives to remove a removable-media drive from the upper-left front bays, do the following steps: 1. Identify the drive that you plan to remove. 2. Disconnect the signal and power cables from the back of the drive. 3. Remove the filler panel frame: a. Press the two filler panel fram...
Page 189
Removing internal drives 4. Press the ends of the snap-in slide rails toward the drive until they release the bay guide rails. 5. Slide the drive out the front of the bay, and place it on a static-protective surface. 6. Remove the two screws that hold the grounding clip and each of the plastic snap-...
Page 190
Removing internal drives 8. If you are not reinstalling the same or another drive, install a metal emi shield to cover the empty bay: a. On the right edge of the shield, engage the single tab in the chassis slot. Make sure that the upper and lower tabs lie flat against the outside of the chassis. B....
Page 191
Removing internal drives 10. Go to table 11 on page 278 to update the drive information; then, return here to determine your next step. 11. Reinstall the side cover (see “installing the side covers” on page 199). 12. Close and lock the door. 13. When you have no more options to install, run the syst...
Page 192
Removing internal drives what to do next? Installing a microprocessor? — go to “installing a microprocessor” on page 74. Removing a microprocessor? — go to “removing a microprocessor” on page 91. Installing memory-module kits? — go to “installing memory-module kits” on page 101. Removing memory-modu...
Page 193
Removing internal drives running the system configuration utility to initialize new options? — go to “using the system configuration utility program” on page 35. 180 pc server 704 user's handbook.
Page 194
Removing internal drives removing a hot-swap drive before you begin: be sure you have: unlocked and opened the door opened the right front door (see “preparing to install options” on page 66 and “preinstallation steps (all bays)” on page 155). Unlocked any padlock securing the emi metal panel, and r...
Page 195
Removing internal drives each drive has three indicator lights visible at the front of the server. Check the individual indicator lights to determine which drive is faulty and needs to be swapped out. To locate these lights, see the following illustration. Diskette in-use light power on light power ...
Page 196
Removing internal drives note: before you hot-swap a drive, make sure it is defective. If you partially or completely remove a good drive instead of a defective one, your server might lose valuable data. This situation is especially relevant if you have a raid adapter installed and you assigned raid...
Page 197
Removing internal drives to remove a drive from the hot-swap bays, do the following steps: 1. Find the defective drive that you plan to remove. 2. Ensure that you have selected the correct drive for removal by verifying that the amber indicator light above the drive is illuminated. 3. Open the emi m...
Page 198
Removing internal drives a. Remove the four screws that hold the drive to the carrier. Save the screws for later use. B. Remove the carrier from on top of the drive. C. Place the drive in a static-protective bag and store it in a safe place. Static devices d. If you are installing another drive in t...
Page 199
Removing internal drives 15. If you are replacing an empty drive carrier in the bay, slide the drive carrier into the target bay until it is approximately level with the front of the bay; then, push the plastic lever to the right until it locks around the small metal posts. What to do next? Installi...
Page 200
Removing internal drives installing or removing a security feature? — go to “security procedures” on page 196. No internal devices to install or remove? — go to “completing the installation” on page 197. Installing an external option? — go to “connecting external options” on page 203. Running the sy...
Page 201
Installing hot-swap power supplies installing hot-swap power supplies 9 caution: to avoid personal injury or equipment damage when installing or removing a hot-swap power supply, always follow these steps in sequence. To install a hot-swap power supply: 1. Install the power supply in the server. 2. ...
Page 202
Installing hot-swap power supplies your server comes with either two or three power supplies. If your server has two power supplies, you can add a third. In a three-supply server, the third power supply provides redundant power. After you install power supplies, check the power-supply status indicat...
Page 203
Installing hot-swap power supplies to add a power supply, do the following steps: 1. Locate the cover on the power-supply bay (at the back of the power-supply chassis). 2. Remove the four screws from the cover. 3. Remove the cover from the power-supply bay and save it for future use. 4. Support the ...
Page 204
Installing hot-swap power supplies what to do next? Installing a microprocessor? — go to “installing a microprocessor” on page 74. Removing a microprocessor? — go to “removing a microprocessor” on page 91. Installing memory-module kits? — go to “installing memory-module kits” on page 101. Removing m...
Page 205
Removing hot-swap power supplies removing hot-swap power supplies 9 caution: to avoid personal injury or equipment damage when installing or removing a hot-swap power supply, always follow these steps in sequence. To install a hot-swap power supply: 1. Install the power supply in the server. 2. Conn...
Page 206
Removing hot-swap power supplies to remove a power supply, do the following steps: 1. Unplug the power cord from the electrical outlet. 2. Unplug the power cord from the back of the chassis. A spring-loaded interlock at the ac receptacle prevents the power supply from being removed unless the power ...
Page 207
Removing hot-swap power supplies 5. Place the power supply in a static-protective container and store it in a safe place. 6. Align the power-supply cover with the power-supply bay opening. 7. Place the cover over the bay. 8. Reinstall the screws that you removed from the power-supply cover. 194 pc s...
Page 208
Removing hot-swap power supplies what to do next? Installing a microprocessor? — go to “installing a microprocessor” on page 74. Removing a microprocessor? — go to “removing a microprocessor” on page 91. Installing memory-module kits? — go to “installing memory-module kits” on page 101. Removing mem...
Page 209: Security Procedures
Security procedures security procedures your server is equipped with security features to help prevent theft or unauthorized use of your server. Your user's reference contains a complete explanation of these features. To use or change some of these features, you might need to remove the server cover...
Page 210
Installing the top cover completing the installation to complete your installation, you must reinstall the top and side covers, and reconnect all the cables that you disconnected in “preparing to install options” on page 66. Follow the instructions in this section. Installing the top cover before yo...
Page 211
Installing the top cover 4. Slide the front edge of the cover forward under the edge of the bezel. 20 angle or less ° 5. Attach the three screws that you removed in step 1 on page 71 to the back edge of the top cover. Tighten the screws firmly. 198 pc server 704 user's handbook.
Page 212
Installing the side covers installing the side covers before you begin: be sure you have: read “electrical safety” on page 63 and “handling static-sensitive devices” on page 65 (or your safety booklet). Turned off peripheral devices (see “preparing to install options” on page 66). 11 attention : for...
Page 213
Installing the side covers 3. Align the top and bottom rows of tabs on the cover with the slots in the chassis; then, carefully push the cover inward. 4. Slide the cover toward the front of the server, so that the tabs engage firmly in the slots. 5. Attach the three screws .1/ that you removed in st...
Page 214
Installing the side covers 7. Connect all cables to the back of the server; then, plug all power cords into properly grounded electrical outlets. Notes: a. If you are in the united kingdom and have a modem or fax machine attached to your server, reconnect the telephone line after you plug in the pow...
Page 215
Installing the side covers what to do next? Installing an external option? — go to “connecting external options” on page 203. No external options to install? – if you installed options during the initial setup of your server, go to “installation checklist” on page 27 to complete the installation pro...
Page 216
Connecting external options connecting external options before you begin: read “electrical safety” on page 63 and “handling static-sensitive devices” on page 65 (or your safety booklet). To connect external options (printer, scanner, scsi devices, and so on) to your pc server 704, see the documentat...
Page 217
Connecting external options cabling requirements in a non-disk-array model, a 16-bit (wide) scsi cable connects each hot-swap backplane to an integrated scsi controller on the system board. If you want to install scsi devices in the upper-left front bays, you can either install another scsi adapter ...
Page 218
Connecting external options adhering to these standards ensures that your server operates properly. Before you install external scsi devices, you must have the correct external scsi cables. The cables must have the proper connector for the scsi adapter on one end, and the proper connector for the fi...
Page 219
Connecting external options installation procedure to attach an external device: 1. Turn off the server and all attached devices. 2. Follow the instructions that come with the option to prepare it for installation and to connect it to the server. 3. Go to table 12 on page 279 to record the type of e...
Page 220
Connecting external options what to do next? If you installed options during the initial setup of your server, go to “installation checklist” on page 27 to complete the installation procedure; then, return here. If you installed hot-swap drives, you might need to update your server configuration par...
Page 221
Chapter 4. Solving problems this chapter contains information to help you solve some of the simpler problems you might have with your ibm pc server 704. For more complex technical problems, see chapter 5, “getting help, service, and information” on page 261. This chapter contains: getting started . ...
Page 222: Getting Started
Overview of the diagnostic tools getting started if you are not familiar with the diagnostic tools and programs, continue reading this chapter; then, return here. If you are familiar with these topics, select the appropriate instructions from the following list: to interpret an error message (for ex...
Page 223
Overview of the diagnostic tools power-on self-test (post) each time you turn on the system, it performs a series of tests that check the operation of the system and some options. This series of tests is called the power-on self-test, or post. Post does the following: checks some basic system-board ...
Page 224
Overview of the diagnostic tools one beep and the appearance of text on the monitor indicate successful completion of the post. If the server halts before post completes, one or more beeps are emitted to indicate that post detects an error. Test programs the qaplus/pro test programs, developed by di...
Page 225
Overview of the diagnostic tools the diagnostic diskette also contains utility programs, such as an ascii text editor and a diskette format program. Error messages error messages indicate that a problem exists; they are not intended to be used to identify a failing part. Troubleshooting and servicin...
Page 226: About The Test Programs
About the test programs 2 or higher a return code of “2” or higher indicates that the test stopped. Software-generated error messages these messages appear if a problem or conflict is found by an application program, the operating system, or both. For an explanation of these messages, refer to the i...
Page 227
About the test programs you do not have a wrap connector, contact your ibm reseller or ibm marketing representative. The main menu of the diagnostic diskette the main menu is the starting point for all of the diagnostic tests. It contains the following choices: diagnostics : when you select this cho...
Page 228
About the test programs utilities : when you select this choice from the main menu, the utilities menu appears. The utilities menu provides access to additional programs on the diagnostic diskette. These utility programs include: ram chip locator, the file editor, and format diskette. For more infor...
Page 229
About the test programs spacebar toggles modules on or off (or toggles tests on or off). F2 displays current test results log. F10 displays the local menu when the module tests menu is displayed or from individual test group test screens. Local menu includes the following selections: test options se...
Page 230
About the test programs using the command line options the following command line options allow you to define specific conditions for running the diagnostic programs at startup time. At the operating system prompt, type qapro /xxx (where /xxx represents one of the following from the list below); the...
Page 231
About the test programs kbd keyboard pdv pointing device or mouse mem memory scu scsi cdr cd-rom sys system information/utilities you can include this option multiple times. For example, to run the keyboard, scsi, and cd-rom test groups, type: qapro.Exe /oall /ikbd /iscu /icdr /usrconfig= file the /...
Page 232
Starting the test programs intruderalert each time you start the diagnostic programs, intruderalert checks for damage to the diagnostic diskette. If a virus or program alteration is detected, the diagnostic programs will not load. To suspend intruderalert and continue loading the diagnostic programs...
Page 233
Starting the test programs the test group window when you select quick tests or module tests from the diagnostic menu, a test group window appears. (for module tests, if you press tab, the window expands to a full screen.) the test group window shows the attributes, parameters, and selected tests of...
Page 234
Starting the test programs using the module tests to start the module tests from the main menu of the diagnostic diskette: 1. Start the diagnostic programs. If you do not know how to do this, see “starting the test programs” on page 220. 2. Select diagnostic from the main menu; then, press enter. 3....
Page 235
Starting the test programs changing selected tests in test groups to add or remove a test from a test group: 1. In the module tests menu, use the up arrow ( ↑) or down arrow ( ↓) key to move the highlight bar to your selection. 2. Press tab to move into the expanded test group window. 3. Move the hi...
Page 236
Starting the test programs test options each option that appears on the options menu is briefly described below. Halt on error : the default is no. If you select yes, you can resume testing after a halt by pressing any key. If you select no , any error detected is logged (only if you enabled the tes...
Page 237
Starting the test programs when test log starts, the test programs create a log with the following information: – the date and time the log was opened – the start and end times of each module tested and for each test selected for that module – the results of testing – the date and time that the log ...
Page 238
Starting the test programs – test log mode: this choice determines the amount of data to be logged after you select com1, lpt1, ascii, or .Dbf. The available options are logall or logfail. Logall logs all test information. Logfail logs only failures. – log message queue: pressing f2 allows you to ex...
Page 239: Post Error Message Table
Post error messages post error message table the following table shows error messages that might appear on the screen during the power-on self-test (post). Sometimes the first error to occur causes additional errors. In this case, the system displays more than one error message. Always follow the su...
Page 240
Post error messages post message description 0043 the eisa configuration is not valid for the slot. Action: start the system configuration utility and check for conflicts. If the problem recurs, have the system serviced. 0044 the eisa configuration is not assured! Action: if you have just added, rem...
Page 241
Post error messages post message description 0060 the keyboard is locked. Please unlock it. Action: turn off the server; then, insert the system configuration utility into the primary diskette drive. When the password prompt appears, enter the administrative password. 0070 the date and time have not...
Page 242
Post error messages post message description 0132 floppy drive b: the system is not able to start the diskette in the drive. The diskette might be damaged, incorrectly formatted, or inserted incorrectly. Action: try another startable diskette. If the problem recurs, have the system serviced. If the ...
Page 243
Post error messages post message description 0195 the cmos system options have not been set. Action: if you have just replaced the real-time clock on the system board, start the setup program to set the correct date and time. If the problem recurs, have the system serviced. If you have not just remo...
Page 244
Post error messages post message description 0301 ecc single bit correction failed, correction disabled. Action: turn off the system and wait 30 seconds; then, turn it back on. If event logging is enabled, post logs this event in nonvolatile flash memory. If the problem recurs, have the system servi...
Page 245
Post error messages post message description 0380 ecc simm failure, board in slot #1 simm # action: reseat the memory modules on the memory board. If the problem recurs, have the system serviced. 0392 ecc simm failure, board in slot #2 simm # action: reseat the memory modules on the memory board. If...
Page 246
Post error messages post message description 0452 an error occurred in the dma controller. Action: turn off the system and wait 30 seconds; then, turn it back on. If the problem recurs, have the system serviced. 0460 an error occurred in the fail-safe time nmi. Action: turn off the system and wait 3...
Page 247
Post error messages post message description 0800 a pci i/o port conflict occurred. Action: turn off the system and wait 30 seconds; then, turn it back on. If the problem recurs, have the system serviced. 0801 a pci memory conflict occurred. Action: turn off the system and wait 30 seconds; then, tur...
Page 248
Post error messages post message description 0816 a conflict occurred with the serial port 1 resource. Action: start the system configuration utility and check for conflicts. If the problem recurs, have the system serviced. 0817 a conflict occurred with the serial port 2 resource. Action: start the ...
Page 249
Post error messages post message description 0982 i/o expansion board nmi occurred in slot n. Action: turn off the system and wait 30 seconds; then, turn it back on. If event logging is enabled, post logs this event in nonvolatile flash memory. If the error message recurs, have the system serviced. ...
Page 250: Scsi Messages
Scsi messages scsi messages if your server has at least one hard disk drive, review the following information before having the system serviced. Note: if your server has a cd-rom drive but does not have a hard disk drive, ignore any message that indicates that the bios is not installed. Scsi message...
Page 251: Beep Codes
Beep codes beep codes one beep and the appearance of text on the monitor indicate successful completion of post. When post detects a fatal error, the tests stop, and the server emits one or more beeps. Beep codes are sounded in a series of individual beeps. The duration of each beep is constant. Bee...
Page 252: Troubleshooting
Troubleshooting troubleshooting you can use the troubleshooting charts in this section to find solutions to problems that have definite symptoms. Look for the symptom in the left column of the chart. Instructions and probable solutions to the problem are in the right column of the chart. In these ch...
Page 253
Troubleshooting diskette drive problems action diskette drive in-use light stays on, or the system bypasses the diskette drive. If there is a diskette in the drive, verify that: 1. The diskette is good and not damaged. (try another diskette if you have one.) 2. The diskette is inserted correctly (la...
Page 254
Troubleshooting monitor problems action wavy, unreadable, rolling, distorted screen, or screen jitter. If the monitor self-tests show that the monitor is ok, consider the location of the monitor. Magnetic fields around other devices (such as transformers, appliances, fluorescent lights, and other mo...
Page 255
Troubleshooting general problems action problems such as broken cover locks or indicator lights not working. Have the system serviced. System continuously restarts. Have the system serviced. Server does not respond to the power on or reset switch. Verify that the power disable setting in the system ...
Page 256
Troubleshooting keyboard, mouse, or pointing- device problems action the mouse or pointing device does not work. Verify that the mouse or pointing-device cable is securely connected and the device drivers are installed correctly. Note: the pointing-device port is also known as the auxiliary-device p...
Page 257
Troubleshooting option problems action an ibm option that was just installed does not work. Verify that: 1. The option is designed for the system. 2. You followed the installation instructions that were supplied with the option. 3. The option is installed correctly. 4. You have not loosened any othe...
Page 258
Troubleshooting serial port problems action the number of serial ports displayed is less than the number of serial ports installed. Verify that: 1. Each port is assigned a unique address. 2. The serial-port adapter, if you installed one, is seated properly. If the items above are correct, have the s...
Page 259
Troubleshooting software problems action is your software program ok? To determine if problems are caused by the software, verify that: 1. Your system has the minimum memory requirements needed to use the software. Refer to the information supplied with the software to verify memory requirements. No...
Page 260
Troubleshooting network adapters troubleshooting network adapters this section provides general troubleshooting information for problems that might occur when a network adapter is installed in the server. For more specific details about troubleshooting your network adapter, see your network-adapter ...
Page 261
Troubleshooting network adapters network adapter troubleshooting chart you can use the following troubleshooting chart to find solutions to network-adapter problems that have definite symptoms. Adapter problem action the setup program reports the network adapter's interrupt as “0” or “255.” the pci ...
Page 262
Troubleshooting identifying problems through status indicators status indicators on the server can help to identify problems with some system components such as power supplies and hot-swap drives. Power supply status indicators to recognize the state of the power supply, you must examine the followi...
Page 263
Troubleshooting the following table describes the power-supply status conditions that the leds indicate. Power supply ok led power supply current ok led status off 1 off 1 the power supply has shut down. This occurs when the voltage is too high, when a fan fails, or when the power supply becomes too...
Page 264
Troubleshooting the following table describes the scsi drive status conditions that the leds indicate. Power on led drive in-use led drive fault led status on off off hot-swap drive is present; power to the drive is on. On blinking off hot-swap drive is present; power to the drive is on. The drive i...
Page 265
Checking for damage checking the system for damage this section provides instructions on what to do if your system is damaged. After dropping it obvious damage: look for loose cables and obvious damage. If any cables are loose, reconnect them securely. If there is obvious damage to the system, have ...
Page 266
Checking for damage after spilling liquid on it if liquid gets on the keyboard: 1. Turn off the system. 2. Unplug the keyboard from the back of the system. 3. Turn the keyboard upside down to drain excess liquid. 4. Dry off the keyboard with a lint-free cloth. After the keyboard is completely dry, p...
Page 267
Installing additional test programs installing additional test programs you can add other test programs to the diagnostic diskette. These other programs are usually provided on the diskette that comes with a device. After you add the programs to the diagnostic diskette, you can include information f...
Page 268
Installing additional test programs userdiag.Cfg example an example userdiag.Cfg file might look like the following: note: you can have more than one command-line parameter for any given test. When you view these tests on the test group window for the user diag test group, they appear as follows: ( ...
Page 269
Using the utility programs using the utility programs the diagnostic diskette contains utility programs for formatting diskettes and editing. Formatting diskettes to format a diskette within the diagnostic programs, select one of the following options: format a: high density after selecting one of t...
Page 270
Using the utility programs f2 to be in search mode, press f2. You are prompted to enter the search word or words on a reverse highlighted line at the bottom of the file edit screen. After typing in the search word, press enter. F3 to find the next occurrence of a search word, press f3. F4 to mark th...
Page 271
Using the utility programs to access the file editor: 1. Select file editor from the utilities menu; then, press enter. 2. Insert a diskette into drive a or drive b before selecting the file that you want to edit; then, select the file from the files selection box. 3. Press enter. 4. Make your chang...
Page 272
Chapter 5. Getting help, service, and information this chapter contains information to help you solve more complex problems that you might encounter with your server. It provides instructions on how to obtain service and technical assistance, and information about other publications, products, warra...
Page 273
Before you call for service if you need help, service, technical assistance, or just want more information about ibm products, you will find a wide variety of sources available from ibm to assist you. For example, ibm maintains pages on the world wide web where you can get information about ibm prod...
Page 274
Getting customer support and service the message in chapter 4, “solving problems” on page 209, and take the appropriate action. If you suspect a software problem, consult the documentation (including readme files) for the operating system or application program. Getting customer support and service ...
Page 275
Getting customer support and service – in vancouver, call 604-664-6461 or 604-664-6464. – in winnipeg, call 204-934-2735. Commercial online services that contain information about ibm products include: compuserve use the following go words: aptiva, ibmps2, thinkpad, powerpc, valuepoint, ibmsvr, or...
Page 276
Getting customer support and service certification and compatibility information about network operating systems (nos) and operating systems (os) * direct access to device drivers, flash bios updates, and other code. Descriptions of pc server compatibility and certification tests detailed reports ab...
Page 277
Getting customer support and service setting up your network operating system installing and configuring interface cards installing and configuring network adapters please have the following information ready when you call: serial numbers of your server, monitor, and other components, or your proof ...
Page 278
Purchasing additional services during and after the warranty period, you can purchase additional services, such as support for ibm and non-ibm hardware, operating systems, and application programs; network setup and configuration; upgraded or extended hardware repair services; and custom installatio...
Page 279
To access this support, call 1-900-555-club (2582). You will be notified of the charge per minute. Network and server support line network and server support is available for simple or complex networks made up of ibm servers and workstations using major network operating systems. In addition, many p...
Page 280
For more information or to purchase these services: in the u.S., call 1-800-772-2227. In canada, call 1-800-465-7999. In all other countries, contact your ibm reseller or ibm marketing representative. Warranty and repair services you can upgrade your standard hardware warranty service or extend the ...
Page 281: Ordering Publications
Ordering publications ordering publications additional publications are available for purchase from ibm. For a list of publications available in your country: in the u.S., canada, and puerto rico, call 1-800-879-2755. In other countries, contact your ibm reseller or ibm marketing representative. 270...
Page 282
Appendix a. Server records record the identification numbers record and retain the following information. Table 6. Pc server 704 identification numbers the server identification numbers appear on a label on the rear of the server. Two keys are provided with your server. Store the keys in a safe plac...
Page 283: Installed Device Records
Device records installed device records use the following tables to keep a record of the options installed in or attached to your system. You can also record your system's default configuration settings. This information can be helpful when you install additional options in your pc server 704 or if ...
Page 284
Device records table 7 (page 1 of 2). System configuration utility program defaults and changes menu options default value new value additional information system group system identification and version information system identification string none config and overlay version bios version string mp s...
Page 285
Device records table 7 (page 2 of 2). System configuration utility program defaults and changes menu options default value new value additional information mouse control option autodetected console redirection com port for redirection disable baud rate 115.2k hardware flow control none terminal type...
Page 286
Device records table 8. Pc server 704 defaults and changes options default value new value additional information flash eeprom revision level system board identifier system serial number bios date video setup video controller svga video memory 512 kb table 9 shows the defaults for system memory and ...
Page 287
Device records record expansion slot configuration information for your server in table 10. Table 10. Expansion slot configuration information expansion slot irq dma i/o port rom/ram address option description and additional information pci configuration pci #1 slot 1 pci #1 slot 2 pci #1 slot 3 pci...
Page 288
Device records refer to the following illustration of your server bays when completing table 11 on page 278. 12 hot swap bays open bays diskette drive cd-rom drive note: if you attach a drive or other device to an adapter, record the descriptive information appropriately. Appendix a. Server records ...
Page 289
Device records table 11. Internal drives and devices location drive or device description diskette bay external bay 1 external bay 2 external bay 3 external bay 4 bank 1 bay 1 bank 1 bay 2 bank 1 bay 3 bank 1 bay 4 bank 1 bay 5 bank 1 bay 6 bank 2 bay 1 bank 2 bay 2 bank 2 bay 3 bank 2 bay 4 bank 2 ...
Page 290
Device records note: if you attach a drive or other device to an adapter, be sure to record the descriptive information in the appropriate column in table 10 on page 276 (in the same row as the expansion-slot number of the adapter). Table 12. External drives and devices location external devices app...
Page 291: The System Board
The system board the system board the following simplified layout of the system board identifies server components. You might need to refer to this figure before you install hardware in your server, or when you record information in the tables in “installed device records” on page 272. You might als...
Page 292
Changing jumper and switch settings .12/ not used .13/ multiprocessing-bus connector (not used) .14/ fan 3 connector (outer chassis fan, upper) .15/ fan 4 connector (outer chassis fan, lower) .16/ hard disk drive led 2 connector .17/ scsi channels 1 (right) and 2 (left) connectors .18/ eisa slots 1–...
Page 293
Changing jumper and switch settings changing a jumper setting a jumper covers pins on a pin block and might be positioned to the left or to the right. The jumper setting depends on which pins are covered. To change a jumper setting: 1. Lift the jumper straight up off the pin block. 2. Slide the jump...
Page 294
Changing jumper and switch settings the following illustration shows a scsi drive backplane. 1 2 0 3 4 5 the connectors on the backplane are: .1/ j4 scsi id jumper block .2/ j3 scsi id jumper block .3/ j8 narrow (8-bit) scsi connector note: use of the j8 connector is not supported if the bios is con...
Page 295
Setting system-board configuration jumpers table 13 shows the default scsi ids for hot-swap drives. Table 13. Default scsi ids for hot-swap drives j3 pins j4 pins bay 1 or 7 bay 2 or 8 bay 3 or 9 bay 4 or 10 bay 5 or 11 bay 6 or 12 1-2 1-2 0 1 10 3 4 13 1-2 2-3 0 1 2 3 4 5 1 2-3 2-3 8 9 2 11 12 5 1 ...
Page 296
Setting system-board configuration jumpers table 14 (page 2 of 2). Configuration jumper settings jumper pins description j6a4, bios write 1-2 2-3 1 disables bios update of flash memory. Enables bios update of flash memory. Notes: 1. This is the factory default setting. 2. Do not change the settings ...
Page 297
Setting system-board configuration jumpers before you start, be sure that you have: read “electrical safety” on page 63 and “handling static-sensitive devices” on page 65. Removed the left side cover (as viewed from the front of the server; see “removing the side covers” on page 69). To recover the ...
Page 298
Setting system-board configuration jumpers 8. Removed the left side cover again (see “removing the side covers” on page 69), and move the jumper back to its original position (pins 1 and 2, factory default). 9. Complete the installation (see “completing the installation” on page 197). Setting the bi...
Page 299
Setting system-board configuration jumpers 3. Set the bios boot block jumper: a. To remove the write-protection from the bios boot block, move the jumper to pins 2 and 3. B. To set the write-protection on the bios boot block, move the jumper to pins 1 and 2 (factory default). 4. If you removed the p...
Page 300
Setting system-board configuration jumpers to change the location of the video sleep register, do the following steps: 1. Identify the video-sleep-register jumper, j6a2. Video sleep j6a2 46e8 1 1 2 3 3c3 2. If the processor board blocks access to the jumper, remove it (see steps 2 through 5 on page ...
Page 301
Setting system-board configuration jumpers setting the bios write jumper (j6a4) 19 attention: only a qualified, technical person knowledgeable about boot block update utility programs should change the bios write jumper (j6a4-1) setting. J6a4 writable bios write 1 1 2 3 this jumper enables updating ...
Page 302
Setting system-board configuration switches setting system-board configuration switches some configuration actions are controlled through switches on the system board. Table 15 summarizes the switch settings that correspond to these actions. Table 15. Configuration switch settings switch position fu...
Page 303
Setting system-board configuration switches to reset the server's nvram and rtc settings to the factory default values, do the following steps: 1. Remove the bottom processor board. 2. Locate the configuration switches on the system board. Clear cmos clear password reserved off off off s6a1 on off s...
Page 304
Setting system-board configuration switches clearing all passwords (switch s6a1-2) setting the password switch to on clears the administrative and user passwords. When the password switch is set to off, the default, you can enter an administrative or user password, or both. Before you start, be sure...
Page 305
Setting system-board configuration switches 7. Turn off the server and the monitor. 8. Disconnect the power cord from the server and monitor. 9. Remove the bottom processor board. 10. Slide switch s6a1-2 to off. 11. Replace the bottom processor board. 12. Complete the installation (see “completing t...
Page 306: Appendix B. Notices
Appendix b. Notices references in this publication to ibm products, programs, or services do not imply that ibm intends to make these available in all countries in which ibm operates. Any reference to an ibm product, program, or service is not intended to state or imply that only that ibm product, p...
Page 307: Important Notes
Important notes the following terms are trademarks of other companies: microsoft, windows, and windows nt are trademarks or registered trademarks of microsoft corporation. Intel and pentium are registered trademarks of intel corporation. Other company, product, and service names may be trademarks or...
Page 308
Important notes unless otherwise stated, ibm makes no representations or warranties with respect to non-ibm products. Support (if any) for the non-ibm products is provided by the third party, not ibm. Applications included with ibm products may vary from retail versions and may not include all docum...
Page 309: Index
Index numerics 1-800 telephone assistance 4, 265 101-key keyboard 3 102-key keyboard 3 115 v ac 3 16-bit devices cable required 151, 204 connector on scsi backplane 151 scsi ids supported 154 230 v ac 3 25-pin parallel port 10 9-pin serial port 10 9-pin-to-25-pin adapter 10, 11 900 number support 26...
Page 310
Administrative password (continued) setting 44 advanced configuration options advanced functions scsiselect utility program 57 system configuration utility program 36 advantages of product 1, 148 air circulation 24, 25 air circulation clearances 27 air vents 25 america online 264 antiglare filter 25...
Page 311
Bios (basic input/output system) (continued) upgrading 3 write jumper (j6a4) 290 blank screen 242 bolt-down capability 3 boot sector, write-protecting 45 sequence 44, 46 broken cover lock 243 bulletin boards 263 bus master adapters 135 capability 10, 11 buttons 6 c cables see also the user's referen...
Page 312
Changing (continued) device function 35, 39 device jumpers and switches 52 drive-startup sequence 46 jumper settings 52, 281, 282 memory addresses 52 software configuration 53 switch settings 52 termination on scsi connectors 154 termination on scsi devices 154 channels, scsi 204, 205 checklist, ins...
Page 313
Configuration (continued) system configuration utility program 35 configure/view host adapter settings 56 configuring your server 29 conflicts, configuration 51 connecting adapter 135 cables requirements for external devices 204 safety requirements vii, 201 external options 203, 206 internal drives,...
Page 314
D damaged system cover lock broken 243 dropped 253 spilled liquid 254 dasd (direct access storage device) see also the user's reference backplane 150 date, setting 32 deactivated adapters 52 default configuration values 273 drive-startup sequence 46 settings, recording and restoring 33, 41 values fo...
Page 315
Disk array (continued) see also your raid adapter documentation adapter 3 controller 3 installing hard disk drives 170 disk drive see hard disk drives diskette drives see also the user's reference 1.44 mb 3 disabling 34 eject button 7 in-use light 9 installing 157 preinstalled 14 problems 241 removi...
Page 316
Drives (continued) sizes 150 startup sequence 46, 274 status indicators 8 types 148, 150 dropped system 253 duplicate keys 271 e editor, ascii text 257, 259 eisa (extended industry-standard architecture) see also the user's reference adapters configuration 48 installation 138, 141 locations 137 remo...
Page 317
Features (continued) eisa, configuring 49 front view 14 hard disk drive 3 hot-swap drives 148 internal 273, 275, 278 internal cache 3 isa, configuring 49 math coprocessor 3 memory 3 microprocessor 3 pci bus 1 pentium 3 rear view 10 records 272 security administrative password 44 general information ...
Page 318
Hard disk drives (continued) consequences of removing wrong drive 183 fault light 9 hot-swap 148, 150 in-use light 9 installing 166 low-level format 58 number supported 3 power-on light 9 preinstalled 14 removing 183 scsi 155 scsi id 154 sizes 150 status indicators 8 supported 3 types 150 hardfile s...
Page 319
Installing (continued) internal drives (continued) locations 148 preinstallation steps 155 scsi 151 types and sizes for each bay 150 upper-left front bay 157, 174 internal options 61 memory boards 110, 118 memory-module kits 101 microprocessor 74 network adapters 141 options 28 power supply 188 proc...
Page 320
Jumpers (continued) microprocessor 75 on internal drives 156 settings 281 video-sleep-register address (j6a2) 288 k keyboard angle of 24 arm and wrist position 24 cable 68 connector 10, 11 lock 3 port 3, 10 problems 243, 244 standard 3 types 3 keys file editor 257 function 216 program navigation 216...
Page 321
Low-level format program see also the scsi software user's guide backing up files 59 overview 58 using 58 when to use 58 m maximum scsi cable lengths 205 media types 150 memory see also the user's reference bank 101, 102 cache 3 card installing 110, 118 removing 107, 115 configurations 102 default s...
Page 322
Monitor (continued) adjusting of 24 blank screen 242 connector 10, 11 controller 136 controls 18 distorted screen 242 dusting of 25 jittering screen 242 placement of 25 problems 242 rolling screen 242 self-tests 241 signal cable 11 video port 3 wavy screen 242 mouse see also the user's reference con...
Page 323
Options (continued) diskettes 214 eisa, configuring 49 external, connecting 203, 206 failing 245 installation preparation 66 installation problems 245 installing 28, 61 internal adapter 135 drives 148 memory-module kits 101 video memory 121 isa, configuring 49 locations 273, 275, 278 scsiselect util...
Page 324
Pci (peripheral component interconnect) architecture see also the user's reference adapters configuration 48 expansion slot numbers 138 installation 138, 141 locations 137 removal 143, 146 advantages 1 pentium pro microprocessor 1, 74 see also the user's reference peripheral configuration group 273 ...
Page 325
Preinstallation scsi pci controller 137 steps 155 video controller 136 preinstalled devices 14, 80, 148 preparing internal drives for installation 156 to install options external options 203, 206 tasks required 66 tools and supplies 62 to remove internal drives 183, 184 printer port 10 problems 246 ...
Page 326
Raid (redundant array of independent disks) (continued) reconfiguring your disk array 185 ram (random-access memory) see the user's reference read-only memory (rom) see rom (read-only memory) real-time clock installing 132 removing 131 replacing 127 resetting 291 rear view 10 reconfiguring your disk...
Page 327
Scsi (small computer system interface) (continued) connector (continued) rules for using 203 description 151 devices 14, 151 devices supported 204 disk utilities 58 drives description 15 external 204 location 14 termination 155 failing 245 identifiers (ids) assignments 205 backplanes 156 description...
Page 328
Server (continued) advantages 1, 148 compatibility with applications 1 consequences of removing wrong disk drive 183 controls 6 cover installing 197, 199 removing 69, 71 description 1 disk arrays 170 door, unlocking 66 external options 203 features 1, 3 identification numbers 271 illustrated views f...
Page 329
Single-inline memory module (simm) (continued) see also memory-module kits sizes internal drives 150 memory 101 video memory 121 slots, expansion 3, 11 see also expansion slots small computer system interface (scsi) see scsi (small computer system interface) smp see ? Software error 214, 247 install...
Page 330
System board (continued) configuration jumpers (continued) bios recovery (j6a1) 285 bios write (j6a4) 290 video-sleep-register address (j6a2) 288 configuration switches clearing all passwords (s6a1-2) 293 resetting nvram and rtc (s6a1-1) 291 settings 291 layout 280 memory connectors 105 settings 281...
Page 331
Troubleshooting (continued) general problems 243 how to use 240 keyboard problems 243, 244 monitor problems 242 monitor self-tests 241 mouse problems 243, 244 network adapter 248, 249 option problems 245 overview 214 parallel port problems 245 pointing-device problems 243, 244 printer problems 246 s...
Page 332
Ibm part number: 30f6951 printed in u.S.A. March 1997 3ðf6951.