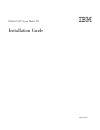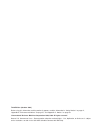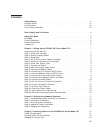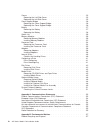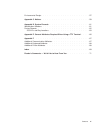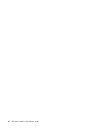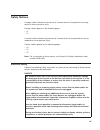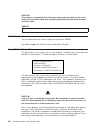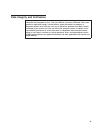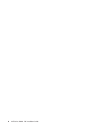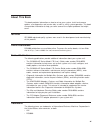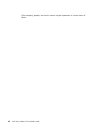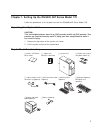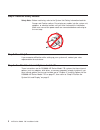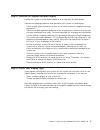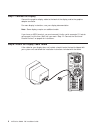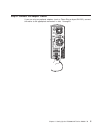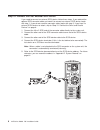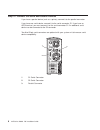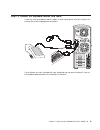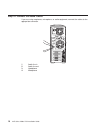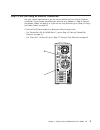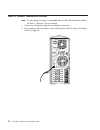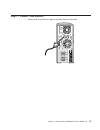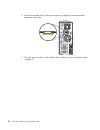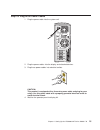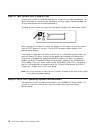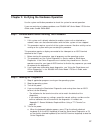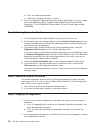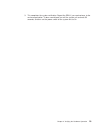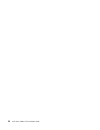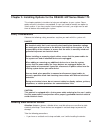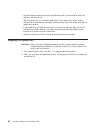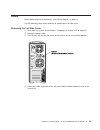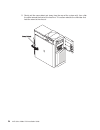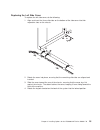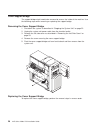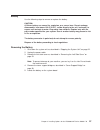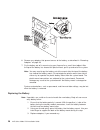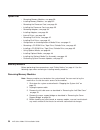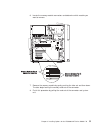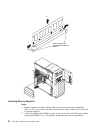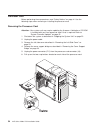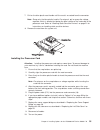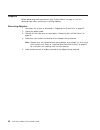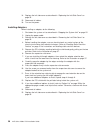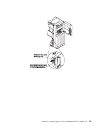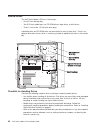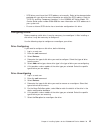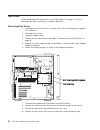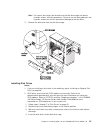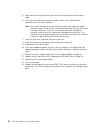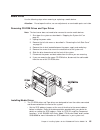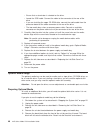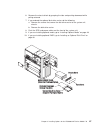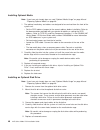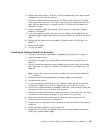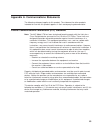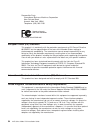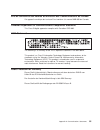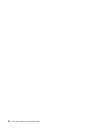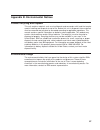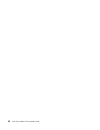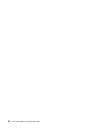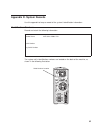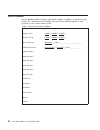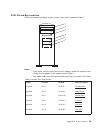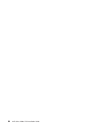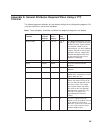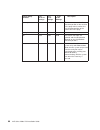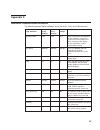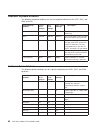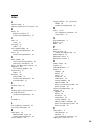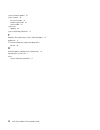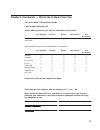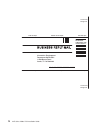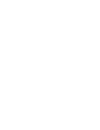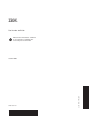- DL manuals
- IBM
- Desktop
- RS/6000 44P 170
- Installation Manual
IBM RS/6000 44P 170 Installation Manual
Summary of RS/6000 44P 170
Page 1
Rs/6000 44p series model 170 installation guide sa38-0561-02 ibm.
Page 2
Third edition (october 2000) before using this information and the product it supports, read the information in “safety notices” on page vii, “appendix b. Environmental notices” on page 57, and “appendix c. Notices” on page 59. ©international business machines corporation 1999, 2000. All rights rese...
Page 3: Contents
Contents safety notices. . . . . . . . . . . . . . . . . . . . . . . . Vii electrical safety . . . . . . . . . . . . . . . . . . . . . . . Vii unit emissions . . . . . . . . . . . . . . . . . . . . . . . . Viii laser safety information . . . . . . . . . . . . . . . . . . . . Viii data integrity and ...
Page 4
Covers . . . . . . . . . . . . . . . . . . . . . . . . . . 23 removing the left side cover. . . . . . . . . . . . . . . . . . 23 replacing the left side cover . . . . . . . . . . . . . . . . . . 25 cover support bridge . . . . . . . . . . . . . . . . . . . . . 26 removing the cover support bridge. ....
Page 5
Environmental design . . . . . . . . . . . . . . . . . . . . . 57 appendix c. Notices . . . . . . . . . . . . . . . . . . . . . 59 appendix d. System records . . . . . . . . . . . . . . . . . . 61 identification numbers . . . . . . . . . . . . . . . . . . . . . 61 device records . . . . . . . . . . ...
Page 6
Vi 44p series model 170 installation guide.
Page 7: Safety Notices
Safety notices a danger notice indicates the presence of a hazard that has the potential of causing death or serious personal injury. Danger notices appear on the following pages: v vii v 21 a caution notice indicates the presence of a hazard that has the potential of causing moderate or minor perso...
Page 8
Caution: this product is equipped with a three–wire power cable and plug for the user’s safety. Use this power cable with a properly grounded electrical outlet to avoid electrical shock. Danger to prevent electrical shock hazard, disconnect the power cable unit emissions the unit-related emission va...
Page 9
Data integrity and verification ibm computer systems contain mechanisms designed to reduce the possibility of undetected data corruption or loss. This risk, however, cannot be eliminated. Users who experience unplanned outages, system failures, power fluctuations or outages, or component failures mu...
Page 10
X 44p series model 170 installation guide.
Page 11: About This Book
About this book this book provides information on how to set up your system, install and remove options, use diagnostics and service aids, as well as verify system operation. This book also provides information to help you solve some of the simpler problems that might occur. Iso 9000 iso 9000 regist...
Page 12
Other company, product, and service names may be trademarks or service marks of others. Xii 44p series model 170 installation guide.
Page 13
Chapter 1. Setting up the rs/6000 44p series model 170 follow the procedures in this chapter to install the rs/6000 44p series model 170. Unpacking your system unit caution: this unit weighs between from 18 kg (39.7 pounds) and 32 kg (70.5 pounds). Two persons are required to safely move it. Using l...
Page 14
Step 2: read the safety notices safety note: before continuing, refer to the system unit safety information book for danger and caution notices. Do not plug any cables into the system unit, adapters, or electrical outlets until you have reviewed this information. Make sure none of the power cords ar...
Page 15
Step 5: position the system unit and display position the system unit and display (optional) at or near their finished location. Observe the following guidelines when positioning the system unit and display: v leave enough space around the system unit to safely and easily complete the setup procedur...
Page 16
Step 7: connect the display connect the graphics display cable to the back of the display and to the graphics adapter connector. For more display instructions, see your display documentation. Note: some displays require an additional cable. If you have an ascii terminal, you must connect it to the s...
Page 17
Step 9: connect the adapter cables if you are using any optional adapters (such as token-ring or 8-port eia-232), connect the cables to the appropriate connectors in slots 1 through 6. Chapter 1. Setting up the rs/6000 44p series model 170 5.
Page 18
Step 10: connect the first external scsi device if you need to connect an external scsi device, follow these steps. If you ordered the optional scsi converter cable and need it to connect an external scsi device, begin with step 1. If you do not need the converter cable, begin with step 3. If you ha...
Page 19
Step 11: connect additional external scsi devices 1. Locate the last scsi device in the chain from the system unit. Remove the scsi device terminator (if it is installed). 2. Connect the new scsi cable where you just removed the scsi device terminator. 3. Connect the other end of the scsi cable to t...
Page 20
Step 12: connect the serial and parallel devices if you have a parallel device (such as a printer), connect it to the parallel connector. If you have one serial device, connect it to the serial connector s1. If you have an ascii terminal, you must connect it to the serial connector s1. An additional...
Page 21
Step 13: connect the keyboard, mouse, and tablet if you are using a keyboard, mouse, tablet, or other input device with your system unit, connect them to the appropriate connectors. If a wrist/palm rest was included with your keyboard and you want to attach it, refer to the keyboard documentation fo...
Page 22
Step 14: connect the audio cables if you are using earphones, microphone, or audio equipment, connect the cables to the appropriate connector. 1 2 4 3 1 audio line in 2 audio line out 3 headphone 4 microphone 10 44p series model 170 installation guide.
Page 23
Step 15: are you using an ethernet connection? Ask your system administrator if you are unsure whether you are using an ethernet connection. If you already connected your ethernet to an adapter in “step 9: connect the adapter cables” on page 5, or if you are not using ethernet, go to “step 18: plug ...
Page 24
Step 16: connect twisted-pair ethernet note: the twisted-pair connecter is compatible with the ieee 802.3 ethernet network (10 base t, 100 base tx links enabled). 1. Connect the twisted-pair cable to the twisted-pair connector. 2. The twisted-pair ethernet cable is now installed; go to “step 18: plu...
Page 25
Step 17: connect thick ethernet 1. Connect your thick ethernet cable to the thick ethernet connector. Chapter 1. Setting up the rs/6000 44p series model 170 13.
Page 26
2. Lock the thick cable to the ethernet connector by sliding the ethernet connector toward the large notch. 3. The thick ethernet cable is now installed. Go to “step 18: plug in the power cables” on page 15. 14 44p series model 170 installation guide.
Page 27
Step 18: plug in the power cables 1. Plug the power cable into the system unit. 2. Plug the power cables into the display and attached devices. 3. Plug these power cables into electrical outlets. Caution: this product is equipped with a three-wire power cable and plug for your safety. Use this power...
Page 28
Step 19: your system unit is now set up arrange your system unit and attached devices so you can use them comfortably. For more information on arranging your workstation, visit the healthy computing web site at: http://www.Pc.Ibm.Com/us/healthycomputing to power on your system unit, open the front p...
Page 29
Chapter 2. Verifying the hardware operation use the system verification procedure to check the system for correct operation. If you are analyzing a hardware problem, use rs/6000 44p series model 170 service guide, order number sa38-0560. Step 1. Considerations before running this procedure notes: 1....
Page 30
B. Enter any requested passwords. C. Follow the instructions to select a console. 6. When the diagnostic operating instructions display, go to step 3. If you are unable to load the diagnostics, go to ″ problem determination when unable to load diagnostics ″ in the rs/6000 44p series model 170 user’s...
Page 31
3. This completes the system verification. Report the srn, if you received one, to the service organization. To do a normal boot, turn off the system unit and wait 30 seconds, and then set the power switch of the system unit to on. Chapter 2. Verifying the hardware operation 19.
Page 32
20 44p series model 170 installation guide.
Page 33
Chapter 3. Installing options for the rs/6000 44p series model 170 this chapter provides instructions to help you add options to your system. Some option-removal instructions are provided, in case you need to remove one option to install another. If you have several internal options to install, you ...
Page 34
V do not remove the device from the antistatic bag until you are ready to install the device in the system unit. V with the device still in its antistatic bag, touch it to a metal frame of the system. V grasp cards and boards by the edges. Hold drives by the frame. Avoid touching the solder joints o...
Page 35
Covers before performing these procedures, read “safety notices” on page vii. Use the following steps when removing or replacing the left side cover. Removing the left side cover 1. Shut down the system as described in “stopping the system unit” on page 22. 2. Unplug the power cable. 3. Turn the key...
Page 36
5. Gently pull the cover detent out (away from the rear of the system unit), then slide the cover toward the front of the machine. This action releases the slide tabs that hold the cover to the chassis. Cover detent cover detent 24 44p series model 170 installation guide.
Page 37
Replacing the left side cover to replace the left side cover, do the following: 1. Align and insert the three slide tabs on the bottom of the side cover into their respective slots on the chassis. 2. Rotate the cover into place, ensuring that the remaining slide tabs are aligned and inserted. 3. Sli...
Page 38
Cover support bridge the support bridge might need to be removed to access the inside of the machine. Use the following steps when removing or replacing the support bridge. Removing the cover support bridge 1. Shut down the system as described in “stopping the system unit” on page 22. 2. Unplug the ...
Page 39
Battery use the following steps to remove or replace the battery. Caution: a lithium battery can cause fire, explosion, or a severe burn. Do not recharge, disassemble, heat above 100°c (212°f), solder directly to the cell, incinerate, or expose cell contents to water. Keep away from children. Replac...
Page 40
6. Remove any adapters that prevent access to the battery, as described in “removing adapters” on page 36. 7. Pry the battery out of its mount using your fingernail or a small, blunt object. After the top of the battery has cleared the plastic mount, pull it up and out of the system. Note: you may n...
Page 41
4. If you have additional options to install, refer to “option list” on page 30 for the appropriate page number, and skip to that section. Otherwise, continue with these steps. 5. Replace the cover support bridge as described in “replacing the cover support bridge” on page 26. 6. Replace the left si...
Page 42
Option list v removing memory modules, see page 30. V installing memory modules, see page 32. V removing the processor card, see page 34. V installing the processor card, see page 35. V removing adapters, see page 36. V installing adapters, see page 38. V internal drives, see page 40. V removing dis...
Page 43
6. Locate the memory module connectors and determine which module you want to remove. 7. Remove the memory module by gently pushing the tabs out and then down. The tabs begin forcing the memory card out of the connector. 8. Finish this procedure by pulling the card out of the connector and system un...
Page 44
Installing memory modules notes: 1. Memory modules must be installed in pairs and in the correct slot configuration. (slots j1 and j2 are a pair, and slots j9 and j10 are a pair.) refer to the illustration in step 6 on page 31. 2. If you are replacing one dimm of a pair, be sure to use the same fru ...
Page 45
Before performing these procedures, read “safety notices” on page vii. Use the following steps when removing or installing memory modules. 1. With one hand, touch any metal surface of the chassis to minimize static electrical charges, and then pick up the memory module. 2. Locate the memory module c...
Page 46
Processor card before performing these procedures, read “safety notices” on page vii. Use the following steps when removing or installing the processor card. Removing the processor card attention: your system unit may require updating the firmware. A diskette or cd-rom is included with your new proc...
Page 47
7. Pull on the blue plastic card handle until the card is unseated from the connector. Note: grasp only the blue plastic handle. Do not push, pull or grasp the voltage regulator, which is located just below the blue handle on the underside of the processor card. Refer to “handling static-sensitive d...
Page 48
Adapters before performing these procedures, read “safety notices” on page vii. Use the following steps when removing or installing adapters. Removing adapters 1. Shut down the system as described in “stopping the system unit” on page 22. 2. Unplug the power cable. 3. Remove the left side cover as d...
Page 49
6. Remove the pci shield by reaching behind the shield and gently pulling on the two pull tabs. Refer to the illustration on page 37. 7. If you are removing full-length adapters, then retract the adapter retention bar which is built into the lower front fan housing. Refer to the illustration on page...
Page 50
14. Replace the left side cover as described in “replacing the left side cover” on page 25 . 15. Reconnect all cables. 16. Turn on the power. Installing adapters when installing an adapter, do the following: 1. Shut down the system unit as described in “stopping the system unit” on page 22. 2. Unplu...
Page 51
Card retention bar lever in the opened position card retention bar lever in the opened position retention bar lever retaining clip retention bar lever retaining clip chapter 3. Installing options for the rs/6000 44p series model 170 39.
Page 52
Internal drives the 44p series model 170 has six drive bays: v one 3.5 inch diskette bay v two 5.25 inch media bays, for cd-rom drives, tape drives, or disk drives v three 1 inch or two 1.5 inch disk drive bays a diskette drive and cd-rom drive are preinstalled in most system units. There is an opti...
Page 53
V scsi drives must have their scsi address set manually. Refer to the documentation provided with your drive for more information on setting the scsi address. Refer to ″ scsi ids and bay component locations ″ in the rs/6000 44p series model 170 service guide, order number sa38-0560 for more informat...
Page 54
Disk drives before performing these procedures, read “safety notices” on page vii. Use the following steps when removing or installing a disk drive. Removing disk drives 1. Unconfigure the drive you wish to remove. See “drive unconfiguring” on page 41 for instructions. 2. Shut down the system. 3. Un...
Page 55
Note: the screws that secure the disk drive to the disk drive cage are special shoulder screws, with blue grommets. Failure to use the blue grommets and shoulder screws can result in permanent damage to the disk drive. 11. Remove the disk drive from the disk drive cage. Installing disk drives notes:...
Page 56
5. Align the screw holes on the disk drive with the screw holes on the disk drive cage. 6. Install the four previously removed shoulder screws. Ensure that the blue grommets are in the correct position. Note: the screws that secure the disk drive to the disk drive cage are special shoulder screws. T...
Page 57
Media drives use the following steps when removing or replacing a media device. Attention: do not open the drive; no user adjustments or serviceable parts are inside. Removing cd-rom drives and tape drives note: the front cover does not need to be removed to service media devices. 1. Shut down the s...
Page 58
V ensure that no terminator is selected on the drive. V locate the scsi cable. Connect the cable to the connector at the rear of the drive. V if you are installing the upper cd-rom drive, connect the audio cable from the processor board to the audio connector at the rear of the drive. V the two medi...
Page 59
6. Remove the chassis blank by grasping the tabs and pushing downward while pulling outward. 7. If you ordered the optional disk drive carrier, do the following: a. Remove the screws that secure the disk drive carrier to the system unit chassis. B. Remove the disk drive carrier. 8. Push the scsi and...
Page 60
Installing optional media note: if you have not already done so, read “optional media usage” on page 46 and “preparing optional media” on page 46. 1. The optional media bay and cables are designed to be serviced from the front of the system unit. V set the scsi address jumpers to the correct address...
Page 61
6. Replace the chassis blank. To do this, insert the bottom tabs, then rotate inward, snapping the chassis blank into place. 7. Replace the bezel blank by removing the cd-rom screws. Slide the cd-rom drive further into the chassis. This allows room to install the bezel blank from the back. After the...
Page 62
Note: do not pinch or damage any cables or wires while installing the optional media fan assembly. 15. Tighten the screws to hold the optional media fan assembly to the optional media bays. 16. Replace the dasd cage removed in 9 on page 49. See steps 14 through 17 of “installing disk drives” on page...
Page 63
System firmware updates this section provides information and instructions for updating firmware. You may need to perform these steps if you are installing an option or if your support representative has instructed you to update your firmware. To update the system firmware, perform the following ste...
Page 65
Appendix a. Communications statements the following statement applies to this product. The statement for other products intended for use with this product appears in their accompanying documentation. Federal communications commission (fcc) statement note: the 44p model 170 has been tested and found ...
Page 66
Responsible party: international business machines corporation new orchard road armonk, new york 10504 telephone: (919) 543-2193 tested to comply with fcc standards for home or office use european union (eu) statement this product is in conformity with the protection requirements of eu council direc...
Page 67
Avis de conformité aux normes du ministère des communications du canada cet appareil numérique de la classe b est conform à la norme nmb-003 du canada. Canadian department of communications compliance statement this class b digital apparatus complies with canadian ices-003. Vcci statement the follow...
Page 68
56 44p series model 170 installation guide.
Page 69
Appendix b. Environmental notices product recycling and disposal this unit contains materials such as circuit boards and connectors with lead that require special handling and disposal at end of life. Before this unit is disposed, these materials must be removed and recycled or discarded according t...
Page 70
58 44p series model 170 installation guide.
Page 71: Appendix C. Notices
Appendix c. Notices this information was developed for products and services offered in the u.S.A. The manufacturer may not offer the products, services, or features discussed in this document in other countries. Consult the manufacturer’s representative for information on the products and services ...
Page 72
60 44p series model 170 installation guide.
Page 73
Appendix d. System records use this appendix to keep a record of the system’s identification information. Identification numbers record and retain the following information: product name 44p series model 170 serial number key serial number the system unit’s identification numbers are located on the ...
Page 74
Device records use the following tables to keep a record of the options installed in or attached to your system. This information can be helpful when you install additional options in your system or if your system needs service. Table 1. Internal and external options location option description memo...
Page 75
Scsi ids and bay locations refer to the following diagram of your system’s bays when completing table 2. Notes: v if you attach a drive or other device to an adapter, record the expansion-slot number for that adapter in the adapter field of table 2. V your model might have more preinstalled drives t...
Page 76
64 44p series model 170 installation guide.
Page 77: Terminal
Appendix e. General attributes required when using a tty terminal the following general attributes are the default settings for the diagnostic programs. Be sure your terminal is set to these attributes. Note: these attributes should be set before the diagnostic programs are loaded. General setup att...
Page 78
General setup attributes 3151 /11/31/41 settings 3151 /51/61 settings 3161 /3164 settings description line wrap on on on the cursor moves to the first character position of the next line in the page after it reaches the last character position of the current line in the page. Forcing insert off off ...
Page 79: Appendix F.
Appendix f. Additional communication attributes the following communication attributes are for the 3151, 3161, and 3164 terminals. Communication setup attributes 3151/11 /31/41) settings 3151 /51/61, settings 3161 /3164 settings description operating mode echo echo echo data entered from the keyboar...
Page 80
Additional keyboard attributes the following keyboard attributes are for the keyboard attached to the 3151, 3161, and 3164 terminals. Keyboard setup attributes 3151/11 /31/41 settings 3151 /51/61 settings 3161 /3164 settings description enter return return return the enter key functions as the retur...
Page 81: Index
Index a about this book xi attributes required for tty terminal 65 b battery 27 disposal, recycling 57 removal and replacement 27 c cable vii safety vii connecting vii cables vii cover support bridge 26 removal and replacement 26 covers 23 removal and replacement 23 d device records 62 internal and ...
Page 82
System firmware updates 51 system records 61 key serial number 61 machine type/model 61 serial number 61 system unit stopping 22 system verification procedure 17 t telephone line requirements for the united kingdom vii trademarks xi tty terminal attributes required for diagnostics general 65 u unite...
Page 83
Reader’s comments — we’d like to hear from you 44p series model 170 installation guide form number: sa38-0561-02 overall how satisfied are you with the information in this book? Very satisfied satisfied neutral dissatisfied very dissatisfied overall satisfaction h h h h h how satisfied are you that ...
Page 84
Fold and tape fold and tape please do not staple please do not staple fold and tape fold and tape information development department h6ds-9561 11400 burnet road austin, tx 78758-3493 cut or fold along line cut or fold along line business reply mail no postage necessary if mailed in the united states...
Page 86
Ibmr part number: 09p1528 printed in the united states of america on recycled paper containing 10% recovered post-consumer fiber. October 2000 sa38-0561-02 (1p) p/n: 09p1528.