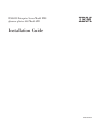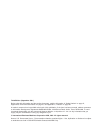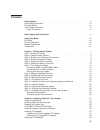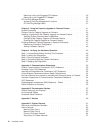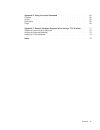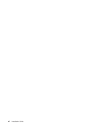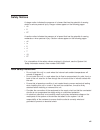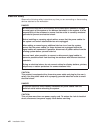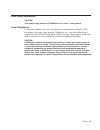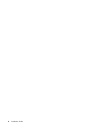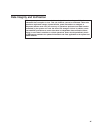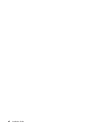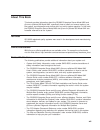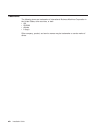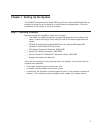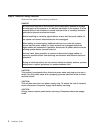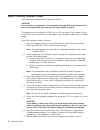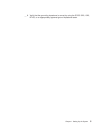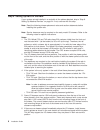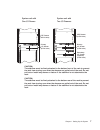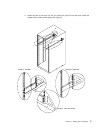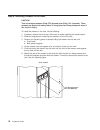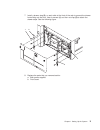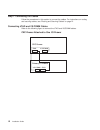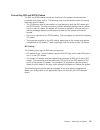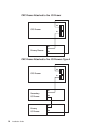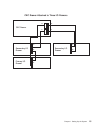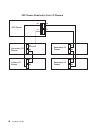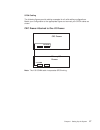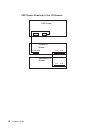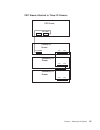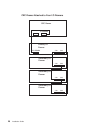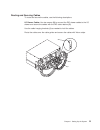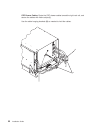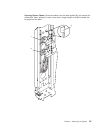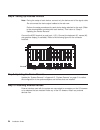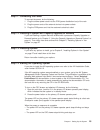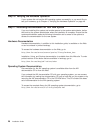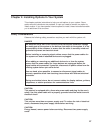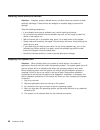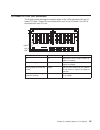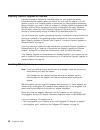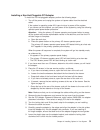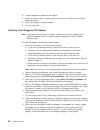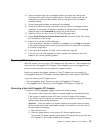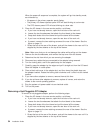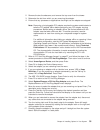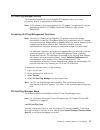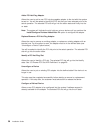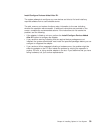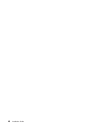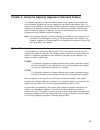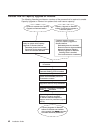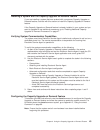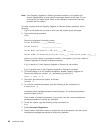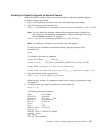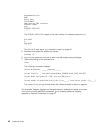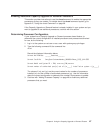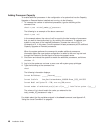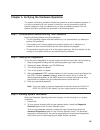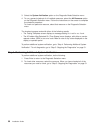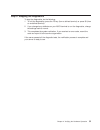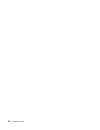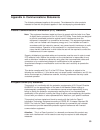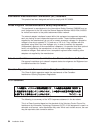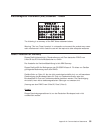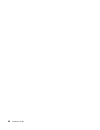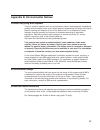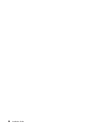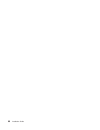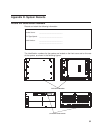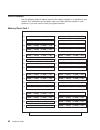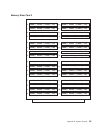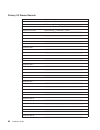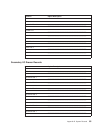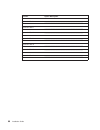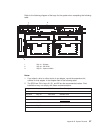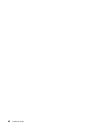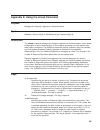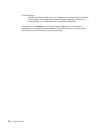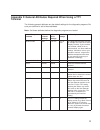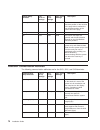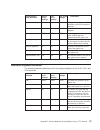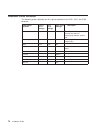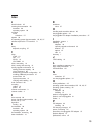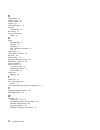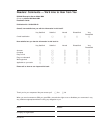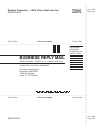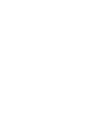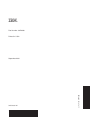- DL manuals
- IBM
- Server
- RS/6000 Enterprise Server M80
- Installation Manual
IBM RS/6000 Enterprise Server M80 Installation Manual - Contents
Contents
Safety Notices.
.
.
.
.
.
.
.
.
.
.
.
.
.
.
.
.
.
.
.
.
.
.
. vii
Rack Safety Instructions .
.
.
.
.
.
.
.
.
.
.
.
.
.
.
.
.
.
.
.
. vii
Electrical Safety
.
.
.
.
.
.
.
.
.
.
.
.
.
.
.
.
.
.
.
.
.
.
. viii
Laser Safety Information .
.
.
.
.
.
.
.
.
.
.
.
.
.
.
.
.
.
.
.
. ix
Laser Compliance .
.
.
.
.
.
.
.
.
.
.
.
.
.
.
.
.
.
.
.
.
. ix
Data Integrity and Verification
.
.
.
.
.
.
.
.
.
.
.
.
.
.
.
.
.
. xi
About This Book
.
.
.
.
.
.
.
.
.
.
.
.
.
.
.
.
.
.
.
.
.
. xiii
ISO 9000
.
.
.
.
.
.
.
.
.
.
.
.
.
.
.
.
.
.
.
.
.
.
.
.
. xiii
Online Publications
.
.
.
.
.
.
.
.
.
.
.
.
.
.
.
.
.
.
.
.
.
. xiii
Related Publications .
.
.
.
.
.
.
.
.
.
.
.
.
.
.
.
.
.
.
.
.
. xiii
Trademarks .
.
.
.
.
.
.
.
.
.
.
.
.
.
.
.
.
.
.
.
.
.
.
.
. xiv
Chapter 1. Setting Up the System .
.
.
.
.
.
.
.
.
.
.
.
.
.
.
.
. 1
Step 1. Checking Inventory .
.
.
.
.
.
.
.
.
.
.
.
.
.
.
.
.
.
.
. 1
Step 2. Observe Safety Notices
.
.
.
.
.
.
.
.
.
.
.
.
.
.
.
.
.
. 2
Step 3. Checking the Customer Environment .
.
.
.
.
.
.
.
.
.
.
.
.
. 3
Step 4. Checking Customer Outlets
.
.
.
.
.
.
.
.
.
.
.
.
.
.
.
.
. 4
Step 5. Setting Up Rails in the Rack .
.
.
.
.
.
.
.
.
.
.
.
.
.
.
.
. 6
Step 6. Installing Drawers in the Rack .
.
.
.
.
.
.
.
.
.
.
.
.
.
.
. 10
Step 7. Connecting the Cables
.
.
.
.
.
.
.
.
.
.
.
.
.
.
.
.
.
. 12
Connecting JTAG and VS/COMM Cables .
.
.
.
.
.
.
.
.
.
.
.
.
. 12
Connecting RIO and SPCN Cables .
.
.
.
.
.
.
.
.
.
.
.
.
.
.
. 13
Routing and Securing Cables .
.
.
.
.
.
.
.
.
.
.
.
.
.
.
.
.
. 21
Step 8. Setting Up Attached Devices
.
.
.
.
.
.
.
.
.
.
.
.
.
.
.
. 24
Step 9. Updating the Device Records .
.
.
.
.
.
.
.
.
.
.
.
.
.
.
. 24
Step 10. Attaching External Devices .
.
.
.
.
.
.
.
.
.
.
.
.
.
.
.
. 24
Step 11. Connecting the Power
.
.
.
.
.
.
.
.
.
.
.
.
.
.
.
.
.
. 25
Step 12. Installing a System with Capacity Upgrade on Demand
.
.
.
.
.
.
. 25
Step 13. Installing Options .
.
.
.
.
.
.
.
.
.
.
.
.
.
.
.
.
.
.
. 25
Step 14. Starting the Operating System
.
.
.
.
.
.
.
.
.
.
.
.
.
.
. 25
Step 16. Verifying the Hardware Operation
.
.
.
.
.
.
.
.
.
.
.
.
.
. 26
Step 17. Accessing Documentation for Your New System .
.
.
.
.
.
.
.
.
. 26
Hardware Documentation .
.
.
.
.
.
.
.
.
.
.
.
.
.
.
.
.
.
. 26
Operating System Documentation
.
.
.
.
.
.
.
.
.
.
.
.
.
.
.
. 26
Chapter 2. Installing Options In Your System .
.
.
.
.
.
.
.
.
.
.
.
. 27
Safety Considerations
.
.
.
.
.
.
.
.
.
.
.
.
.
.
.
.
.
.
.
.
. 27
Handling Static-Sensitive Devices
.
.
.
.
.
.
.
.
.
.
.
.
.
.
.
.
. 28
Stopping the System Unit .
.
.
.
.
.
.
.
.
.
.
.
.
.
.
.
.
.
.
. 28
I/O Drawer PCI Slot LED Definitions.
.
.
.
.
.
.
.
.
.
.
.
.
.
.
.
. 29
Installing Capacity Upgrade on Demand
.
.
.
.
.
.
.
.
.
.
.
.
.
.
. 30
Installing PCI Adapters .
.
.
.
.
.
.
.
.
.
.
.
.
.
.
.
.
.
.
.
. 30
Installing a Non-Hot-Pluggable PCI Adapter .
.
.
.
.
.
.
.
.
.
.
.
. 31
Installing a Hot-Pluggable PCI Adapter .
.
.
.
.
.
.
.
.
.
.
.
.
.
. 32
Removing PCI Adapters .
.
.
.
.
.
.
.
.
.
.
.
.
.
.
.
.
.
.
.
. 33
iii
Summary of RS/6000 Enterprise Server M80
Page 1
Rs/6000 enterprise server model m80 eserver pseries 660 model 6m1 installation guide sa38-0576-02 ibm.
Page 2
Third edition (september 2001) before using this information and the product it supports, read the information in “safety notices” on page vii, appendix b, “environmental notices” on page 57, and appendix c, “notices” on page 59. A reader’s comment form is provided at the back of this publication. I...
Page 3: Contents
Contents safety notices. . . . . . . . . . . . . . . . . . . . . . . . Vii rack safety instructions . . . . . . . . . . . . . . . . . . . . . Vii electrical safety . . . . . . . . . . . . . . . . . . . . . . . Viii laser safety information . . . . . . . . . . . . . . . . . . . . . Ix laser complianc...
Page 4
Removing a non-hot-pluggable pci adapter . . . . . . . . . . . . . 33 removing a hot-pluggable pci adapter . . . . . . . . . . . . . . 34 pci hot-plug manager access . . . . . . . . . . . . . . . . . . 37 accessing hot-plug management functions . . . . . . . . . . . . . 37 pci hot-plug manager menu ...
Page 5
Appendix e. Using the chcod command . . . . . . . . . . . . . . 69 purpose . . . . . . . . . . . . . . . . . . . . . . . . . . 69 syntax . . . . . . . . . . . . . . . . . . . . . . . . . . 69 description . . . . . . . . . . . . . . . . . . . . . . . . . 69 flags . . . . . . . . . . . . . . . . . . ....
Page 6
Vi installation guide.
Page 7: Safety Notices
Safety notices a danger notice indicates the presence of a hazard that has the potential of causing death or serious personal injury. Danger notices appear on the following pages: v viii v 2 v 27 a caution notice indicates the presence of a hazard that has the potential of causing moderate or minor ...
Page 8
Electrical safety observe the following safety instructions any time you are connecting or disconnecting devices attached to the workstation. Danger an electrical outlet that is not correctly wired could place hazardous voltage on metal parts of the system or the devices that attach to the system. I...
Page 9
Laser safety information caution: this product may contain a cd-rom which is a class 1 laser product. Laser compliance all lasers are certified in the u.S. To conform to the requirements of dhhs 21 cfr subchapter j for class 1 laser products. Outside the u.S., they are certified to be in compliance ...
Page 10
X installation guide.
Page 11
Data integrity and verification ibm computer systems contain mechanisms designed to reduce the possibility of undetected data corruption or loss. This risk, however, cannot be eliminated. Users who experience unplanned outages, system failures, power fluctuations or outages, or component failures mu...
Page 12
Xii installation guide.
Page 13: About This Book
About this book this book provides information about the rs/6000 enterprise server model m80 and eserver pseries 660 model 6m1, specifically how to install and remove options, use the system, use diagnostics and service aids, and verify system operation. In this book, the rs/6000 enterprise server m...
Page 14
Trademarks the following terms are trademarks of international business machines corporation in the united states, other countries, or both: v aix v rs/6000 v pseries v e (logo) other company, product, and service names may be trademarks or service marks of others. Xiv installation guide.
Page 15
Chapter 1. Setting up the system the rs/6000 enterprise server model m80 and eserver pseries 660 model 6m1 are designed to be set up and installed by a certified service representative. Follow the procedures in this chapter to set up the system. Step 1. Checking inventory before you begin the instal...
Page 16
Step 2. Observe safety notices observe these safety notices during installation. Danger an electrical outlet that is not correctly wired could place hazardous voltage on metal parts of the system or the devices that attach to the system. It is the responsibility of the customer to ensure that the ou...
Page 17
Step 3. Checking the customer environment check the customer environment as follows: v verify with your installation planning representative or the customer that any station-protector boxes used are correctly installed according to the site and hardware planning information manual. V make sure the c...
Page 18
Step 4. Checking customer outlets check the power outlets before installing the system. Caution: do not touch the receptacle or the receptacle faceplate with anything other than your test probes before you have met the requirements in step 8. This system may be configured for 220 v ac or -48 v dc po...
Page 19
__ 8. Verify that the grounding impedance is correct by using the ecos 1020, 1023, b7106, or an appropriately approved ground impedance tester. Chapter 1. Setting up the system 5.
Page 20
Step 5. Setting up rails in the rack if your system arrived installed in a rack with all the cables attached, skip to “step 8. Setting up attached devices” on page 24. If not, continue with this step. Note: read the following drawer-placement notes and caution statements before installing the system...
Page 21
Caution: the stabilizer must be firmly attached to the bottom front of the rack to prevent the rack from turning over when the drawers are pulled out of the rack. Do not pull out or install any drawer or feature if the stabilizer is not attached to the rack. Caution: the stabilizer must be firmly at...
Page 22
To set up the rails in the rack, do the following: 1. Determine the eia locations for the drawer rails. (see the previous figures.) 2. Assemble the drawer rails as follows: a. Use two screws to attach an anti-tip guide (2) to each rail. B. Use one screw to attach a model t00 type cable guide (3) to ...
Page 23
3. Install the rails in the rack unit. As you install the right rail into the rack, install the drawer latch reset bracket above the right rail. Detail b - right rail detail a - left rail detail c - rear of left rail a b c chapter 1. Setting up the system 9.
Page 24
Step 6. Installing drawers in the rack caution: this unit weighs between 32 kg (70.5 pounds) and 55 kg (121.2 pounds). Three persons are required to safely move it. Using less than three persons to move it can result in injury. To install the drawers in the rack, do the following: 1. If present, rem...
Page 25
7. Install a drawer stop (2), on each side at the front of the rack to prevent the drawer from sliding out the front. Use six screws (1) and four nut clips (3) to attach the drawer stops. See the following figure. 8. Replace the parts that you removed earlier: a. Both power supplies b. Front bezel 1...
Page 26
Step 7. Connecting the cables follow the procedures in this section to connect the cables. For instructions on routing and securing cables, see “routing and securing cables” on page 21. Connecting jtag and vs/comm cables refer to the following figure to connect the jtag and vs/comm cables. Cec drawe...
Page 27
Connecting rio and spcn cables the rio and spcn cables provide two functions in the system: remote data bus connection and power control. The following rules must be followed when connecting these two types of cables: v the i/o drawers must be connected in a loop fashion for both the rio cables and ...
Page 28
Cec drawer attached to one i/o drawer cec drawer attached to two i/o drawers type a a0 a1 r1 r0 cec drawer primary drawer a0 a1 r1 r0 cec drawer secondary i/o drawer r1 r0 primary i/o drawer 14 installation guide.
Page 29
Cec drawer attached to three i/o drawers a0 a1 cec drawer secondary i/o drawer secondary i/o drawer primary i/o drawer r1 r0 r1 r0 r1 r0 b0 b1 chapter 1. Setting up the system 15.
Page 30
Cec drawer attached to four i/o drawers a0 b1 r1 r0 cec drawer secondary i/o drawer secondary i/o drawer r1 r0 primary i/o drawer r1 r0 b0 a1 secondary i/o drawer r1 r0 16 installation guide.
Page 31
Spcn cabling the following figures provide cabling examples for all valid cabling configurations. Match your configuration to the appropriate figure and connect your spcn cables as shown. Cec drawer attached to one i/o drawer note: the v/s comm cable incorporates spcn wiring. Cec drawer primary i/o ...
Page 32
Cec drawer attached to two i/o drawers cec drawer primary i/o drawer v/s comm v/s comm secondary i/o drawer j15 j16 j15 j16 18 installation guide.
Page 33
Cec drawer attached to three i/o drawers cec drawer primary i/o drawer v/s comm v/s comm secondary i/o drawer j15 j16 j15 j16 secondary i/o drawer j15 j16 chapter 1. Setting up the system 19.
Page 34
Cec drawer attached to four i/o drawers cec drawer primary i/o drawer v/s comm v/s comm secondary i/o drawer j15 j16 j15 j16 secondary i/o drawer j15 j16 secondary i/o drawer j15 j16 20 installation guide.
Page 35
Routing and securing cables to route and secure the cables, use the following descriptions. I/o drawer cables: use two screws (2) to connect the rio drawer cables to the i/o drawer and secure the cables with the rio cable retainer (3). Use the cable hanging brackets (1) as needed to hold the cables....
Page 36
Cec drawer cables: route the cec drawer cables toward the right rack rail, and secure the cables with velcro strips (1). Use the cable hanging brackets (2) as needed to hold the cables. 2 1 22 installation guide.
Page 37
Securing drawer cables: route the cables over the cable guides (2), and secure the cables with velcro strips (1). Leave a loop that is large enough so that the drawer can be pulled out the back. 1 3 2 chapter 1. Setting up the system 23.
Page 38
Step 8. Setting up attached devices note: during the setup of each device, connect only the device end of the signal cable. Do not connect the device signal cables to the rack now. Perform the setup procedures for each device being attached to the rack. (refer to the documentation provided with each...
Page 39
Step 11. Connecting the power to connect the power, do the following: 1. Plug the drawer power cords into the pdb (power distribution bus) of the rack. 2. Plug the power cords of the external devices into power outlets. 3. Plug the pdb power cord into the customer’s electrical outlet. Step 12. Insta...
Page 40
Step 16. Verifying the hardware operation if your system did not load the aix operating system successfully, or you would like to test your hardware, go to chapter 4, “verifying the hardware operation” on page 49. Step 17. Accessing documentation for your new system if you are installing this system...
Page 41
Chapter 2. Installing options in your system this chapter provides instructions to help you add options to your system. Some option-removal instructions are provided, in case you need to remove one option to install another. If you have several internal options to install, these instructions enable ...
Page 42
Handling static-sensitive devices attention: adapters, planars, diskette drives, and disk drives are sensitive to static electricity discharge. These devices are wrapped in antistatic bags to prevent this damage. Take the following precautions: v if an antistatic wrist strap is available, use it whi...
Page 43
I/o drawer pci slot led definitions the following table describes the possible states of the leds associated with the i/o drawer pci slots. These leds are located at the rear of the i/o drawer. One led is associated with each pci slot. Led indication pci slot state definition off off slot power is o...
Page 44
Installing capacity upgrade on demand capacity upgrade on demand is a flexibility option for your system that allows increased processor capacity when you want it. You can order the feature on a new system, or add it to an installed system to ensure that you have additional processing power availabl...
Page 45
Installing a non-hot-pluggable pci adapter to install the non-hot-pluggable adapter, perform the following steps: 1. Turn off the power and unplug the system unit power cable from the electrical outlet. If the system is operating under aix, type shutdown to power off the system. If you cannot use th...
Page 46
10. Connect appropriate cables to the adapter. 11. Install the covers that you removed earlier, and return the drawer to the normal operating position. 12. Plug in the system unit power cables. 13. Turn on the power. Installing a hot-pluggable pci adapter note: if you have more than one i/o drawer, ...
Page 47
10. Lower the plastic stop over the adapter bracket and rotate the locking latch clockwise until it clicks into the locked position. Some full-length cards can be supported by rotating the blue adapter latch on the right end of the adapter counterclockwise. 11. Connect appropriate cables and devices...
Page 48
When the power-off sequence is complete, the system will go into standby mode, as evidenced by: v ok appears in the primary operator panel display. V the primary i/o drawer operator panel led will start blinking at a slow rate. V the cec drawer power led will start blinking at a slow rate. 2. Place ...
Page 49
2. Remove the two thumbscrews, and remove the top cover from the drawer. 3. Determine the slot from which you are removing the adapter. 4. Ensure that any processes or applications that might use the adapter are stopped. Note: removing a hot-pluggable pci adapter requires the system administrator to...
Page 50
18. If you are not replacing the adapter with an identical adapter, place a blank slot cover in the adapter slot and then lower the plastic stop over the adapter bracket. Otherwise, insert the new adapter and rotate the locking latch clockwise until it clicks into the locked position. 19. Continue t...
Page 51
Pci hot-plug manager access the installation instructions for hot-pluggable pci adapters refer you to these procedures when it is appropriate to perform them. Note: a pci adapter is only hot-pluggable if the pci adapter is supported for hot-plug applications. See the pci adapter placement reference,...
Page 52
Add a pci hot-plug adapter allows the user to add a new pci hot-plug-capable adapter to the slot with the system turned on. You will be asked to identify the pci slot that you have selected prior to the actual operation. The selected pci slot will go into the action state and finally into the on sta...
Page 53
Install/configure devices added after ipl the system attempts to configure any new devices and tries to find and install any required software from a user-selected source. The add, remove, and replace functions return information to the user indicating whether the operation was successful. If additi...
Page 54
40 installation guide.
Page 55
Chapter 3. Using the capacity upgrade on demand feature the capacity upgrade on demand feature allows a new system to be ordered with extra processor capacity that can be enabled by the system administrator. Also, if a system that is already in use requires additional processor capacity, the system ...
Page 56
Process flow for capacity upgrade on demand the following flowchart provides an overview of the process that is required to enable capacity upgrade on demand on systems that need reserve capacity. System is ordered with capacity upgrade on demand feature capacity upgrade on demand feature is ordered...
Page 57
Installing a system with the capacity upgrade on demand feature if you are installing a system that was ordered with a processor capacity upgrade on demand feature, continue with this section to install the capacity upgrade on demand feature. If the capacity upgrade on demand feature is already inst...
Page 58
Note: if the capacity upgrade on demand processor feature is not installed, the service representative should install the processor feature at this time. Do not continue with the steps below. Refer to the installation instructions that were provided with the feature. To install a system with the cap...
Page 59
Enabling the capacity upgrade on demand feature when the system is ready to return to normal operations, enable the capacity upgrade on demand feature, as follows: 1. Log in to the system as root user or as a user with system group privileges. 2. Type the following at the command line: chcod -c "cus...
Page 60
Recommended action none detail data system model ibm, xxxx-xxx_ibm, xxxxxxxxx resource change proc resource installed ....... The resource installed is equal to the total number of installed processors (xx). Old value 0 new value ........ The new value must equal (yy), recorded in step 2 on page 44....
Page 61
Enabling additional capacity upgrade on demand processors this section provides instructions to use the chcod command to enable the appropriate processors as they are needed. For details about the chcod command syntax, go to appendix e, “using the chcod command” on page 69. If the capacity upgrade o...
Page 62
Adding processor capacity to enable additional processors in the configuration of a system that has the capacity upgrade on demand feature installed and running, do the following. 1. To increase the number of authorized processors, type the following at the command line: chcod -r proc -n total_numbe...
Page 63
Chapter 4. Verifying the hardware operation the system verification procedure checks the system for correct hardware operation. If you have a problem with your system in the future, use this procedure to test the system hardware to help you determine if you have a hardware problem. Run the system ve...
Page 64
3. Select the system verification option on the diagnostic mode selection menu. 4. To run a general checkout of all installed resources, select the all resource option on the diagnostic selection menu. Follow the instructions on the screen to complete the checkout procedure. To check one particular ...
Page 65
Step 5. Stopping the diagnostics to stop the diagnostics, do the following: 1. To exit the diagnostics, press the f3 key (from a defined terminal) or press 99 (from an undefined terminal). 2. If you changed any attributes on your ascii terminal to run the diagnostics, change the settings back to nor...
Page 66
52 installation guide.
Page 67
Appendix a. Communications statements the following statement applies to this product. The statement for other products intended for use with this product appears in their accompanying documentation. Federal communications commission (fcc) statement note: this equipment has been tested and found to ...
Page 68
International electrotechnical commission (iec) statement this product has been designed and built to comply with iec 60950. United kingdom telecommunications safety requirements this equipment is manufactured to the international safety standard en60950 and as such is approved in the uk under the g...
Page 69
Electromagnetic interference (emi) statement - taiwan the following is a summary of the emi taiwan statement above. Warning: this is a class a product. In a domestic environment this product may cause radio interference in which case the user will be required to take adequate measures. Radio protect...
Page 70
56 installation guide.
Page 71
Appendix b. Environmental notices product recycling and disposal this unit contains materials such as circuit boards, cables, electromagnetic compatibility gaskets and connectors which may contain lead and copper/beryllium alloys that require special handling and disposal at end of life. Before this...
Page 72
58 installation guide.
Page 73: Appendix C. Notices
Appendix c. Notices this information was developed for products and services offered in the u.S.A. The manufacturer may not offer the products, services, or features discussed in this document in other countries. Consult the manufacturer’s representative for information on the products and services ...
Page 74
60 installation guide.
Page 75
Appendix d. System records record the identification numbers record and retain the following information. Product name: ____________________________ cpu type/speed: ____________________________ serial number: ____________________________ ____________________________ the identification numbers for th...
Page 76
Device records use the following tables to keep a record of the options installed in or attached to your system. This information can be helpful when you install additional options in your system or if you ever need to have your system serviced. Memory riser card 1 d c b a 128mb( ) 256mb( ) 512mb( )...
Page 77
Memory riser card 2 d c b a 128mb( ) 256mb( ) 512mb( ) 1gb( ) 128mb( ) 256mb( ) 512mb( ) 1gb( ) 128mb( ) 256mb( ) 512mb( ) 1gb( ) 128mb( ) 256mb( ) 512mb( ) 1gb( ) d c b a 128mb( ) 256mb( ) 512mb( ) 1gb( ) 128mb( ) 256mb( ) 512mb( ) 1gb( ) 128mb( ) 256mb( ) 512mb( ) 1gb( ) 128mb( ) 256mb( ) 512mb( )...
Page 78
Primary i/o drawer records location option description mouse connector ibm mouse h other:____________________________ keyboard connector space saving h enhanced h other:______________ ethernet connector ______________________________________________ scsi connector ___________________________________...
Page 79
Location option description expansion slot 14 ______________________________________________ parallel port ______________________________________________ serial port 1 ______________________________________________ serial port 2 ______________________________________________ serial port 3 __________...
Page 80
Location option description expansion slot 8 ______________________________________________ expansion slot 9 ______________________________________________ expansion slot 10 ______________________________________________ expansion slot 11 ______________________________________________ expansion slot...
Page 81
Refer to the following diagram of the bays for the system when completing the following table. 1 bay a1 - diskette 2 bay a2 - cd-rom 3 bay b1 - optional media notes: 1. If you attach a drive or other device to an adapter, record the expansion-slot number for that adapter in the adapter field of the ...
Page 82
68 installation guide.
Page 83
Appendix e. Using the chcod command purpose manages the capacity upgrade on demand feature. Syntax chcod [-r resourcetype -n nbrresource] [-c customerinfo] [-h] description the chcod command manages the capacity upgrade on demand feature, which allows configuration of more resourcetype, in this inst...
Page 84
-r resourcetype specifies the resourcetype ( proc for processors) to be enabled and monitored on the system. The system must support capacity upgrade on demand for resourcetype. If -r is specified, then -n must also be specified. The default for the chcod command (with no flags) displays the current...
Page 85: Terminal
Appendix f. General attributes required when using a tty terminal the following general attributes are the default settings for the diagnostic programs. Be sure your terminal is set to these attributes. Note: set these attributes before the diagnostic programs are loaded. General setup attributes 31...
Page 86
General setup attributes 3151 /11/31/41 settings 3151 /51/61 settings 3161 /3164 settings description line wrap on on on the cursor moves to the first character position of the next line in the page after it reaches the last character position of the current line in the page. Forcing insert off off ...
Page 87
Communication setup attributes 3151/11 /31/41) settings 3151 /51/61, settings 3161 /3164 settings description turnaround character cr cr cr selects the carriage return (cr) character as the line turnaround character. Interface eia-232 eia-232 eia-232 uses the eia-232 interface protocol. Line control...
Page 88
Additional printer attributes the following printer attributes are for a printer attached to the 3151, 3161, and 3164 terminals. Printer setup attributes 3151/11 /31/41 settings 3151 /51/61 settings 3161 /3164 settings description line speed 9600 9600 9600 uses 19200 or 9600 bps (bits per second) li...
Page 89: Index
Index a about this book xiii accessing documentation 26 hardware 26 operating system 26 acoustical noise emissions 57 adapters 30 aix operating system documentation 25, 35, 37 attributes required for tty terminal 71 b battery disposal, recycling 57 c cables jtag 12 rio 13 spcn 13 vs/comm 12 cables, ...
Page 90
R rail installation 6 records, device 62 records, system 61 recycling 57 related publications xiii removing pci adapters 33 rio cabling 13 routing and securing cables 21 s safety considerations 27 electrical viii installation 2 laser compliance statement ix rack vii safety notices vii set up attache...
Page 91
Readers’ comments — we’d like to hear from you rs/6000 enterprise server model m80 eserver pseries 660 model 6m1 installation guide publication no. Sa38-0576-02 overall, how satisfied are you with the information in this book? Very satisfied satisfied neutral dissatisfied very dissatisfied overall s...
Page 92: Business Reply Mail
Readers’ comments — we’d like to hear from you sa38-0576-02 sa38-0576-02 ibmr cut or fold along line cut or fold along line fold and tape please do not staple fold and tape fold and tape please do not staple fold and tape no postage necessary if mailed in the united states business reply mail first-...
Page 94
Ibmr part number: 09p4388 printed in u.S.A. September 2001 sa38-0576-02 (1p) p/n: 09p4388.