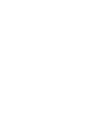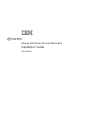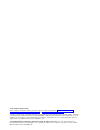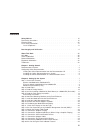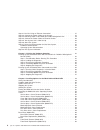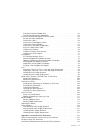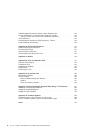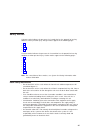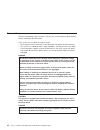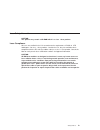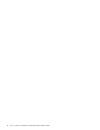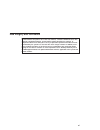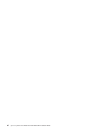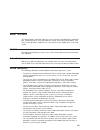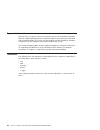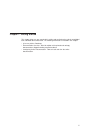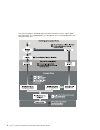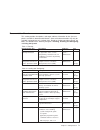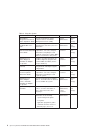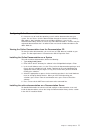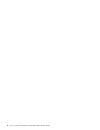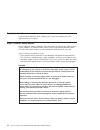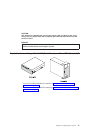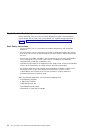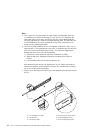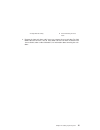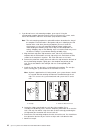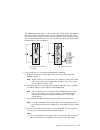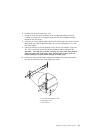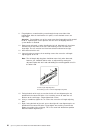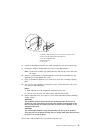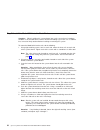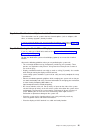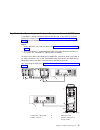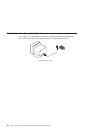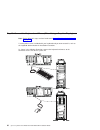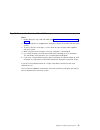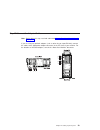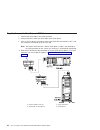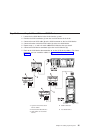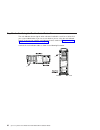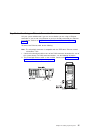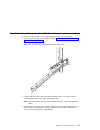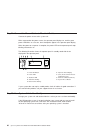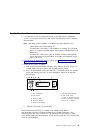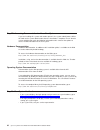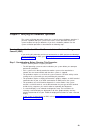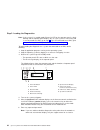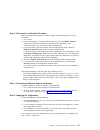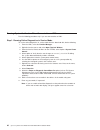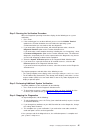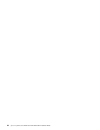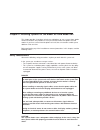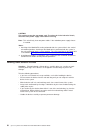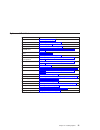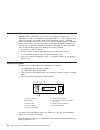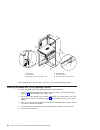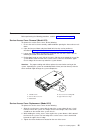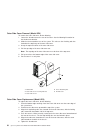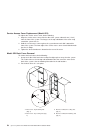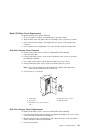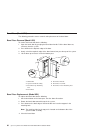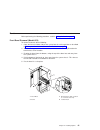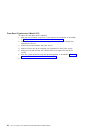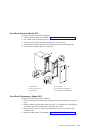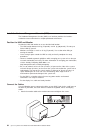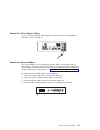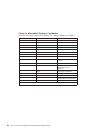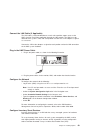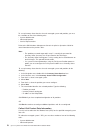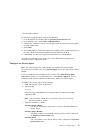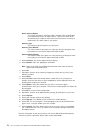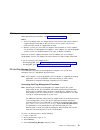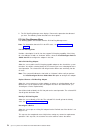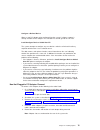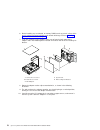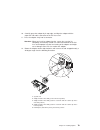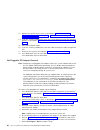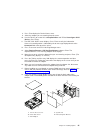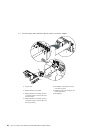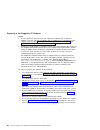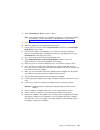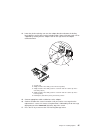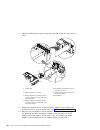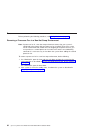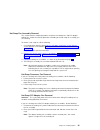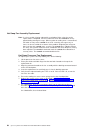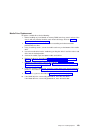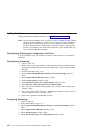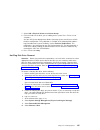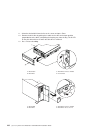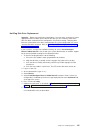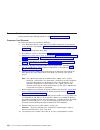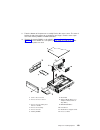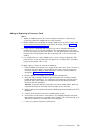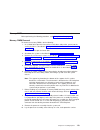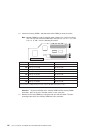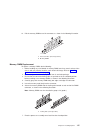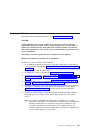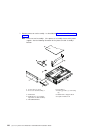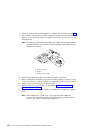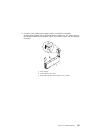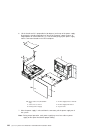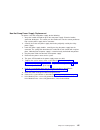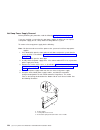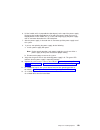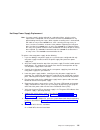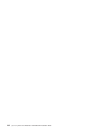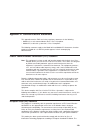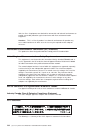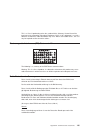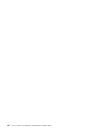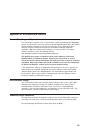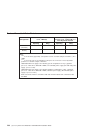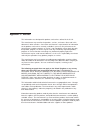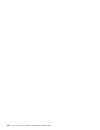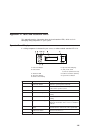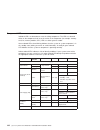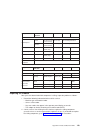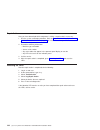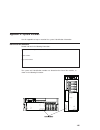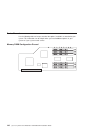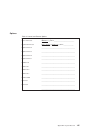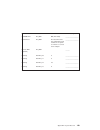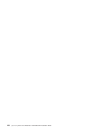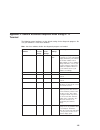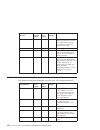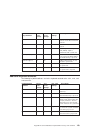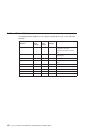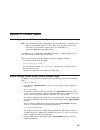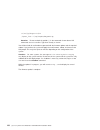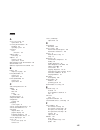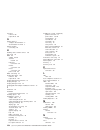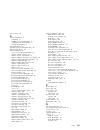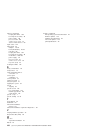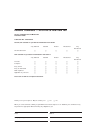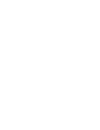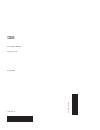- DL manuals
- IBM
- Server
- @Server pSeries 630 6E4
- Installation Manual
IBM @Server pSeries 630 6E4 Installation Manual - page 5
Contents
Data Integrity and Verification
Configuring Online Documentation .
Viewing the Online Documentation from the Documentation CD .
Installing the Online Documentation on a System .
Installing the online documentation on a Documentation Server .
Chapter 2. Setting Up the System .
pSeries 630 Model 6C4 and Model 6E4 .
pSeries 630 Model 6C4 and Model 6E4
Step 3. Read the Safety Notices .
Step 4. Are You Installing a Model 6C4 (Rack Mount) or a Model 6E4 (Deskside)?
Step 5. Read the Rack Safety Instructions.
Step 6. Attach the Mounting Hardware to the Rack Enclosure .
Step 7. Install the Model 6C4 into the Rack Enclosure .
Step 8: Install the Cable Management Arm
Step 9. Are All of the Internal Options Installed? .
Step 10. Positioning the Model 6E4 and Display .
Step 11. Check Your Display or Console Type
Step 12. Are You Connecting to an Hardware Management Console (HMC)? .
Step 13. Attach the Display Cable Toroid .
Step 14. Connect the Graphics Display .
Step 15. Connect the Keyboard and Mouse (When Using a Graphics Display) .
Step 16. Connect the Serial and Parallel Devices
Step 17. Connect the Adapter Cables .
Step 18: Connect the First External SCSI Device
Step 19: Connect Any Additional External SCSI Devices .
Step 20. Are You Using the Rack Indicator Feature?
iii
Summary of @Server pSeries 630 6E4
Page 1
Pseries 630 model 6c4 and model 6e4 installation guide sa38-0605-01 e rserver ibm.
Page 3
Pseries 630 model 6c4 and model 6e4 installation guide sa38-0605-01 erserver ibm.
Page 4
Second edition (august 2002) before using this information and the product it supports, read the information in “safety notices” on page vii, appendix b, “environmental notices” on page 137, and appendix c, “notices” on page 139. A reader’s comment form is provided at the back of this publication. I...
Page 5: Contents
Contents safety notices. . . . . . . . . . . . . . . . . . . . . . . . Vii rack safety instructions . . . . . . . . . . . . . . . . . . . . . Vii electrical safety . . . . . . . . . . . . . . . . . . . . . . . Viii laser safety information . . . . . . . . . . . . . . . . . . . . . Ix laser complianc...
Page 6
Step 21: are you using an ethernet connection? . . . . . . . . . . . . 37 step 22: connect the power cables to the system . . . . . . . . . . . . 38 step 23: attaching cables to the model 6c4 cable management arm . . . . . 39 step 24. Connect the power cables to electrical outlets . . . . . . . . . ...
Page 7
Front bezel removal (model 6e4) . . . . . . . . . . . . . . . . 63 front bezel replacement (model 6e4) . . . . . . . . . . . . . . . 63 install the hardware management console (hmc) . . . . . . . . . . . . 64 position the hmc and monitor. . . . . . . . . . . . . . . . . . 64 connect the cables . . ....
Page 8
United kingdom telecommunications safety requirements . . . . . . . . . 134 avis de conformité à la réglementation d’industrie canada . . . . . . . . . 134 industry canada class a emission compliance statement . . . . . . . . 134 vcci statement . . . . . . . . . . . . . . . . . . . . . . . 134 elect...
Page 9: Safety Notices
Safety notices a danger notice indicates the presence of a hazard that has the potential of causing death or serious personal injury. Danger notices appear on the following pages: v viii v 10 v 124 v 49 a caution notice indicates the presence of a hazard that has the potential of causing moderate or...
Page 10
Electrical safety observe the following safety instructions any time you are connecting or disconnecting devices attached to the workstation. In the system you are about to setup or service: v the ac power interface connector is considered the main power disconnect device. V this system has redundan...
Page 11
Laser safety information caution: this product may contain a cd-rom which is a class 1 laser product. Laser compliance all lasers are certified in the u.S. To conform to the requirements of dhhs 21 cfr subchapter j for class 1 laser products. Outside the u.S., they are certified to be in compliance ...
Page 12
X eserver pseries 630 model 6c4 and model 6e4 installation guide.
Page 13
Data integrity and verification ibm computer systems contain mechanisms designed to reduce the possibility of undetected data corruption or loss. This risk, however, cannot be eliminated. Users who experience unplanned outages, system failures, power fluctuations or outages, or component failures mu...
Page 14
Xii eserver pseries 630 model 6c4 and model 6e4 installation guide.
Page 15: About This Book
About this book this book provides information about the eserver pseries 630 model 6c4 and model 6e4, specifically how to set up and cable the system, install and remove options, and verify system operations. Model 6c4 is a rack mount system. Model 6e4 is a deskside system. Iso 9000 iso 9000 registe...
Page 16
Ergonomic information after you have set up your system, we encourage you to visit the healthy computing web site. Good ergonomic practice is important to get the most from your workstation and to avoid discomfort. This means that the equipment and the workplace should be arranged to suit your indiv...
Page 17
Chapter 1. Getting started this chapter helps you get started with installing and configuring the pseries 630 model 6c4 and model 6e4 environment. The following information is included in the chapter: v eserver pseries roadmap v documentation overview - brief description of the printed and softcopy ...
Page 18
The eserver pseries roadmap helps you locate marketing, service, and customer task information. The roadmap guides you through the tasks and the publications that document those tasks. 2 eserver pseries 630 model 6c4 and model 6e4 installation guide.
Page 19
Documentation overview this section provides descriptions, and target audience information for the eserver pseries and aix 5l documentation libraries. Some of the documentation may only be available in printed form or in softcopy form. Based on the documentation content, the books are divided into t...
Page 20
Table 3. Using the system documentation title description audience type ibm hardware management console for pseries operations guide provides information on how to configure and use a hardware management console (hmc). System administrators printed and softcopy pseries 630 model 6c4 and model 6e4 us...
Page 21
Configuring online documentation it is not necessary to install the operating system’s online documentation onto your system. You can access all of the documentation through the internet at the following web address: http://www.Ibm.Com/servers/aix/library however, if you use the documentation librar...
Page 22
6 eserver pseries 630 model 6c4 and model 6e4 installation guide.
Page 23
Chapter 2. Setting up the system to set up your system, follow the procedures in this chapter. Step 1. Check your inventory pseries 630 model 6c4 and model 6e4 h books, cd-rom and other media h ″ about your machine ″ document h power cables (1 standard, 2 optional) h 9-pin to 25-pin serial converter...
Page 24
Inventory table continued from the previous page. H display, cable (optional), and cable toroid (optional) h keyboard (optional) wrist/palm rest (optional) h mouse (optional) eserver pseries 630 model 6c4 and model 6e4 h model 6c4 h model 6e4 8 eserver pseries 630 model 6c4 and model 6e4 installatio...
Page 25
Model 6c4 (rack mount) only h rack-mounting template h 2 slide rail assemblies h rack-mounting kit contains: 8 system to rail screws, 8 rail to rack screws, 2 nut clips, 2 latch-mounting brackets, 2 system-retaining thumbscrews, 4 alignment pin brackets, 8 assorted alignment pins, 1 strip of self ad...
Page 26
Step 2. Need help? If you encounter difficulties while setting up your system unit, contact your sales representative for assistance. Step 3. Read the safety notices before continuing, read the following safety information. Do not plug any cables into the system, adapters, or electrical outlets unti...
Page 27
Caution: this product is equipped with a three-wire power cable and plug for the user’s safety. Use this power cable with a properly grounded electrical outlet to avoid electrical shock. Danger to prevent electrical shock hazard, disconnect all power cables from the electrical outlet before relocati...
Page 28
Step 5. Read the rack safety instructions before continuing, make sure you review the following instructions for mounting the system drawer into the rack. If the system drawer was shipped already mounted in a rack, go to chapter 4, “installing options for the model 6c4 and model 6e4” on page 49. Rac...
Page 29
Step 6. Attach the mounting hardware to the rack enclosure before performing this procedure, read through each step and study the illustrations. Attention: mounting the rails is a complicated procedure. To install the rack rails correctly, you must read, then perform each procedure step in the order...
Page 30
Notes: a. The system rails are front-to-back and left-to-right side dependent when you are standing in the front of and facing the rack. The rails are labeled on the front lower corner, left or right. The back of the rails can be identified by the two large alignment pins and the rail-length adjusti...
Page 31
4 right rail assembly 8 inner-rail safety release latch 2. Remove the front rack door, and if necessary, remove the rear rack door. For 7014 model t00 and t42 racks, refer to 7014 model t00 and t42 rack installation and service guide, order number sa38-0577, for information about removing the rack d...
Page 32
3. If you do not have a rack-mounting template, go to step 4. Using the rack-mounting template, determine where in the rack to place the system, make note of the electronics industries association (eia) location number. Note: the rack-mounting template has printed illustrations located on the front ...
Page 33
The following illustration shows a 1 eia section and a 4 eia section. Depending on the rack manufacture the eia sections may be separated by either color or by a line. Note the holes along the rail are not evenly spaced. If your rack has no color or line separation between eias, then assume that eac...
Page 34
2) anytime a populated rack is being moved, your system drawers should be secured with two retaining thumbscrews threaded through the nut clips. This secures the system front bezel and system chassis to the rack. 3) there is an 8 hole span when counting from the nut clip to the bottom dot. E. Do the...
Page 35
6. Position yourself at the front of the rack. 7. Facing the rack, note the eia position of the two placement dots previously installed. Insert the rail’s rear alignment pins into the corresponding eia holes located on the rear flange. 8. Insert the rail’s front alignment pins into the rack front fl...
Page 36
11. Finger-tighten a second retaining screw through the top screw hole of the latch-bracket. After the latch bracket is in place, ensure that both screws are finger-tight. Attention: do not tighten any of the screws more than finger-tight until instructed to do so. Tightening the screws prevents the...
Page 37
1 rail assembly (labeled ″ left ″ in the front lower corner) 2 rack to cable management arm bracket 3 top rear alignment pin 4 bottom screw 5 top screw 18. Locate the bracket that attaches the cable management arm to the rack flange. 19. Position the bracket’s bottom hole over the rail’s top alignme...
Page 38
Step 7. Install the model 6c4 into the rack enclosure attention: when installing this system drawer into a rack, ensure that a hazardous condition is not created due to uneven mechanical loading if your rack uses a stabilizer bar, it must be firmly attached before installing or removing this system....
Page 39
9. If you are planning to move the rack after installing the system, fasten the system drawer to the rack enclosure by inserting transport retaining screws through each side of the bezel and chassis bracket. Each screw is held in place with a nut clip positioned over a predetermined rack flange hole...
Page 40
Step 8: install the cable management arm to install the model 6c4 cable management arm, do the following: 1. Attach the cable carrier support bracket to the back of the chassis with two screws. 2. Place the two captive snap buttons, located on the cable management arm, into the unlocked (pulled out)...
Page 41
Step 9. Are all of the internal options installed? These instructions are for systems that have internal options (such as adapters, disk drives, or memory upgrades) already installed. If you have internal options that are not installed, install them now. Refer to chapter 4, “installing options for t...
Page 42
Step 11. Check your display or console type notes: 1. If you are using an ascii terminal with a keyboard as the console for this system, and do not have a graphics display to connect, refer to “step 16. Connect the serial and parallel devices” on page 31. 2. If you are using a graphics display with ...
Page 43
Step 12. Are you connecting to an hardware management console (hmc)? If your hmc is already connected, continue with this step. If your hmc has not been previously installed refer to “install the hardware management console (hmc)” on page 64. After you complete the hmc installation procedure, return...
Page 44
Step 13. Attach the display cable toroid if the cable for your display does not include a toroid, locate the toroid shipped with your system and follow the installation instructions included with the toroid. 1 display cable toroid 28 eserver pseries 630 model 6c4 and model 6e4 installation guide.
Page 45
Step 14. Connect the graphics display note: if you are using an ascii terminal as the console for this system, and do not have a graphics display to connect, continue with “step 16. Connect the serial and parallel devices” on page 31. As shown in “step 13. Attach the display cable toroid” on page 28...
Page 46
Step 15. Connect the keyboard and mouse (when using a graphics display) note: before doing this step, read and understand “step 3. Read the safety notices” on page 10. If a wrist/palm rest was included with your keyboard and you want to attach it, refer to the keyboard documentation for installation...
Page 47
Step 16. Connect the serial and parallel devices notes: 1. Before doing this step, read and understand “step 3. Read the safety notices” on page 10. 2. This system drawer is equipped with serial port 1 located in the front and rear of the system. 3. To access the front serial port 1, use the rj48 to...
Page 48
If you have a parallel device (such as a printer), connect it to the parallel connector (4). 1 serial port 1 connector 1a serial port 1 front connector (rj48) 2 serial port 2 connector 3 serial port 3 connector 4 parallel connector 32 eserver pseries 630 model 6c4 and model 6e4 installation guide.
Page 49
Step 17. Connect the adapter cables note: before doing this step, read and understand “step 3. Read the safety notices” on page 10. If you are using any optional adapters (such as token ring or 8-port eia-232), connect the cables to the appropriate adapter connectors in the pci slots of your machine...
Page 50
Step 18: connect the first external scsi device 1. Connect the scsi cable to the scsi connector. 2. Connect the other end of the scsi cable to the scsi device. 3. If this is the last device connected, connect the scsi device terminator. If this is not the last device connected, go to the next step. ...
Page 51
Step 19: connect any additional external scsi devices 1. Locate the last scsi device in the chain from the system. 2. Remove the scsi terminator (1) from the last scsi device in the chain. 3. Connect the new scsi cable (2) to the scsi connector on the last scsi device. 4. Connect the other end of th...
Page 52
Step 20. Are you using the rack indicator feature? The rack indicator feature signals when a drawer installed in a rack has a failure. Ask your system administrator if you are unsure whether you are using the rack indicator feature. If you are not using the rack indicator feature, continue to “step ...
Page 53
Step 21: are you using an ethernet connection? Ask your system administrator if you are unsure whether you are using an ethernet connection. If you are not using ethernet or you have already connected your ethernet to an adapter, continue to “step 22: connect the power cables to the system” on page ...
Page 54
Step 22: connect the power cables to the system plug the power cables into the system, display, and attached devices. Notes: 1. This system drawer could be equipped with two power supplies. Each power supply needs its own power cable. 2. If your system is equipped with one power supply, connect the ...
Page 55
Step 23: attaching cables to the model 6c4 cable management arm to attach the external cables to the cable management arm, do the following: 1. Put the system into the service position. Refer to “placing the model 6c4 into the service position” on page 53. Note: the rails lock in the fully extended ...
Page 56
Step 24. Connect the power cables to electrical outlets connect the power source to the system unit. When connected to the power source, the operator panel displays ok , and the green power led blinks at a fast rate. 9xxx checkpoints appear in the operator panel display. When the power-on sequence i...
Page 57
Step 26: start your system 1. If an operating system has been preinstalled in your model 6c4 or model 6e4 system, or if you plan to install one now, refer to the operating system installation documentation. Note: operating system installation is handled in one of the following ways: v preinstalled a...
Page 58
Step 27. Accessing documentation for your new system if you are installing this system and another person is the system administrator, deliver this book to the system administrator when the installation is complete. Ensure that the system administrator reads the following information and is aware of...
Page 59
Chapter 3. Verifying the hardware operation the system verification procedure checks the system for correct hardware operation. If you have a problem with your system in the future, use this procedure to test the system hardware to help you determine if you have a hardware problem. Run the system ve...
Page 60
Step 2. Loading the diagnostics note: if the system is in standby mode (power-on led on the operator panel is slowly blinking and the operator panel displays ok ), or if your system is not running and is not connected to a hmc, go to step 4. If you are connected to an hmc, go to “step 1. Running onl...
Page 61
Step 3. Running the verification procedure when the diagnostic operating instructions display, do the following to run system verification: 1. Press enter. 2. If the terminal type has not been defined, you must use the initialize terminal option on the function selection menu to initialize the opera...
Page 62
Running system verification when connected to an hmc run the following procedure only if you are connected to an hmc. Step 1. Running online diagnostics in service mode to run the online diagnostics in service mode from the boot hard disk, do the following: 1. From the hmc, select the partition mana...
Page 63
Step 2. Running the verification procedure when the diagnostic operating instructions display, do the following to run system verification: 1. Press enter. 2. If the terminal type has not been defined, you must use the initialize terminal option on the function selection menu to initialize the opera...
Page 64
48 eserver pseries 630 model 6c4 and model 6e4 installation guide.
Page 65
Chapter 4. Installing options for the model 6c4 and model 6e4 this chapter provides instructions to help you add options to your system. Some option removal instructions are provided, in case you need to remove one option to install another. If you have several internal options to install, these ins...
Page 66
Caution: this unit has more than one power cord. To reduce the risk of electrical shock, disconnect two power supply cords before servicing. Note: this unit will only have two power cables if the redundant power supply feature is installed. Notes: 1. Servicing of the model 6e4 can be performed with ...
Page 67
Options and task list option/task option/task name and page location adapters “pci adapters” on page 73 battery “replacing the battery” on page 119 bezels “bezels” on page 61 bezel door “bezel door (model 6e4)” on page 60 cd-rom drive “media drives (diskette, cd-rom, tape, or disk drive)” on page 10...
Page 68
Stopping the system attention: when shutting down your system to install options, shut down all applications first and then shut down the operating system. The system power turns off and the system goes into standby mode when the operating system is shut down. Before removing power from the system, ...
Page 69
Placing the model 6c4 into the service position attention: when placing the model 6c4 into the service position, it is essential that all stability plates are firmly in position to prevent the rack from toppling. Ensure that only one system drawer is in the service position at a time. Before doing a...
Page 70
1 model 6c4 4 stabilizing bar 2 19 inch rack 5 front rack door 3 extension rail safety release tab 6 system drawer release latch after completing the service actions, return the system to the operating position. Returning the model 6c4 to the operating position to return the model 6c4 to the operati...
Page 71
Covers before performing the following procedure, read the “safety notices” on page vii. Service access cover removal (model 6c4) to remove the service access cover, do the following: 1. Ensure the rack has been correctly stabilized before opening the front and rear rack doors. 2. Open the front rac...
Page 72
Outer side cover removal (model 6e4) to remove the outer side cover, do the following: 1. Loosen the thumbscrew on the rear of the cover. See the following illustration for the thumbscrew location. 2. Slide the cover toward the rear of the system. This releases the 4 locking tab slots located on the...
Page 73
Service access cover removal (model 6e4) to remove the service access cover, do the following: 1. Remove the model 6e4’s outer side cover as described in “outer side cover removal (model 6e4)” on page 56. 2. Loosen the three captive thumbscrews located on the rear of the cover. See the following ill...
Page 74
Service access cover replacement (model 6e4) to replace the service access cover, do the following: 1. Align the service access cover with the side of the system, about 25 mm (1 inch) from the front of the system. The flanges on the top and bottom of the cover wrap around the system chassis. 2. Hold...
Page 75
Model 6e4 back cover replacement to replace the back cover, do the following: 1. Ensure all cables have been connected and are correctly seated. 2. Align the back cover side edges with the side edges of the system chassis back. 3. Raise the back cover about 1 inch higher than the system, ensuring ta...
Page 76
Bezel door (model 6e4) the following procedure covers removal and replacement of the bezel door. Bezel door removal (model 6e4) to remove the bezel door, do the following: 1. Open the bezel door by grasping the bezel door handle. Pull the bezel door out, and away from the system. 2. Press down on th...
Page 77
Bezels before performing the following procedure, read the “safety notices” on page vii. Front bezel removal (model 6c4) to remove the bezel, do the following: 1. Open the front rack door and put the system into the service position as described in “placing the model 6c4 into the service position” o...
Page 78
Front bezel replacement (model 6c4) to replace the front bezel, do the following: 1. Open the front rack door and put the system into the service position as described in “placing the model 6c4 into the service position” on page 53. 2. Put the two tabs located on the bottom edge of the bezel into th...
Page 79
Front bezel removal (model 6e4) to remove the front bezel, do the following: 1. Remove the bezel door as described in “bezel door (model 6e4)” on page 60. 2. Press down on the two bezel-release levers. 3. Pull the top of the bezel out and away from the system chassis. 4. Gently pull the bezel up off...
Page 80
Install the hardware management console (hmc) the hardware management console (hmc) user interface provides the functions needed to create and maintain a multiple-partitioned environment. Position the hmc and monitor position the hmc and monitor at or near their desired location. V the hmc weighs be...
Page 81
2. If a label for the monitor was provided with your system, attach the label to the bottom right corner of the monitor. 3. Attach the power cables to the monitor (1). If the hmc has a voltage switch, ensure that it is in the correct position for the supply voltage. Attention: do not plug the power ...
Page 82
5. Connect the hmc serial cable into the hmc1 connector, located on the back of your system unit. For two hmcs, connect the redundant hmc serial cable into the hmc2 connector, located on the back of your system unit. The following illustration shows the location of the serial ports on the back of th...
Page 83
Connect the 8-port adapter cables if you are using any optional 8-port adapters, connect the cables to the appropriate connectors in slots 1 through 4. Connect the external modem the external modem is used in conjunction with the hmc’s service agent and call home features. To properly service your m...
Page 84
Check the microswitch setting on the modem check the microswitch settings on the modem. The settings should be set as follows: switch position function 1 up force dtr 2 up flow control &e4 3 down result codes enabled 4 up modem emulation disabled 5 *down auto answer enabled 6 up maximum throughput e...
Page 85
Connect the lan cable (if applicable) the lan cable is recommended because each active partition reports errors to the hmc’s service focal point application through the lan network. The hmc must be attached to the system’s lan, and each partition should have a lan adapter assigned as a resource. Con...
Page 86
To set up inventory scout services for each managed system and partition, you must be a member of one of the following roles: v system administrator v advanced operator v service representative refer to the ibm hardware management console for pseries operations guide for more information on the prev...
Page 87
V service representative to collect the managed systems vpd, do the following: 1. In the navigation area, double-click the inventory scout services icon. 2. In the contents area, select collect vpd information. 3. From the list, select the name of the managed system for which you want to collect the...
Page 88
Queue country/region the country or region in which the hmc is located. Click the drop-down list to expand the country or region choices. Type the first letter of the desired country or region to move to the first occurrence of a country or region whose first letter matches your choice. Gateway type...
Page 89
Pci adapters before performing this procedure, read “safety notices” on page vii. Notes: 1. Some pci adapter cards are shipped from the manufacturer with a blue handle or support along the back edge of the card. To use in this system unit you must remove the blue handle or support from the card. 2. ...
Page 90
5. The pci hot-plug manager menu displays. Return to the procedure that directed you here. The following section describes the menu options. Pci hot-plug manager menu the following options are available from the pci hot plug manager menu: note: for information about the pci slot led states, see “com...
Page 91
Configure a defined device allows a new pci adapter to be configured into the system if software support is already available for the adapter. The selected pci slot will go into the on state. Install/configure devices added after ipl the system attempts to configure any new devices and tries to find...
Page 92
6. Before handling any card, board, or memory dimm, touch any metal surface of the chassis with one hand to minimize static electric discharge. Refer to “handling static-sensitive devices” on page 50. 7. If you are removing a long adapter, make note of how the back edge of the adapter slides into mo...
Page 93
1 system unit 5 pci adapter (dotted lines) being locked into position 2 adapter retainer assembly 6 adapter retainer assembly (in the unlocked position) 3 adapter retainer assembly (retainer seat down and the retainer clip in the locked position) 7 pci adapter 4 adapter retainer assembly (retainer s...
Page 94
11. If you do not plan to install another adapter into the vacated slot, seal the expansion slot using an expansion-slot cover. If you are installing another adapter, go to “adding or replacing a non-hot-pluggable pci adapter”. 12. If you have other options to install, refer to “options and task lis...
Page 95
10. Carefully grasp the adapter by its top edge, and align the adapter with the expansion slot and its connector on the pci riser card. 11. Press the adapter firmly into its connector. Attention: when you install an adapter into the system, be sure that it is completely and correctly seated in its c...
Page 96
13. Replace the service access cover as described in “service access cover replacement (model 6c4)” on page 55 or “service access cover replacement (model 6e4)” on page 58. 14. If you are servicing a model 6c4, push the system drawer back into the operating position as described in “returning the mo...
Page 97
8. Press f4 to display the device names menu. 9. Select the adapter you are removing from the menu. 10. Use the tab key to answer no to keep definition and yes to unconfigure child devices. Press enter. 11. The are you sure screen displays. Press enter to verify the information. Successful unconfigu...
Page 98
19. Turn the locking latch and lift the plastic retainer seat off the adapter. 1 system unit 5 pci adapter (dotted lines) being locked into position 2 adapter retainer assembly 6 adapter retainer assembly (in the unlocked position) 3 adapter retainer assembly (retainer seat down and the retainer cli...
Page 99
20. Carefully grasp the adapter by the edges and pull it straight out from the pci riser card. 21. If you are not installing another adapter in this slot, place an expansion slot cover in the adapter slot and then lower the plastic retainer seat over the adapter bracket. Rotate the locking latch clo...
Page 100
Replacing a hot-pluggable pci adapter notes: 1. Use this procedure only when you are replacing an adapter with an identical adapter. If you are replacing an adapter with an adapter that is not identical to the adapter removed, go to “hot-pluggable pci adapter removal” on page 80 and “installing a ho...
Page 101
8. Select unconfigure a device and press enter. Note: if the adapter or device has a problem that prevents it from being replaced by hot-plug, it must be replaced by shutting down the system. Go to “adding or replacing a non-hot-pluggable pci adapter” on page 78. 9. Press f4 to display the device na...
Page 102
1 system unit 5 pci adapter (dotted lines) being locked into position 2 adapter retainer assembly 6 adapter retainer assembly (in the unlocked position) 3 adapter retainer assembly (retainer seat down and the retainer clip in the locked position) 7 pci adapter 4 adapter retainer assembly (retainer s...
Page 103
24. Lower the plastic retaining seat over the adapter bracket and rotate the locking latch clockwise until it clicks into the locked position. Some full-length cards can be supported by rotating the blue adapter latch on the right end of the adapter counterclockwise. 1 system unit 2 adapter retainer...
Page 104
28. Select install/configure devices added after ipl and press enter. Then follow the instructions on the screen. Successful replacement is indicated by the ok message displayed next to the command field at the top of the screen. If your system is set up to run hacmp clustering, do not use install/c...
Page 105
Installing a hot-pluggable pci adapter note: this system contains pci hot-pluggable adapters, so the system does not need to be shut down and the power cables removed before adding or replacing an adapter. To add or install an adapter, do the following: 1. On a model 6c4, open the front and rear rac...
Page 106
13. Rotate the locking retainer clip, lift the plastic stop, and remove the expansion slot cover. 1 system unit 5 pci adapter (dotted lines) being locked into position 2 adapter retainer assembly 6 adapter retainer assembly (in the unlocked position) 3 adapter retainer assembly (retainer seat down a...
Page 107
16. Rotate the adapter retainer clip clockwise until it covers the tab at approximately a 45 degree angle. See the following illustration. 1 system unit 2 adapter retainer assembly (in the unlocked position) 3 adapter retainer assembly (retainer seat down and the retainer clip in the unlocked positi...
Page 108
Fans before performing the following procedure, read “safety notices” on page vii. Removing a processor fan in a non-hot-swap environment note: a processor fan in a non-hot-swap environment means that your system is configured at the factory with one processor fan installed. To put your system into ...
Page 109
3. Continue with the procedure in “hot-swap fan assembly removal” on page 95. 1 service access cover 4 finger holes 2 processor card cooling fan (fan #1) 5 processor fan bottom connector 3 processor fan amber led 6 processor cooling fans access cover chapter 4. Installing options 93.
Page 110
1 outer side cover 5 processor fan bottom connector 2 service access cover 6 processor cooling fans access cover 3 processor fan amber led 7 processor card cooling fan (fan #1) 4 finger holes 8 model 6e4 replacing a processor fan in a non-hot-swap environment to replace a processor fan in a non-hot-...
Page 111
Hot-swap fan assembly removal this section contains multiple procedures for processor cooling fans and pci adapter cooling fans. Select the removal procedure according to the hot-swap fan assembly you are servicing. To remove a hot-swap fan, do the following: 1. On a model 6c4, open the front and re...
Page 112
1 service access cover 7 processor cooling fans access cover 2 processor fan amber led 8 adapter cooling fan retaining bracket 3 finger holes 9 pci adapter cooling fan assembly (fan #4) 4 processor card cooling fan (fan #1) 10 pci adapter cooling fan assembly (fan #3) 5 processor card cooling fan (f...
Page 113
1 outer side cover 8 processor cooling fans access cover 2 service access cover 9 processor card cooling fan (fan #2) 3 processor fan amber led 10 adapter cooling fan assembly (fan #4) 4 finger holes 11 adapter cooling fan assembly (fan #3) 5 processor card cooling fan (fan #1) 12 pci adapter fan am...
Page 114
Hot-swap fan assembly replacement note: if a fan assembly is being replaced for a redundant failure, after the service repair action is completed, ask the customer to check the crontab file for any power/cooling warning messages. When a power or cooling error is encountered, aix adds an entry to the...
Page 115
Hot-swap pci adapter fan replacement attention: the system will power off in the event that the failing pci cooling fan has not been exchanged within five minutes. To replace a hot-swap pci adapter cooling fan, do the following: 1. Before inserting the fan assembly into the fan cage, ensure that the...
Page 116
Media drives (diskette, cd-rom, tape, or disk drive) note: the two media bays can be used to house an integrated drive electronics (ide) cd-rom, or a scsi cd-rom, diskette, tape drive or dvd. See the following illustration for the location of the two media bays. However, if your system has an ide cd...
Page 117
1 service access cover 6 disk drive (4 pack) 2 model 6e4 7 optional media device (for example: tape drive, dvd, cd-rom, diskette drive) 3 diskette drive carrier tray (media carrier) 8 ide cd-rom 4 diskette drive (optional) 9 media carrier trays 5 diskette drive cage 10 front bezel chapter 4. Install...
Page 118
1 model 6e4service access cover 7 ide cd-rom 2 disk drive (4 pack) 8 diskette drive carrier (optional) 3 media carrier trays 9 diskette drive cage (optional) 4 front bezel 10 diskette drive (optional) 5 bezel door 11 outer side cover 6 optional media device (for example: tape drive, dvd, cd-rom, dis...
Page 119
Media drive replacement to replace a media drive, do the following: 1. Before handling any card, board, or memory dimm, touch any metal surface of the chassis with one hand to minimize static electric discharge. Refer to “handling static-sensitive devices” on page 50. 2. Set any jumpers or switches ...
Page 120
Hot-plug disk drives before performing the following procedure, read “safety notices” on page vii. Note: you do not have to power off the system to remove a hot-plug disk drive. Before you perform these procedures, ensure that the customer has taken appropriate actions to back up the data for the dr...
Page 121
7. Select add a physical volume to a volume group. 8. Fill in the fields for the drive you are adding to the system. Press f4 for a list of selections. See the aix system management guide: operating system and devices to finish the drive configuration. This publication is available at the following ...
Page 122
11. Select the desired disk from the list on the screen and press enter. 12. Remove the disk drive by placing the handle on the drive to the open position (perpendicular to the drive) and pulling the hot-plug tray from the bay. The lit led on the disk drive will turn off when the disk drive is remov...
Page 123
Hot-plug disk drive replacement attention: before you perform these procedures, ensure that the customer has taken appropriate actions to back up the data for the drive you are removing, and that the drive has been removed from the configuration. Physically removing a hot-plug drive from the system ...
Page 124
Processor card before performing the following procedure, read “safety notices” on page vii. Processor card removal to remove the processor card, do the following: 1. On a model 6c4, open the front and rear rack doors and put the system into the service position as described in “placing the model 6c...
Page 125
11. From the bottom of the processor assembly lift the side access cover. The cover is held to the top of the processor assembly by four hinges. Pivot the cover up to reveal the memory dimms or dimm connectors. 12. Remove all memory dimms as described in “memory dimm removal” on page 113. Put the di...
Page 126
1 model 6e4 9 service access cover 2 media device support shelf 10 outer side cover 3 media carrier trays 11 processor access cover 4 optional media device (for example: diskette drive or tape drive) 12 processor assembly lifting and release handles 5 ide cd-rom drive 13 processor card 6 front bezel...
Page 127
Adding or replacing a processor card notes: 1. Adding an additional processor card or installing a new process card into your system may require the updating of the system firmware. 2. Before handling any card, board, or memory dimm, touch any metal surface of the chassis with one hand to minimize s...
Page 128
8. Replace the media support shelf. Tighten the thumbscrew located on the support shelf. Note: when replacing the support shelf, ensure that the lower support leg, located on the bottom side of the support shelf, activates the microswitch located on the cec backplane. Failure to do so results in the...
Page 129
Memory dimms before performing the following procedure, read “safety notices” on page vii. Memory dimm removal to remove the memory dimms, do the following: 1. On a model 6c4, open the front and rear rack doors and put the system into the service position as described in “placing the model 6c4 into ...
Page 130
11. From the bottom of the processor assembly lift the side access cover. The cover is held to the top of the processor assembly by four hinges. Pivot the cover up to reveal the memory dimms or dimm connectors. 1 service access cover 6 memory dimms 2 processor access cover 7 7028 model 6c4 3 process...
Page 131
1 model 6e4 9 service access cover 2 media device support shelf 10 outer side cover 3 media carrier trays 11 processor access cover 4 optional media device (for example: diskette drive or tape drive) 12 processor cage processor assembly lifting and release handles 5 ide cd-rom drive 13 processor car...
Page 132
12. Locate the memory dimms, and determine which dimm you want to remove. Note: memory dimms must be installed in quads (groups of 4) and in the correct slot. The only two valid slot combinations that you can use are 1, 3, 6, and 8 or 2, 4, 5, and 7. See the following illustration. Number descriptio...
Page 133
14. Pull the memory dimm out of the connector, as shown in the following illustration. 1 2 1 1 connector tabs (unlocked position) 2 memory dimm memory dimm replacement to replace a memory dimm, do the following: 1. Before handling any card, board, or memory dimm, touch any metal surface of the chass...
Page 134
8. Grasp the release handles located on top of the processor assembly. Pivot the handle upward to 90 degrees. This action puts the handle cams into the correct position to help seat the processor card connector into the docking connector located on the cec backplane. Attention: to prevent damage to ...
Page 135
Replacing the battery before performing the following procedure, read “safety notices” on page vii. Caution: a lithium battery can cause fire, explosion, or severe burn. Do not recharge, disassemble, heat above 100°c (212°f), solder directly to the cell, incinerate, or expose cell contents to water....
Page 136
7. Remove processor card assembly 1 as described in “processor card removal” on page 108. Note: processor card assembly 1 is the processor assembly closest to the power supplies. See the following illustration for the processor card assembly 1 location. 1 service access cover 6 front bezel 2 process...
Page 137
1 model 6e4 7 media device support shelf 2 media carrier trays 8 captive thumbscrew 3 media device (for example: tape drive or diskette drive) 9 battery (positive (+) side facing up) 4 ide cd-rom drive 10 service access cover 5 front bezel 11 outer side cover 6 bezel door 12 processor assembly chapt...
Page 138
8. Locate the battery on the cec backplane as shown in the illustration on page 122. 9. Pry the battery out of its plastic mount using your fingernail. After the bottom of the battery has cleared the top edge of the plastic mount, pull it up and away from the cec backplane. Note: the battery’s plast...
Page 139
15. Replace all media drives, ensuring that the media drives removed are returned to the same media bay from which they were removed as described in “media drive replacement” on page 103. 16. Reconnect all power and signal cables to their respective media drives. 17. Replace the front bezel as descr...
Page 140
Power supplies danger do not attempt to open the covers of the power supply. Power supplies are not serviceable and are to be replaced as a unit. This system drawer has power supplies that have hot-swap capabilities. To use this feature, you must have two power supplies in place. Non-hot-swap power ...
Page 141
5. Grasp the ends of both power supply handles, and slide the retractable spring-activated portion of each handle toward its hinged base. This action releases the locking tab located on the bottom side of each release handle. See the following illustration. 1 power supply 2 locking tab receiver hole...
Page 142
6. Lift the handle until it is perpendicular (90 degrees) to the top of the power supply. By placing the handle perpendicular to the top of the power supply, the base or hinged portion of each handle acts as a cam and will gently pry the power supply from its connector located on the cec backplane. ...
Page 143
Non-hot-swap power supply replacement to replace a non-hot-swap power supply, do the following: 1. Grasp the handles located on top of the new power supply. Pivot the handles upward to 90 degrees. This action puts the handle cams into the correct position to help seat the power supply into its conne...
Page 144
Hot-swap power supply removal before performing this procedure, read the following “safety notices” on page vii. If you are servicing a system that has two power supplies installed, you can replace each power supply (one at a time) without shutting down the system. To remove a hot-swap power supply,...
Page 145
6. Lift the handle until it is perpendicular (90 degrees) to the top of the power supply. By placing the handle perpendicular to the top of the power supply, the base or hinged portion of each handle acts as a cam and will gently pry the power supply from its connector located on the cec backplane. ...
Page 146
1a outer side cover (model 6e4 only) 3 power supply release handle 1 service access cover 4 power supply filler panel 2 primary power supply 5 system unit 130 eserver pseries 630 model 6c4 and model 6e4 installation guide.
Page 147
Hot-swap power supply replacement note: if a power supply is being replaced for a redundant failure, after the service repair action is completed, ask the customer to check the crontab file for any power/cooling warning messages. When a power or cooling error is encountered, aix adds an entry to the...
Page 148
132 eserver pseries 630 model 6c4 and model 6e4 installation guide.
Page 149
Appendix a. Communications statements this appendix contains emc and safety regulatory statements for the following: v model 6c4, a rack mounted drawer that is class a compliant v model 6e4, a deskside system that is class a compliant. The following statements apply to the model 6c4 and model 6e4. S...
Page 150
Limits for class a equipment were derived for commercial and industrial environments to provide reasonable protection against interference with licensed communication equipment. Attention: this is a class a product. In a domestic environment this product may cause radio interference in which case th...
Page 151
This is a class a product based on the standard of the voluntary control council for interference by information technology equipment (vcci). If this equipment is used in a domestic environment, radio disturbance may arise. When such trouble occurs, the user may be required to take corrective action...
Page 152
136 eserver pseries 630 model 6c4 and model 6e4 installation guide.
Page 153
Appendix b. Environmental notices product recycling and disposal this unit contains materials such as circuit boards, cables, electromagnetic compatibility gaskets and connectors which may contain lead and copper/beryllium alloys that require special handling and disposal at end of life. Before this...
Page 154
Declared acoustical noise emissions product configuration declared a-weighted sound power level, lwad (b) declared a-weighted sound pressure level, (db) at 1 meter bystander position operating idling operating idling 7028-6e4 (deskside) 6.0 6.0 45 45 7028-6c4 (rack drawer) 6.0 6.0 45 45 notes: 1. Lw...
Page 155: Appendix C. Notices
Appendix c. Notices this information was developed for products and services offered in the u.S.A. The manufacturer may not offer the products, services, or features discussed in this document in other countries. Consult the manufacturer’s representative for information on the products and services ...
Page 156
140 eserver pseries 630 model 6c4 and model 6e4 installation guide.
Page 157
Appendix d. Fault and attention leds this appendix contains information about fault and attention leds, which assist in identifying failing components in your system. Operator panel display if a failing component is detected in your server, an amber-colored attention led is lit. 1 power-on button 6 ...
Page 158
Component leds individual leds are located on or near the failing components. The leds are located either on the component itself or on the carrier of the component (for example: memory card, fan, memory module, cpu). Leds are either green or amber. Green colored leds when blinking indicates that th...
Page 159
Component led function location led color off on electronics component leds pci adapters power pci riser card (board socket) green (4x) pci hot-plug standard attention pci riser card (board socket) amber (4x) pci hot-plug standard memory dimms identify processor board (top) amber (8x) normal fault c...
Page 160
Repair action after you have determined which component is failing, a repair action is necessary. 1. Run the system verification procedure. Refer to chapter 4, “installing options for the model 6c4 and model 6e4” on page 49 for instructions on component installation, removal and replacement. 2. Reco...
Page 161
Appendix e. System records use this appendix to keep a record of the system’s identification information. Identification numbers record and retain the following information: product name pseries 630 model 6c4 and model 6e4 serial number key serial number the system unit’s identification numbers are ...
Page 162
Device records use the following tables to keep a record of the options installed in or attached to your system. This information can be helpful when you install additional options in your system or if your system needs service. Memory dimm configuration record 146 eserver pseries 630 model 6c4 and ...
Page 163
Options table 4. Internal and external options location option description mouse connector ibm mouse h other:____________________________ keyboard connector space saving h enhanced h other:______________ expansion slot 4 ______________________________________________ expansion slot 3 _______________...
Page 164
Scsi ids and bay locations index bay location drive name scsi id 1 operator panel 2 d01 ide cd-rom ide (non-scsi) 2 d01 tape drive scsi cd-rom the scsi id can be any number 0 through 15 with the exception of 7 which is reserved for the adapter. 3 d02 tape drive scsi cd-rom diskette drive the scsi id...
Page 165
Drive location scsi id drive description cd-rom drive bay d01 ide (non-scsi) __________________ media device bay d02 the scsi id can be any number 0 through 15 with the exception of 7 which is reserved for the adapter. __________________ diskette drive (optional) bay d02 ______ hot-plug disk bay 10 ...
Page 166
150 eserver pseries 630 model 6c4 and model 6e4 installation guide.
Page 167: Terminal
Appendix f. General attributes required when using a tty terminal the following general attributes are the default settings for the diagnostic programs. Be sure your terminal is set to these attributes. Note: set these attributes before the diagnostic programs are loaded. General setup attributes 31...
Page 168
General setup attributes 3151 /11/31/41 settings 3151 /51/61 settings 3161 /3164 settings description line wrap on on on the cursor moves to the first character position of the next line in the page after it reaches the last character position of the current line in the page. Forcing insert off off ...
Page 169
Communication setup attributes 3151/11 /31/41) settings 3151 /51/61, settings 3161 /3164 settings description turnaround character cr cr cr selects the carriage return (cr) character as the line turnaround character. Interface eia-232 eia-232 eia-232 uses the eia-232 interface protocol. Line control...
Page 170
Additional printer attributes the following printer attributes are for a printer attached to the 3151, 3161, and 3164 terminals. Printer setup attributes 3151/11 /31/41 settings 3151 /51/61 settings 3161 /3164 settings description line speed 9600 9600 9600 uses 19200 or 9600 bps (bits per second) li...
Page 171
Appendix g. Firmware updates determining the level of firmware on the system note: this information may be superseded by the information that is available on the web site listed below. Always check the web site for the latest images and instructions for checking the firmware level. The web address i...
Page 172
Cd /usr/lpp/diagnostics/bin ./update_flash -f /tmp/fwupdate/rryymmdd.Img attention: do not overlook the periods (.) in the commands shown above. Aix commands are case-sensitive. Type them exactly as shown. You will be asked for confirmation to proceed with the firmware update and the required reboot...
Page 173: Index
Index a access cover (rack) 55 replacement 55 accessing documentation 42 hardware 42 operating system 42 acoustical noise emissions 137 adapter cables connecting 33 adapters 73 removal 75, 80 replacement 78, 89 aix operating system documentation 40 attention leds 141 attributes required for tty term...
Page 174
Front door removal 60 replacement 60 g getting started 1 configure documentation 5 documentation overview 3 graphics display connecting 29 h handling static–sensitive devices 50 help, need 10 hmc 69 cabling 64, 66 external modem 67 keyboard connection 64 monitor connection 64 mouse connection 64 pow...
Page 175
Notices, safety 10 o online documentation 5 configuring 5 installing server documentation 5 installing system documentation 5 viewing documentation 5 online publications xiii operating system documentation, aix 40 operator panel display 141 options installation 49 access cover removal model 6e4 57 a...
Page 176
Removal (continued) hot-plug disk drives 105 hot-swap fan assembly 95 power supply 128 processor card 108 service access cover 57 static–sensitive devices 50 repair action 144 replacement 58 adapters 78, 89 bezel (model 6c4) 62, 63 front door 60 hot-plug disk drives 107 hot-swap fan assembly 98 medi...
Page 177
Readers’ comments — we’d like to hear from you pseries 630 model 6c4 and model 6e4 installation guide publication no. Sa38-0605-01 overall, how satisfied are you with the information in this book? Very satisfied satisfied neutral dissatisfied very dissatisfied overall satisfaction h h h h h how sati...
Page 178: Business Reply Mail
Readers’ comments — we’d like to hear from you sa38-0605-01 sa38-0605-01 ibmr cut or fold along line cut or fold along line fold and tape please do not staple fold and tape fold and tape please do not staple fold and tape no postage necessary if mailed in the united states business reply mail first-...
Page 180
Ibmr part number: 00p3937 printed in u.S.A. August 2002 sa38-0605-01 (1p) p/n: 00p3937.