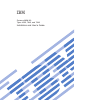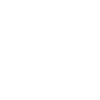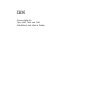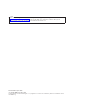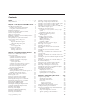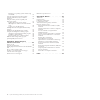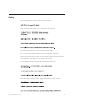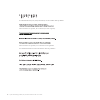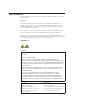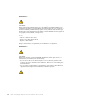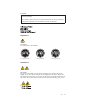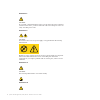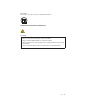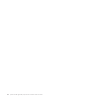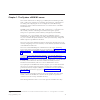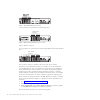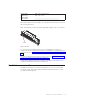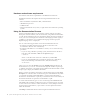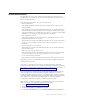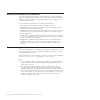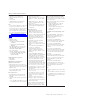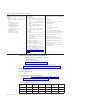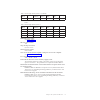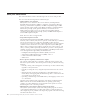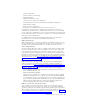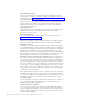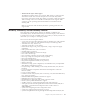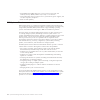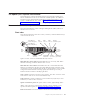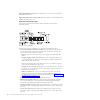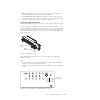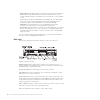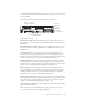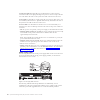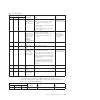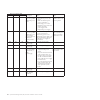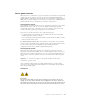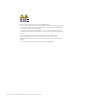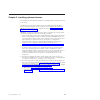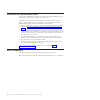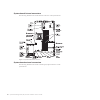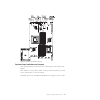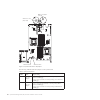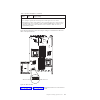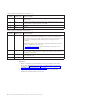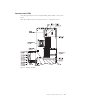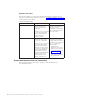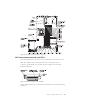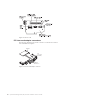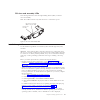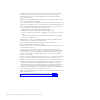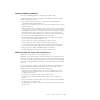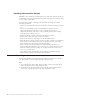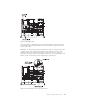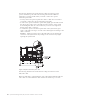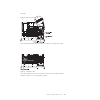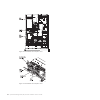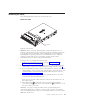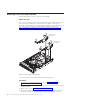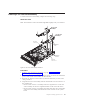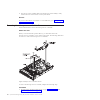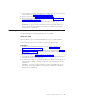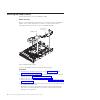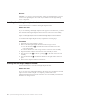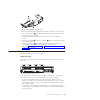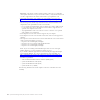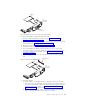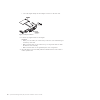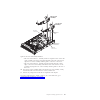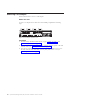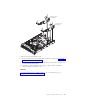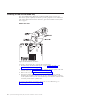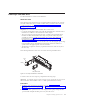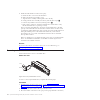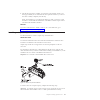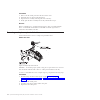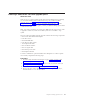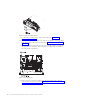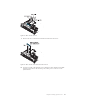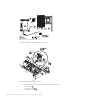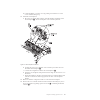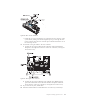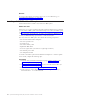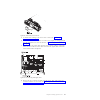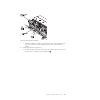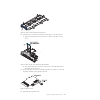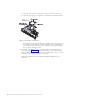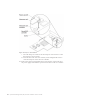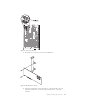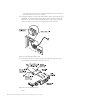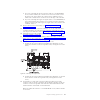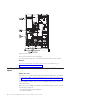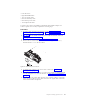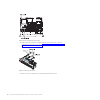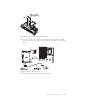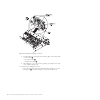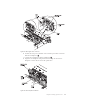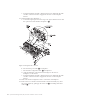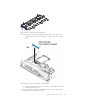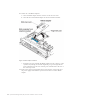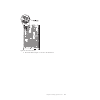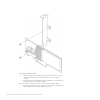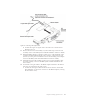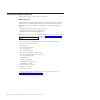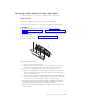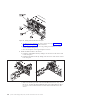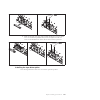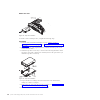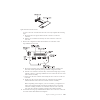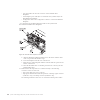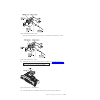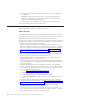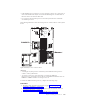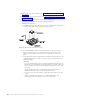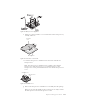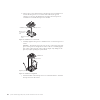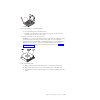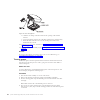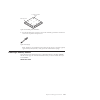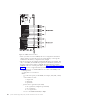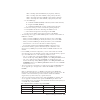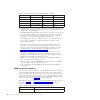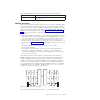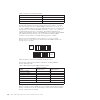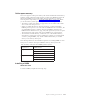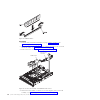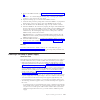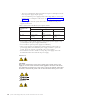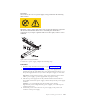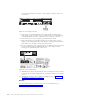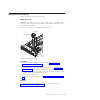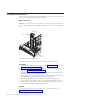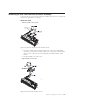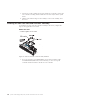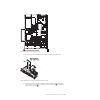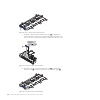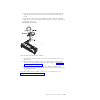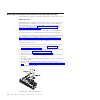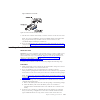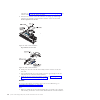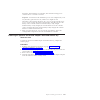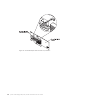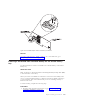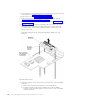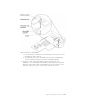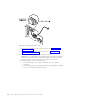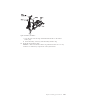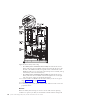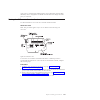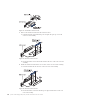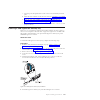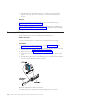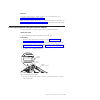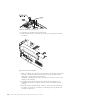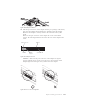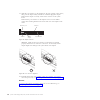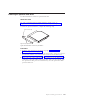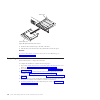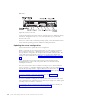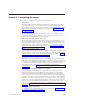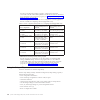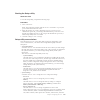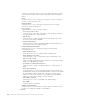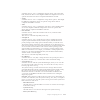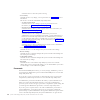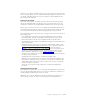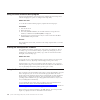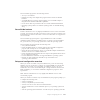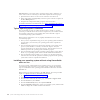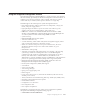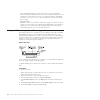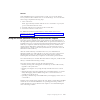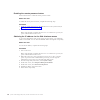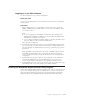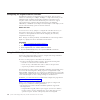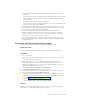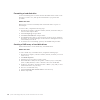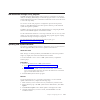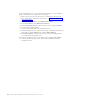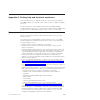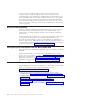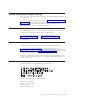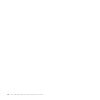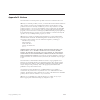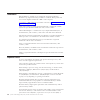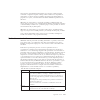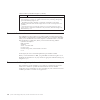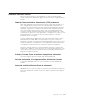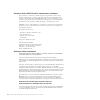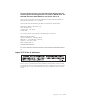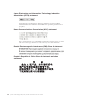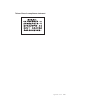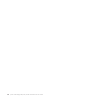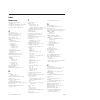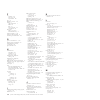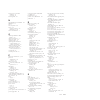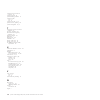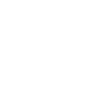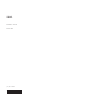- DL manuals
- IBM
- Server
- System x3650 M3 4255
- Installation And User Manual
IBM System x3650 M3 4255 Installation And User Manual
Summary of System x3650 M3 4255
Page 1
System x3650 m3 types 4255, 7945, and 7949 installation and user’s guide.
Page 3
System x3650 m3 types 4255, 7945, and 7949 installation and user’s guide.
Page 4
Note note: before using this information and the product it supports, read the general information in appendix b, “notices,” on page 181; and read the ibm safety information and the ibm systems environmental notices and user guide on the ibm documentation cd. Eleventh edition (june 2014) © copyright...
Page 5
Contents safety . . . . . . . . . . . . . . . V safety statements . . . . . . . . . . . . Vii chapter 1. The system x3650 m3 server 1 the ibm documentation cd . . . . . . . . . 3 hardware and software requirements . . . . . 4 using the documentation browser . . . . . . 4 related documentation . . . ...
Page 6
Installing your operating system without using serverguide . . . . . . . . . . . . . 166 using the integrated management module. . . . 167 using the usb memory key for vmware hypervisor . . . . . . . . . . . . . . 168 using the remote presence capability and blue-screen capture . . . . . . . . . . ....
Page 7
Safety before installing this product, read the safety information. Antes de instalar este produto, leia as informações de segurança. Læs sikkerhedsforskrifterne, før du installerer dette produkt. Lees voordat u dit product installeert eerst de veiligheidsvoorschriften. Ennen kuin asennat tämän tuot...
Page 8
Les sikkerhetsinformasjonen (safety information) før du installerer dette produktet. Antes de instalar este produto, leia as informações sobre segurança. Antes de instalar este producto, lea la información de seguridad. Läs säkerhetsinformationen innan du installerar den här produkten. Vi system x36...
Page 9
Safety statements these statements provide the caution and danger information that is used in this documentation. Important: each caution and danger statement in this documentation is labeled with a number. This number is used to cross reference an english-language caution or danger statement with t...
Page 10
Statement 2 caution: when replacing the lithium battery, use only ibm ® part number 33f8354 or an equivalent type battery recommended by the manufacturer. If your system has a module containing a lithium battery, replace it only with the same module type made by the same manufacturer. The battery co...
Page 11
Danger some laser products contain an embedded class 3a or class 3b laser diode. Note the following. Laser radiation when open. Do not stare into the beam, do not view directly with optical instruments, and avoid direct exposure to the beam. Statement 4 caution: use safe practices when lifting. ≥ 18...
Page 12
Statement 6 caution: if you install a strain-relief bracket option over the end of the power cord that is connected to the device, you must connect the other end of the power cord to an easily accessible power source. Statement 8 caution: never remove the cover on a power supply or any part that has...
Page 13
Caution: do not place any object on top of rack-mounted devices. Rack safety information, statement 2 danger v always lower the leveling pads on the rack cabinet. V always install stabilizer brackets on the rack cabinet. V always install servers and optional devices starting from the bottom of the r...
Page 14
Xii system x3650 m3 types 4255, 7945, and 7949: installation and user’s guide.
Page 15
Chapter 1. The system x3650 m3 server this contains instructions for setting up your ibm system x3650 m3 types 4255, 7945, or 7949 server, instructions for installing optional devices, and instructions for starting and configuring the server. For diagnostic and troubleshooting information, see the p...
Page 16
You can purchase an optional kit to install the tape drive. You can purchase an optional kit to install the eight additional sas hard disk drive bays. Sas hard disk drive bays 0 1 2 3 4 5 6 7 8 9 10 11 12 131415 the sas id for each bay is printed on the server front, above each bay. If firmware and ...
Page 17
Product name ibm system x3650 m3 server machine type 4255, 7945, or 7949 model number _____________________________________________ serial number _____________________________________________ the model number and serial number are on the id label on the bezel, as shown in the following illustration....
Page 18
Hardware and software requirements the hardware and software requirements of the ibm documentation cd. The ibm documentation cd requires the following minimum hardware and software: v microsoft windows xp, windows 2000, or red hat linux v 100 mhz microprocessor v 32 mb of ram v adobe acrobat reader ...
Page 19
Related documentation this installation and user’s guide contains general information about the server, including how to set up the server, how to install supported optional devices, and how to configure the server. The following documentation also comes with the server: v warranty information this ...
Page 20
Notices and statements in this document the caution and danger statements in this document are also in the multilingual safety information document, which is on the documentation cd. Each statement is numbered for reference to the corresponding statement in your language in the safety information do...
Page 21
Table 1. Features and specifications microprocessor: v supports up to two intel xeon ™ multi-core microprocessors (one installed) v level-3 cache v quickpath interconnect (qpi) links speed up to 6.4 gt per second note: v do not install an intel xeon ™ 5500 series microprocessor and an xeon ™ 5600 se...
Page 22
Table 1. Features and specifications (continued) electrical input with hot-swap ac power supplies: v sine-wave input (47 - 63 hz) required v input voltage range automatically selected v input voltage low range: – minimum: 100 v ac – maximum: 127 v ac v input voltage high range: – minimum: 200 v ac –...
Page 23
Table 2. Power supply efficiency (psu 2) (continued) irms a pf ithd (%) load (%) input watts output watts efficiency % 3.28 0.976 17.5% 100% 736.58 670.10 90.97% psu 3: table 3. Power supply efficiency (psu 3) irms a pf ithd (%) load (%) input watts output watts efficiency % 0.50 0.694 19.02% 10% 79...
Page 24
What your server offers this section introduces features and technologies the server uses and provides. The server uses the following features and technologies: v uefi-compliant server firmware ibm system x server firmware offers several features, including unified extensible firmware interface (uef...
Page 25
– system configuration – network interfaces and settings – installed hardware – light path diagnostics status – service processor status and configuration – vital product data, firmware, and uefi (formerly bios) configuration – hard disk drive health – raid controller configuration – event logs for ...
Page 26
V integrated network support the server comes with two integrated broadcom gigabit ethernet controllers, which support connection to a 10 mbps, 100 mbps, or 1000 mbps network. For more information, see “configuring the gigabit ethernet controller” on page 172 v large data-storage and hot-swap capabi...
Page 27
V tcp/ip offload engine (toe) support the ethernet controllers in the server support toe, which is a technology that offloads the tcp/ip flow from the microprocessors and i/o subsystem to increase the speed of the tcp/ip flow. When an operating system that supports toe is running on the server and t...
Page 28
V upgradeable post, uefi, diagnostics, service processor microcode, and read-only memory (rom) resident code, locally or over the lan v vital product data (vpd) on microprocessors, system board, power supplies, and sas (hot-swap-drive) backplane v wake on lan capability ibm systems director ibm syst...
Page 29
The updatexpress system pack installer the updatexpress system pack installer detects supported and installed device drivers and firmware in the server and installs available updates. For additional information and to download the updatexpress system pack installer, go to the system x and bladecente...
Page 30
Optional cd/dvd-eject button: press this button to release a cd or dvd from the cd-rw/dvd drive. Optional cd/dvd drive activity led: when this led is lit, it indicates that the cd-rw/dvd drive is in use. Operator information panel the following illustration shows the controls and leds on the operato...
Page 31
V release latch: slide this latch to the left to access the light path diagnostics panel, which is behind the operator information panel. V locator button and locator led: use this led to visually locate the server among other servers. Press this button to turn on or turn off this led locally. You c...
Page 32
V remind button: this button places the system-error led on the front panel into remind mode. In remind mode, the system-error led flashes once every 2 seconds until the problem is corrected, the server is restarted, or a new problem occurs. By placing the system-error led indicator in remind mode, ...
Page 33
Systems-management ethernet connector: use this connector to connect the server to a network for systems-management information control. This connector is used only by the imm. The following illustration shows the leds on the rear of the server. Ethernet activity leds: when these leds are lit, they ...
Page 34
System-error led: when this led is lit, it indicates that a system error has occurred. An led on the light path diagnostics panel is also lit to help isolate the error. This led is the same as the system-error led on the front of the server. Locator led: use this led to visually locate the server am...
Page 35
Table 4. Power-supply leds ac power-supply leds description action notes ac dc error off off off no ac power to the server or a problem with the ac power source 1. Check the ac power to the server. 2. Make sure that the power cord is connected to a functioning power source. 3. Turn the server off an...
Page 36
Dc power-supply leds description action notes in ok out ok error (!) off off off no dc power to the server or a problem with the dc power source. 1. Check the dc power to the server. 2. Make sure that the power cord is connected to a functioning power source. 3. Restart the server. If the error rema...
Page 37
Server power features when the server is connected to a power source but is not turned on, the operating system does not run, and all core logic except for the integrated management module (imm) is shut down; however, the server can respond to requests from the imm, such as a remote request to turn ...
Page 38
1 2 the server can be turned off in any of the following ways: v you can turn off the server from the operating system, if your operating system supports this feature. After an orderly shutdown of the operating system, the server will be turned off automatically. V you can press the power-control bu...
Page 39
Chapter 2. Installing optional devices this chapter provides detailed instructions for installing optional hardware devices in the server. In addition to the instructions in this chapter for installing optional hardware devices, updating firmware and device drivers, and completing the installation, ...
Page 40
Instructions for ibm business partners instructions for ibm business partners on verifying the newly installed devices by running the dynamic system analysis (dsa) stress test. In addition to the instructions in this chapter for installing optional hardware devices, updating firmware and device driv...
Page 41
Figure 12. Server components chapter 2. Installing optional devices 27.
Page 42
System-board internal connectors the following illustration shows the internal connectors on the system board. System-board external connectors the following illustration shows the external input/output connectors on the system board. Figure 13. System-board internal connectors 28 system x3650 m3 ty...
Page 43
System-board switches and jumpers the following illustration shows the location and description of the switches and jumpers. Note: if there is a clear protective sticker on the top of the switch blocks, you must remove and discard it to access the switches. The default positions for the uefi and the...
Page 44
The following table describes the jumpers on the system board. Table 5. System board jumpers jumper number jumper name jumper setting j29 uefi boot recovery jumper v pins 1 and 2: normal (default) loads the primary server firmware rom page. V pins 2 and 3: loads the secondary (backup) server firmwar...
Page 45
Table 5. System board jumpers (continued) jumper number jumper name jumper setting note: 1. If no jumper is present, the server responds as if the pins are set to 1 and 2. 2. Changing the position of the uefi boot recovery jumper from pins 1 and 2 to pins 2 and 3 before the server is turned on alter...
Page 46
Table 6. System board switch block 3, switches 1 - 4 switch number default value switch description 1 off clear cmos memory. When this switch is toggled to on, it clears the data in cmos memory. 2 off trusted platform module (tpm) physical presence. Turning this switch to the on position indicates a...
Page 47
System-board leds the following illustration shows the light-emitting diodes (leds) on the system board. Note: error leds remain lit only while the server is connected to power. Figure 17. System-board leds chapter 2. Installing optional devices 33.
Page 48
System pulse leds the following leds are on the system board and monitor the system power-on and power-off sequencing and boot progress (see “system-board leds” on page 33 for the location of these leds). Table 8. System-pulse leds led description action enclosure manager heartbeat indicates the sta...
Page 49
Sas riser-card connectors and leds the following illustrations show the connectors and leds on the sas riser-cards. Note: error leds remain lit only while the server is connected to power. A 16-drive-capable model server contains the riser card that is shown in the following illustration. A tape-ena...
Page 50
Pci riser-card adapter connectors the following illustration shows the connectors on the pci riser card for user-installable pci adapters. Figure 20. The riser card pci riser-card assembly adapter adapter connectors figure 21. Pci riser-card adapter connectors 36 system x3650 m3 types 4255, 7945, an...
Page 51
Pci riser-card assembly leds the following illustration shows the light-emitting diodes (leds) on the pci riser-card assembly. Note: error leds remain lit only while the server is connected to power. Installation guidelines use the installation guidelines to install the system x3650 m3 types 4255, 7...
Page 52
Indicating that an operating system was not found but the server is otherwise working correctly. If the server is not working correctly, see the problem determination and service guide on the ibm system x documentation cd for diagnostic information. V observe good housekeeping in the area where you ...
Page 53
System reliability guidelines the system reliability guidelines to ensure proper system cooling. To help ensure proper system cooling and system reliability, make sure that the following requirements are met: v each of the drive bays has a drive or a filler panel and electromagnetic compatibility (e...
Page 54
Handling static-sensitive devices attention: static electricity can damage the server and other electronic devices. To avoid damage, keep static-sensitive devices in their static-protective packages until you are ready to install them. To reduce the possibility of damage from electrostatic discharge...
Page 55
The sata cable is a combination power and signal cable with a shared connector on both ends. The following illustration shows the internal routing and connector for the sata cable. Attention: to disconnect the optional optical drive cable, you must first press the connector release tab, and then dis...
Page 56
The following illustration shows the internal routing and connector for the operator information panel cable. The following notes describe additional information you must consider when you install or remove the operator information panel cable: v you may remove the optional optical drive cable to ob...
Page 57
Receptacle. The following illustration shows the internal routing for the configuration cable. The following illustrations show the internal routing for the sas hard disk drive backplane cables (for a 16 hard disk drive model). Figure 26. Usb cable and video cable figure 27. Configuration cable chap...
Page 58
Figure 28. Sas hard disk drive backplane cables figure 29. Sas hard disk drive backplane cables 44 system x3650 m3 types 4255, 7945, and 7949: installation and user’s guide.
Page 59
Removing the cover the following illustration shows how to remove the cover. About this task important: before you install optional hardware, make sure that the server is working correctly. Start the server, and make sure that the operating system starts, if an operating system is installed, or that...
Page 60
Removing a pci riser-card assembly use this information to remove a pci riser-card assembly. About this task the server comes with one riser-card assembly (with option to add one more) that each contain two pci express x8 connectors. You can replace a pci express riser-card assembly with a riser-car...
Page 61
Installing a pci riser-card assembly to install a pci riser-card assembly, complete the following steps. About this task note: the illustrations in this document might differ slightly from your hardware. Procedure 1. Read the safety information that begins on page “safety” on page v and “installatio...
Page 62
5. Press down on the assembly. Make sure that the riser-card assembly is fully seated in the riser-card connector on the system board. Results if you have other devices to install, do so now. Otherwise, go to “completing the installation” on page 154. Removing the microprocessor 2 air baffle use thi...
Page 63
2. Turn off the server and peripheral devices and disconnect all power cords and external cables (see “turning off the server” on page 23). 3. Remove the cover (see “removing the cover” on page 45). 4. Remove pci riser-card assembly 2 if one is installed (see “removing a pci riser-card assembly” on ...
Page 64
Removing the dimm air baffle use this information to remove the dimm air baffle. About this task when you work with some optional devices, you must first remove the dimm air baffle to access certain components or connectors on the system board. The following illustration shows how to remove the dimm...
Page 65
Installing the dimm air baffle use this information to install the dimm air baffle. About this task the following illustration shows how to install the dimm air baffle. To install the dimm air baffle, complete the following steps: procedure 1. Read the safety information that begins on page “safety”...
Page 66
Results attention: for proper cooling and airflow, replace all air baffles before you turn on the server. Operating the server with any air baffle removed might damage server components. Installing the full-length-adapter bracket use this information to install the full-length-adapter bracket. About...
Page 67
To remove and store the full-length-adapter bracket, complete the following steps: 1. Press the bracket tab 3 and slide the bracket to the left until the bracket falls free of the riser-card assembly. 2. Align the bracket with the storage location on the riser-card assembly as shown. 3. Place the tw...
Page 68
Important: some cluster solutions require specific code levels or coordinated code updates. If the device is part of a cluster solution, verify that the latest level of code is supported for the cluster solution before you update the code. V some high performance video adapters are supported by your...
Page 69
To install a pci adapter, complete the following steps: 1. Read the safety information that begins on page “safety” on page v and “installation guidelines” on page 37. 2. Turn off the server and peripheral devices and disconnect all power cords and external cables (see “turning off the server” on pa...
Page 70
C. Press the adapter firmly into the adapter connector on the riser card. 8. Connect any required cables to the adapter. Attention: v when you route cables, do not block any connectors or the ventilated space around any of the fans. V make sure that cables are not routed on top of components that ar...
Page 71
V pci riser-card connector 1: carefully fit the two alignment slots on the side of the assembly onto the two alignment brackets in the side of the chassis; align the rear of the assembly with the guides on the rear of the server. V pci riser-card connector 2: carefully align the bottom edge (the con...
Page 72
Removing a pci adapter use this information to remove a pci adapter. About this task to remove an adapter from a pci riser-card assembly, complete the following steps. Procedure 1. Read the safety information that begins on page “safety” on page v and “installation guidelines” on page 37. 2. Turn of...
Page 73
4. Remove the pci riser-card assembly that contains the adapter (see “removing a pci riser-card assembly” on page 46). 5. Disconnect any cables from the adapter (make note of the cable routing, in case you reinstall the adapter later). 6. Carefully grasp the adapter by its top edge or upper corners,...
Page 74
Installing an ibm virtual media key the optional ibm virtual media key enables the imm remote presence and blue-screen capture capability. This feature provides graphical console redirection with remote keyboard and mouse interaction, plus remote diskette and cd/dvd drive support. About this task to...
Page 75
Installing a hard disk drive use this information to install a hard disk drive. About this task the following notes describe the type of hard disk drives that the server supports and other information that you must consider when you install a drive. For a list of supported drives, see http://www.Ibm...
Page 76
3. Install the hard disk drive in the hot-swap bay: a. Orient the drive as shown in the illustration. B. Make sure that the tray handle is open c. Align the drive assembly with the guide rails in the bay. D. Gently push the drive assembly into the bay until the drive stops 1. E. Push the tray handle...
Page 77
4. Pull the hot-swap drive assembly out of the bay approximately 25 mm (1 in.). Wait approximately 45 seconds while the drive spins down before you remove the drive assembly completely from the bay. Note: you might have to reconfigure the disk arrays after you remove a hard disk drive. See the raid ...
Page 78
Procedure 1. Remove the drive filler panel from the front of the server. 2. Orient the drive as shown in the illustration. 3. Align the drive assembly with the guide rails in the bay. 4. Gently push the drive assembly into the bay until the drive stops. Results note: you might have to reconfigure th...
Page 79
Installing a sas/sata 4 pac hdd upgrade option about this task if the server is a 16-drive-capable model with four hard disk drive bays installed, you can install an ibm system x3650 m3 hot-swap sas/sata 4 pac hdd upgrade option. See http://www.Ibm.Com/systems/info/x86servers/ serverproven/compat/us...
Page 80
5. To obtain more working room, remove fans 2 and 3 (see “removing a hot-swap fan” on page 127). 6. Pull the hard disk drives or fillers out of the server slightly to disengage them from the backplanes. For more information, see“removing a hard disk drive” on page 62. 7. Disconnect the sas signal ca...
Page 81
9. Remove the sas controller front retention bracket from the server. 10. Connect one end of the internal power cable that comes with the 4 pac hdd upgrade option kit into the hot-swap sas/sata power connector on the system board. Figure 53. Sas controller removal figure 54. Sas controller front ret...
Page 82
11. Remove hard disk drive backplane from the server. A. From backplane, disconnect the following cables in the order listed: v power cable 1 v sas signal cable 2 v configuration cable 3 figure 55. Connecting internal power cable figure 56. Hard disk drive backplane removal 68 system x3650 m3 types ...
Page 83
B. Lift the backplane out of the server by pulling it toward the rear of the server and then lifting it up. 12. Install the new backplane: a. Move the sas signal cable from the old hard disk drive backplane to the new backplane 1. The new backplane comes with the option kit. B. Connect the new power...
Page 84
15. Install the sas controller front retention bracket that you got from step 14: a. Align the retention bracket controller slot so that it faces the rear of the server. B. Place the bracket tabs in the holes on the chassis and slide the bracket to left until it clicks into place. 16. Remove the fil...
Page 85
C. Install the sas riser-card with the sas controller into the connector on the system board, making sure that the alignment post goes through the hole in the controller. Press the riser card into place until the latch at the rear of the card snaps closed. 18. Connect the sas signal cables to the sa...
Page 86
Results if you have other devices to install or remove, do so now. Otherwise, go to “completing the installation” on page 154. Installing a sas/sata 8 pac hdd option use this information to install a sas/sata 8 pac hdd option. About this task if the server is a 16-drive-capable model with eight hard...
Page 87
5. To obtain more working room, remove fans 2 and 3 (see “removing a hot-swap fan” on page 127). 6. Pull the hard disk drives or fillers out of the server slightly to disengage them from the backplanes. For more information, see“removing a hard disk drive” on page 62. 7. Disconnect the sas signal ca...
Page 88
9. Remove the sas controller front retention bracket from the server. 10. Connect one end of the internal power cable that comes with the 8 pac hdd option kit into the empty hot-swap sas/sata power connector on the system board. Figure 64. Sas controller remova figure 65. Sas controller front retent...
Page 89
11. Remove hard disk drive backplane 1 from the server. A. From backplane 1, disconnect the following cables in the order listed: v power cable 1 v sas signal cable 2 figure 66. Connecting internal power cable figure 67. Hard disk drive backplane 1 removal chapter 2. Installing optional devices 75.
Page 90
V configuration cable 3 b. Lift backplane 1 out of the server by pulling it toward the rear of the server and then lifting it up. 12. Install the new backplane in slot 2: a. Move the sas signal cable from hard disk drive backplane 1 to new backplane 2 1. The new backplane comes with the option kit. ...
Page 91
E. Rotate the backplane upright so that the bracket goes underneath the latch and tabs on the chassis and is engaged into the slots on the backplane bracket. 13. Install hard disk drive backplane 1: a. Connect the right-angle end of the longer sas signal cable that comes with the option kit to hard ...
Page 92
B. Reconnect the power cable 2 to backplane 1. C. Reconnect the configuration cable 3 to backplane 1. D. Angle the backplane and place the bottom edge into the slots for backplane 1 on the chassis. E. Rotate the backplane upright so that the bracket goes underneath the latch and tabs on the chassis ...
Page 93
16. Install the sas controller front retention bracket that you got from step 15: a. Align the retention bracket controller slot so that it faces the rear of the server. B. Place the bracket tabs in the holes on the chassis and slide the bracket to left until it clicks into place. 17. Remove the fil...
Page 94
A. Insert the sas expander card into the connector on the sas riser-card. B. Insert the front of the sas expander card into the front retention bracket. C. Install the sas riser-card with the sas expander card into the connector on the system board, making sure that the alignment post goes through t...
Page 95
20. Install the interposer card that comes with the option kit on the interposer card connector on the sas controller: a. Remove the interposer card and the loose screw from the bag. B. Rotate the standoff so that it aligns with the hole in the serveraid controller, and position the interposer card ...
Page 96
C. Press the interposer card down onto the interposer card connector so that the interposer card is secured. D. From the other side of the sas controller, insert and tighten the screw to secure the interposer card to the sas controller. 21. Remove the expansion-slot bracket that is screwed to the ve...
Page 97
A. Orient the sas controller as shown in the illustration. B. Align the metal bracket so that the tabs are on the back side of the sas controller and the holes on the tabs align with the holes on the sas controller. Figure 77. Pci bracket removal figure 78. Orienting sas controller chapter 2. Instal...
Page 98
C. From the front side of the sas controller, install the two screws that hold the metal bracket onto the sas controller. 22. If required, connect one end of the remote battery cable to the interposer card. Attention: to avoid damage to the hardware, make sure that you align the black dot on the cab...
Page 99
A. If you are connecting the shorter sas signal cable to a serveraid-br10i v2 sas/sata controller, the connectors are reversed. You must connect the shorter sas signal cable to the connector that is labeled “port 4–7”, which is the connector that is not the closest to the edge of the controller. B. ...
Page 100
30. If you removed any fans, install them. 31. Insert the hard disk drives and the fillers the rest of the way into the bays. Results if you have other devices to install or remove, do so now. Otherwise, go to “completing the installation” on page 154. Installing a sas/sata 8 pac hdd for 2 raid kit ...
Page 101
V four m3 screws v eight blank emc fillers v two sas signal cables v one remote battery cable v one internal power cable v two backplane brackets to install a sas/sata 8 pac hdd for 2 raid kit with 2 m5015 adapters in a 16-drive-capable server model, complete the following steps: procedure 1. Read t...
Page 102
8. Remove the sas controller assembly from the server; then, remove the sas controller from the sas riser-card. See “removing a serveraid sas controller from the sas riser-card” on page 134 for instructions. 9. Remove the sas controller front retention bracket from the server. Figure 84. Disconnecti...
Page 103
10. Connect one end of the internal power cable that comes with the 8 pac hdd option kit into the empty hot-swap sas/sata power connector on the system board. 11. Remove hard disk drive backplane 1 from the server. Figure 86. Sas controller front retention bracket removal figure 87. Connecting inter...
Page 104
A. From backplane 1, disconnect the following cables in the order listed: v power cable 1 v sas signal cable 2 v configuration cable 3 b. Lift backplane 1 out of the server by pulling it toward the rear of the server and then lifting it up. 12. Install the new backplane in slot 2: a. Move the sas si...
Page 105
B. Connect the new power cable that comes with the option kit to new hard disk drive backplane 2 2. C. Connect the configuration cable to backplane 2 3. D. Angle the new backplane and place the bottom edge into the slots for backplane 2 on the chassis next to the optical drive. Figure 89. Sas signal...
Page 106
E. Rotate the backplane upright so that the bracket goes underneath the latch and tabs on the chassis and is engaged into the slots on the backplane bracket. 13. Install hard disk drive backplane 1: a. Connect the right-angle end of the longer sas signal cable that comes with the option kit to hard ...
Page 107
16. Install the sas controller front retention bracket that you got from step 15. A. Align the retention bracket controller slot so that it faces the rear of the server. B. Place the bracket tabs in the holes on the chassis and slide the bracket to left until it clicks into place. 17. Remove the fil...
Page 108
18. Install one of the m5015 adapters: a. Insert an m5015 adapter into the connector on the sas riser-card. B. Insert the front of the m5015 adapter into the front retention bracket. C. Install the sas riser-card with the m5015 adapter into the connector on the system board, making sure that the ali...
Page 109
A. Orient the m5015 adapter as shown in the illustration. Figure 95. Pci bracket removal chapter 2. Installing optional devices 95.
Page 110
B. Align the metal bracket so that the tabs are on the back side of the sas controller and the holes on the tabs align with the holes on the sas controller. C. From the front side of the m5015 adapter, install the two screws that hold the metal bracket onto the m5015 adapter. 20. Connect the sas sig...
Page 111
B. Connect the longer sas signal cable to the other sas connector that is labeled “ports 7-4”. 21. Remove the pci riser-card assembly 2 (see the "removing a pci riser-card assembly" section of the ibm system x3650 m3 installation and user's guide). 22. Orient the m5015 adapter so that the connectors...
Page 112
B. Connect the sas signal cable from the right front connector of hard disk drive backplane 1 to the upper connector on the m5015 adapter (as facing the front of the server). 25. Connect the sas signal cables from the connectors on the m5015 adapter installed on the back of the server. Route the cab...
Page 113
26. If you removed any fans, install them. 27. Insert the hard disk drives the rest of the way into the bays. Results if you have other devices to install or remove, do so now. Otherwise, go to “completing the installation” on page 154. Figure 99. Cable routing chapter 2. Installing optional devices...
Page 114
Installing an optional tape drive use this information to install an optional tape drive. About this task the ibm system x3650 m3 rdx-dds internal enablement kit is used to install an ibm tape drive in an ibm system x3650 m3 server. The ibm system x3650 m3 rdx-dds internal enablement kit is compatib...
Page 115
Converting a 16 bay system to a 8 bay + tape system use this information to covert a 16 bay system to a 8 bay + tape system. About this task note: you can skip this section if you do not have a 16 bay model. To convert a 16 bay system to a 8 + tape system, complete the following steps: procedure 1. ...
Page 116
A. To obtain more working room, remove fans 2 and 3 (see “removing a hot-swap fan” on page 127) and fan bracket. B. Lift the backplane out of the server by pulling it toward the rear of the server and then lifting it up. C. Move the backplane to the right backplane location. 8. Install the emc brack...
Page 117
D. Make sure that the open side of the top emc bracket faces away from the server. To install the top emc bracket, insert and tighten two m3 x 0.5 screws in the threaded holes in the chassis down into the top bracket. Installing the tape drive option the following illustration shows how to install a...
Page 118
About this task to install a sata or usb tape drive, complete the following steps: procedure 1. Read the safety information that begins on page “safety” on page v, “installation guidelines” on page 37, and “handling static-sensitive devices” on page 40. 2. Turn off the server and peripheral devices,...
Page 119
To remove the sas controller from the sas riser-card, complete the following steps: a. Disconnect the sas signal cables from the connectors on the sas controller. B. Pull the sas controller horizontally out of the connector on the sas riser-card. 7. Remove the configuration cable and install the sas...
Page 120
V sas signal cables into the sas connectors on the hard disk drive backplanes v sas backplane power cable (that is connected to the system board) to the hard disk drive backplanes v configuration cable to the configuration connector on each hard disk drive backplane 9. Connect the tape-enabled confi...
Page 121
The following illustration shows how to connect the usb tape drive cables. 12. Install the sas riser-card and controller assembly (see “installing the sas riser-card and controller assembly” on page 130). Fold the excess length of the cables under the sas controller assembly. 13. Slide the tape-driv...
Page 122
14. Connect the signal and power cables from the sas riser-card to the back of the tape drive. Attention: make sure that all the cables are positioned underneath the tape-drive assembly before you insert the assembly in the tape-drive bay. Otherwise, the cables might be damaged. 15. Slide the tape-d...
Page 123
V if the thermal-grease protective cover (for example, a plastic cap or tape liner) is removed from the heat sink, do not touch the thermal grease on the bottom of the heat sink or set down the heat sink. V do not remove the first microprocessor from the system board to install the second microproce...
Page 124
4. Remove pci riser-card assembly 2 (see “removing a pci riser-card assembly” on page 46). 5. Remove the microprocessor air baffle (see “removing the microprocessor 2 air baffle” on page 48). 6. Locate the second microprocessor socket on the system board. 7. Rotate the heat-sink release lever to the...
Page 125
E. If there is a plastic protective cover on the bottom of the microprocessor, carefully remove it. F. Locate the microprocessor installation tool that comes with the new microprocessor. Note: the microprocessor installation tool assembly comes with the microprocessor and microprocessor cover attach...
Page 126
H. Remove the cover from the bottom of the microprocessor installation tool. Press both microprocessor cover release tabs outward (in opposite directions as shown in the illustration) and remove the microprocessor installation tool with the microprocessor attached. I. Carefully align the microproces...
Page 127
K. Close the microprocessor bracket frame. L. Carefully close the microprocessor release lever to the closed position to secure the microprocessor in the socket. 9. Install a heat sink on the microprocessor. Attention: do not touch the thermal grease on the bottom of the heat sink or set down the he...
Page 128
D. Slide the rear flange of the heat sink into the opening in the retainer bracket. E. Press down firmly on the front of the heat sink until it is seated securely. F. Rotate the heat-sink release lever to the closed position and hook it underneath the lock tab. 10. Install the microprocessor air baf...
Page 129
5. Use the thermal-grease syringe to place nine uniformly spaced dots of 0.02 ml each on the top of the microprocessor. Note: 0.01ml is one tick mark on the syringe. If the grease is properly applied, approximately half (0.22 ml) of the grease will remain in the syringe. Installing a memory module t...
Page 130
V when you install or remove dimms, the server configuration information changes. When you restart the server, the system displays a message that indicates that the memory configuration has changed. V the server supports only industry-standard double-data-rate 3 (ddr3), 800, 1066, or 1333 mhz, pc3-1...
Page 131
6400 = 6.40 gbps (pc3-800 sdrams, 8-byte primary data bus) 8500 = 8.53 gbps (pc3-1066 sdrams, 8-byte primary data bus) 10600 = 10.66 gbps (pc3-1333 sdrams, 8-byte primary data bus) 12800 = 12.80 gbps pc3-1600 sdrams, 8-byte primary data bus) - m is the dimm type e = unbuffered dimm (udimm) with ecc ...
Page 132
Table 9. Maximum memory installation using ranked dimms (continued) number of dimms dimm type dimm size total memory 18 dual-rank rdimms 2 gb 36 gb 18 dual-rank rdimms 4 gb 72 gb 18 dual-rank rdimms 8 gb 144 gb 12 quad-rank rdimms 16 gb 192 gb 18 dual-rank rdimms 16 gb 288 gb v the rdimm options tha...
Page 133
Table 10. Dimm installation sequence for non-mirroring (normal) mode (continued) installed microprocessors dimm connector population sequence microprocessor socket 2 install the dimms in the following sequence: 12, 15, 18, 11, 14, 17, 10, 13, 16 memory mirroring memory-mirroring mode replicates and ...
Page 134
Table 11. Connectors on each memory channel memory channel dimm connectors channel 0 1, 2, 3, 10, 11, 12 channel 1 4, 5, 6, 13, 14, 15 channel 2 7, 8, 9, 16, 17, 18 the following illustration shows the memory connector layout that is associated with each microprocessor. For example, dimm connectors ...
Page 135
Online-spare memory the server supports online-spare memory. This feature disables the failed memory from the system configuration and activates an online-spare dimm to replace the failed active dimm. You can enable either online-spare memory or memory mirroring in the setup utility (see “using the ...
Page 136
Procedure 1. Read the safety information that begins on page “safety” on page v and “installation guidelines” on page 37. 2. Turn off the server and peripheral devices, and disconnect the power cord and all external cables (see “turning off the server” on page 23). 3. Remove the server cover (see “r...
Page 137
5. Remove the dimm air baffle (see “removing the dimm air baffle” on page 50). Attention: to avoid breaking the retaining clips or damaging the dimm connectors, open and close the clips gently. 6. Open the retaining clip on each end of the dimm connector. 7. Touch the static-protective package that ...
Page 138
– the server automatically shuts down if the total power consumption exceeds the total power supply output capacity – you can enable the power capping feature in the setup utility to control and monitor power consumption in the server (see “setup utility menu choices” on page 159) the following tabl...
Page 139
Caution: never remove the cover on a power supply or any part that has the following label attached. Hazardous voltage, current, and energy levels are present inside any component that has this label attached. There are no serviceable parts inside these components. If you suspect a problem with one ...
Page 140
The following illustration shows the ac power-supply connectors on the rear of the server. 5. Route the power cord through the power-supply handle and through any cable clamps on the rear of the server, to prevent the power cord from being accidentally pulled out when you slide the server in and out...
Page 141
Removing a hot-swap fan the server comes with three replaceable fans. About this task attention: to ensure proper server operation and cooling, if you remove a fan with the system running, you must install a replacement fan within 30 seconds or the system will shut down. To remove a replaceable fan,...
Page 142
Installing a hot-swap fan the server comes with three replaceable double fans. For proper cooling, the server requires that all three fans be installed at all times. About this task attention: to ensure proper server operation, if a fan fails, replace it within 30 seconds. Have a replacement fan rea...
Page 143
Removing the sas riser-card and controller assembly to remove the sas riser-card and controller assembly from the server, complete the steps for the applicable server model. About this task v 16-drive-capable server model : 1. Press the assembly release latch toward the rear of the server and lift t...
Page 144
1. Press down on the assembly release latch and lift up on the tab to release the sas controller assembly, which includes the sas riser-card, from the system board. 2. Lift the front and back edges of the assembly to remove the assembly from the server. Installing the sas riser-card and controller a...
Page 145
A. Remove the sas controller front retention bracket from the server. B. Remove the rear controller retention bracket located in the battery bay above the power supplies by pulling up the release tab 1 and sliding the bracket outward 2. Figure 134. Controller retention brackets figure 135. Sas contr...
Page 146
C. Install the controller retention bracket from step b by aligning the retention bracket controller slot and then placing the bracket tabs in the holes on the chassis and slide the bracket to left until it clicks into place. D. Install the controller retention bracket from step a by sliding the bra...
Page 147
2. Place the front end of the sas controller in the front retention bracket and align the sas riser-card with the sas riser-card connector on the system board. 3. Press down on the sas riser-card and the rear edge of the sas controller until the sas riser-card is firmly seated and the sas controller...
Page 148
Removing a serveraid sas controller from the sas riser-card a serveraid sas controller is installed in a dedicated slot on the sas riser-card. About this task important: if you have installed a sas expander card in a 16-drive-capable server, the sas controller is installed in a pci riser-card assemb...
Page 149
Tape-enabled server model: 7. Pull the sas controller horizontally out of the connector on the sas riser-card. Note: if you have installed the optional serveraid adapter advanced feature key, grasp the feature key and lift to remove it from connector on the serveraid adapter and keep it in future us...
Page 150
Controller. See “moving the sas controller retention bracket” on page 145; then, continue with the next step in this procedure. 5. Turn the sas controller so that the connectors are facing up and the edge connectors are aligned correctly with the connector on the sas riser-card. 16-drive-capable ser...
Page 151
The battery. This might take a few minutes, after which the startup process continues. This is a one-time occurrence. Important: you must allow the initialization process to be completed. If you do not, the battery pack will not work, and the server might not start. The battery comes partially charg...
Page 152
Figure 144. Serveraid adapter advanced feature key installation 138 system x3650 m3 types 4255, 7945, and 7949: installation and user’s guide.
Page 153
Results if you have other devices to install or remove, do so now. Otherwise, go to “completing the installation” on page 154. Installing a serveraid sas controller battery on the remote battery tray use this information to install a serveraid sas controller battery on the remote battery tray. About...
Page 154
2. Turn off the server and peripheral devices and disconnect all power cords and external cables (see “turning off the server” on page 23). 3. Remove the cover (see “removing the cover” on page 45). 4. Remove the pci riser-card assembly from the server and set it aside (see “removing a pci riser-car...
Page 155
C. Press the interposer card down onto the interposer card connector so that the interposer card is secured. D. From the other side of the serveraid controller, insert and tighten the screw to secure the interposer card to the serveraid controller. 8. Connect one end of the remote battery cable to t...
Page 156
9. Install the serveraid controller on the riser card (see “installing a pci adapter” on page 53). 10. Install the pci riser-card assembly in the server (see “installing a pci riser-card assembly” on page 47). 11. Connect the remote battery cable to the battery carrier. Attention: to avoid damage to...
Page 157
C. Press the posts into the rings and underneath the tabs on the remote battery tray. D. Secure the battery to the tray with the battery retention clip. 13. Route the remote battery cable. Attention: make sure that the cable is not pinched and does not cover any connectors or obstruct any components...
Page 158
V for a battery that is installed in pci assembly slot 1: route the remote battery cable from the serveraid controller down through the slot on the left side of the dimm air baffle, through the notch on the left side of the dimm air baffle, across to the notch in the microprocessor air baffle, and u...
Page 159
Write policy to write-through until the battery unit is sufficiently charged. When the battery unit is charged, the serveraid controller firmware changes the write policy to write-back. Moving the sas controller retention bracket use this information to move the sas controller retention bracket. Abo...
Page 160
5. Remove the retention bracket from the current location: a. Pinch the bottoms of both bracket posts and push the posts up out of the sas riser-card assembly. B. Rotate the bracket to free the bracket tab from the slot on the sas riser-card assembly. 6. Install the retention bracket in the new loca...
Page 161
C. Press the posts through the holes in the sas riser-card until they click into place. D. Install the sas controller on the sas riser-card (see “installing a serveraid sas controller on the sas riser-card” on page 135). E. Install the riser-card assembly in the server (see “installing the sas riser...
Page 162
7. Slide the blue lock on the usb hypervisor connector forward toward the hypervisor memory key as far as it will go, to secure the memory key in position. Results if you have other devices to install or remove, do so now. Otherwise, go to “completing the installation” on page 154. Note: you must co...
Page 163
Results if you have other devices to install or remove, do so now. Otherwise, go to “completing the installation” on page 154. Note: you must configure the server not to look for the hypervisor usb drive. See chapter 3, “configuring the server,” on page 157 for information about disabling hypervisor...
Page 164
5. Install the two standoffs on the system board. 6. Insert the bottom tabs of the metal clip into the port openings from outside the chassis. 7. While you slightly press the top of the metal clip, rotate the metal clip toward the front of the server until the metal clip clicks into place. Make sure...
Page 165
10. Slide the port connectors on the adapter into the port openings on the chassis; then, press the adapter firmly until the two standoffs engage the adapter. Make sure the adapter is securely seated on the connector on the system board. Make sure the port connectors on the adapter do not set on the...
Page 166
11. Slide the port connectors on the adapter into the port openings on the chassis; then, press the adapter firmly until the two standoffs engage the adapter. Make sure the adapter is securely seated on the connector on the system board. Make sure the port connectors on the adapter do not set on the...
Page 167
Installing an optional dvd drive use this information to install an optional dvd drive. About this task for a list of supported optional optical disk drives for the server, see http://www.Ibm.Com/systems/info/x86servers/serverproven/compat/us/. To install an optional dvd drive, complete the followin...
Page 168
4. Attach the drive-retention clip to the side of the drive. 5. Slide the drive into the dvd drive bay until the drive clicks into place. Results if you have other devices to install or remove, do so now. Otherwise, go to “completing the installation.” completing the installation use this informatio...
Page 169
Replacing the server cover use this information to replace the server cover. About this task to replace the server cover, complete the following steps: procedure 1. Make sure that all internal cables are correctly routed. 2. Place the cover-release latch in the open (up) position. 3. Insert the bott...
Page 170
Rear view see the documentation that comes with any external devices for additional cabling instructions. It might be easier for you to route cables before you connect the devices to the server. If the server comes with an installed operating system, see the documentation that comes with the operati...
Page 171
Chapter 3. Configuring the server the following configuration programs come with the server: v setup utility the setup utility (formerly called the configuration/setup utility program) is part of the ibm system x server firmware. Use it to change interrupt request (irq) settings, change the startup-...
Page 172
Use the lsi configuration utility program to configure the integrated sas/sata controller with raid capabilities and the devices that are attached to it. For information about using this program, see “using the lsi configuration utility program” on page 172. The following table lists the different s...
Page 173
Starting the setup utility about this task to start the setup utility, complete the following steps: procedure 1. Turn on the server. Note: approximately 3 minutes after the server is connected to ac power, the power-control button becomes active. 2. When the prompt setup is displayed, press f1. If ...
Page 174
Controller. If you disable a device, it cannot be configured, and the operating system will not be able to detect it (this is equivalent to disconnecting the device). – power select this choice to view or change power capping to control consumption, processors, and performance states. – operating mo...
Page 175
Select this choice to view or configure the network options, such as the iscsi, pxe, and network devices. There might be additional configuration choices for optional network devices that are compliant with uefi 2.1 and later. V storage select this choice to view or configure the storage devices opt...
Page 176
Select this choice to clear the system-event log. V user security select this choice to set, change, or clear passwords. See “passwords” for more information. This choice is on the full and limited setup utility menu. – set power-on password select this choice to set or change a power-on password. F...
Page 177
Authority to set, change, and delete the power-on password. A user who types the power-on password has access to only the limited setup utility menu; the user can set, change, and delete the power-on password, if the system administrator has given the user that authority. Power-on password if a powe...
Page 178
Using the boot selection menu program the boot selection menu is used to temporarily redefine the first startup device without changing boot options or settings in the setup utility. About this task to use the boot selection menu program, complete the following steps: procedure 1. Turn off the serve...
Page 179
The serverguide program has the following features: v an easy-to-use interface v diskette-free setup, and configuration programs that are based on detected hardware v serveraid manager program, which configures your serveraid adapter or integrated scsi controller with raid capabilities v device driv...
Page 180
Important: before you install a legacy operating system (such as vmware) on a server with an lsi sas controller, you must first complete the following steps: 1. Update the device driver for the lsi sas controller to the latest level. 2. In the setup utility, set legacy only as the first option in th...
Page 181
Using the integrated management module the integrated management module (imm) is a second generation of the functions that were formerly provided by the baseboard management controller hardware. It combines service processor functions, video controller, and (when an optional virtual media key is ins...
Page 182
The command-line interface provides direct access to server management functions through the ipmi 2.0 protocol. Use the command-line interface to issue commands to control the server power, view system information, and identify the server. You can also save one or more commands as a text file and ru...
Page 183
Results if the embedded hypervisor image becomes corrupt, you can use the vmware recovery cd that comes with the server to recover the image. To recover the flash device image, complete the following steps: 1. Turn on the server. Note: approximately 3 minutes after the server is connected to ac powe...
Page 184
Enabling the remote presence feature use this information to enable the remote presence feature. About this task to enable the remote presence feature, complete the following steps: procedure 1. Install the virtual media key into the dedicated slot on the system board (see replacing an ibm virtual m...
Page 185
Logging on to the web interface use this information to log on to the web interface. About this task to log on to the web interface to use the remote presence functions, complete the following steps: procedure 1. Open a web browser on a computer that connects to the server and in the address or url ...
Page 186
Configuring the gigabit ethernet controller the ethernet controllers are integrated on the system board. They provide an interface for connecting to a 10 mbps, 100 mbps, or 1 gbps network and provide full-duplex (fdx) capability, which enables simultaneous transmission and reception of data on the n...
Page 187
– integrated mirroring enhanced (ime) with hot-spare support (also known as raid 1e) use this option to create an integrated mirror enhanced array of three to eight disks, including up to two optional hot spares. All data on the array disks will be deleted. – integrated striping (is) (also known as ...
Page 188
Formatting a hard disk drive low-level formatting removes all data from the hard disk. If there is data on the disk that you want to save, back up the hard disk before you perform this procedure. About this task note: before you format a hard disk, make sure that the disk is not part of a mirrored p...
Page 189
Ibm advanced settings utility program the ibm advanced settings utility (asu) program is an alternative to the setup utility for modifying uefi settings. Use the asu program online or out-of-band to modify uefi settings from the command line without the need to restart the server to access the setup...
Page 190
If your management server is not connected to the internet, to locate and install updates and interim fixes, complete the following steps: 1. Make sure that you have run the discovery and inventory collection tasks. 2. On a system that is connected to the internet, go to http://www.Ibm.Com/ support/...
Page 191
Appendix a. Getting help and technical assistance if you need help, service, or technical assistance or just want more information about ibm products, you will find a wide variety of sources available from ibm to assist you. Use this information to obtain additional information about ibm and ibm pro...
Page 192
You can solve many problems without outside assistance by following the troubleshooting procedures that ibm provides in the online help or in the documentation that is provided with your ibm product. The documentation that comes with ibm systems also describes the diagnostic tests that you can perfo...
Page 193
Creating a personalized support web page you can create a personalized support web page by identifying ibm products that are of interest to you. To create a personalized support web page, go to http://www.Ibm.Com/support/ mynotifications. From this personalized page, you can subscribe to weekly emai...
Page 194
180 system x3650 m3 types 4255, 7945, and 7949: installation and user’s guide.
Page 195
Appendix b. Notices this information was developed for products and services offered in the u.S.A. Ibm may not offer the products, services, or features discussed in this document in other countries. Consult your local ibm representative for information on the products and services currently availab...
Page 196
Trademarks ibm, the ibm logo, and ibm.Com are trademarks of international business machines corp., registered in many jurisdictions worldwide. Other product and service names might be trademarks of ibm or other companies. A current list of ibm trademarks is available on the web at http://www.Ibm.Com...
Page 197
Device that has exceeded this limit might fail to respond to system-generated commands or might be incapable of being written to. Ibm is not responsible for replacement of a device that has exceeded its maximum guaranteed number of program/erase cycles, as documented in the official published specif...
Page 198
Table 16. Limits for particulates and gases (continued) contaminant limits 1 ashrae 52.2-2008 - method of testing general ventilation air-cleaning devices for removal efficiency by particle size. Atlanta: american society of heating, refrigerating and air-conditioning engineers, inc. 2 the deliquesc...
Page 199
Electronic emission notices when you attach a monitor to the equipment, you must use the designated monitor cable and any interference suppression devices that are supplied with the monitor. Federal communications commission (fcc) statement note: this equipment has been tested and found to comply wi...
Page 200
European union emc directive conformance statement this product is in conformity with the protection requirements of eu council directive 2004/108/ec on the approximation of the laws of the member states relating to electromagnetic compatibility. Ibm cannot accept responsibility for any failure to s...
Page 201
Zulassungsbescheinigung laut dem deutschen gesetz über die elektromagnetische verträglichkeit von geräten (emvg) (bzw. Der emc eg richtlinie 2004/108/eg) für geräte der klasse a dieses gerät ist berechtigt, in Übereinstimmung mit dem deutschen emvg das eg-konformitätszeichen - ce - zu führen. Verant...
Page 202
Japan electronics and information technology industries association (jeita) statement japan electronics and information technology industries association (jeita) confirmed harmonics guidelines with modifications (products greater than 20 a per phase) korea communications commission (kcc) statement t...
Page 203
Taiwan class a compliance statement appendix b. Notices 189.
Page 204
190 system x3650 m3 types 4255, 7945, and 7949: installation and user’s guide.
Page 205
Index numerics 4 pac hdd upgrade option, installing 65 8 pac hdd for 2 raid kit with 2 m5015 adapters option, installing 86 8 pac hdd option, installing 72 a ac power led 18 accessible documentation 184 acoustical noise emissions 6 active energy manager 10 active memory 10 active memory manager 10 a...
Page 206
F fan installing 128 removing 127 requirements 128 fans 10 fcc class a notice 185 features 6 and specifications 6 imm 167 ras 13 remote presence 169 serverguide 165 filler panel 4-drive 65, 72, 86 hard-disk drive bay 61 firmware updates 1, 164 firmware, uefi-compliant 10 formatting a hard disk drive...
Page 207
Microprocessor 2 air baffle installing 49 removing 48 mirroring mode 119 n new zealand class a statement 185 nmi button 17 notes 6 notes, important 182 notices 181 electronic emission 185 fcc, class a 185 notices and statements 6 o obtaining ip address for web interface 170 online documentation 1, 5...
Page 208
System board optional devices connectors 35 system pulse leds 34 system reliability guidelines 39 system-error led front 16 rear 18 system-locator led 16, 18 systems director, updating 175 systems management 10, 14 t taiwan class a electronic emission statement 189 tape drive, installing 104 telecom...
Page 210
Part number: 00kc218 printed in usa (1p) p/n: 00kc218.