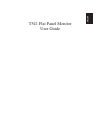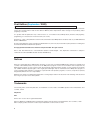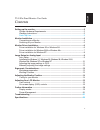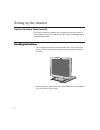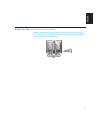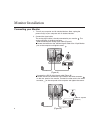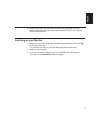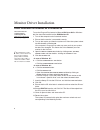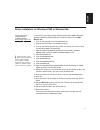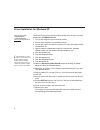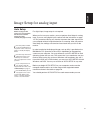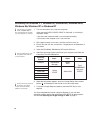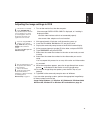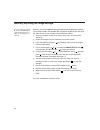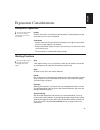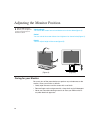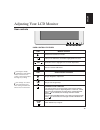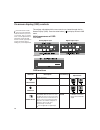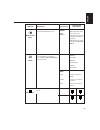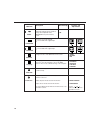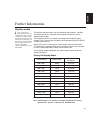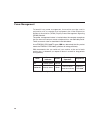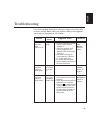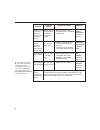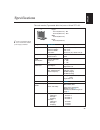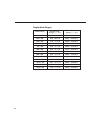- DL manuals
- IBM
- Monitor
- T T 541
- User Manual
IBM T T 541 User Manual
Summary of T T 541
Page 1
English t541 flat panel monitor user guide.
Page 2
Ii first edition ( september / 2002) this publication could contain technical inaccuracies or typographical errors. Changes are made periodically to the information herein; these changes will be made in later editions. Ibm may make improvements and/or changes in the product(s) and/or program(s) at a...
Page 3
English 1 setting up the monitor ...............................................................................................2 system hardware requirements .........................................................................2 handling instructions ...............................................
Page 4
2 setting up the monitor handling instructions handling instructions 1. Do not support the monitor within the screen area. The liquid crystal display is glass and can be damaged by rough handling or excessive pressure. 2. Before using your monitor for the first time, remove the clear protective film...
Page 5
English 3 desk top use - remove the clip on stand models before adjusting your monitor for the first time, remove the locking clip on rear of the stand. Carefully hold the screen of the monitor and then sqeeze at arrows shown to remove(figure a). (a).
Page 6
4 connecting your monitor monitor installation 1. Turn off your computer and all attached devices. Next, unplug the power cord(s) to your computer and all attached devices. 2. Connect the signal cable. The analog signal cable is already connected to your monitor. The analog connector is the blue con...
Page 7
English 5 1. Switch on your monitor by pushing and releasing the power switch marked [ ] at the front of the bezel. [to switch off your monitor, push and release the power switch again.] 2. Switch on your computer. 3. If you are using the analog connector, run auto setup by following the instruction...
Page 8
6 to use the plug and play feature in microsoft®windows®95 or windows 98, files should be loaded from the ibm monitor cd. 1. Turn off the computer and all attached devices. 2. Ensure that the monitor is connected correctly. 3. Turn on the monitor and then the system unit. Allow the system to boot in...
Page 9
English 7 to use the plug and play feature in microsoft windows 2000 or microsoft windows millennium edition(me) files should be loaded from the ibm monitor cd. 1. Turn off the computer and all attached devices. 2. Ensure that the monitor is connected correctly. 3. Turn on the monitor and then the s...
Page 10
8 to use the plug and play feature in microsoft windows xp files should be loaded from the ibm monitor cd. 1. Turn off the computer and all attached devices. 2. Ensure that the monitor is connected correctly. 3. Turn on the monitor and then the system unit. Allow the system to boot into windows xp. ...
Page 11
English 9 for digital input, image setup is not required. When you first use your monitor, you must perform auto setup for analog input. If you are using digital input, continue with the instructions on page 13. This procedure sets up your monitor to process the video signals from your computer with...
Page 12
10 1. Turn on the monitor first; then the computer. If the message check video cable is displayed, or if nothing is displayed, check: • that the video interface cable is not connected properly. • the correct video adapter card is not installed. 2. Wait approximately 15 minutes, until the monitor war...
Page 13
English 11 1. Turn on the monitor first; then the computer. If the message check video cable is displayed, or if nothing is displayed, check: • that the video interface cable is not connected properly. • the correct video adapter card is not installed. 2. Wait approximately 15 minutes, until the mon...
Page 14
12 normally, you can complete the setup procedure using image s etup , however, if your screen image is still distorted after you perform image s etup or the setup cd does not run on your system, perform m anual s etup . 1. Have your monitor turned on for about 15 minutes, until the monitor warms up...
Page 15
English 13 i this section gives advice on how you can work comfortably and reduce fatigue. Rest take regular breaks. Vary your posture, stand up and stretch occasionally as prolonged use of computer workstations can be tiring. Back sit back in your chair and use the backrest. Hands use a light touch...
Page 16
14 be sure to turn off the power before you perform any maintenance on the monitor. Clean your monitor as follows: • gently wipe the covers and the screen with a soft cloth. • remove finger marks and grease with a damp cloth and mild detergent. • never use flammable cleaning materials to clean your ...
Page 17
English 15 adjusting your lcd monitor user controls user control features icon direct access functions i the image is already optimized for many display modes, however the user controls can be used to adjust the image to your liking. I the settings are saved after adjustment and when exiting the osd...
Page 18
16 the settings adjustable with the user controls are viewed through the on - screen display (osd). Press the enter button [ ] to display the main osd menu. Initial appearance of osd main menu; on-screen display (osd) controls i the lcd monitor needs time to become thermally stable the first time yo...
Page 19
English 17 osd icon select the color mode you find most comfortable or fine tune the colors using the user color mode menu, if necessary. Description sub-menu(s) manual • fine • coarse preset 1 (pink white) preset 2 (normal white) preset 3 (blue white) increases or decreases redness increases or dec...
Page 20
18 osd icon sub-menu(s) • yes • no controls and adjustments description reset osd size language changes the size of the osd menu on the screen. The language chosen affects only the language of the osd. Select one of the five language to use for the osd. It has no effect on any software running on th...
Page 21
English 19 i if your computer has previously been used with a crt monitor and is currently configured to a display mode outside the range that the flat panel monitor can display, you may need to re-attach the crt monitor temporarily until you have reconfigured the computer, preferably to 1024 x 768 ...
Page 22
20 to benefit from power management, the monitor must be used in conjunction with a computer that implements the video electronics standards association (vesa) display power management signaling (dpms) standard. The power management feature is invoked when the computer recognizes that you have not u...
Page 23
English 21 troubleshooting if you have a problem setting up or using your monitor, you may be able to solve it yourself. Before calling your retailer or ibm, try the suggested actions that are appropriate to your problem. Problem no power to monitor. Possible cause suggested action reference brightn...
Page 24
22 i for image problems, you may want to run a uto s etup again before consulting to this section. In most cases, a uto setup can fix the problems. See auto setup for the computer on page 9 for details. Problem possible cause suggested action reference there are noises in the video signal the color ...
Page 25
English 23 this color monitor (type-model 9512-hxx) uses a 15-inch tft lcd. I power consumption figures are for the monitor and the power supply combined. Weight 5.3 kg (11.68 lbs) 15-inch (381.0 mm) 304.1 mm 228.1 mm 0.297 mm (h) x 0.297 mm (v) 100 - 240 vac 60/50 ± 3hz 0.6a analog-75 ohm 0.7v digi...
Page 26
24 addressabillty refresh rate / range ( + / - 3%) horizontal frequency / range ( + / - 3%) 640 x 480 58.2 ~ 61.8 hz 30.56 ~ 32.45 khz 640 x 480 64.0 ~ 68.0 hz 33.95 ~ 36.05 khz 640 x 480 72.8 ~ 77.3 hz 36.38 ~ 38.63 khz 640 x 350 67.9 ~ 72.1 hz 30.56 ~ 32.45 khz 720 x 400 67.9 ~ 72.1 hz 30.56 ~ 32....