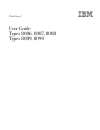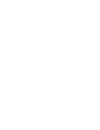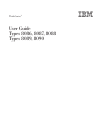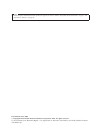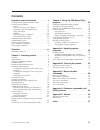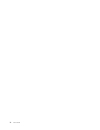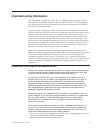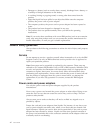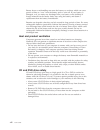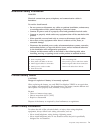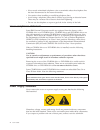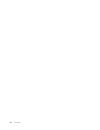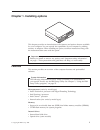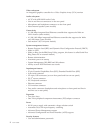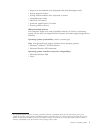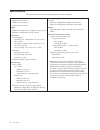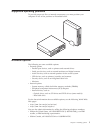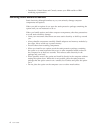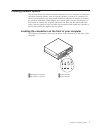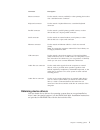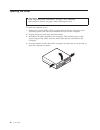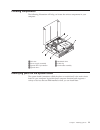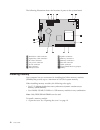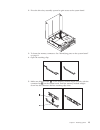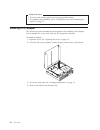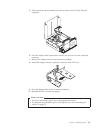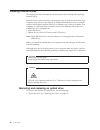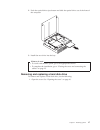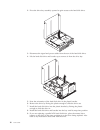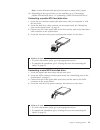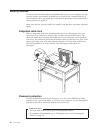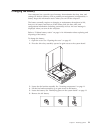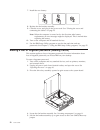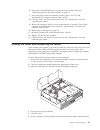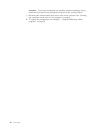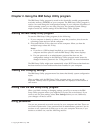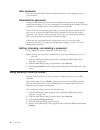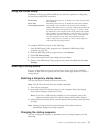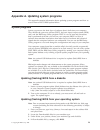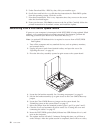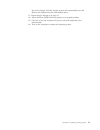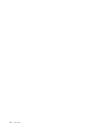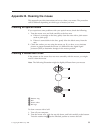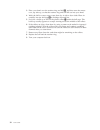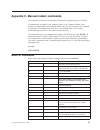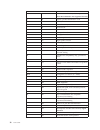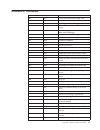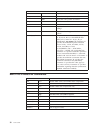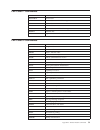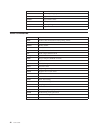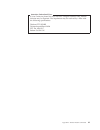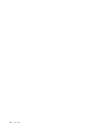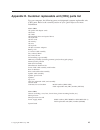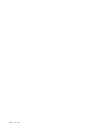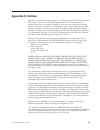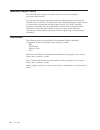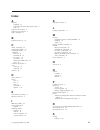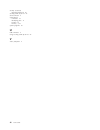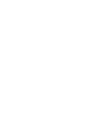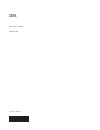- DL manuals
- IBM
- Desktop
- THINKCENTRE 8086
- User Manual
IBM THINKCENTRE 8086 User Manual
Summary of THINKCENTRE 8086
Page 1
Thinkcentre ™ user guide types 8086, 8087, 8088 types 8089, 8090
Page 3
Thinkcentre ™ user guide types 8086, 8087, 8088 types 8089, 8090
Page 4
Note before using this information and the product it supports, be sure to read the “important safety information” on page v and appendix e, “notices,” on page 45. First edition (june 2004) © copyright international business machines corporation 2004. All rights reserved. Us government users restric...
Page 5: Contents
Contents important safety information . . . . . . V conditions that require immediate action . . . . . V general safety guidelines . . . . . . . . . . Vi service . . . . . . . . . . . . . . . Vi power cords and power adapters . . . . . . Vi extension cords and related devices . . . . . Vii plugs and...
Page 6
Iv user guide.
Page 7: Important
Important safety information this information can help you safely use your ibm ® personal computer. Follow and retain all information included with your ibm computer. The information in this document does not alter the terms of your purchase agreement or the ibm statement of limited warranty. Custom...
Page 8
V damage to a battery (such as cracks, dents, creases), discharge from a battery, or a buildup of foreign substances on the battery. V a cracking, hissing or popping sound, or strong odor that comes from the product. V signs that liquid has been spilled or an object has fallen onto the computer prod...
Page 9
Always connect power cords and signal cables in the correct order and ensure that all power cord connectors are securely and completely plugged into receptacles. Do not use any power adapter that shows corrosion at the ac input pins and/or shows signs of overheating (such as deformed plastic) at the...
Page 10
Battery abuse or mishandling can cause the battery to overheat, which can cause gasses or flame to “vent” from the battery pack or coin cell. If your battery is damaged, or if you notice any discharge from your battery or the buildup of foreign materials on the battery leads, stop using the battery ...
Page 11
Additional safety information danger electrical current from power, telephone, and communication cables is hazardous. To avoid a shock hazard: v do not connect or disconnect any cables or perform installation, maintenance, or reconfiguration of this product during an electrical storm. V connect all ...
Page 12
V never touch uninsulated telephone wires or terminals unless the telephone line has been disconnected at the network interface. V use caution when installing or modifying telephone lines. V avoid using a telephone (other than a cordless type) during an electrical storm. There may be a remote risk o...
Page 13: Overview
Overview thank you for selecting an ibm ® computer. Your computer incorporates many of the latest advances in computer technology and can be upgraded as your needs change. This publication supports several computer models. Information in this section will help you identify your computer and help you...
Page 14
Xii user guide.
Page 15: Chapter
Chapter 1. Installing options this chapter provides an introduction to the features and options that are available for your computer. You can expand the capabilities of your computer by adding memory or adapters. When installing an option, use these instructions along with the instructions that come...
Page 16
Video subsystem an integrated graphics controller for a video graphics array (vga) monitor audio subsystem v ac’97 with adi 1981b audio codec v line in and line out connectors on the rear panel v microphone and headphone connectors on the front panel v mono internal speaker (some models) connectivit...
Page 17
V support for the addition of an integrated cable lock (kensington lock) v startup sequence control v startup without diskette drive, keyboard, or mouse v unattended start mode v hard disk i/o control v serial and parallel port i/o control v security profile by device ibm preinstalled software your ...
Page 18
Specifications this section lists the physical specifications for your computer. Dimensions height: 89 mm (3.5 in.) width: 276 mm (10.9 in.) depth: 273 mm (10.7 in) weight minimum configuration as shipped: 6.0 kg (13.2 lb) maximum configuration: 6.4 kg (14.0 lb) environment air temperature: operatin...
Page 19
Supported operating positions to provide proper air flow to internal components, you must position your computer in one of the positions as illustrated below. Available options the following are some available options: v external options – parallel port devices, such as printers and external drives ...
Page 20
V outside the united states and canada, contact your ibm reseller or ibm marketing representative. Handling static-sensitive devices static electricity, although harmless to you, can seriously damage computer components and options. When you add an option, do not open the static-protective package c...
Page 21
Installing external options this section shows the various external connectors on your computer to which you can attach external options, such as external speakers, a printer, or a scanner. For some external options, you must install additional software in addition to making the physical connection....
Page 22
Locating the connectors on the rear of your computer the following illustration shows the locations of the connectors on the rear of the computer. 1 pci connector 8 ethernet connector 2 integrated cable lock 9 usb connectors 3 mouse connector 10 audio line out connector 4 keyboard connector 11 audio...
Page 23
Connector description mouse connector used to attach a mouse, trackball, or other pointing device that uses a standard mouse connector. Keyboard connector used to attach a keyboard that uses a standard keyboard connector. Parallel connector used to attach a parallel printer, parallel scanner, or oth...
Page 24
Opening the cover important: read “important safety information” on page v and “handling static-sensitive devices” on page 6 before opening the cover. To open the computer cover: 1. Remove any media (dvds, cds, or tapes) from the drives, shut down your operating system, and turn off all attached dev...
Page 25
Locating components the following illustration will help you locate the various components in your computer. 1 pci riser 5 hard disk drive 2 power supply assembly 6 cable clip 3 optical drive eject button 7 fan bracket assembly 4 optical drive identifying parts on the system board the system board (...
Page 26
The following illustration shows the locations of parts on the system board. 1 hard drive cable connector 8 speaker connector 2 optical bay cable connector 9 memory connector 1 3 pci riser connector 10 memory connector 2 4 12v power connector 11 rear fan connector 5 power connector 12 sata connector...
Page 27
2. Pivot the drive bay assembly upward to gain access to the system board. 3. To locate the memory connectors. See “identifying parts on the system board” on page 11. 4. Open the retaining clips. 5. Make sure that the notch 1 on the memory module aligns correctly with the connector key 2 on the syst...
Page 28
What to do next: v to work with another option, go to the appropriate section. V to complete the installation, go to “closing the cover and connecting the cables” on page 23. Installing a pci adapter this section provides information and instructions for installing a pci adapter. Your computer has a...
Page 29
5. Pull upward on the blue handle provided to remove the pci riser from the computer. 6. Pivot the adapter latch upward then remove the slot cover for the expansion connector. 7. Remove the adapter from its static-protective package. 8. Install the adapter into the expansion connector in the pci ris...
Page 30
Installing internal drives this section provides information and instructions for removing and replacing internal drives. Internal drives are devices that your computer uses to read and store data. Your computer does not have the capacity to install additional drives but you might want to install hi...
Page 31
2. Push the optical drive eject button and slide the optical drive out of the front of the computer. 3. Install the new drive into the bay. What to do next: v to work with another option, go to the appropriate section. V to complete the installation, go to “closing the cover and connecting the cable...
Page 32
2. Pivot the drive bay assembly upward to gain access to the hard disk drive. 3. Disconnect the signal and power cables from the rear of the hard disk drive. 4. Lift the hard disk drive and bracket up to remove it from the drive bay. 5. Note the orientation of the hard disk drive in the plastic brac...
Page 33
Note: a serial ata hard disk drive does not have a master/slave jumper. 10. Depending on the type of drive you are installing, go to “connecting a parallel ata hard disk drive” or “connecting a serial ata hard disk drive.” connecting a parallel ata hard disk drive 1. Locate the two-connector signal ...
Page 34
Security features to help prevent hardware theft and unauthorized access to your computer, several security options are available. In addition to a physical lock, unauthorized use of your computer can be prevented by a software lock that locks the keyboard until a correct password is typed in. Make ...
Page 35
Changing the battery your computer has a special type of memory that maintains the date, time, and settings for built-in features, such as parallel-port assignments (configuration). A battery keeps this information active when you turn off the computer. The battery normally requires no charging or m...
Page 36
7. Install the new battery. 8. Replace the fan bracket assembly. 9. Close the cover, and plug in the power cord. See “closing the cover and connecting the cables” on page 23. Note: when the computer is turned on for the first time after battery replacement, an error message might be displayed. This ...
Page 37
6. Locate the clear cmos/recovery jumper on the system board. See “identifying parts on the system board” on page 11. 7. Move the jumper from the standard position (pins 1 and 2) to the maintenance or configure position (pins 2 and 3). 8. Close the cover and connect the power cord. See “closing the ...
Page 38
Attention: to prevent overheating and possible component damage, always attach the floor stand when placing the computer in the vertical position. 7. Reconnect the external cables and power cords to the computer. See “locating the connectors on the rear of your computer” on page 8. 8. To update the ...
Page 39: Chapter
Chapter 2. Using the ibm setup utility program the ibm setup utility program is stored in the electrically erasable programmable read-only memory (eeprom) of your computer. The ibm setup utility program is used to view and change the configuration settings of your computer, regardless of which opera...
Page 40
User password the user password feature deters unauthorized persons from gaining access to your computer. Administrator password setting an administrator password deters unauthorized persons from changing configuration settings. If you are responsible for maintaining the settings of several computer...
Page 41
Using ide drives setup in addition to listing the different ide devices, there are options for configuring the serial and parallel ide controllers. Parallel ata this setting allows the user to disable one or both of the parallel ide controllers. Serial ata this setting allows the user to disable the...
Page 42
1. Start the ibm setup utility program (see “starting the ibm setup utility program” on page 25). 2. Select startup . 3. Select startup sequence . See the information displayed on the right side of the screen. 4. Select the sequence of devices for the primary startup sequence, the automatic startup ...
Page 43: Appendix
Appendix a. Updating system programs this appendix contains information about updating system programs and how to recover from a post/bios update failure. System programs system programs are the basic layer of software that is built into your computer. They include the power-on self-test (post), the...
Page 44
5. Under download files - bios by date, click your machine type. 6. Scroll down and look for a .Txt file that has instructions for flash bios update from the operating system. Click the .Txt file. 7. Print these instructions. This is very important since they are not on the screen after the download...
Page 45
The series of beeps will end, and the system will automatically turn off. Remove the diskette from the usb diskette drive. 11. Repeat steps 2 through 6 on page 30. 12. Move the clear cmos/recovery jumper to its original position. 13. Close the cover and reconnect all power cords and cables that were...
Page 46
32 user guide.
Page 47: Appendix
Appendix b. Cleaning the mouse this appendix provides instructions on how to clean your mouse. The procedure will be different depending on which type of mouse you have. Cleaning an optical mouse if you experience some problems with your optical mouse, check the following: 1. Turn the mouse over and...
Page 48
3. Place your hand over the retainer ring and ball 2 , and then turn the mouse over, top side up, so that the retainer ring and ball fall out into your hand. 4. Wash the ball in warm, soapy water then dry it with a clean cloth. Blow air carefully into the ball cage 4 to dislodge dust and lint. 5. Lo...
Page 49: Appendix
Appendix c. Manual modem commands the following section lists commands for manually programming your modem. Commands are accepted by the modem while it is in command mode. Your modem is automatically in command mode until you dial a number and establish a connection. Commands may be sent to your mod...
Page 50
Command function h1 force modem off-hook (make busy) note: h1 command is not supported for italy i_ i0 display product-identification code i1 factory rom checksum test i2 internal memory test i3 firmware id i4 reserved id l_ l0 low speaker volume l1 low speaker volume l2 medium speaker volume l3 hig...
Page 51
Extended at commands command function &c_ &c0 force carrier detect signal high (on) &c1 turn on cd when remote carrier is present &d_ &d0 modem ignores the dtr signal &d1 modem returns to command mode after dtr toggle &d2 modem hangs up, returns to the command mode after dtr toggle &d3 resets modem ...
Page 52
Command function &v1 display last connection statistics &w_ &w0 stores the active profile as profile 0 &w1 stores the active profile as profile 1 %e_ %e0 disable auto-retrain %e1 enable auto-retrain +ms? Displays the current select modulation settings +ms=? Displays a list of supported select modula...
Page 53
Fax class 1 commands +fae=n data/fax auto answer +fclass=n service class +frh=n receive data with hdlc framing +frm=n receive data +frs=n receive silence +fth=n transmit data with hdlc framing +ftm=n transmit data +fts=n stop transmission and wait fax class 2 commands +fclass=n services class. +faa=...
Page 54
+fphcto phase c time out. +fpoll indicates polling request. +fpts: page transfer status. +fpts= page transfer status. +frev? Identify revision. +fspt enable polling. +ftsi: report the transmit station id. Voice commands #bdr select baud rate #cid enable caller id detection and reporting format #cls ...
Page 55
Attention switzerland user: if your swisscom phone line does not have taxsignal switched off, modem function may be impaired. The impairment may be resolved by a filter with the following specifications: telekom ptt scr-be taximpulssperrfilter-12khz ptt art. 444.112.7 bakom 93.0291.Z.N appendix c. M...
Page 56
42 user guide.
Page 57: Appendix
Appendix d. Customer replaceable unit (cru) parts list for your computer, the following parts are designated customer replaceable unit (cru) parts. Refer to the warranty section of your quick reference for more information. Tier 1 crus all option and adapter cards all bezels all cables all hard disk...
Page 58
44 user guide.
Page 59: Appendix
Appendix e. Notices ibm may not offer the products, services, or features discussed in this document in all countries. Consult your local ibm representative for information on the products and services currently available in your area. Any reference to an ibm product, program, or service is not inte...
Page 60
Television output notice the following notice applies to models that have the factory-installed television-output feature. This product incorporates copyright protection technology that is protected by method claims of certain u.S. Patents and other intellectual property rights owned by macrovision ...
Page 61: Index
Index a adapters installing 14 peripheral component interconnect (pci) 5 slots 14 audio line in connector 9 audio line out connector 9 audio, subsystem 2 b boot-block recovery 30 c cables, connecting 23 changing the battery 21 cleaning the mouse 33 commands basic at 35 extended at 37 fax class 1 39 ...
Page 62
Security (continued) integrated cable lock 20 security profile by device 26 serial connector 9 system board connectors 12 identifying parts 11 location 12 memory 5, 12 system programs 29 u usb connectors 9 using, security profile by device 26 v video, subsystem 2 48 user guide.
Page 64
Part number: 19r2375 printed in usa (1p) p/n: 19r2375.