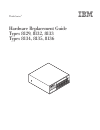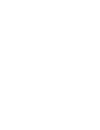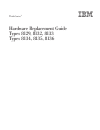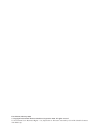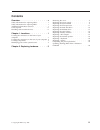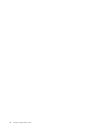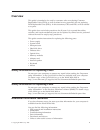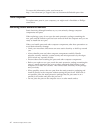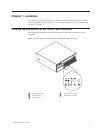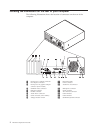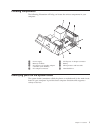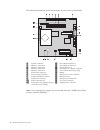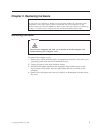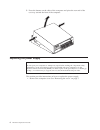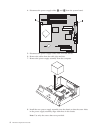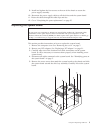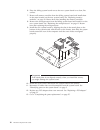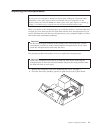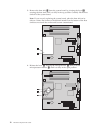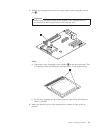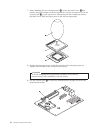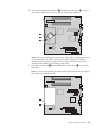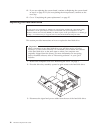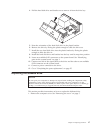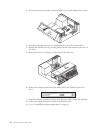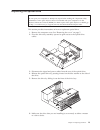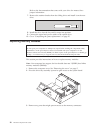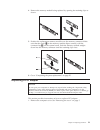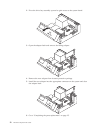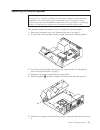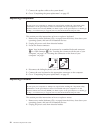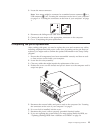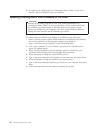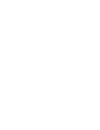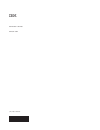- DL manuals
- IBM
- Desktop
- ThinkCentre 8129
- Hardware Replacement Manual
IBM ThinkCentre 8129 Hardware Replacement Manual
Summary of ThinkCentre 8129
Page 1
Thinkcentre ™ hardware replacement guide types 8129, 8132, 8133 types 8134, 8135, 8136 thinkcentre.
Page 3
Thinkcentre ™ hardware replacement guide types 8129, 8132, 8133 types 8134, 8135, 8136.
Page 4
First edition (february 2005) © copyright international business machines corporation 2005. All rights reserved. Us government users restricted rights – use, duplication or disclosure restricted by gsa adp schedule contract with ibm corp..
Page 5: Contents
Contents overview . . . . . . . . . . . . . . V safety information for replacing crus . . . . . . V safety information for replacing frus . . . . . . V additional information resources . . . . . . . V tools required . . . . . . . . . . . . . Vi handling static-sensitive devices . . . . . . . Vi chap...
Page 6
Iv hardware replacement guide.
Page 7: Overview
Overview this guide is intended to be used by customers who are replacing customer replaceable units (crus) as well as trained service personnel who are replacing field replaceable units (frus). In this document, crus and frus will be referred to as parts. This guide does not include procedures for ...
Page 8
To access this information, point your browser to: http://www.Ibm.Com/pc/support/site.Wss/document.Do?Lndocid=part-video tools required to replace some parts in your computer, you might need a flat-blade or phillips screwdriver. Handling static-sensitive devices static electricity, although harmless...
Page 9: Chapter
Chapter 1. Locations this chapter provides illustrations to help locate the various connectors, controls and components of the computer. To remove the computer cover, see “removing the cover” on page 5. Locating the connectors on the front of your computer the following illustration shows the locati...
Page 10
Locating the connectors on the rear of your computer the following illustration shows the location of connectors on the rear of the computer. 1 pci express x1 adapter connector 10 diagnostic leds 2 pci adapter connectors 11 power connector 3 pci express x16 graphics adapter connector (some models) 1...
Page 11
Locating components the following illustration will help you locate the various components in your computer. * xxxxxxxxx* * xxxxxxxxx* 1 power supply 5 pci express x1 adapter connector 2 memory modules 6 battery 3 pci express x16 graphics adapter connector (some models) 7 microprocessor and heat sin...
Page 12
The following illustration shows the locations of parts on the system board. 1 speaker connector 12 pci adapter connector 1 2 memory connector 4 13 pci adapter connector 2 3 memory connector 3 14 serial connector 2 4 memory connector 2 15 pci express x1 adapter connector 5 memory connector 1 16 clea...
Page 13: Chapter
Chapter 2. Replacing hardware attention do not open your computer or attempt any repair before reading the “important safety information” in the quick reference that was included with your computer or in the hardware maintenance manual (hmm). To obtain copies of the quick reference or hmm , go to ht...
Page 14
5. Press the buttons on the sides of the computer and pivot the rear end of the cover up toward the front of the computer. Thinkcentre replacing the power supply attention do not open your computer or attempt any repair before reading the “important safety information” in the quick reference that wa...
Page 15
2. Remove the four screws at the rear of the chassis. Note: you will need a flat-blade screwdriver. 3. Pivot the drive bay assembly upward to gain access to the system board. *x x x x x x x x x * *x x x x x x x x x * chapter 2. Replacing hardware 7.
Page 16
4. Disconnect the power supply cables 1 and 2 from the system board. 5. Disconnect the power supply cables from all of the drives. 6. Remove the cables from the cable clips and ties. 7. Remove the power supply assembly from the computer. * xxxxxxxxx* * xxxxxxxxx* 8. Install the new power supply asse...
Page 17
9. Install and tighten the four screws at the rear of the chassis to secure the power supply assembly. 10. Reconnect the power supply cables to all the drives and the system board. 11. Route the cables through the cable clips and ties. 12. Go to “completing the parts replacement” on page 25. Replaci...
Page 18
6. Place the failing system board next to the new system board on a clean, flat surface. 7. Remove all memory modules from the failing system board and install them in the same location on the new system board. See “replacing memory modules” on page 20. Return here after installing the memory module...
Page 19
Replacing the microprocessor attention do not open your computer or attempt any repair before reading the “important safety information” in the quick reference that was included with your computer or in the hardware maintenance manual (hmm). To obtain copies of the quick reference or hmm , go to htt...
Page 20
3. Remove the heat sink 2 from the system board by pivoting the lever 1 securing the heat sink until it is fully in the up position. Carefully lift the heat sink off of the system board. Note: if you are only replacing the system board, place the heat sink on its side on a clean, flat surface so the...
Page 21
5. Remove the microprocessor from the system board socket using the vacuum pen 1 . Important do not touch the gold contacts on the bottom of the microprocessor. If you must touch the microprocessor, touch only the sides. Notes: a. Take notice of the orientation of the notches 1 on the microprocessor...
Page 22
7. When installing the new microprocessor 2 , loosen the black cover 3 that protects the gold contacts on the microprocessor, but do not remove it. Use the vacuum pen 1 to pick up the new microprocessor then completely remove the black cover. Place the black cover on the old microprocessor. * x xxx ...
Page 23
10. Lower the microprocessor retainer 3 and then lower the lever 2 to secure the retainer. Make sure the lever is securely locked into position. Note: if you are replacing the system board, there will be a black plastic cover on the microprocessor retainer to protect the socket. When you lock the mi...
Page 24
12. If you are replacing the system board, continue at replacing the system board at step 9 on page 10. If you are replacing the microprocessor, continue at the next step. 13. Go to “completing the parts replacement” on page 25. Replacing the hard disk drive attention do not open your computer or at...
Page 25
4. Pull the hard disk drive and bracket out to remove it from the drive bay. * x xxx x xx xx* * x xxx x xx xx* 5. Note the orientation of the hard disk drive in the plastic bracket. 6. Remove the drive by flexing the plastic enough to slide the drive out. 7. Install the new hard disk drive into the ...
Page 26
2. Pivot the drive bay assembly upward to gain access to the diskette drive cables. * x xxx x xx xx* * x xxx x xx xx* 3. Disconnect the signal and power cables from the rear of the diskette drive. 4. Release the diskette drive by pressing inward on the blue retainer at the side of the drive. 5. Remo...
Page 27
Replacing the optical drive attention do not open your computer or attempt any repair before reading the “important safety information” in the quick reference that was included with your computer or in the hardware maintenance manual (hmm). To obtain copies of the quick reference or hmm , go to http...
Page 28
Refer to the documentation that comes with your drive for master/slave jumper information. 7. Remove the retainer bracket from the failing drive and install it on the new drive. 8. Install the drive into the bay until it snaps into position. 9. Connect the signal and power cables to the optical driv...
Page 29
4. Remove the memory module being replaced by opening the retaining clips as shown. 5. Position the replacement memory module over the memory connector. Make sure that the notch 1 on the memory module aligns correctly with the connector key 2 on the system board. Push the memory module straight down...
Page 30
2. Pivot the drive bay assembly upward to gain access to the system board. * x xxx x xx xx* * x xxx x xx xx* 3. Open the adapter latch and remove the failing adapter. *x x x x x x x x x * *x x x x x x x x x * 4. Remove the new adapter from its static-protective package. 5. Install the new adapter in...
Page 31
Replacing the internal speaker attention do not open your computer or attempt any repair before reading the “important safety information” in the quick reference that was included with your computer or in the hardware maintenance manual (hmm). To obtain copies of the quick reference or hmm , go to h...
Page 32
7. Connect the speaker cable to the system board. 8. Go to “completing the parts replacement” on page 25. Replacing a keyboard attention do not open your computer or attempt any repair before reading the “important safety information” in the quick reference that was included with your computer or in...
Page 33
3. Locate the mouse connector. Note: your mouse might be connected to a standard mouse connector 1 or a usb connector 2 . See “locating the connectors on the rear of your computer” on page 2 or “locating the connectors on the front of your computer” on page 1. 4. Disconnect the failing mouse cable f...
Page 34
9. To update your configuration, see “starting the setup utility” in the quick reference that was included with your computer. Updating (flashing) bios from a diskette or cd-rom important start the setup utility program to view your system information. See “starting the setup utility” in your quick ...
Page 36
Part number: 39j7755 printed in usa (1p) p/n: 39j7755.