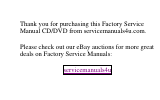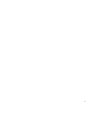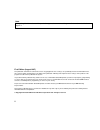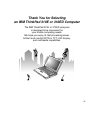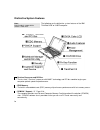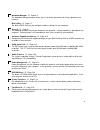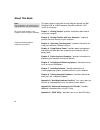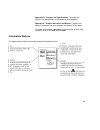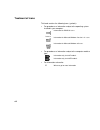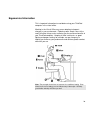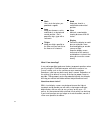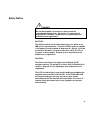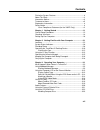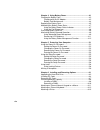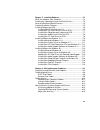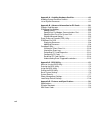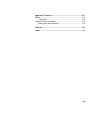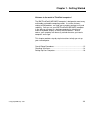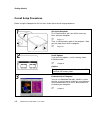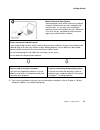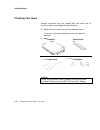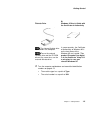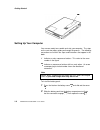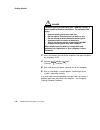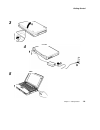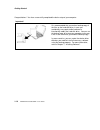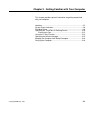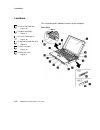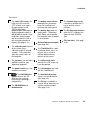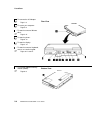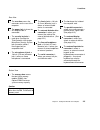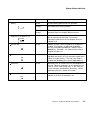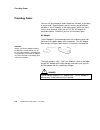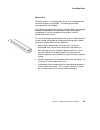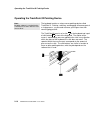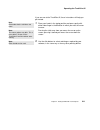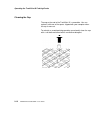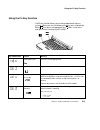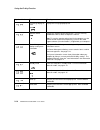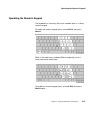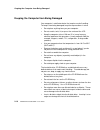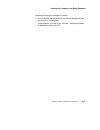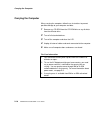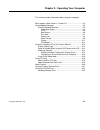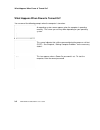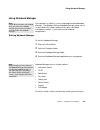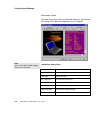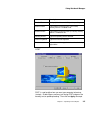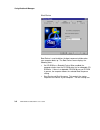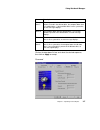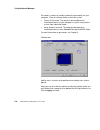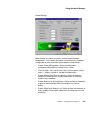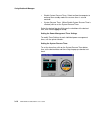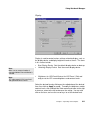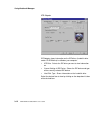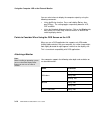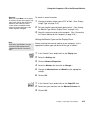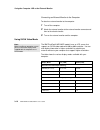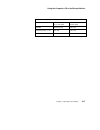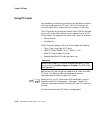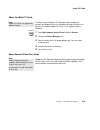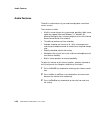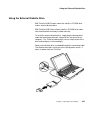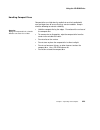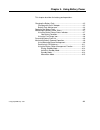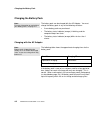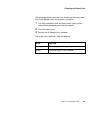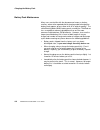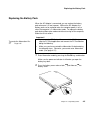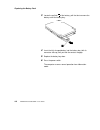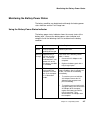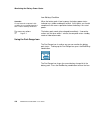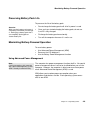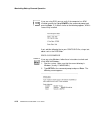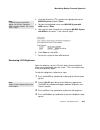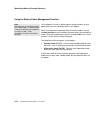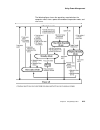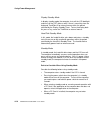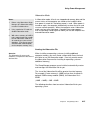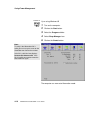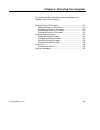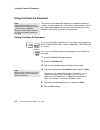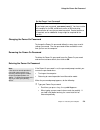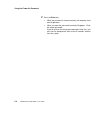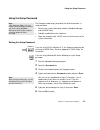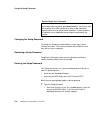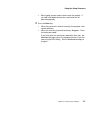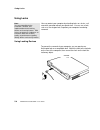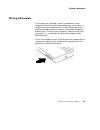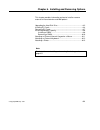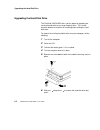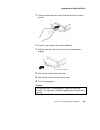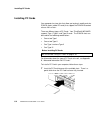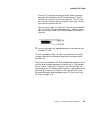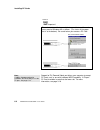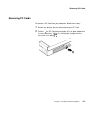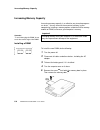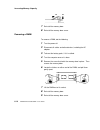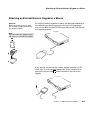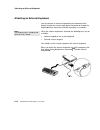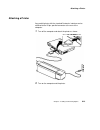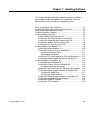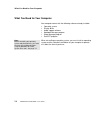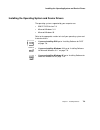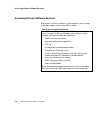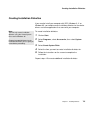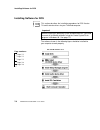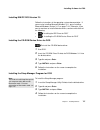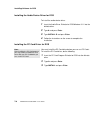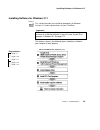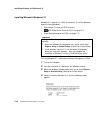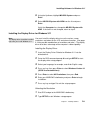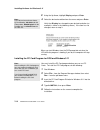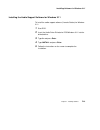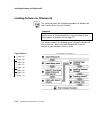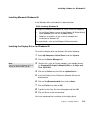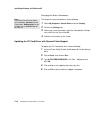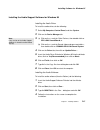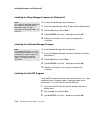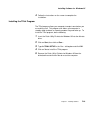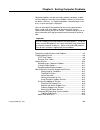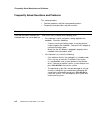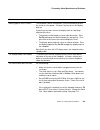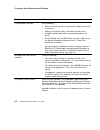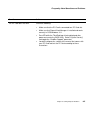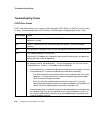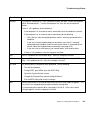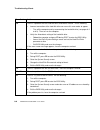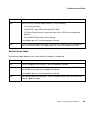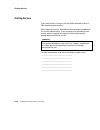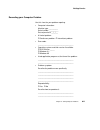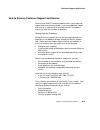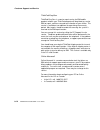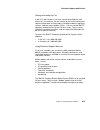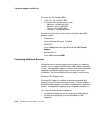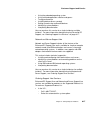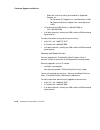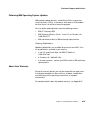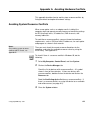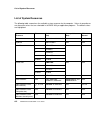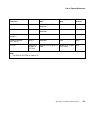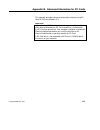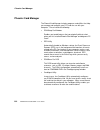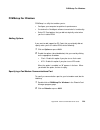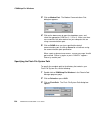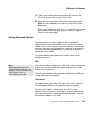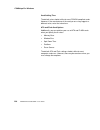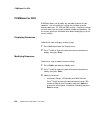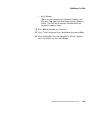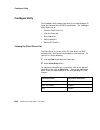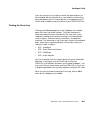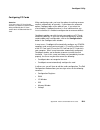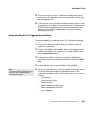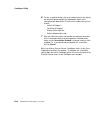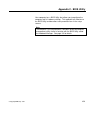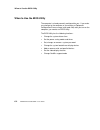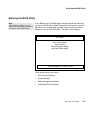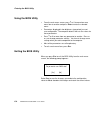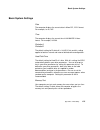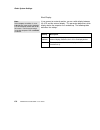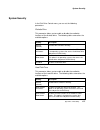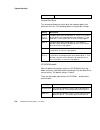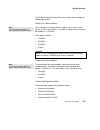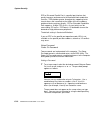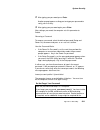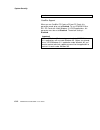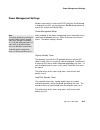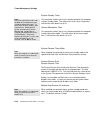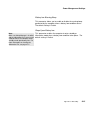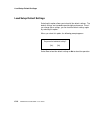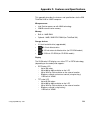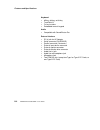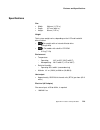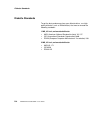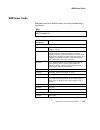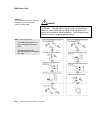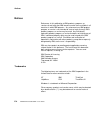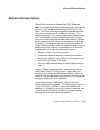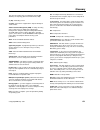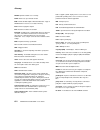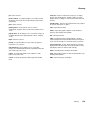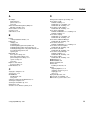- DL manuals
- IBM
- Laptop
- ThinkPad 310E
- User Manual
IBM ThinkPad 310E User Manual - Information Notices
vii
Appendix D, “Features and Specifications,” describes the
features and specifications associated with your computer.
Appendix E, “Product Warranties and Notices,” contains the
warranty statements for your computer and notices for this book.
This book also includes a glossary, for the meaning of terms and
acronyms used in this book, and an index.
Information Notices
This book contains notices that relate to specific information or text.
Summary of ThinkPad 310E
Page 1
Thank you for purchasing this factory service manual cd/dvd from servicemanuals4u.Com. Please check out our ebay auctions for more great deals on factory service manuals: servicemanuals4u.
Page 2
I.
Page 3
Ii note before using this information and the product it supports, be sure to read the general information under notices on page e-1. First edition (august 1997) this publication could include technical inaccuracies or typographical errors. Changes are periodically made to the information herein; th...
Page 4: Thank You For Selecting
Iii thank you for selecting an ibm thinkpad 310e or 310ed computer the ibm thinkpad 310e or 310ed computer is designed to be convenient for your mobile computing needs. We hope you enjoy its fast processing power, brilliant and colorful dstn or tft lcd display, and multimedia capabilities..
Page 5: Distinctive System Features
Iv distinctive system features note: not all models support all the features shown here. The following are the distinctive system features of the ibm thinkpad 310e or 310ed computer: pentium processor and pci bus. The fast intel** pentium** processor with mmx** technology and pci bus combine to give...
Page 6
V notebook manager: + page 3-3. The notebook manager program allows you to set various parameters by using a graphical user interface. Bios utility: + page c-1. The built-in bios utility let you configure hardware settings for your computer. Security: + page 5-1. The computer provides security passw...
Page 7: About This Book
Vi about this book note: the illustrations in this book may be slightly different from your computer. This book contains information that will help you operate the ibm thinkpad 310e or 310ed computer (hereafter called the 310e, 310ed, or computer). Be sure to read chapter 1 and chapter 2 before usin...
Page 8: Information Notices
Vii appendix d, “features and specifications,” describes the features and specifications associated with your computer. Appendix e, “product warranties and notices,” contains the warranty statements for your computer and notices for this book. This book also includes a glossary, for the meaning of t...
Page 9: Treatment of Icons
Viii treatment of icons this book contains the following icons (symbols): • for procedures or information unique to the operating system installed in your computer: information for ibm dos users. Information for microsoft windows version 3.11 users. Information for microsoft windows 95 users. • for ...
Page 10: Ergonomics Information
Ix ergonomics information this is important information to read before using your thinkpad computer in the virtual office. Working in the virtual office may mean adapting to frequent changes in your environment. Following some simple “rules of the road” will make things easier and bring you the maxi...
Page 11
X chair use a chair that gives you good back support. Arms keep your forearms, wrists, and hands in a relaxed and neutral position. Don’t pound the keys; type with a soft touch. Thighs keep your thighs parallel to the floor and your feet flat on the floor or on a footrest. Head keep your head in a c...
Page 12: Safety Notice
Xi safety notice ! Danger do not disassemble, incinerate, or short-circuit the rechargeable battery pack. Do not put it in refuse that is disposed of in landfills. Dispose of it as required by local ordinances and regulations. Caution: the lithium battery can be replaced only by your dealer or an ib...
Page 13
Xii laser compliance statement (for the 310ed only) the cd-rom drive in the ibm thinkpad 310ed is a laser product. The cd-rom drive’s classification label (shown below) is located on the top of the drive. Class 1 laser product laser klasse 1 luokan 1 laserlaite appareil a laser de classe 1 klass 1 l...
Page 14: Contents
Contents xiii distinctive system features ...........................................................Iv about this book .............................................................................Vi information notices........................................................................ Vii trea...
Page 15
Xiv chapter 4. Using battery power ............................................... 4-1 charging the battery pack............................................................ 4-2 charging with the ac adapter ................................................ 4-2 battery pack maintenance ...................
Page 16
Xv chapter 7. Installing software ..................................................7-1 what you need for your computer ..............................................7-2 installing the operating system and device drivers .....................7-3 accessing remote software services.......................
Page 17
Xvi appendix a. Avoiding hardware conflicts ..............................A-1 avoiding system resource conflicts............................................A-1 list of system resources.............................................................A-2 appendix b. Advanced information for pc cards.........
Page 18
Xvii appendix e. Notices ................................................................. E-1 notices ........................................................................................ E-4 trademarks ........................................................................... E-4 electronic em...
Page 19: Chapter 1. Getting Started
Chapter 1. Getting started copyright ibm corp. 1997 1-1 welcome to the world of thinkpad computers! The ibm thinkpad 310e/310ed computer is designed to meet many multimedia and mobile computing needs. Its various features, unique to ibm products, can help your everyday work go easily and smoothly. Y...
Page 20: Overall Setup Procedures
Getting started 1-2 ibm thinkpad 310e/310ed: user’s guide overall setup procedures before using the computer for the first time, review these overall setup procedures: set up the computer first, check whether you have all the necessary items with your computer. + page 1-4. Then, install the battery ...
Page 21
Getting started chapter 1. Getting started 1-3 make a backup of your system some computers come with the necessary software already installed for you to use the computer right out of the box. Or, you may have installed the operating system and software yourself. Whichever is the case for you, rememb...
Page 22: Checking Your Items
Getting started 1-4 ibm thinkpad 310e/310ed: user’s guide checking your items remove everything from the shipping box and check that all necessary items were shipped with your computer. 1 match the items, one by one, with the following figures. If any item is missing or damaged, contact your place o...
Page 23
Getting started chapter 1. Getting started 1-5 diskette drive o o windows 95 user’s guide with the certificate of authenticity the internal diskette drive is installed in the computer. To use the external diskette drive and the cd-rom drive at the same time, use the external diskette drive. In some ...
Page 24: Setting Up Your Computer
Getting started 1-6 ibm thinkpad 310e/310ed: user’s guide setting up your computer you are now ready to assemble and start your computer. The steps on the next few pages guide you through the process. The following conventions are used in the steps and illustrations that appear in this book. 1 indic...
Page 25
Getting started chapter 1. Getting started 1-7 1 2.
Page 26
Getting started 1-8 ibm thinkpad 310e/310ed: user’s guide ! Danger the battery pack provided with your computer contains a small amount of harmful substances. To avoid possible injury: • keep the battery pack away from fire. • do not expose the battery pack to water or rain. • do not attempt to disa...
Page 27
Getting started chapter 1. Getting started 1-9 3 4 5.
Page 28
Getting started 1-10 ibm thinkpad 310e/310ed: user’s guide congratulations! You have successfully completed the basic setup of your computer. Important! It is recommended that you make a backup copy of the files on the hard disk drive, in case you accidentally erase preinstalled software or intentio...
Page 29
Chapter 2. Getting familiar with your computer copyright ibm corp. 1997 2-1 this chapter provides general information for getting acquainted with your computer. Locations ......................................................................................2-2 system status indicators .................
Page 30: Locations
Locations 2-2 ibm thinkpad 310e/310ed: user’s guide locations this section describes additional features of your computer. To use the cd-rom drive: + page 3-22. To replace the battery: + page 4-5. To use the trackpoint iii: + page 2-10. To upgrade the hard disk drive: + page 6-2. To use fn functions...
Page 31
Locations chapter 2. Getting familiar with your computer 2-3 front view the color lcd screen, use either thin-film transistor (tft) or dual-scan super- twisted nematic crystal (dstn) technology (depending on the model) to display computer output in 800-by-600 resolution. High- resolution display mod...
Page 32
Locations 2-4 ibm thinkpad 310e/310ed: user’s guide to connect the ac adapter: + page 1-8. To secure your computer: + page 5-8. To attach an external diskette drive: + page 3-21. To attach a printer: + page 6-13. To attach a display: + page 3-14. To attach an external keyboard, mouse, or numeric key...
Page 33
Locations chapter 2. Getting familiar with your computer 2-5 rear view the rear door covers the connectors on the rear of the computer. The power jack is where the ac adapter cable is connected. The security keyhole is used when securing the thinkpad with a kensington microsaver security system lock...
Page 34: System Status Indicators
System status indicators 2-6 ibm thinkpad 310e/310ed: user’s guide system status indicators the system status indicators show the current status of your computer by their on or off states or colors (green and orange). Each indicator is identified with a symbol. The following shows the location of ea...
Page 35
System status indicators chapter 2. Getting familiar with your computer 2-7 symbol color meaning battery green enough battery power remains for operation. Orange the battery pack is being charged. Blinking orange the battery pack needs charging. When the lamp starts blinking orange, the computer bee...
Page 36: Providing Power
Providing power 2-8 ibm thinkpad 310e/310ed: user’s guide providing power you can use your computer almost anywhere: at home, in the office, or on the road. Different power sources can be used for different conditions: the ac adapter, or the battery pack. When you have access to an electrical outlet...
Page 37
Providing power chapter 2. Getting familiar with your computer 2-9 battery pack the battery pack is an internal power source for the computer when no electrical outlets are available. The battery pack can be recharged with the ac adapter. The approximate operating time of the computer with a fully c...
Page 38
Operating the trackpoint iii pointing device 2-10 ibm thinkpad 310e/310ed: user’s guide operating the trackpoint iii pointing device note: no other software is required for the trackpoint iii; it works with the ps/2 mouse driver. The keyboard contains a unique cursor-pointing device called trackpoin...
Page 39
Operating the trackpoint iii chapter 2. Getting familiar with your computer 2-11 if you are new to the trackpoint iii, these instructions will help you get started. Note: remember that the stick does not move. 1 place your hands in the typing position and press gently with either index finger in the...
Page 40
Operating the trackpoint iii pointing device 2-12 ibm thinkpad 310e/310ed: user’s guide cleaning the cap the cap on the end of the trackpoint iii is removable. You can replace it with one of the spares shipped with your computer when the cap is worn out. To maintain a smooth pointing operation, occa...
Page 41: Using The Fn Key Function
Using the fn key function chapter 2. Getting familiar with your computer 2-13 using the fn key function the fn key function allows you to change operational features instantly. When you use the following functions, press and hold the fn key ; then press the appropriate key (esc, cursor left ← ← and ...
Page 42
Using the fn key function 2-14 ibm thinkpad 310e/310ed: user’s guide key combination feature meaning + fuel-gauge display on or off displays the fuel-gauge pop-up icon. + speaker volume displays the speaker volume pop-up icon. Use the scale key combinations fn+ → → , fn+ ← ← to adjust the volume. No...
Page 43: Operating The Numeric Keypad
Operating the numeric keypad chapter 2. Getting familiar with your computer 2-15 operating the numeric keypad the keyboard has some keys that, when enabled, work as a 10-key numeric keypad. To enable the numeric keypad, press and hold shift, then press numlk. While in this mode, press and hold shift...
Page 44
Keeping the computer from being damaged 2-16 ibm thinkpad 310e/310ed: user’s guide keeping the computer from being damaged your computer is a delicate device that requires careful handling. To keep it from being damaged, keep these precautions in mind: • do not place anything heavy on your computer....
Page 45
Keeping the computer from being damaged chapter 2. Getting familiar with your computer 2-17 occasionally clean your computer as follows: • use a soft cloth moistened with a nonalkaline detergent to wipe the exterior of the computer. • gently wipe the lcd with a dry, soft cloth. Avoid using alcohol o...
Page 46: Carrying The Computer
Carrying the computer 2-18 ibm thinkpad 310e/310ed: user’s guide carrying the computer when carrying the computer, follow these instructions to prevent possible damage to your computer and data. 1 remove any cd-rom from the cd-rom drive or any diskette from the diskette drive. 2 turn off all attache...
Page 47
Chapter 3. Operating your computer copyright ibm corp. 1997 3-1 this section provides information about using your computer. What happens when power is turned on?..................................3-2 using notebook manager .............................................................3-3 starting not...
Page 48
What happens when power is turned on? 3-2 ibm thinkpad 310e/310ed: user’s guide what happens when power is turned on? You see one of the following prompts when the computer is turned on: an operating system screen appears when the computer is operating correctly. The screen you see may differ depend...
Page 49: Using Notebook Manager
Using notebook manager chapter 3. Operating your computer 3-3 using notebook manager note: certain fn key functions are disabled when you access the notebook manager, because these functions are also found in the notebook manager. The computer has a built-in system setup program called notebook mana...
Page 50
Using notebook manager 3-4 ibm thinkpad 310e/310ed: user’s guide information viewer infoviewer summarizes and lists information about the specifications and settings of the different components of your computer. Note: items in this table may differ slightly from the ones onscreen. Information viewer...
Page 51
Using notebook manager chapter 3. Operating your computer 3-5 item description parallel port settings (i/o address and irq) of the parallel port. Internal cache total amount of internal cache (cpu cache) memory and if it is enabled or not. External cache total amount of external cache (l2 cache) mem...
Page 52
Using notebook manager 3-6 ibm thinkpad 310e/310ed: user’s guide boot device boot device is used to defines the boot sequence to follow when your computer boots up. The boot device screen displays the following items: • set cd-rom as a bootable device. When enabled, the computer checks from the cd-r...
Page 53
Using notebook manager chapter 3. Operating your computer 3-7 item description drive a then c the computer boots from the diskette drive. If no system diskette is found in the diskette drive, the computer boots from the hard disk drive. If the hard disk drive is not a system disk, an error message d...
Page 54
Using notebook manager 3-8 ibm thinkpad 310e/310ed: user’s guide password is used to set, modify or delete the password(s) for your computer. There are two passwords used in the system: • power-on password. The power-on password prevents unauthorized access to your computer at system startup and at ...
Page 55
Using notebook manager chapter 3. Operating your computer 3-9 power saving power saving is used to set various settings related to power management. This includes the power-saving time-outs, the power- saving mode to enter, and other special power-saving features: • enable power management. Select t...
Page 56
Using notebook manager 3-10 ibm thinkpad 310e/310ed: user’s guide • enable system resume timer. Select to allow the computer to wake-up from standby mode if the resume timer is set and matched. • system resume timer. (when enable system resume timer is selected) click to set the system resume timer....
Page 57
Using notebook manager chapter 3. Operating your computer 3-11 display display is used to control various settings related to display, such as the display device, and display brightness/contrast levels. The items in this screen include: • boot display device. Sets the default display device on boot-...
Page 58
Using notebook manager 3-12 ibm thinkpad 310e/310ed: user’s guide ide adapter ide adapter shows information on the ide drives (hard disk drive and/or cd-rom drive) installed on your computer. • ide drive. Selects the ide drive you want to view information on. • current setting of ide device. Shows t...
Page 59
Using the computer lcd or the external monitor chapter 3. Operating your computer 3-13 using the computer lcd or the external monitor this section provides information about using the computer display and an external monitor. It also provides tips to consider when using dos applications. The lcd in ...
Page 60
Using the computer lcd or the external monitor 3-14 ibm thinkpad 310e/310ed: user’s guide you can select where to display the computer output by using the following commands: • using the fn key function: press and hold the fn key; then press f3 key. The setting toggles sequentially between lcd, crt ...
Page 61
Using the computer lcd or the external monitor chapter 3. Operating your computer 3-15 attention: when you select both, do not attach an external monitor that supports only vga mode (640-by-480 resolution). Otherwise, the external monitor screen will be scrambled and the output will not be displayed...
Page 62
Using the computer lcd or the external monitor 3-16 ibm thinkpad 310e/310ed: user’s guide connecting an external monitor to the computer to attach an external monitor to the computer: 1 turn off the computer. 2 attach the external monitor to the external monitor connector and then to the electrical ...
Page 63
Using the computer lcd or the external monitor chapter 3. Operating your computer 3-17 simultaneous display (lcd/crt) 640x480 16,777,216 (lcd) / 16,777,216 (crt) 65,536 (lcd) / 65,536 (crt) 800x600 65,536 / 65,536 256 / 256 1024x768 (virtual screen) 256 / 256 256 / 256 1280x1024 (virtual screen) 16 ...
Page 64: Using Pc Cards
Using pc cards 3-18 ibm thinkpad 310e/310ed: user’s guide using pc cards your computer has two slots that allow you to install 68-pin, 85.6 mm x 54.0 mm (credit-card-size) pc cards. With a pc card, you can send and receive faxes, communicate via a network, or store data. The pc card slots of the com...
Page 65
Using pc cards chapter 3. Operating your computer 3-19 about cardbus pc cards note: cardbus pc cards are supported by windows 95 only. A newly inserted cardbus pc card might not be recognized correctly by windows 95 (that is, windows 95 might mistake it for a previously installed cardbus pc card). I...
Page 66: Audio Features
Audio features 3-20 ibm thinkpad 310e/310ed: user’s guide audio features the built-in audio features let you record and playback sound from various sources. These features include: • a built-in sound chip on the system board, providing 16-bit stereo audio that supports microsoft windows 3.1, windows...
Page 67
Using the external diskette drive chapter 3. Operating your computer 3-21 using the external diskette drive ibm thinkpad 310ed models come with a built-in cd-rom drive and an external diskette drive. Ibm thinkpad 310e (those without a built-in cd-rom drive) come with the diskette drive already insta...
Page 68: Using The Cd-Rom Drive
Using the cd-rom drive 3-22 ibm thinkpad 310e/310ed: user’s guide using the cd-rom drive ibm thinkpad 310ed models come with a built-in cd-rom drive, so you can use compact discs (cds). The following cds are supported by the computer: • music cds • photo cds • cd-rom or cd-rom xa discs attention: ho...
Page 69
Using the cd-rom drive chapter 3. Operating your computer 3-23 handling compact discs compact discs are high-density media that must be handled with care and kept clean to ensure that they remain readable. Keep in mind the following to maintain reliability: attention: wiping the compact disc in a ci...
Page 70
Chapter 4. Using battery power copyright ibm corp. 1997 4-1 this chapter describes the battery-pack operations. Charging the battery pack ............................................................4-2 charging with the ac adapter ................................................4-2 battery pack main...
Page 71: Charging The Battery Pack
Charging the battery pack 4-2 ibm thinkpad 310e/310ed: user’s guide charging the battery pack note: for more information on maintaining your battery packs, see page 4-4. The battery pack can be charged with the ac adapter. You must charge the battery pack in any of the following situations: • a new ...
Page 72
Charging the battery pack chapter 4. Using battery power 4-3 the following procedure describes how to recharge the battery pack with the ac adapter when the computer is turned off. 1 turn off the computer; open the battery cover; and install the new or discharged battery pack into the computer. 2 cl...
Page 73
Charging the battery pack 4-4 ibm thinkpad 310e/310ed: user’s guide battery pack maintenance many users are familiar with the phenomenon known as battery memory, where after repeated partial charging and discharging the battery pack appears to lose some of all of its original capacity. The nickel/me...
Page 74: Replacing The Battery Pack
Replacing the battery pack chapter 4. Using battery power 4-5 replacing the battery pack when the ac adapter is connected, you can replace the battery pack whenever it is low in power. Without the ac adapter, the battery pack can be replaced when the computer power is off, or when the computer is in...
Page 75
Replacing the battery pack 4-6 ibm thinkpad 310e/310ed: user’s guide 3 locate the pull tab of the battery; pull the tab to remove the battery out of the battery bay. 4 insert the fully charged battery into the battery bay (with its connector side up) until you feel the contacts engage. 5 replace the...
Page 76
Monitoring the battery-power status chapter 4. Using battery power 4-7 monitoring the battery-power status the battery condition can be determined through the battery-power status indicator and the fuel-gauge icon. Using the battery-power status indicator the battery-power status indicator shows the...
Page 77
Monitoring the battery-power status 4-8 ibm thinkpad 310e/310ed: user’s guide low battery condition attention: do not leave the computer in this condition for an extended period of time. Data in memory will be lost. When the battery pack is low in power, the battery-power status indicator turns ambe...
Page 78: Preserving Battery-Pack Life
Maximizing battery-powered operation chapter 4. Using battery power 4-9 preserving battery-pack life to preserve the life of the battery pack: attention: make sure the battery pack power is completely used before you recharge it. Recharging a battery pack that is not completely discharged can shorte...
Page 79
Maximizing battery-powered operation 4-10 ibm thinkpad 310e/310ed: user’s guide if you are using dos, you can verify if the computer has apm installed correctly by typing power at the command prompt and pressing enter. If a screen similar to the following appears, apm is successfully installed. If n...
Page 80
Maximizing battery-powered operation chapter 4. Using battery power 4-11 note: if “ms-dos system with apm” appears for the item “computer:”, apm is already installed. Press f3 to exit the setup. 3. Using the arrow keys ( ↑↑ , ↓↓ ), position the highlighted cursor on ms-dos system and press enter. 4....
Page 81
Maximizing battery-powered operation 4-12 ibm thinkpad 310e/310ed: user’s guide using the battery power-management function note: sleep manager needs to be installed to use hibernation. If sleep manager is not yet installed on your computer, see page 7-8 and 7-19 for instructions on how to install s...
Page 82
Using power management chapter 4. Using battery power 4-13 the following figure shows the operations required when the computer moves from a power-off condition to operation mode, and vice versa..
Page 83
Using power management 4-14 ibm thinkpad 310e/310ed: user’s guide display standby mode in display standby mode, the computer shuts off the lcd backlight and turns off the crt video as well, if there is no activity from the keyboard, trackpoint iii or external mouse within the period specified by the...
Page 84
Using power management chapter 4. Using battery power 4-15 hibernation mode notes: 1. Before using hibernation, sleep manager (the hibernation utility) must be installed and run. 2. Using a particular pc card can disable hibernation mode. 3. With a base memory of 16mb, it takes approximately 20 seco...
Page 85
Using power management 4-16 ibm thinkpad 310e/310ed: user’s guide note: to verify if the hibernation file is valid, you can rest your cursor on the sleep manager icon on the taskbar. If the file is valid, the icon displays save-to-disk feature valid. If the file is invalid, you need to create the hi...
Page 86
Using power management chapter 4. Using battery power 4-17 note: sleep manager for dos/windows 3.11 is required. Refer to page 7-8 for instructions on how to install. If you are using dos or windows 1 turn on the computer. 2 type sleepmgr /c at the command prompt; then press enter. The hibernation f...
Page 87
Chapter 5. Protecting your computer copyright ibm corp. 1997 5-1 this chapter provides information about how to protect your computer and its internal devices. Using the power-on password......................................................5-2 setting the power-on password ............................
Page 88: Using The Power-On Password
Using the power-on password 5-2 ibm thinkpad 310e/310ed: user’s guide using the power-on password note: if the setup password is set, you need to enter the setup password to gain access to the notebook manager or bios utility in order to set, change or delete the power-on password. The power-on pass...
Page 89
Using the power-on password chapter 5. Protecting your computer 5-3 do not forget your password! Note the password and keep it in a safe place. If you forget your password, you cannot reset it. You have to take the computer to an ibm authorized reseller or ibm marketing representative to have the pa...
Page 90
Using the power-on password 5-4 ibm thinkpad 310e/310ed: user’s guide 2 press the enter key. • when the password is entered correctly, the computer starts normal operation. • when you enter the password incorrectly, x appears. Enter the correct password. If you fail to enter the correct password aft...
Page 91: Using The Setup Password
Using the setup password chapter 5. Protecting your computer 5-5 using the setup password note: if the setup password is set, you need to enter the setup password to gain access to the notebook manager or bios utility in order to change or delete the setup password. The setup password helps you prot...
Page 92
Using the setup password 5-6 ibm thinkpad 310e/310ed: user’s guide do not forget your password! Note the password and keep it in a safe place. If you forget your password, you cannot reset it. You have to take the computer to an ibm authorized reseller or ibm marketing representative to have the pas...
Page 93
Using the setup password chapter 5. Protecting your computer 5-7 • when typing your password, release each key quickly. If you hold a key down too long, the same letter can be entered repeatedly. 2 press the enter key. • when the password is entered correctly, the computer starts normal operation. •...
Page 94: Using Locks
Using locks 5-8 ibm thinkpad 310e/310ed: user’s guide using locks note: you are responsible for the evaluation, selection, and implementation for the locking devices and security features. Ibm makes no comments, judgments, or warranties about the functions, quality, or performance regarding locking ...
Page 95: Affixing A Nameplate
Affixing a nameplate chapter 5. Protecting your computer 5-9 affixing a nameplate on the front of the thinkpad, a space is provided for a metal nameplate that can be custom engraved with any name, initials, or company name up to 20 characters in length. Among the various materials packaged with your...
Page 96
Chapter 6. Installing and removing options copyright ibm corp. 1997 6-1 this chapter provides information on how to install or remove external or internal devices and ibm options. Upgrading the hard disk drive .....................................................6-2 installing pc cards ................
Page 97
Upgrading the hard disk drive 6-2 ibm thinkpad 310e/310ed: user’s guide upgrading the hard disk drive the thinkpad 310e/310ed offers you the option to upgrade your existing hard disk drive to a larger capacity drive. This section contains detailed instructions for removing and installing the hard di...
Page 98
Upgrading the hard disk drive chapter 6. Installing and removing options 6-3 7 pull the hard disk drive out of the hard disk drive bay using the pull tab. To install the new hard disk drive, do the following: 1 slide the new drive into its bay until you feel the connectors engage. 2 reinstall the ha...
Page 99: Installing Pc Cards
Installing pc cards 6-4 ibm thinkpad 310e/310ed: user’s guide installing pc cards your computer has two slots that allow you to plug in credit-card-size pcmcia cards (called pc cards) that support the pcmcia standard release 2.01 or later.. There are different types of pc cards. Your thinkpad 310e/3...
Page 100
Installing pc cards chapter 6. Installing and removing options 6-5 insert the pc card with the long row of pin sockets facing the computer and the label on the pc card facing up. If the pc card will not fit into the slot, turn the card over. The pc card can fit into the slot only when inserted the c...
Page 101
Installing pc cards 6-6 ibm thinkpad 310e/310ed: user’s guide important! The socket status of the lower slot is shown at the top of the socket status panel of windows 95 as follows. (the status of the upper slot is at the bottom). Be careful when you remove a pc card. Note: cardbus support needs to ...
Page 102: Removing Pc Cards
Removing pc cards chapter 6. Installing and removing options 6-7 removing pc cards to remove a pc card from your computer, follow these steps: 1 detach any devices that are connected to your pc card. 2 pull out the pc card release button (if it has been folded into its recessed niche). When it is st...
Page 103: Increasing Memory Capacity
Increasing memory capacity 6-8 ibm thinkpad 310e/310ed: user’s guide increasing memory capacity increasing memory capacity is an effective way to make programs run faster. You can increase the amount of memory in your computer by installing a memory option, called dual inline memory module or dimm, ...
Page 104
Increasing memory capacity chapter 6. Installing and removing options 6-9 the following figure and table shows the possible memory combinations. Slot 1 slot 2 16mb (base) 16mb (base) 16mb (base) 32mb (option) none 16mb (option) 32mb (option) 32mb (option) caution do not use any dimms other than the ...
Page 105
Increasing memory capacity 6-10 ibm thinkpad 310e/310ed: user’s guide 7 reinstall the memory door. 8 reinstall the memory door screw. Removing a dimm to remove a dimm, do the following 1 turn the power off. 2 disconnect all cables and other devices, including the ac adapter. 3 take out the battery p...
Page 106
Attaching an external numeric keypad or a mouse chapter 6. Installing and removing options 6-11 attaching an external numeric keypad or a mouse attention: when you connect a mouse other than an ibm ps/2 miniature mouse, turn off the computer. An external numeric keypad or a mouse can be attached dir...
Page 107
Attaching an external keyboard 6-12 ibm thinkpad 310e/310ed: user’s guide attaching an external keyboard you can connect an external keyboard to your computer either directly through the external input-device connector or through the keyboard/mouse connector (available separately as an option). Note...
Page 108: Attaching A Printer
Attaching a printer chapter 6. Installing and removing options 6-13 attaching a printer any parallel printer with the standard centronics interface can be attached to the 25-pin, parallel connector at the rear of the computer. 1 turn off the computer and attach the printer as shown. 2 turn on the co...
Page 109
Chapter 7. Installing software copyright ibm corp. 1997 7-1 this chapter provides information about the software installed in your computer and the procedures for installing the necessary device drivers when reinstalling an operating system. What you need for your computer .............................
Page 110
What you need for your computer 7-2 ibm thinkpad 310e/310ed: user’s guide what you need for your computer your computer comes with the following software already installed: • operating system • display driver • audio support software • notebook manager program • sleep manager program • safeoff progr...
Page 111
Installing the operating system and device drivers chapter 7. Installing software 7-3 installing the operating system and device drivers the operating systems supported by your computer are: • ibm pc dos version 7.0 • microsoft windows 3.11 • microsoft windows 95 refer to the appropriate section to ...
Page 112
Accessing remote software services 7-4 ibm thinkpad 310e/310ed: user’s guide accessing remote software services before you install these softwares in your computer, you may need to get some update software from ibm as follows: how to get the updated software ibm pc company is providing the updated s...
Page 113
Creating installation diskettes chapter 7. Installing software 7-5 creating installation diskettes if you need to install your computer with dos, windows 3.11 or windows 95, you need to create installation diskettes for the device drivers and some applications that came with your computer. Note: you...
Page 114: Installing Software For dos
Installing software for dos 7-6 ibm thinkpad 310e/310ed: user’s guide installing software for dos this section describes the installation procedures for dos version 7.0 and its device drivers for your thinkpad computer. Important! Before installing the operating system and device drivers, you need t...
Page 115
Installing software for dos chapter 7. Installing software 7-7 installing ibm pc dos version 7.0 follow the instructions in the operating-system documentation. If you are also installing microsoft windows 3.11, go to “installing microsoft windows version 3.11” on page 7-10. Otherwise, if you want to...
Page 116
Installing software for dos 7-8 ibm thinkpad 310e/310ed: user’s guide installing the audio device driver for dos to install the audio device driver: 1 insert the audio driver diskette for dos/windows 3.11 into the diskette drive. 2 type a: and press enter. 3 type install -d and press enter. 4 follow...
Page 117
Installing software for windows 3.11 chapter 7. Installing software 7-9 installing software for windows 3.11 this section describes the installation procedures for windows version 3.11 and its device drivers for your thinkpad. Important! Before installing the operating system and device drivers, you...
Page 118
Installing software for windows 3.11 7-10 ibm thinkpad 310e/310ed: user’s guide installing microsoft windows 3.11 windows 3.11 operates in a dos environment. Install the following before installing windows: • dos version 7.0 (see your dos manuals) • cd-rom device driver for dos (see page 7-7) • slee...
Page 119
Installing software for windows 3.11 chapter 7. Installing software 7-11 5 using the up arrow, highlight ms-dos system and press enter. 6 select ms-dos system with apm from the list and press enter. Verify that computer has changed to ms-dos system with apm. If the item has not changed, return to st...
Page 120
Installing software for windows 3.11 7-12 ibm thinkpad 310e/310ed: user’s guide 3 using the up arrow, highlight display and press enter. Note: if you do not know what to choose, try the following: 256 colors for the color palette, 800x600 pixels for the desktop area, and small fonts for the font siz...
Page 121
Installing software for windows 3.11 chapter 7. Installing software 7-13 installing the audio support software for windows 3.11 to install the audio support software (yamaha station) for windows 3.11: 1 start dos. 2 insert the audio driver diskette for dos/windows 3.11 into the diskette drive. 3 typ...
Page 122
Installing software for windows 95 7-14 ibm thinkpad 310e/310ed: user’s guide installing software for windows 95 this section describes the installation procedures for windows 95 and its device drivers for your thinkpad. Important! Before reinstalling the operating system and device drivers, you nee...
Page 123
Installing software for windows 95 chapter 7. Installing software 7-15 installing microsoft windows 95 install windows 95 as described in its documentation. While installing windows 95 during the installation of windows 95, make sure of the following: • on the setup options screen of the windows 95 ...
Page 124
Installing software for windows 95 7-16 ibm thinkpad 310e/310ed: user’s guide changing the screen parameters note: if you do not know what to choose, try the following: 256 colors for the color palette, 800x600 pixels for the desktop area, and small fonts for the font size. To change the screen para...
Page 125
Installing software for windows 95 chapter 7. Installing software 7-17 installing the audio support software for windows 95 installing the audio driver to install the audio driver, do the following: 1 select my computer, control panel, and then system. 2 click on the device manager tab. Note: if any...
Page 126
Installing software for windows 95 7-18 ibm thinkpad 310e/310ed: user’s guide installing the sleep manager program for windows 95 note: you need to install sleep manager for your computer to be able to enter hibernation mode. For more information on hibernation mode, see page 4-15. To install the sl...
Page 127
Installing software for windows 95 chapter 7. Installing software 7-19 4 follow the instructions on the screen to complete the installation. Installing the tdial program the tdial program allows your computer to output sound when you are making a call. This program also allows your computer in stand...
Page 128
Chapter 8. Solving computer problems copyright ibm corp. 1997 8-1 computer problems can be caused by software, hardware, or both. You can diagnose and solve many problems with the assistance of the built-in self-tests. If a hardware problem is detected by the self- tests, an error message is display...
Page 129
Frequently asked questions and problems 8-2 ibm thinkpad 310e/310ed: user’s guide frequently asked questions and problems this section provides: • common problems and their corresponding actions. • frequently asked questions and their answers. Questions actions i pressed the power switch but the not...
Page 130
Frequently asked questions and problems chapter 8. Solving computer problems 8-3 questions actions nothing appears on the screen. The notebook's power management system automatically blanks the screen to save power. Just press any key to turn the display back on. If pressing a key does not turn the ...
Page 131
Frequently asked questions and problems 8-4 ibm thinkpad 310e/310ed: user’s guide questions actions the printer does not work. Do the following: • make sure that the printer is connected to a power outlet and it is turned on. • make sure the printer cable is connected securely to the notebook's para...
Page 132
Frequently asked questions and problems chapter 8. Solving computer problems 8-5 questions actions the pc card does not work. Check the following: • make sure that the pc card is connected to a pc card slot. • make sure that phoenixcard manager is installed and works correctly in dos/windows 3.11. •...
Page 133: Troubleshooting Charts
Troubleshooting charts 8-6 ibm thinkpad 310e/310ed: user’s guide troubleshooting charts post error codes post error codes display on the screen if results during the post (power on self test) routines show an error. The computer performs post while the thinkpad logo is being displayed on the screen....
Page 134
Troubleshooting charts chapter 8. Solving computer problems 8-7 error codes action 030, 031 try using the trackpoint iii. If the trackpoint iii does not work, turn off the computer and all attached devices. Turn on the computer first; then turn on the attached devices. If there is still a problem, d...
Page 135
Troubleshooting charts 8-8 ibm thinkpad 310e/310ed: user’s guide error codes action 056 there is a problem with the hard disk drive auto-detect function. Do the following: • incorrect connection of the hard disk drive can cause this error codes to appear. − turn off the computer and try reconnecting...
Page 136
Troubleshooting charts chapter 8. Solving computer problems 8-9 error codes action 082 there is an irq (interrupt request) conflict. Do the following: 1. Turn off the computer. 2. During post, press f2 to enter the bios utility. 3. Go to the system security screen and make sure no irqs are shared by...
Page 137: Getting Service
Getting service 8-10 ibm thinkpad 310e/310ed: user’s guide getting service if you need further assistance, call your ibm authorized reseller or ibm marketing representative. When requesting service, describe the error message or problem to the service representative. Error messages can help identify...
Page 138
Getting service chapter 8. Solving computer problems 8-11 recording your computer problem use this sheet for your problem reporting. • computer information: machine type: __________ serial number: __________ date of purchase: __/__/__ • a kind of problem: o continuous problem o intermittent problem ...
Page 139
Getting service 8-12 ibm thinkpad 310e/310ed: user’s guide listing installed options when requesting repair service, you might need to know which options you have in your system. Check or write the names of your options below. O dimm (16mb or 32mb) o _____mb hard disk drive o internal cd-rom drive o...
Page 140
Customer support and service chapter 8. Solving computer problems 8-13 how to receive customer support and service purchasing an ibm pc hardware product entitles you to help and support during the warranty period. If you need additional support and services, a wide variety of extended solutions that...
Page 141
Customer support and service 8-14 ibm thinkpad 310e/310ed: user’s guide thinkpad easyserv thinkpad easyserv is a courier repair service for ibm mobile products wherein your thinkpad computer will be picked up, sent to ibm for repair, and then returned to the location of your choice. This service is ...
Page 142
Customer support and service chapter 8. Solving computer problems 8-15 getting information by fax in the u.S. And canada, if you have a touch-tone telephone and access to a fax machine, you can receive by fax free marketing and technical information on many topics, including hardware, operating syst...
Page 143
Customer support and service 8-16 ibm thinkpad 310e/310ed: user’s guide to access the pc company bbs: • in the u.S., call 1-919-517-0001. • in canada, call the center closes to you: − markham: call 905-316-4255. − montreal: call 514-938-3022. − toronto: call 416-492-1823. − vancouver: call 604-664-6...
Page 144
Customer support and service chapter 8. Solving computer problems 8-17 • using the preloaded operating system • using selected application software and games • tuning performance • installing device drivers remotely • setting up and using multimedia devices • identifying system problems • interpreti...
Page 145
Customer support and service 8-18 ibm thinkpad 310e/310ed: user’s guide − select the service for which you would like a supported products list: − for enhanced pc support line, select document 11682. − for network and server support line, select document 11683. • in canada, contact ibm direct at 1-8...
Page 146
Customer support and service chapter 8. Solving computer problems 8-19 obtaining ibm operating system updates ibm provides update diskettes, called servicepaks or corrective service diskettes (csds), to customers who report a dos problem for which there is or will be a corrective program. You can ob...
Page 147
Appendix a. Avoiding hardware conflicts copyright ibm corp. 1997 a-1 this appendix describes how to avoid system resource conflicts by listing the default and optional hardware settings. Avoiding system resource conflicts when a new option such as an adapter card is installed, the computer might not...
Page 148: List of System Resources
List of system resources a-2 ibm thinkpad 310e/310ed: user’s guide list of system resources the following table summarizes the available system resources for the computer. Values in parentheses are alternative values that are selectable in the bios utility or application programs. The default values...
Page 149
List of system resources appendix a. Avoiding hardware conflicts a-3 system resources irq i/o address (hex) memory address (hex) dma channel hard disk drive 14 01f0-01f7 and 03f6, f000-f007 none none cd-rom drive 15 1 0170-0177 and 0376, f008-f00f none none pcmcia controller (cardbus) 10 and 11 none...
Page 150
Appendix b. Advanced information for pc cards copyright ibm corp. 1997 b-1 this appendix describes advanced information related to using pc cards in dos and windows 3.11. Important! If you are using a pc card for the first time, you need to install the client driver provided by the pc card vendor th...
Page 151: Phoenix Card Manager
Phoenix card manager b-2 ibm thinkpad 310e/310ed: user’s guide phoenix card manager the phoenixcard manager includes programs and utilities that help you manage and configure your pc cards for use with your computer. These include the following: • pcmsetup for windows enables you to add features tha...
Page 152: Pcmsetup For Windows
Pcmsetup for windows appendix b. Advanced information for pc cards b-3 pcmsetup for windows pcmsetup is a utility that enables you to: • configure your computer to optimize its performance. • customize the cardagent software to maximize its functionality. • select pc card options that you did not or...
Page 153
Pcmsetup for windows b-4 ibm thinkpad 310e/310ed: user’s guide 3 click on modem port. The modem communications port dialog box appears. 4 click on the down arrow to open the drop down menu, and select the appropriate com port (1, 2, 3 or 4). Make sure there are no conflicts with other devices on you...
Page 154
Pcmsetup for windows appendix b. Advanced information for pc cards b-5 4 type in the complete path to the directory that contains the flash file system drivers for your flash card. 5 when you have entered the flash file system path, click on done, or click on cancel to exit without saving the ffs pa...
Page 155
Pcmsetup for windows b-6 ibm thinkpad 310e/310ed: user’s guide card settling time the default value should suffice for most pcmcia-compliant cards. However, if the manufacturer of the card you are using suggests a different value, enter that value here. Ata and flash card options additionally, you c...
Page 156
Event processor daemon (epd) utility appendix b. Advanced information for pc cards b-7 event processor daemon (epd) utility the event processor daemon (epd) is the central control for the phoenix card agent. It runs in the background along with your other windows programs and monitors all aspects of...
Page 157: Pcmrman For dos
Pcmrman for dos b-8 ibm thinkpad 310e/310ed: user’s guide pcmrman for dos pcmrman allows you to modify the available resources of your computer. You can modify the settings for available reserved memory addresses, i/o, irq and dma settings. Conflicting settings for these items can cause your compute...
Page 158
Pcmrman for dos appendix b. Advanced information for pc cards b-9 • for i/o ranges type in the start range for the selected i/o address and then press tab; type in the end range and press enter to accept. The start and end ranges should be within the selected i/o address range. 4 press alt-f to pull...
Page 159: Cardagent Utility
Cardagent utility b-10 ibm thinkpad 310e/310ed: user’s guide cardagent utility the cardagent utility enables you to easily use and configure pc cards that conform to the pcmcia specification. The cardagent utility allows you to: • view the client driver list • view the event log • run diagnostics • ...
Page 160
Cardagent utility appendix b. Advanced information for pc cards b-11 if you are trying to use a function for which the required driver has not registered with the card services, you need to install the client driver provided by the pc card vendor that is included with the pc card in order to add the...
Page 161
Cardagent utility b-12 ibm thinkpad 310e/310ed: user’s guide performing pc card diagnostics cardagent provides you with a number of tools to diagnose the cause of any errors you may encounter. Some of these tools are for reference, and you should need to contact technical support personnel for assis...
Page 162
Cardagent utility appendix b. Advanced information for pc cards b-13 configuring pc cards attention: if you are using a pc card for the first time, you need to install the client driver provided by the pc card vendor that is included with the pc card. When configuring cards, you have the option of r...
Page 163
Cardagent utility b-14 ibm thinkpad 310e/310ed: user’s guide in most cases, the default values displayed in the edit configuration window should suffice. However, some cards require specific values for these resources. Check the documentation that accompanies your card to determine the required valu...
Page 164
Cardagent utility appendix b. Advanced information for pc cards b-15 5 enter the necessary values, validate the configuration values, and save the configuration as you would normally do when you are configuring cards. 6 if the card that you are trying to configure requires (per the card manufacturer...
Page 165
Cardagent utility b-16 ibm thinkpad 310e/310ed: user’s guide 6 for the associated action, click on the down arrow to the right of the action field and highlight the appropriate action in the subsequent pull down menu. These are the actions that you can choose: − launch a program − terminate a progra...
Page 166: Appendix C. Bios Utility
Appendix c. Bios utility copyright ibm corp. 1997 c-1 your computer has a bios utility that allows you to configure the computer and its hardware settings. This appendix tells how to use the bios utility and describes each parameter item in the setup screens. Note the computer is also bundled with a...
Page 167: When to Use The Bios Utility
When to use the bios utility c-2 ibm thinkpad 310e/310ed: user’s guide when to use the bios utility the computer is already correctly configured for you. If you make any changes to the computer or you receive an equipment configuration error message (error code 246) after you turn on the computer, y...
Page 168: Entering The Bios Utility
Entering the bios utility appendix c. Bios utility c-3 entering the bios utility note: if the setup password is set, you need to enter the setup password to gain access to the bios utility. Press f2 while the thinkpad logo is being displayed after power-on to enter the bios utility. When the power-o...
Page 169: Using The Bios Utility
Entering the bios utility c-4 ibm thinkpad 310e/310ed: user’s guide using the bios utility • from the main menu screen, press ↑↑ or ↓↓ to move from one menu item to another and press enter to enter the selected menu. • parameters displayed in low brightness (grayed-out) are not user-configurable. Th...
Page 170: Basic System Settings
Basic system settings appendix c. Bios utility c-5 basic system settings date the computer displays the current date in mmm dd, yyyy format. For example, jan 01, 1997 . Time the computer displays the current time in hh:mm:ss 24-hour format. For example, 18:25:00 . Diskette a diskette b the default s...
Page 171
Basic system settings c-6 ibm thinkpad 310e/310ed: user’s guide boot display note: if the computer resolution is set at 640x480, the image on the computer lcd and external monitor will not be full-screen. For full-screen image, set-up the computer lcd at 800x600 resolution. If you connect an externa...
Page 172: System Security
System security appendix c. Bios utility c-7 system security in the disk drive control menu, you can set the following parameters. Diskette drive this parameter allows you to enable or disable the read/write functions of the diskette drive. The following table summarizes the available options. Setti...
Page 173
System security c-8 ibm thinkpad 310e/310ed: user’s guide disabled disables the hard disk drive. System boot drive this parameter determines which drive the computer boots from when you turn it on. The following table lists the possible settings. Setting description drive a then c (default) computer...
Page 174
System security appendix c. Bios utility c-9 the on board communication ports menu allows you to change the following parameters. Serial port 1 base address note: the serial port base address is expressed in hexadecimal format. The serial port can accommodate a modem, serial mouse, serial printer, o...
Page 175
System security c-10 ibm thinkpad 310e/310ed: user’s guide epp or enhanced parallel port is a parallel port interface that greatly improves performance for bi-directional block-mode data transfers. Epp provides greater throughput by supporting faster transfer times and a mechanism that allows the ho...
Page 176
System security appendix c. Bios utility c-11 2 after typing your password, press enter. Another prompt appears asking you to retype your password to verify your first entry. 3 after typing your password again, press enter. After setting a password, the computer sets this parameter to enabled . Remo...
Page 177
System security c-12 ibm thinkpad 310e/310ed: user’s guide service. Cardbus support when you use cardbus pc cards or zv port pc cards, this parameter needs to be set to enabled. To use pcmcia r2.0 or r2.1 pc cards with 16-bit windows 3.11/dos applications, this parameter must be set to disabled. The...
Page 178: Power Management Settings
Power management settings appendix c. Bios utility c-13 power management settings besides accessing this screen from post (while the thinkpad logo is displayed) using f2, you can also press fn+f6 during runtime to access this section of the bios utility. Power management mode note: you cannot disabl...
Page 179
Power management settings c-14 ibm thinkpad 310e/310ed: user’s guide system standby timer note: auto-insert notification needs to be disabled for the computer to enter standby or hibernation mode. To check, click on start, settings, then control panel. Double-click on system and click on the device ...
Page 180
Power management settings appendix c. Bios utility c-15 battery-low warning beep this parameter allows you to enable or disable the warning beep generated by the computer when a battery-low condition occurs. The default setting is enabled . Sleep upon battery-low note: make sure sleep manager is ins...
Page 181: Load Setup Default Settings
Load setup default settings c-16 ibm thinkpad 310e/310ed: user’s guide load setup default settings selecting this option allows you to load all the default settings. The default settings are intended to provide high performance. Even if you change these settings, you can load the default settings ag...
Page 182
Appendix d. Features and specifications copyright ibm corp. 1997 d-1 this appendix describes the features and specifications for the ibm thinkpad 310e or 310ed computer. Microprocessor • intel pentium processor with mmx technology • 256kb external cache memory memory • built-in: 16mb ram • optional:...
Page 183
Features and specifications d-2 ibm thinkpad 310e/310ed: user’s guide keyboard • 85-key, 86-key, or 89-key • trackpoint iii • fn key functions • embedded numeric keypad audio • compatible with sound blaster pro external interface • dc-in jack for ac adapter • serial connector (eia-rs232d) • parallel...
Page 184: Specifications
Features and specifications appendix d. Features and specifications d-3 specifications size • width: 298 mm (11.73 in.) • depth: 227 mm (8.94 in.) • height: 50 mm (1.97 in.) weight total system weight varies, depending on the lcd and hard disk drive installed. • for models with an internal diskette ...
Page 185: Diskette Standards
Diskette standards d-4 ibm thinkpad 310e/310ed: user’s guide diskette standards to get the best performance from your diskette drives, use high- quality diskettes (such as ibm diskettes) that meet or exceed the following standards: 1 mb, 3.5-inch, unformatted diskette: • ansi (american national stan...
Page 186: Ibm Power Cords
Ibm power cords appendix d. Features and specifications d-5 ibm power cords ibm power cords for a specific country are usually available only in that country. Note the grounded adapter (for 3-pin power cords) is required for full mprii compliance. Ibm power cord part number used in these countries 3...
Page 187
Ibm power cords d-6 ibm thinkpad 310e/310ed: user’s guide attention: if a 3-pin power cord came with your computer, you must follow the following safety notice. ! Danger electrical current from power, telephone, and communication cable is hazardous. To avoid shock, hazard, connect and disconnect cab...
Page 188
Appendix e. Product warranties and notices copyright ibm corp. 1997 e-1 international business machines corporation armonk, new york 10504 statement of limited warranty the warranties provided by ibm in this statement of limited warranty apply only to machines you originally purchase for your use, a...
Page 189
Product warranties e-2 ibm thinkpad 310e/310ed: user’s guide warranty service to obtain warranty service for the machine, you should contact your reseller or call ibm. In the united states, call ibm at 1-800-772-2227. In canada, call ibm at 1-800-565-3344. You may be required to present proof of pur...
Page 190
Product warranties appendix e. Product warranties and notices e-3 limitation of liability circumstances may arise where, because of a default on ibm's part (including fundamental breach) or other liability (including negligence and misrepresentation), you are entitled to recover damages from ibm. In...
Page 191: Notices
Notices e-4 ibm thinkpad 310e/310ed: user’s guide notices references in this publication to ibm products, programs, or services do not imply that ibm intends to make these available in all countries in which ibm operates. Any reference to an ibm product, program, or service is not intended to state ...
Page 192: Electronic Emission Notices
Electronic emission notices appendix e. Product warranties and notices e-5 electronic emission notices federal communications commission (fcc) statement note: this equipment has been tested and found to comply with the limits for a class b digital device, pursuant to part 15 of the fcc rules. These ...
Page 193
Electronic emission notices e-6 ibm thinkpad 310e/310ed: user’s guide canadian department of communications compliance statement this equipment does not exceed class b limits per radio noise emissions for digital apparatus, set out in the radio interference regulation of the canadian department of c...
Page 194: Glossary
Glossary copyright ibm corp. 1997 g-1 this glossary includes terms and definitions from the ibm dictionary of computing (new york; mcgraw-hill, 1994). Ac (ac). Alternating current. Ac power. Power that is supplied to the computer through an electrical outlet. Advanced power management (apm). A facil...
Page 195
Glossary g-2 ibm thinkpad 310e/310ed: user’s guide dram. Dynamic random access memory. Dstn. Dual-scan, super-twisted nematic. Edo. Enhanced data output or extended data out. A type of dram that offers faster access to data in memory. Ega. Enhanced graphics adapter. Eia. Electronics industries assoc...
Page 196
Glossary glossary g-3 pel. Picture element. Picture element. In computer graphics, the smallest element of a display surface that can be independently assigned color and intensity. Pixel. Picture element. Pointing device. An instrument, such as a mouse, trackpoint iii, or joystick, that is used to m...
Page 197: Index
Index copyright ibm corp. 1997 i-1 a ac adapter input rating, 2-8 power source, 2-8 using, 2-8 advanced power management (apm), 4-9 windows, installing, 4-10 america online service, 8-16 assistance, 8-10 audio features, 3-20 b backup creating installation diskettes, 7-5 battery pack charging, 4-2 ma...
Page 198
Index i-2 ibm thinkpad 310e/310ed: user’s guide e electronic support, 8-15 ergonomics information, ix error codes post, 8-6 runtime, 8-9 external diskette drive, 1-5 external keyboard attaching, 6-12 external monitor attaching, 3-16 external mouse attaching, 6-11 external numeric keypad attaching, 6...
Page 199
Index index i-3 p password power-on password, 5-2 setup password, 5-5 using bios utility, c-10 pc cards (pcmcia) installing, 6-4 removing, 6-7 power cords, d-5 power-on password changing, 5-3 entering, 5-3 removing, 5-3 setting, 5-2 printer attaching, 6-13 problems, 8-2 audio, 8-4 display, 8-3, 8-4 ...