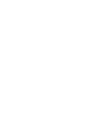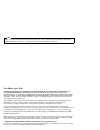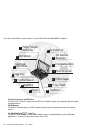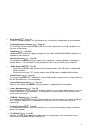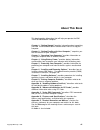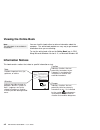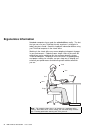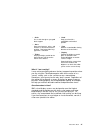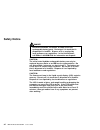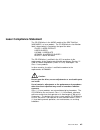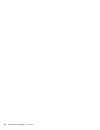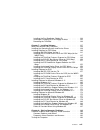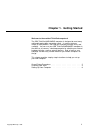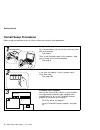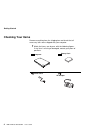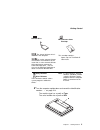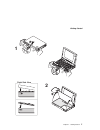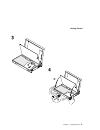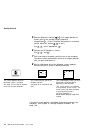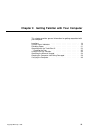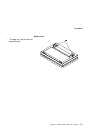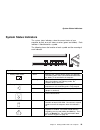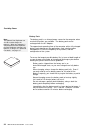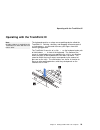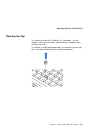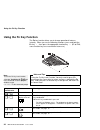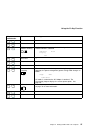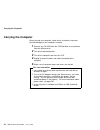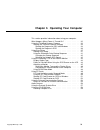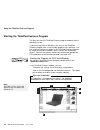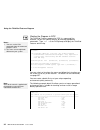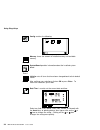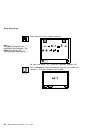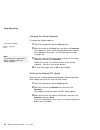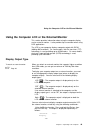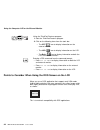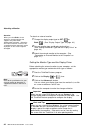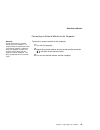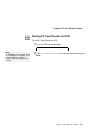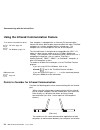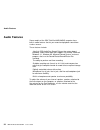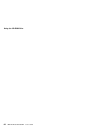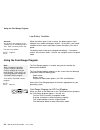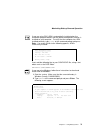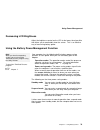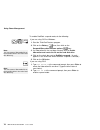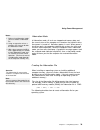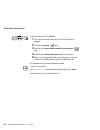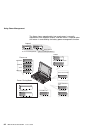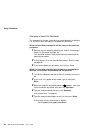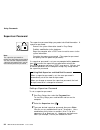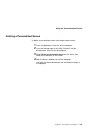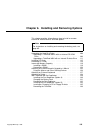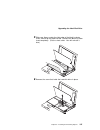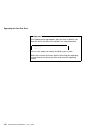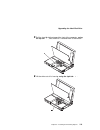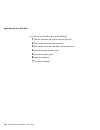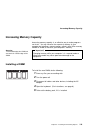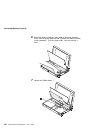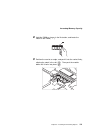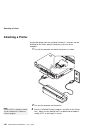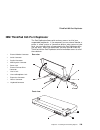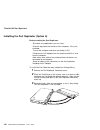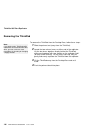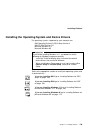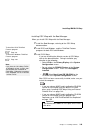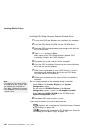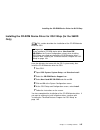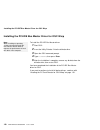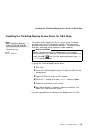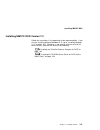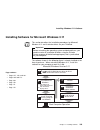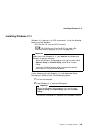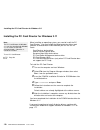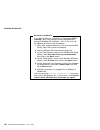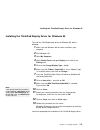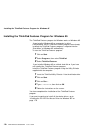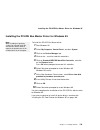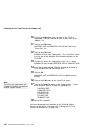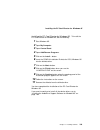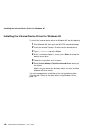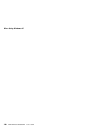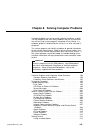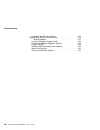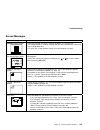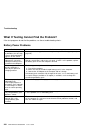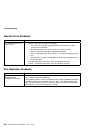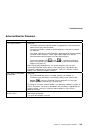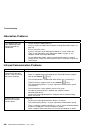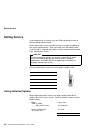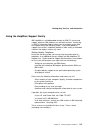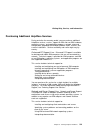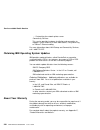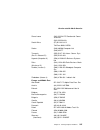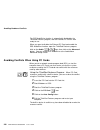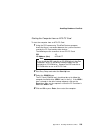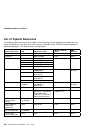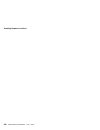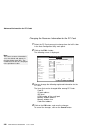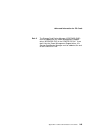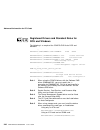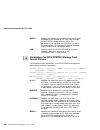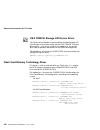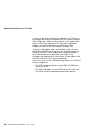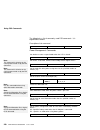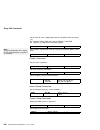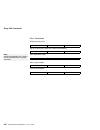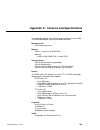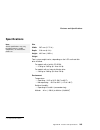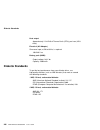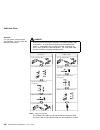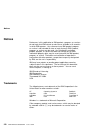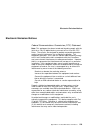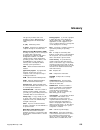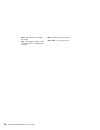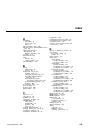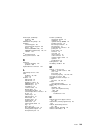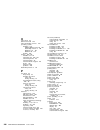- DL manuals
- IBM
- Laptop
- ThinkPad 365X
- User Manual
IBM ThinkPad 365X User Manual - Ergonomics Information
Ergonomics Information
Notebook computers have made the
virtual office a reality. The fact
that you can use your ThinkPad virtually anywhere is a big plus in
today's business world. Read this important information before using
your ThinkPad computer in the virtual office.
Working in the virtual office may mean adapting to frequent changes
in your environment. Following some simple “rules of the road” will
make things easier and bring you the maximum benefits of your
ThinkPad computer. Keeping in mind such basics as good lighting
and proper seating, for example, can go a long way in helping you
enhance your performance and achieve greater comfort wherever
you are.
Chair
1
Head
4
Display
6
3
Thighs
View
5
2
Arms
Note:
The example shown here is of someone in a traditional office
setting. Even when not in such a setting, you can follow many of these
tips. Develop good habits and they will serve you well.
x
IBM ThinkPad 365X/365XD:
User's Guide
Summary of ThinkPad 365X
Page 1
S76h-7579-00 ibm thinkpad 365x/365xd user's guide.
Page 3
S76h-7579-00 ibm thinkpad 365x/365xd user's guide ibm.
Page 4
Note before using this information and the product it supports, be sure to read the general information in appendix e, product warranties and notices. You should also read the safety guidelines on page xii. First edition, april 1996 the following paragraph does not apply to the united kingdom or any...
Page 5: Thank You For Selecting
Thank you for selecting an ibm thinkpad 365x or 365xd computer the ibm thinkpad 365x/365xd computer is one of the most advanced notebook computers available today. You will find many uses for its powerful features: fast processing power, a built-in quad-speed cd-rom, a brilliant, colorful dstn or tf...
Page 6
Here are the distinctive system features of your ibm thinkpad 365x/365xd computer: config restart quad-speed cd-rom drive 9 pentium processor and pci bus 1 power management 4 3 helpware edo memory 2 ess audiodrive sound chip 8 thinkpad features 5 6 7 pcmcia support 11 10 infrared communication 12 14...
Page 7
4 easy-setup: page 37. The built-in system programs in easy-setup let you set the basic configuration of your computer. 5 thinkpad features program: page 33. The thinkpad features program allows you to set various parameters by using a graphical user interface or commands. 6 helpware: page 216. Comp...
Page 8
Vi ibm thinkpad 365x/365xd: user's guide.
Page 9: About This Book
About this book this book contains information that will help you operate the ibm thinkpad 365x/365xd computer. Chapter 1, “getting started,” provides information about unpacking your ibm thinkpad 365x/365xd and describes how to set up your computer. Chapter 2, “getting familiar with your computer,”...
Page 10: Viewing The Online Book
Viewing the online book note: the online book is not available in all countries. You can view this book online to retrieve information about the computer. The online book provides an easy way to get needed information when you are traveling. To start the online book, click on the online book icon in...
Page 11: Treatment Of Icons
Treatment of icons this book contains the following icons (symbols): for procedures or information unique to the operating system installed in your computer: for procedures or information unique to your computer model or type: for information referred to: o s / 2 information for ibm operating system...
Page 12: Ergonomics Information
Ergonomics information notebook computers have made the virtual office a reality. The fact that you can use your thinkpad virtually anywhere is a big plus in today's business world. Read this important information before using your thinkpad computer in the virtual office. Working in the virtual offi...
Page 13
What if i am traveling? It may not be possible to observe the best ergonomic practices when you are using the thinkpad computer while on the move or in a “casual” setting, such as the seashore or on a mountaintop. Sometimes, your lap may be the only “desk” around. Regardless of the setting, try to o...
Page 14: Safety Notice
Safety notice danger do not disassemble, incinerate, or short-circuit the rechargeable battery pack. Do not put it in trash that is disposed of in landfills. Dispose of it as required by local ordinances or regulations. In the united states, call ibm at 1-800-ibm-4333 for information on disposal. Ca...
Page 15: Laser Compliance Statement
Laser compliance statement the cd-rom drive in the 365xd models of the ibm thinkpad 365x/365xd is a laser product. The cd-rom drive's classification label (shown below) is located on the top of the drive. Class 1 laser product laser klasse 1 luokan 1 laserlaite appareil a laser de classe 1 klass 1 l...
Page 16
Xiv ibm thinkpad 365x/365xd: user's guide.
Page 17: Contents
Contents about this book . . . . . . . . . . . . . . . . . . . . . . . . . . . Vii viewing the online book . . . . . . . . . . . . . . . . . . . . . . Viii information notices . . . . . . . . . . . . . . . . . . . . . . . . . . Viii treatment of icons . . . . . . . . . . . . . . . . . . . . . . . . ...
Page 18
Handling compact discs . . . . . . . . . . . . . . . . . . . . 59 chapter 4. Using battery power . . . . . . . . . . . . . . . . . 61 charging the battery pack . . . . . . . . . . . . . . . . . . . . . 62 charging with the ac adapter . . . . . . . . . . . . . . . . . . 62 battery pack maintenance . ...
Page 19
Installing the port replicator (option b) . . . . . . . . . . . . 133 inserting or changing a cd or floppy diskette . . . . . . . . 135 removing the thinkpad . . . . . . . . . . . . . . . . . . . . . 136 chapter 7. Installing software . . . . . . . . . . . . . . . . . . 137 what you need for your co...
Page 20
Troubleshooting charts . . . . . . . . . . . . . . . . . . . . . . . 195 error codes . . . . . . . . . . . . . . . . . . . . . . . . . . . . 195 lcd blank or power-on problems . . . . . . . . . . . . . . . 198 screen messages . . . . . . . . . . . . . . . . . . . . . . . . . 200 other general proble...
Page 21
Using pcmcia ata cards with multiple partitions . . . . . . 249 parameters for the os/2 pcmcia ata card device driver . 249 parameters for dos pcmcia storage card device drivers 250 pcmcia storage card device manager for os/2 . . . . . . 251 os/2 pcmcia storage api device driver . . . . . . . . . . ...
Page 22
Xx ibm thinkpad 365x/365xd: user's guide.
Page 23
Chapter 1. Getting started welcome to the world of thinkpad computers! The ibm thinkpad 365x/365xd computer is designed to meet many multimedia and mobile computing needs. Its various features, unique to ibm products, can help your everyday work go easily and smoothly. You can use your ibm thinkpad ...
Page 24: Overall Setup Procedures
Getting started overall setup procedures before using the computer for the first time, review these overall setup procedures: set up the computer first, check whether you have all the necessary items with your computer. See page 4. Then, install the battery pack in the computer. Now you are ready to...
Page 25
Getting started 4 make a backup of your system some computers come with the necessary software already installed for you to use the computer right out of the box. Or, you may have installed the operating system and software yourself. Whichever is the case for you, remember to make a backup copy of y...
Page 26: Checking Your Items
Getting started checking your items remove everything from the shipping box and check that all necessary items were shipped with your computer. 1 match the items, one by one, with the following figures. If any item is missing or damaged, contact your place of purchase. Computer battery pack power co...
Page 27
Getting started 2 turn the computer upside down and record the identification numbers 1 on page 214. The machine type has a prefix of type. The serial number has a prefix of s/n. Diskette drive 365x 365x the internal diskette drive is installed in the computer. 365xd 365xd cd cd to use the external ...
Page 28: Setting Up Your Computer
Getting started setting up your computer you are now ready to assemble and start your computer. The steps on the next few pages guide you through the process. The following conventions are used in the steps and illustrations that appear in this book. 1 indicates a main sequence of actions. This refe...
Page 29
Getting started 1 1 2 2 1 2 right side view chapter 1. Getting started 7.
Page 30
Getting started 3 danger the battery pack provided with your computer contains a small amount of harmful substances. To avoid possible injury: keep the battery pack away from fire. Do not expose the battery pack to water or rain. Do not attempt to disassemble the battery pack. Avoid mechanical shock...
Page 31
Getting started chapter 1. Getting started 9.
Page 32
Getting started 5 slide the brightness control ( )( 1 ) to its upper position as shown; then set the speaker volume control to mid-position( 2 ). (if your thinkpad 365 model has a contrast control, adjust this control 3 as well.) (do 1 , 2 , and, if appropriate, 3 .) 6 connect the ac adapter as show...
Page 33
Getting started 3 3 6 7 5 chapter 1. Getting started 11.
Page 34
Getting started congratulations! You have successfully completed the basic setup of your computer. Important it is recommended that you make a backup copy of the files on the hard disk drive, in case you accidentally erase preinstalled software or intentionally modify the hard disk drive. You can us...
Page 35
Chapter 2. Getting familiar with your computer this chapter provides general information for getting acquainted with your computer. Locations . . . . . . . . . . . . . . . . . . . . . . . . . . . . . . . 14 system status indicators . . . . . . . . . . . . . . . . . . . . . . 19 providing power . . ....
Page 36: Locations
Locations locations 8 to install pc cards: page 115. 9 to use the hardware lock: page 102. 12 to use the trackpoint iii: page 23. 15 to use fn functions: page 26. This section describes additional features of your computer. Front view 14 ibm thinkpad 365x/365xd: user's guide.
Page 37
Locations 1 the color lcd screen, uses either thin-film transistor (tft) or dual-scan super-twisted nematic crystal (dstn) technology (depending on the model) to display computer output in 800-by-600 resolution. High-resolution display modes can be used on the lcd or with an attached external displa...
Page 38
Locations inside view 1 using cd-roms: page 58. 4 to replace the battery: page 65. 5 to install an optional memory module (dimm): page 119. 6 to secure your computer: page 102. 1 a cd-rom drive that reads data from a 5.25-inch cd-rom or a diskette drive that reads data from 3.5-inch diskettes. 2 the...
Page 39
Locations bottom view 1 the legs are used to adjust the keyboard angle. Chapter 2. Getting familiar with your computer 17.
Page 40
Locations rear view 4 to attach an external keyboard, mouse, or numeric keypad: page 125. 5 to attach a display: page 45. 7 to attach a printer: page 128. 8 to attach an external diskette drive: page 57. 9 to connect the ac adapter: page 21. 1 2 4 5 6 8 7 9 11 12 13 3 1 the rear door covers the conn...
Page 41: System Status Indicators
System status indicators system status indicators the system status indicators show the current status of your computer by their on or off states or colors (green and amber). Each indicator is identified with a symbol. The following shows the location of each symbol and the meaning of each indicator...
Page 42
System status indicators symbol color meaning 6 caps lock green when on, indicates the caps lock mode is enabled. All alphabetic characters (a–z) are entered in capital letters without pressing the shift key. You enable and disable caps lock mode by pressing the caps lock key. 7 scroll lock green al...
Page 43: Providing Power
Providing power providing power you can use your computer almost anywhere: at home, in the office, or on the road. Different power sources can be used for different conditions: the ac adapter, battery pack, or the port replicator. When you have access to an electrical outlet, you can use the ac adap...
Page 44
Providing power battery pack note: the optional port replicator can also be used to charge the batteries. When the computer is connected to the port replicator, the port replicator recharges the batteries as long as it is powered. For details, see page 131. The battery pack is an internal power sour...
Page 45
Operating with the trackpoint iii operating with the trackpoint iii note: no other software is required for the trackpoint iii; it works with the ps/2 mouse driver. The keyboard contains a unique cursor-pointing device called the trackpoint iii. Pointing, selecting, and dragging all become part of a...
Page 46
Operating with the trackpoint iii if you are new to the trackpoint iii, these instructions will help you get started. Note: remember that the stick does not move. 1 place your hands in the typing position and press gently with either index finger in the direction in which you want the cursor to move...
Page 47
Operating with the trackpoint iii cleaning the cap the cap on the end of the trackpoint iii is removable. You can replace it with one of the spares shipped with your computer when the cap is worn out. To maintain a smooth pointing operation, occasionally clean the cap with a soft cloth moistened wit...
Page 48
Using the fn key function using the fn key function the fn key function allows you to change operational features instantly. When you use the following functions, press and hold the fn key 1 ; then press the appropriate function key 2 (f1 to f12; some function keys are reserved for future use.) 1 2 ...
Page 49
Using the fn key function key combination feature meaning fn + f 5 reserved — fn + f6 reserved — fn + f 7 lcd/external monitor switching displays the computer output in the following order when an external monitor is attached. External both display lcd fn + f8 reserved — fn + f 9 reserved — fn + f10...
Page 50
Operating the numeric keypad operating the numeric keypad the keyboard has some keys that, when enabled, work as a 10-key numeric keypad. To enable the numeric keypad, press and hold shift and numlk. 7 8 9 1 2 4 5 6 * / 3 - 0 . + while in this mode, press and hold shift to temporarily use the cursor...
Page 51
Keeping the computer from being damaged keeping the computer from being damaged your computer is a delicate device that requires careful handling. To keep it from being damaged, keep these precautions in mind: do not place anything heavy on your computer. Do not scratch, twist, hit, or press the sur...
Page 52: Carrying The Computer
Carrying the computer carrying the computer when carrying your computer, follow these instructions to prevent possible damage to your computer and data. 1 remove any cd-rom from the cd-rom drive or any diskette from the diskette drive. 2 turn off all attached devices. 3 turn off the computer and clo...
Page 53
Chapter 3. Operating your computer this section provides information about using your computer. What happens when power is turned on? . . . . . . . . . . . 32 using the thinkpad features program . . . . . . . . . . . . . . 33 starting the thinkpad features program . . . . . . . . . . . 34 starting t...
Page 54
What happens after power-on? What happens when power is turned on? You see one of the following prompts when the computer is turned on: an operating system screen an operating system screen appears when the computer is operating correctly. The screen you see may differ depending on your operating sy...
Page 55
Using the thinkpad features program using the thinkpad features program to install the thinkpad features program: chapter 7. Note: when installing an operating system, you must also install the thinkpad features program. Thinkpad features is a control program that allows you to configure your comput...
Page 56
Using the thinkpad features program starting the thinkpad features program the way you start the thinkpad features program depends on the operating system. If you are using os/2 or windows, you can use the thinkpad features program with a user-friendly graphical user interface. You can select or cha...
Page 57
Using the thinkpad features program 1 one-touch setup buttons. Click on one of the buttons to set the system configuration automatically to fit your office ( ), or your home ( ), or to customize it ( ). 2 power mode buttons for battery operation. Click on one of the buttons to set the power mode for...
Page 58
Using the thinkpad features program d o s starting the program in dos the thinkpad features program for dos is a command line interface, so you can specify features by entering appropriate commands. Type ps2 ? At the dos prompt to display the thinkpad features online help. C:\>ps2 ? (c) copyright ib...
Page 59: Using Easy-Setup
Using easy-setup using easy-setup the computer has a built-in system setup function called easy-setup. Easy-setup allows you to set the date and time, passwords, and the startup sequence of the drives. It also shows hardware configurations. Easy-setup also runs the diagnostics. Starting easy-setup t...
Page 60
Using easy-setup config config contains the following: memory systemboard initialize exit memory memory shows the amount of installed memory and available memory. System board systemboard provides information about the installed system board. Initialize initialize sets all items that have been chang...
Page 61
Using easy-setup after verifying the selection, click on ok or press enter. To cancel the setting, click on cancel or press esc. Password attention: when you set the hard disk password, do not forget your hard disk password. If you forget it, there is no way to reset your password or recover data fr...
Page 62
Using easy-setup test select test to test the computer hardware. Exit restart start systemboard memory display hdd fdd-1 parallel pcmcia 1 2 fdd-2 serial cdrom audio infrared for more information, see “testing the computer” on page 193. Note: the fdd-1 icon represents the diskette drive in the compu...
Page 63
Using easy-setup using the selectable drive-startup sequence attention: if you change your startup sequence, you must be extremely careful when you do write operations (such as copying, saving, or formatting). Your data or programs can be overwritten if you select the wrong drive. Selectable drive s...
Page 64
Using easy-setup changing the startup sequence to change the startup sequence: to start easy-setup: page 37. 1 start easy-setup and select the start up icon. 2 move the cursor to the reset icon; then press the spacebar. The sequence is reset, and all available device icons appear at the bottom of th...
Page 65
Using the computer lcd or the external monitor using the computer lcd or the external monitor this section provides information about using the computer display and an external monitor. It also provides tips to consider when using dos applications. The lcd in your computer displays computer output w...
Page 66
Using the computer lcd or the external monitor o s / 2 w i n win using the thinkpad features program: 1. Start the thinkpad features program. 2. Click on the following icons from the tools bar: – the crt ( ) icon to display information on the external monitor. – the lcd ( ) icon to display informati...
Page 67
Attaching a monitor ps2 command for screen expansion: page 260. Thinkpad features program: page 33. To expand the screen image to the same size as the actual screen, you can use the screen expansion function. The screen expansion can be selected when you click on the display button ( ) in the thinkp...
Page 68
Attaching a monitor attention: when you select both , do not attach an external monitor that supports only vga mode (640-by-480 resolution). Otherwise, the external monitor screen will be scrambled and the output will not be displayed, or the screen might be damaged. To attach an external monitor: 1...
Page 69
Attaching a monitor connecting an external monitor to the computer attention: do not disconnect the external monitor while the computer is in suspend mode or hibernation mode. If no external monitor is attached when the computer resumes, the lcd will remain blank and the output will not be displayed...
Page 70
Using svga video mode using svga video mode some ibm thinkpad 365x/365xd models have an lcd screen that supports an svga video mode with 800x600 resolution. You can also display information in higher resolutions by attaching an external monitor to your computer that supports higher resolutions. When...
Page 71: Using Pc Cards
Using pc cards using pc cards to insert a pc card: page 115. Pc card standard: page 239. Your computer has two slots that allow you to install 68-pin, 85.6 mm × 54.0 mm (credit-card-size) pc cards. With a pc card, you can send and receive faxes, communicate via a network, or store data. The pc card ...
Page 72
Using the pc card director program using the pc card director program to install the pcmcia device driver: chapter 7. Note: when installing an operating system, install the pcmcia device driver with the pcmcia features diskette to use pc card director. Your computer comes with an advanced ibm progra...
Page 73
Using the pc card director program o s / 2 win w i n starting pc card director for os/2 or windows to start pc card director, select the pc card director folder or window; then select the pc card director icon. Note: the screens shown here might look different depending on your operating system. For...
Page 74
Using the pc card director program note: supported icons and functions by pc card director are different depending on each operating system. The pc card director program includes the following: pc card director pc card director the main program in the pc card director folder or window. Mount utility...
Page 75
Using the pc card director program d o s starting pc card director for dos to start pc card director for dos: 1 go to the dos command prompt. C:\> note: c:\thinkpad is the directory where pc card director is installed. If you have installed it in a different directory, type that directory name inste...
Page 76
Communicating with the infrared port using the infrared communication feature to install the infrared device driver: for os/2: page 153. For windows: page 172. Your computer is equipped with an infrared (ir) communication feature that allows point-to-point communication with other thinkpad computers...
Page 77
Communicating with the infrared port computer device. Refer to the application manuals for more information. Run only one communication application at a time that uses the infrared port. The communicating distance might need to be closer if: – the other system is not the same model as your computer....
Page 78: Audio Features
Audio features audio features some models of the ibm thinkpad 365x/365xd computer have built-in audio features that let you record and playback sound from various sources. These features include: a built-in ess audiodrive sound chip on the system board, providing 16-bit stereo audio that supports os...
Page 79
Using the diskette drive using the external diskette drive 365xd 365xd cd cd ibm thinkpad 365xd models come with a built-in cd-rom drive and an external diskette drive. This external diskette drive can be connected and used with or without the optional port replicator being present. Ibm thinkpad 365...
Page 80: Using The Cd-Rom Drive
Using the cd-rom drive using the cd-rom drive 365xd 365xd cd cd attention: hold the cd by the edges. Do not touch the surface of the cd. Ibm thinkpad 365xd models come with a built-in cd-rom drive, so you can use compact discs (cds). The following cds are supported by the computer: music cds photo c...
Page 81
Using the cd-rom drive handling compact discs compact discs are high-density media that must be handled with care and kept clean to ensure that they remain readable. Keep in mind the following to maintain reliability: attention: wiping the compact disc in a circular direction can cause loss of data....
Page 82
Using the cd-rom drive 60 ibm thinkpad 365x/365xd: user's guide.
Page 83
Chapter 4. Using battery power this section describes the battery-pack operations. Charging the battery pack . . . . . . . . . . . . . . . . . . . . . 62 charging with the ac adapter . . . . . . . . . . . . . . . . . . 62 battery pack maintenance . . . . . . . . . . . . . . . . . . . . 64 replacing ...
Page 84: Charging The Battery Pack
Charging the battery pack charging the battery pack note: for more information on maintaining your battery packs, see page 64. The battery pack can be charged with the ac adapter. You must charge the battery pack in any of the following situations: a new battery pack was purchased. The battery statu...
Page 85
Charging the battery pack the following procedure describes how to recharge the battery pack with the ac adapter when the computer is turned off. 1 turn off the computer and open the keyboard. 2 install the new or discharged battery pack into the computer. 3 close the keyboard. 4 connect the ac adap...
Page 86
Charging the battery pack battery pack maintenance many users are familiar with the phenomenon known as battery memory, where after repeated partial charging and discharging the battery pack appears to lose some or all of its original capacity. The nickel/metal-hydride (nimh) battery packs used by t...
Page 87
Replacing the battery pack replacing the battery pack when the ac adapter is connected, you can replace the battery pack whenever it is low in power. Without the ac adapter, the battery pack can be replaced when the computer power is off, or when the computer is in hibernation mode. To replace the b...
Page 88
Replacing the battery pack 4 lift the battery out of its slot and set it aside. 5 place the fully charged battery into the slot with its forward end (away from the pull-tab) pointed down at an angle. Then press the rear end of the battery into place. The forward end of the battery should fit under, ...
Page 89
Monitoring the battery-power status monitoring the battery-power status the battery condition can be determined through the battery-power status indicator and the fuel-gauge program. Using the battery-power status indicator the battery-power status indicator shows the current status of the battery p...
Page 90
Using the fuel-gauge program low-battery condition attention: do not leave the computer in this condition for an extended period of time. Data in memory will be lost. For necessary actions: page 67. When the battery pack is low in power, the battery-power status indicator turns amber and begins to b...
Page 91
Using the fuel-gauge program the following shows how the fuel-gauge program appears with different power sources and when it is minimized to an icon. Maximized fuel-gauge program: ac adapter connected battery operation fuel charge-in-progress suspend button hibernation button current power mode (ac/...
Page 92
Maximizing battery-powered operation preserving battery-pack life to preserve the life of the battery pack: attention: make sure the battery pack power is completely used before you recharge it. Recharging a battery pack that is not completely discharged can shorten battery life. Do not charge the b...
Page 93
Maximizing battery-powered operation d o s if you are using dos, apm is automatically installed when the installation program detects that the power-management function is installed on your computer. To verify that the computer has apm installed correctly, type power at the command prompt and press ...
Page 94
Maximizing battery-powered operation note: if “ms-dos system with apm” appears for the item “computer:”, apm is already installed. Press f3 to exit the setup. 3. Using the arrow keys ( ↑ , ↓ ), position the highlighted cursor on ms-dos system and press enter. 4. Position the highlighted cursor over ...
Page 95
Using power management decreasing lcd brightness adjust the brightness control on the lcd to the lowest level possible that allows you to comfortably view the screen. This is an effective way of conserving battery power. Using the battery power-management function to install the thinkpad features pr...
Page 96
Using power management the following figure shows the operations required when the computer moves from a power-off condition to operation mode, and vice versa. The battery shows the amount of battery power used in each stage. Power-off 0% power switch power shutdown switch fn+f12 low battery* timer*...
Page 97
Using power management standby mode in standby mode, the hard disk drive stops and the lcd turns off. The computer immediately resumes normal operation when you press any key or use any pointing device. Also, if a power-saving monitor (energy star monitor) is in use when the computer enters standby ...
Page 98
Using power management to enable redisafe suspend mode, do the following: o s / 2 w i n win if you are using os/2 or windows: 1. Start the thinkpad features program. 2. Click on the battery ( ) icon; then click on the suspend/hibernation/resume options ( ) icon. Note: you can create a hibernation fi...
Page 99
Using power management points to consider for suspend mode consider the following before using suspend mode: the computer can enter suspend mode when used with the following operating systems: – dos version 7.0 – os/2 warp version 3 – microsoft windows 3.11 with dos version 7.0 – microsoft windows 9...
Page 100
Using power management when the computer is powered with battery power, the computer turns power off to the pc card, and communication stops for communication pc cards, so the duration of suspend mode is longer. If communication for a pc card is not reestablished after resuming normal operation, rem...
Page 101
Using power management notes: 1. Before using hibernation mode, you must create a hibernation file. 2. Using an expansion unit or a particular pc card can disable the hibernation mode. 3. With a base memory of 8mb, it takes approximately 10 seconds to enter hibernation mode and 18 seconds to resume ...
Page 102
Using power management o s / 2 w i n win if you are using os/2 or windows: 1 turn on the computer and start the thinkpad features program. 2 click on the battery ( ) icon. 3 click on the suspend/hibernation/resume options ( ) icon. 4 click on the enable hibernation button in the menu. 5 make sure th...
Page 103
Using power management points to consider when using hibernation mode consider the following before using hibernation mode: do not run any tasks while the hibernation file is being created. Note: you can create a hibernation file on the hard disk drive in the main hard disk drive bay. Create the hib...
Page 104
Using power management the figure shows approximately how much power is normally required for each computer feature, and how much is required when the feature is controlled by the battery power-management function. Maximum medium slow minimum processor hard disk off power saved amount of required po...
Page 105
Chapter 5. Protecting your computer this chapter provides information about how to protect your computer and its internal devices. Using passwords . . . . . . . . . . . . . . . . . . . . . . . . . . . 84 power-on password . . . . . . . . . . . . . . . . . . . . . . . 84 setting a power-on password ....
Page 106: Using Passwords
Using passwords using passwords there are three types of passwords you can use to protect your computer and the removable hard disk drive: the power-on password protects your computer from being used by unauthorized persons. The hard disk password protects the data on your removable hard disk drive ...
Page 107
Using passwords setting a power-on password to set a power-on password: note: if initialize in the config menu, password, or start up cannot be selected when using easy-setup, a supervisor password is set. You must enter the supervisor password instead of the power-on password to use all easy-setup ...
Page 108
Using passwords entering a power-on password notes: if the return to normal operation is caused by a preset timer or an incoming call through the modem, the password prompt does not appear. To display a power-on password prompt, press any key or move your pointing device. To resume from standby mode...
Page 109
Using passwords changing a power-on password you must change your power-on password at the password prompt screen that appears when you turn on the computer. You cannot change it after normal operation is resumed. To change a power-on password: important do not press enter until you have finished al...
Page 110
Using passwords removing a power-on password you must remove your power-on password at the password prompt that appears when you turn on the computer. You cannot remove it after normal operation is resumed. To remove a power-on password: 1 turn off the computer and wait at least 5 seconds; then turn...
Page 111
Using passwords hard disk password the hard disk password helps you protect the information stored on your removable hard disk drive. Even if your hard disk was removed from the computer, the information stored in your hard disk cannot be accessed without the hard disk password. Note: the hard disk ...
Page 112
Using passwords setting a hard disk password note: if initialize in the config menu, password, or start up functions cannot be selected when using easy-setup, the supervisor password is set. You must enter the supervisor password instead of the power-on password to use all easy-setup functions. To s...
Page 113
Using passwords entering a hard disk password if a hard disk password is set, the hard disk password prompt appears when: you turn on the computer. When the computer returns to normal operation from suspend or hibernation mode. When the password prompt appears at the top left corner on the screen: n...
Page 114
Using passwords changing a hard disk password the procedure to change a hard disk password depends on whether it is set to the same password as the power-on password. When the hard disk password is set the same as the power-on password: 1 remove the passwords by following the steps in “removing a po...
Page 115
Using passwords do not forget your hard disk password! Note the password and keep it in a safe place. If you forget your hard disk password, there is no way to reset your password or recover data in the hard disk drive. Neither an ibm authorized reseller nor ibm marketing representative can make the...
Page 116
Using passwords supervisor password the supervisor password helps you protect classified information. A supervisor password: secures the system information stored in easy-setup. Prohibits modification to the hardware. Stops the computer after a post error to restrict access to the system information...
Page 117
Using passwords 4 type your supervisor password again to verify it; then press enter. Do not forget your supervisor password! Note the password and keep it in a safe place. If you forget your supervisor password, there is no way to reset your password or recover data from the hard disk. You have to ...
Page 118
Using passwords changing a supervisor password to change your supervisor password: 1 turn off the computer and wait at least 5 seconds; then turn it on. 2 start easy-setup. To start easy-setup, press and hold f1 and turn on the computer. 3 type your current supervisor password at the power-on prompt...
Page 119
Using passwords removing a supervisor password to remove the supervisor password: 1 turn off the computer and wait at least 5 seconds; then turn it on. 2 start easy-setup. To start easy-setup, press and hold f1 and turn on the computer. 3 when the power-on prompt ( ) appears, type your current super...
Page 120
Using the personalization feature using the personalization feature os/2 win win to set the password: page 84. You can display personal information, such as your name or address, every time the computer is turned on and a power-on or hard disk password is set. This can help you when you misplace you...
Page 121
Using the personalization feature entering the personal information to enter personal information for the password screen: os/2 win win 1 turn on the computer and start os/2 or windows. 2 make a backup copy of utility diskette 2 using your operating system's diskcopy command. 3 insert the backup cop...
Page 122
Using the personalization feature note: a sample bitmap file ( backsamp.Bmp ) is available on utility diskette 2. 10 draw an image or color the background. Your bitmap size must be 160 by 100 pels. To set the size, select options and then image attributes. Specify a width of 160, a height of 100, an...
Page 123
Using the personalization feature deleting a personalized screen to delete a personalized screen from the password screen: 1 close all applications; then turn off the computer. 2 insert the backup copy of the utility diskette 2 into the diskette drive; then turn on the computer. 3 select delete pers...
Page 124: Using Locks
Using locks using locks note: you are responsible for the evaluation, selection, and implementation for the locking devices and security features. Ibm makes no comments, judgments, or warranties about the functions, quality, or performance regarding locking devices and security features. You can pro...
Page 125: Affixing A Nameplate
Affixing a nameplate affixing a nameplate on the front of the thinkpad, space is provided for a metal nameplate that can be custom engraved with any name, initials, or company name up to 20 characters in length. Among the various materials packaged with your computer, you will find a nameplate broch...
Page 126
Affixing a nameplate 104 ibm thinkpad 365x/365xd: user's guide.
Page 127
Chapter 6. Installing and removing options this chapter provides information on how to install or remove external or internal devices and ibm options. Note for instructions on installing and removing the battery pack, see page 65. Upgrading the hard disk drive . . . . . . . . . . . . . . . . . . . 1...
Page 128
Upgrading the hard disk drive upgrading the hard disk drive the thinkpad 365 offers you the option to upgrade your existing hard disk drive to a larger capacity drive. This section contains detailed instructions for removing and installing the hard disk drive. Upgrading a thinkpad 365xd with an inte...
Page 129
Upgrading the hard disk drive 5 slide your fingers under the right edge of the black insulator sheet, and lift up the adhesive tab. Remove the black insulator sheet completely. (put the sheet aside. You will reinstall it later.) 6 remove the screw that holds the hard disk drive in place. Chapter 6. ...
Page 130
Upgrading the hard disk drive 7 pull the hard disk drive toward the front of the computer, using the top tab 1 , until the drive is removed from its connector. 8 lift the drive out of its housing using the right tab 2 . 108 ibm thinkpad 365x/365xd: user's guide.
Page 131
Upgrading the hard disk drive to install the new hard disk drive, do the following: 1 slide the new drive into position from the right side, under the cd-rom. 2 push the drive onto the drive connector, while pressing it with your thumb through the opening on the right end of the cd-rom tray. 3 reins...
Page 132
Upgrading the hard disk drive important! If the following message appears after you have installed a new hard disk drive, the drive you installed is an unformatted drive. Xxxxx kb ok i999 3 2 ( xxxxx is the amount of memory installed in your system.) refer to the manual that came with the drive and ...
Page 133
Upgrading the hard disk drive upgrading a thinkpad 365x with an internal diskette drive to remove the existing hard disk drive from your computer, do the following: 1 turn off the computer. 2 raise the keyboard. Then remove the battery pack. Chapter 6. Installing and removing options 111.
Page 134
Upgrading the hard disk drive 3 slide your fingers under the right edge of the black insulator sheet, and lift up the adhesive tab. Remove the black insulator sheet completely. (put the sheet aside. You will reinstall it later.) 4 remove the screw that holds the hard disk drive in place. 112 ibm thi...
Page 135
Upgrading the hard disk drive 5 pull the hard disk drive toward the front of the computer, using the top tab 1 , until the drive is removed from its connector. 6 lift the drive out of its housing using the right tab 2 . Chapter 6. Installing and removing options 113.
Page 136
Upgrading the hard disk drive to install the new hard disk drive, do the following: 1 slide the new drive into position from the right side. 2 push the drive onto the drive connector. 3 reinstall the screw that holds down the hard disk drive. 4 reinstall the black insulator sheet. 5 reinstall the ba...
Page 137: Installing Pc Cards
Installing pc cards installing pc cards your computer has two slots that allow you to plug in credit-card-size pcmcia cards (called pc cards) that support pcmcia standard release 2.01 or later. There are different types of pc cards. Your thinkpad 365 supports type i, type ii, and type iii cards. The...
Page 138
Installing pc cards 2 insert the pc card into one of the available slots. There is a gentle click when the pc card has been fully inserted. Insert the pc card with the long row of pin sockets facing the computer and the label on the pc card facing up. If the pc card will not fit into the slot, turn ...
Page 139
Installing pc cards 3 the pcmcia slot cover can be slid inside the thinkpad case where it will be out of the way. 4 you can now attach the appropriate devices and cables to your installed pc card. To insert an additional type i or type ii card when one is already installed, follow the same direction...
Page 140: Removing Pc Cards
Removing pc cards removing pc cards to remove a pc card from your computer, follow these steps: 1 detach any devices that are connected to your pc card. If there are no attached devices and the cover is closed, follow these steps: a open the cover of the pc card slot and slide it into the case. B pu...
Page 141: Increasing Memory Capacity
Increasing memory capacity increasing memory capacity increasing memory capacity is an effective way to make programs run faster. You can increase the amount of memory in your computer by installing a memory option, called a dual inline memory module or dimm, to increase your computer's memory. Atte...
Page 142
Increasing memory capacity 6 slide your fingers under the right edge of the black insulator sheet, and lift up the adhesive tab. Remove the black insulator sheet completely. (put the sheet aside. You will reinstall it later.) 7 locate the dimm socket 1 . 120 ibm thinkpad 365x/365xd: user's guide.
Page 143
Increasing memory capacity 8 hold the dimm as shown in the illustration, and locate the notch on the dimm ( 1 ). 9 position the card at an angle, and push it into the socket firmly, aligning the notch in the slot ( 1 ). Then push the module down until it locks into place ( 2 ). 1 2 chapter 6. Instal...
Page 144
Increasing memory capacity the dimm should fit into the slot at a slight angle. 10 replace the black insulator sheet. 11 reinstall the battery pack. 12 close the keyboard. 122 ibm thinkpad 365x/365xd: user's guide.
Page 145
Increasing memory capacity removing a dimm to remove a dimm, do the following: 1 save any files you are working with. 2 turn the power off. 3 disconnect all cables and other devices, including the ac adapter. 4 open the keyboard. (for instructions, see page 6.) 5 take out the battery pack, if it is ...
Page 146
Increasing memory capacity 7 locate the latches on either end of the dimm, and pull them gently apart. 8 lift the dimm out of its socket. 9 replace the black insulator sheet. 10 reinstall the battery pack. 11 close the keyboard. 124 ibm thinkpad 365x/365xd: user's guide.
Page 147
Attaching an external numeric keypad or a mouse attaching an external numeric keypad or a mouse attention: when you connect a mouse other than an ibm ps/2 miniature mouse, turn off the computer. An external numeric keypad or a mouse can be attached directly to the external input-device connector at ...
Page 148
Attaching an external numeric keypad or a mouse using the mouse and other pointing devices note: the appropriate software must already be installed. A serial mouse connected to the serial port or a device that is not compatible with the ibm ps/2 miniature mouse can be connected to the external input...
Page 149
Attaching an external keyboard attaching an external keyboard you can connect an external keyboard to your computer through the keyboard/mouse connector 1 (available separately as an option). Thinkpad features program: page 33. Note: the computer enters suspend mode when the lcd is closed. If you wa...
Page 150: Attaching A Printer
Attaching a printer attaching a printer any parallel printer with the standard centronics** interface can be attached to the 25-pin, parallel connector at the rear of the computer. 1 turn off the computer and attach the printer as shown. 2 turn on the computer and the printer. Note: if epp or ecp is...
Page 151
Thinkpad 365 port replicator ibm thinkpad 365 port replicator the port replicator allows quick and easy access to all of your nonportable peripherals. If you commonly use an external monitor, a printer, a sound system, or some other devices when you are at your desk, you can leave them all connected...
Page 152
Thinkpad 365 port replicator installing the port replicator (option a) before installing the port replicator: shut down any applications you are using. Snap the legs back into the base of the computer, if they are extended. Turn off the computer and close the display (lcd). Disconnect the ac adapter...
Page 153
Thinkpad 365 port replicator charging the battery pack the optional port replicator can also be used to charge the batteries. To charge a battery pack with the port replicator, follow these steps: make sure the ac adapter is plugged into the port replicator's power port. Open the battery compartment...
Page 154
Thinkpad 365 port replicator removing the port replicator to remove the port replicator, locate the two release levers on either end of the replicator. Lift the two levers together, while pressing down with your thumbs on the replicator itself (to keep it from moving). As the levers come up, they wi...
Page 155
Thinkpad 365 port replicator installing the port replicator (option b) the port replicator's desktop base adds an extra level of ease and comfort to your computing. It provides a firm platform on which to work, a palmrest for easier typing, and a cable cover to keep all of your peripheral cables nea...
Page 156
Thinkpad 365 port replicator 1 1 3 3 2 2 4 4 134 ibm thinkpad 365x/365xd: user's guide.
Page 157
Thinkpad 365 port replicator inserting or changing a cd or floppy diskette to insert or change a cd or floppy diskette while the thinkpad is installed in the desktop base, pull the palmrest away from the thinkpad, and lift up the cover as shown. With the cd-rom drive now exposed, you can insert or c...
Page 158
Thinkpad 365 port replicator removing the thinkpad to remove the thinkpad from the desktop base, follow these steps: note: if you purchased a thinkpad 365x model with an internal diskette drive drive, you can use these same instructions for inserting or changing a floppy diskette. 1 slide the palmre...
Page 159
Chapter 7. Installing software this chapter provides information about the software installed in your computer and the procedures for installing the necessary device drivers when reinstalling an operating system. What you need for your computer . . . . . . . . . . . . . . . . 138 installing the oper...
Page 160
What you need for your computer what you need for your computer your computer comes with the following software already installed: operating system ess audiodrive support software infrared device driver pc card director program thinkpad features program thinkpad display driver 365xd 365xd cd cd cd-r...
Page 161
Installing software installing the operating system and device drivers the operating systems supported by your computer are: ibm operating system/2 (os/2) warp version 3 ibm pc dos version 7.0 microsoft windows 3.11 microsoft windows 95 important if you will be installing windows 3.11, you must firs...
Page 162
Installing os/2 software installing software for os/2 warp o s / 2 this section describes how to install os/2 warp in your computer with dos and windows. You also need to install the device drivers for os/2 warp in your computer. Important before reinstalling the operating system and device drivers,...
Page 163
Installing ibm os/2 warp installing ibm os/2 warp version 3 your installation of os/2 warp will differ, depending on whether you use the dual boot or the boot manager for switching between os/2 warp and dos/windows. Which type are you going to use? Dual boot go to “installing os/2 warp with dual boo...
Page 164
Installing ibm os/2 warp installing os/2 warp with dual boot to install the dos thinkpad features program: page 161. To install the windows thinkpad features program: page 169. If dos and windows are not installed in the computer, install dos and windows, and then install the thinkpad features progr...
Page 165
Installing ibm os/2 warp installing os/2 warp with the boot manager when you install os/2 warp with the boot manager: 1 install the boot manager, referring to the os/2 warp documentation. To install the dos thinkpad features program: page 161. To install the windows thinkpad features program: page 1...
Page 166
Installing ibm os/2 warp installing os/2 warp using an external diskette drive 1 ensure that dos and windows are installed in the computer. 2 insert the os/2 warp cd-rom into the cd-rom drive. 3 open the dos command prompt and change to the drive for the cd-rom drive. 4 type cdinst and press enter. ...
Page 167
Installing ibm os/2 warp avoiding video problems when installing os/2 warp if you have a video problem when installing os/2 warp, do the following: important make sure you create the video graphics adapter fix diskette for os/2 warp using the diskette factory program before reinstalling os/2 warp. H...
Page 168
Installing ibm os/2 warp 11 continue the installation, following the instructions on the screen, until the “welcome” screen appears. 12 press f3 and go to the command prompt. 13 insert the os/2 warp video fix diskette into the diskette drive. 14 type the following command at the command prompt: a:\r...
Page 169
Installing the cd-rom device driver for os/2 warp installing the cd-rom device driver for os/2 warp (for the 365xd only) 365xd 365xd cd cd this section describes the installation of the cd-rom device driver for os/2. Important if you installed a cd-rom device driver (non-listed ide cd-rom on the sys...
Page 170
Installing the cd-rom device driver for os/2 warp software parameters in the config.Sys file note: when the cd-rom device driver is installed in your computer, os/2 automatically modifies the config.Sys file. This section explains the parameters in the config.Sys file for the os/2 cd-rom device driv...
Page 171
Installing the thinkpad features program for os/2 warp installing the thinkpad features program for os/2 warp note: when installing an operating system, you need to install the thinkpad features program. To install the thinkpad features program: 1 start os/2. 2 insert utility diskette 2 into the dis...
Page 172
Installing the pci-ide bus master driver for os/2 warp installing the pci-ide bus master driver for os/2 warp note: when installing an operating system, you need to install the pci-ide bus master driver to improve the performance of hard disk drive in the computer. To install the pci-ide bus master ...
Page 173
Installing the pc card director for os/2 warp installing the pc card director for os/2 warp pc card director: page 50. When installing an operating system, you need to install the following device drivers and software associated with pcmcia before you can use the pc cards: pc card device drivers: – ...
Page 174
Installing the ess audiodrive support software for os/2 warp installing the ess audiodrive support software for os/2 warp o s / 2 installing the audiodrive support software for os/2: the audiodrive support software for os/2 is supplied on the audiodrive features diskette or in the hard disk drive of...
Page 175
Installing the infrared device driver for os/2 warp installing the infrared device driver for os/2 warp note: when installing an operating system, you need to install the infrared device driver. To install the infrared device driver: 1 turn on the computer and start os/2. 2 if you have not installed...
Page 176
Installing the infrared device driver for os/2 warp starting tranxit or other infrared applications if you are going to start tranxit or any other infrared applications that use the thinkpad infrared device driver from: the program manager window, do the following: 1. Click on the program manager ob...
Page 177
Installing the thinkpad display device driver for os/2 warp installing the thinkpad display device driver for os/2 warp note: when installing an operating system, you need to install the thinkpad display device driver. The display driver enables you to use various screen resolutions and colors for t...
Page 178
Installing dos software installing software for dos d o s this section describes the installation procedures for dos version 7.0 and its device drivers for your thinkpad. Important before reinstalling the operating system and device drivers, you need to create all installation diskettes using the di...
Page 179
Installing ibm pc dos installing ibm pc dos version 7.0 follow the instructions in the operating-system documentation. If you also are installing microsoft windows 3.11, go to “installing windows 3.11” on page 165. Otherwise, if you want to continue to install all device drivers, continue with eithe...
Page 180
Installing the cd-rom device driver for dos installing the cd-rom device driver for dos (for the 365xd only) note: when installing an operating system, you need to install the cd-rom device driver. 365xd 365xd cd cd to install the cd-rom device driver: 1 start dos. 2 insert the cd-rom diskette into ...
Page 181
Installing the cd-rom device driver for dos software parameters in the config.Sys and autoexec.Exe when the cd-rom device driver is installed in your computer, the installation program (uinstall.Exe) automatically modifies the config.Sys file and autoexec.Bat file. The following are the parameters f...
Page 182
Installing the cd-rom device driver for dos cd-rom device driver parameters for the autoexec.Bat – [drive:][path]mscdex.Exe /d:tpcd 1 [/m:n][/e][/v][/l:x] the microsoft cd-rom extensions (mscdex.Exe) program is an executable program for ms-dos version 7.0 that works in conjunction with the device dr...
Page 183
Installing the thinkpad features program for dos installing the thinkpad features program for dos note: when installing an operating system, you need to install the thinkpad features program. To install the thinkpad features program: 1 start dos. 2 insert the utility diskette 1 into the diskette dri...
Page 184
Installing the pc card director for dos installing the pc card director for dos pc card director: page 50. Note: do not install the phoenix** pcmcia support in ibm pc dos 7.0. When installing dos, you need to install the following software to use the pc cards: pc card device drivers: – card services...
Page 185
Installing windows 3.11 software installing software for microsoft windows 3.11 w i n this section describes the installation procedures for microsoft windows 3.11 and its device drivers for your thinkpad. Important before reinstalling the operating system and device drivers, you need to create all ...
Page 186
Installing windows 3.11 software important if you will be installing windows 3.11, you must first do the following for windows 3.11 to operate correctly: when the windows setup program asks you to select either express setup or custom setup, select c for custom setup. Install the thinkpad display dr...
Page 187
Installing windows 3.11 installing windows 3.11 windows 3.11 operates in a dos environment. Install the following before installing windows: dos version 7.0 (see your dos manuals) 365xd 365xd cd cd cd-rom device driver for dos (see page 158) thinkpad features program for dos (see page 161) important...
Page 188
Installing windows 3.11 note: if you have installed os/2, the path to install windows may have changed to: c:\os2\mdos\winos2 (c is the drive on which you installed os/2). If so, change the path to: c:\windows b) when the windows setup program asks you to select express setup or custom setup, type c...
Page 189
Installing windows 3.11 note: after installing windows, you should check the creation date of the following drivers in the dos subdirectory and the windows subdirectory: emm386.Exe (loaded by config.Sys) himem.Sys (loaded by config.Sys) smartdrv.Exe (loaded by autoexec.Bat) 365xd 365xd cd cd mscdex....
Page 190
Installing windows 3.11 windows setup =============== setup has determined that your system includes the following hardware and software components. If your computer or network appears on the hardware compatibility list with an asterisk, press f1 for help. Computer: ms-dos system with apm display: c...
Page 191
Installing the thinkpad features program for windows 3.11 installing the thinkpad features program for windows 3.11 note: when installing an operating system, you need to install the thinkpad features program. If you are going to use windows, install the thinkpad features program for dos first (see ...
Page 192
Installing the pc card director for windows 3.11 installing the pc card director for windows 3.11 to use pc card director: page 50. Note: the pc card director for windows 3.11 must be installed with windows 3.11 or a later version with enhanced mode. Otherwise, it cannot be installed. When installin...
Page 193
Installing the audiodrive support software for windows 3.11 installing the audiodrive support software for windows 3.11 1 turn on the computer and start windows. 2 select file... From the program manager window; then select run... From the pull-down menu. Options windows help program m anager new......
Page 194
Installing the infrared device driver for windows 3.11 installing the infrared device driver for windows 3.11 note: when installing an operating system, you need to install the infrared device driver. 1 turn on the computer; then go to the dos command prompt. 2 insert the infrared features diskette ...
Page 195
Installing the thinkpad display driver for windows 3.11 installing the thinkpad display driver for windows 3.11 if you did not install the display driver when windows was installed (by following the procedures on page 165), you must install the thinkpad display device driver. The display driver enab...
Page 196
Installing windows 95 software installing software for microsoft windows 95 win this section describes the installation procedures for windows 95 and its device drivers for your thinkpad. Important before reinstalling the operating system and device drivers, you need to create all installation diske...
Page 197
Installing windows 95 installing windows 95 install windows 95 as described in its documentation. While installing windows 95 during the installation of windows 95, make sure of the following: on the setup options screen of the windows 95 setup wizard, select custom; then click on the next> button. ...
Page 198
Installing windows 95 encounter a problem?? If you did not follow the instructions in the previous while installing... Box, your computer screen might black out during the windows 95 installation. If this is the case, do the following to recover from the problem: 1. When your computer blacks out, wa...
Page 199
Installing the thinkpad display driver for windows 95 installing the thinkpad display driver for windows 95 to install the thinkpad display driver for windows 95, do the following: 1 make sure that windows 95 has been installed in your computer. 2 start windows 95. 3 open my computer. 4 open control...
Page 200
Installing the thinkpad features program for windows 95 installing the thinkpad features program for windows 95 the thinkpad features program for windows works on windows 95. If you installed windows 95 on a computer in which dos/windows and its thinkpad features program were already installed, the ...
Page 201
Installing the pci-ide bus master driver for windows 95 installing the pci-ide bus master driver for windows 95 note: when installing an operating system, you need to install the pci-ide bus master driver to improve the performance of the hard disk drive in the computer. To install the pci-ide bus m...
Page 202
Installing the pc card director for windows 95 installing the pc card director for windows 95 note: the thinkpad computer has three different sets of pcmcia feature software: one for dos/windows, one for os/2 warp, and one for windows 95. To use the pcmcia features in the windows 95 environment, you...
Page 203
Installing the pc card director for windows 95 installing the socket services device driver: prepare your windows 95 product diskettes or cd-rom, if you do not already have the windows 95 integrated pcmcia support software installed on your computer. To install the thinkpad socket services device dr...
Page 204
Installing the pc card director for windows 95 10 click on the ok button; then you will see the “pcic or compatible pcmcia controller on ibm system” item in the “models:” list. 11 click on the ok button. Ibmcss01.Vxd and ibmpcdif.Vxd will be listed in the “driver files:” list. 12 click on the ok but...
Page 205
Installing the pc card director for windows 95 installing the pc card director for windows 95: to install the pc card director for windows 95, do the following: 1 start windows 95. 2 open my computer. 3 open control panel. 4 open add/remove programs. 5 click on the install... Button. 6 insert the pc...
Page 206
Installing the audiodrive support software for windows 95 installing the audiodrive support software for windows 95 when installing windows 95, the software might detect the audiodrive chip installed in your computer, and automatically install the required software in your hard disk drive. However, ...
Page 207
Installing the audiodrive support software for windows 95 11 make sure the audio features diskette for windows is inserted in the diskette drive; then click on ok. 12 type a:\ at the copy files from window; then click on ok. The installation begins. 13 after the installation is complete, click on th...
Page 208
Installing the infrared device driver for windows 95 installing the infrared device driver for windows 95 to install the infrared device driver for windows 95, do the following: 1 start windows 95; then go to the ms-dos command prompt. 2 insert the infrared features diskette into the diskette drive....
Page 209
When using windows 95 points to consider when using windows 95 consider the following when you use windows 95 with your computer: disabling the docking control utility: all the docking functions, once provided by the thinkpad docking control utility program for windows, are now supported by the thin...
Page 210
When using windows 95 188 ibm thinkpad 365x/365xd: user's guide.
Page 211
Chapter 8. Solving computer problems computer problems can be caused by software, hardware, or both. You can diagnose and solve many problems with the assistance of the self-tests and system programs contained in easy-setup. If a hardware problem is detected by the self-tests, an error message is di...
Page 212
Troubleshooting recording identification numbers . . . . . . . . . . . . . . . . 214 getting help, service, and information . . . . . . . . . . . . . . 215 solving problems . . . . . . . . . . . . . . . . . . . . . . . . 215 using the helpware support family . . . . . . . . . . . . . . 216 purchasin...
Page 213
Troubleshooting common problems and frequently asked questions this section provides: common problems and their corresponding actions. Frequently asked questions and their answers. Common problems and actions problems actions my modem application does not work with the pc card modem. If the pc card ...
Page 214
Troubleshooting problems actions a memory shortage or memory error occurs. When you are using dos, you should use the dos command mem /c to review your dos memory usage occasionally. And then: – unload any unnecessary drivers from the config.Sys file. (for example, unload printer drivers if you do n...
Page 215
Troubleshooting frequently asked questions and answers questions answers how can i expand my hard disk space? Most of the preloaded applications provide a way to be uninstalled and free hard disk space. Check whether or not the application you want to delete has its own delete icon. How can i expand...
Page 216: Testing The Computer
Troubleshooting testing the computer the following shows a basic way to test the computer: 1 turn on the computer. The power-on self-test (post) runs automatically. If the test ends without detecting an error, one of the following occurs: the operating system or application screen appears. A passwor...
Page 217
Troubleshooting 4 did the easy-setup menu appear on the screen? Yes the computer has successfully completed the post (internal tests), and the system programs have been loaded. To start the test programs, select the test icon; then select the start icon or press enter. Exit restart start systemboard...
Page 218: Troubleshooting Charts
Troubleshooting troubleshooting charts in the charts, x can be any character. Error codes screen message and its meaning action i 9990301 i 9990302 i 9990305 (incorrect connection of the hard disk drive can cause these error codes to appear.) the computer cannot find the startup drive. Do the follow...
Page 219
Troubleshooting screen message and its meaning action 159 (supervisor password error) the hard disk password differs from the supervisor password. To solve the problem, do the following: 1. Turn off the computer; then turn it on again. 2. Change the hard disk password to the supervisor password at t...
Page 220
Troubleshooting screen message and its meaning action 30 x (keyboard error) verify that nothing is pressing on the system keyboard or the external keyboard. Turn off the computer and all attached devices. Turn on the computer first; then turn on the attached devices. If there is still a problem, do ...
Page 221
Troubleshooting lcd blank or power-on problems problem action the screen is blank and there are no beeps. Note: if you are not sure about the beeps, turn the computer off; then turn it on again, and listen to the beeps. Verify that: the battery pack is correctly installed. The ac adapter is connecte...
Page 222
Troubleshooting problem action error 190 appears and the computer immediately turns off. The battery pack is low in power. Connect the ac adapter to the computer, or replace the battery pack with a fully charged one. Missing, discolored, or bright dots appear on the screen at all times (tft color di...
Page 223
Troubleshooting screen messages message action diskette and f1 prompts. F2 f10 f1 verify that the hard disk drive is correctly installed. Or, verify that the self-starting diskette is inserted correctly (with the label up and metal-shutter end first) in the diskette drive. If so, press f1. If both p...
Page 224
Troubleshooting other general problems message action post error prompt. Error ok cancel an error was found during the post. Press enter; then select start from the test menu to run the test. If the test ends with an error, make a note of the error code and have the computer serviced. Error prompt. ...
Page 225
Troubleshooting problem cause or action the computer has problems such as a broken keylock or a defective indicator lamp. Have the computer serviced. The computer does not turn off with the power switch. If the suspend lamp is turned on, connect the ac adapter or install a fully charged battery pack...
Page 226
Troubleshooting what if testing cannot find the problem? If the test programs do not find the problem, use these troubleshooting charts: battery power problems problem action when you are using os/2 or windows, the message, “please discharge battery” appears on the screen. Discharge the battery pack...
Page 227
Troubleshooting cd-rom drive problems problem action the cd-rom will not operate. Verify that: the computer power is turned on and a compact disc is set in the cd-rom tray. The cd-rom drive connector is firmly attached to the computer. The cd-rom drive tray is firmly closed. The device drivers have ...
Page 228
Troubleshooting diskette drive problems port replicator problems problem action the diskette drive in use icon stays on. If there is a diskette in the drive, verify that: – the internal or externally attached diskette drive connector is firmly attached to the computer. – the diskette contains the ne...
Page 229
Troubleshooting external monitor problems problem action the screen is blank. Verify that: the power cord for the external monitor is plugged into a working electrical outlet and into the external monitor. The external monitor is turned on and the brightness and contrast controls are adjusted. The s...
Page 230
Troubleshooting hibernation problems infrared communication problems problem action the computer does not enter hibernation mode with the fn + f12 key combination. Did you create the hibernation file? You must create the hibernation file before entering hibernation mode (see page 79). Are you using ...
Page 231
Troubleshooting keyboard, external numeric keypad, and pointing device problems problem action all or some keys on the system keyboard do not work. If the problem occurs immediately after the computer returns to normal operation from suspend mode, enter the power-on password. If a power-on password ...
Page 232
Troubleshooting option problems problem action all or some keys on the external keyboard do not work. To use an external keyboard, you need to attach the external input-device connector to the computer. Verify that: the external input-device connector is correctly connected to the computer. The keyb...
Page 233
Troubleshooting pc card problems problem action pc card director does not recognize your pc card. Verify that: if you are using the ems driver under dos: – you have set the correct value for the /ma=mmmm-nnnn parameter in the resource map utility. In the ems driver, check the umb area used for pcmci...
Page 234
Troubleshooting printer problems problem action the pc card is shown as “ready,” but it does not work correctly. Verify that: the resources reserved for the pc card do not conflict with those for other system devices. Refer to “avoiding conflicts when using pc cards” on page 232, or open the thinkpa...
Page 235
Getting service software problems problem action an application program does not work correctly. To determine if a problem is caused by the software, verify that: your computer has the minimum memory required to use the software. Refer to the manuals supplied with the software. The software is desig...
Page 236: Getting Service
Getting service getting service if you need further assistance, call your ibm authorized reseller or ibm marketing representative. When requesting service, describe the error message or problem to the service representative. Error messages can help identify what service action is required and help t...
Page 237
Getting help, service, and information recording identification numbers the following information is needed when requesting repair services: the machine type and serial number 1 are located on the bottom of the computer. The machine type has a prefix of type. The serial number has a prefix of s/n. I...
Page 238
Getting help, service, and information getting help, service, and information if you need help, service, technical assistance, or just want more information about ibm products, you will find a wide variety of sources available from ibm to assist you. This section provides information about those sou...
Page 239
Getting help, service, and information using the helpware support family ibm helpware is the full-service solution for ibm pc service and support, wherever ibm products are sold and serviced. Purchasing an ibm pc hardware product entitles you to standard, no-fee help and support during the warranty ...
Page 240
Getting help, service, and information your helpware representative can also fax or mail additional technical or product information to you, such as: sales information product brochures locations of ibm resellers services available through ibm thinkpad easyserv thinkpad easyserv is a courier repair ...
Page 241
Getting help, service, and information online housecall online housecall is a remote communication tool, available in the u.S. And canada only, that allows an ibm helpware technical-support representative to access your pc by modem. Many problems can be diagnosed remotely and corrected quickly and e...
Page 242
Getting help, service, and information bulletin boards and online services contain information on many topics, such as: pc user groups pc questions and answers os/2 topics solving problems technical information hardware and software configurations networking the ibm pc company bulletin board system ...
Page 243
Getting help, service, and information purchasing additional helpware services during and after the warranty period, you can purchase additional helpware services, such as support for ibm and non-ibm hardware, operating systems, and application programs; network setup and configuration; upgraded or ...
Page 244
Getting help, service, and information you can purchase this service for a single incident or for multiple incidents. For more information about purchasing network and server support, see “ordering support line services.” pc software assistance support line: this service is an individual year-long s...
Page 245
About your warranty warranty and repair services: you can upgrade your thinkpad easyserv/customer carry-in warranty service or extend the service beyond the warranty period. Warranty upgrades in the u.S. Include: overnight service option your warranty provides thinkpad easyserv/carry-in repair servi...
Page 246
Service outside north america – customizing the network printer server connectivity services this service provides hardware installation and connection to support a server and five or more workstations, using token-ring or 10baset ethernet cabling. For more information about lan startup and connecti...
Page 247
Service outside north america service outside north america notes: the number in parentheses ( ) is the country code. Toll-free numbers do not work outside the appropriate country. Caribbean: bahamas (1)-323-7350 barbados (1)-426-0670 jamaica (1)-926-3170 netherlands-antilles (curacao) (599)-77-000 ...
Page 248
Service outside north america burundi (257)-2-22-813 computel s.A.R.L soft informatica djibouti (253)-353-444 dankal centre pharma (253)-354-347 egypt (cairo-2) (20)-349-2533 ethiopia (addis ababa-1) (251)-518-444 afcor ethiopia gambia (22)-27577 techn. & office equipm. Ghana (accra-21) (233)-777-70...
Page 249
Service outside north america sierra leone (232)-22-224-275 continental comm. & service (232)-22-223-833 south africa (27)-011-331-8111 toll-free 0800-110756 sudan (249)-40-296 computer ltd (249)-42-277 tanzania (255)-51-37-183 intern. Comm. Syst. (dar es salaam-51) (255)-51-32-810 uganda (kampala-4...
Page 250
Service outside north america greece (30)-1-995-3403 hungary (36)-1-1654422 iceland toll-free 354-1-996977 iran 982-1-893-251 data processing iran 982-1-680-644 data proc. Field eng. 982-1-850-504 daya systems co. 982-1-858-947 taradis iran comp. 982-1-651-319 iran microsyste ireland (353)-1-515-811...
Page 251
Service outside north america (966)-2-669-4605 s.B.M. Inf. Products (966)-2-761-7285 tayseer al sheikh (966)-2-665-3470 saudi soft serbia (38)-11-34622211 slovak republic (42)-7-330175 slovenia (38)-61-15215 spain (madrid-1) (34)-1-397-6503 sweden (46)-8-793 30 00 switzerland (41)-155-46-46 syria 96...
Page 252
Service outside north america (82)-2-781-7367 malaysia (60)-3-735-5727 (60)-3-735-5728 myanmar (burma) (95)-01-78354 (95)-01-73951 new zealand toll-free 0800-733-222 (64)-4-576-5555 philippines (63)-2-819-3679 (63)-2-819-3774 (63)-2-816-3578 singapore (65)-289-8973 (65)-289-8975 (65)-289-2101 (fax) ...
Page 253
Appendix a. Avoiding hardware conflicts this appendix describes how to avoid system resource conflicts by listing the default and optional hardware settings. It also describes how to do a network remote program load and how to start the computer from an ata pc card. For pc card resource conflicts, s...
Page 254
Avoiding hardware conflicts the ess audiodrive function is automatically disabled by the thinkpad features program, and the ethernet pc card is now ready to use. When you want to disable the ethernet pc card and enable the ess audiodrive function, open the thinkpad features program, click on the aud...
Page 255
Avoiding hardware conflicts if you are using windows, you can set the memory area used by the pc card as follows: 1 start the pc card director. 2 select set memory area... From the actions pull-down menu. Setup upper memory block total memory size for pc cards ok cancel help unspecified pc cards use...
Page 256
Avoiding hardware conflicts doing a network remote program load to do a network remote program load (rpl): 1 using the ps2 command or thinkpad features program, check that there is no conflict between the system resources used by the pc card and by other devices. The following are the resources for ...
Page 257
Avoiding hardware conflicts starting the computer from an ata pc card to start the computer from an ata pc card: 1 using the ps2 command or thinkpad features program, check that there is no conflict between the system resources used by the pc card and by other devices. The following are the resource...
Page 258: List Of System Resources
Avoiding hardware conflicts list of system resources the following table summarizes the available system resources for the computer and expansion units. Values in parentheses are alternative values that are selectable in the thinkpad features program or application programs. The default values are h...
Page 259
Avoiding hardware conflicts system resources irq i/o address (hex) memory address (hex) dma channel hard disk drive or cd-rom drive (for the 365xd) 14 01f0–01f7 and 03f6–03f7 none none pcmcia controller none 03e0–03e1 none none pc card (depends on the type of pc card) (depends on the type of pc card...
Page 260
Avoiding hardware conflicts 238 ibm thinkpad 365x/365xd: user's guide.
Page 261
Appendix b. Advanced information for pc cards this appendix describes advanced information related to using pc cards. Auto configurator for pc card director to install the pcmcia device driver: chapter 7. Note: when installing an operating system, install the pcmcia device driver that is on the pcmc...
Page 262
Advanced information for pc cards registering a pc card in auto configurator 1 select a card from the available cards list in the auto configurator utility main panel. Select the card for which you want to assign the resources first. For example, to assign com3 to a modem card, and not com2, select ...
Page 263
Advanced information for pc cards changing the registered order for pc cards to change the order of the registered pc cards, do the following: 1 click on the order... Button in the auto configurator utility main panel. The operation for os/2 and for windows is the same. 2 refer to the following to c...
Page 264
Advanced information for pc cards changing the resource information for the pc card 1 select the pc card you want to change from the left list box in the auto configurator utility main panel. 2 click on the edit... Button. The following screen is displayed: note: the current resource information is ...
Page 265
Advanced information for pc cards adding to the config.Sys file for pc card director to work correctly, the pc card device drivers (which make up the structured file of pc card director) must be registered in the config.Sys file. These drivers are automatically registered in the config.Sys file when...
Page 266
Advanced information for pc cards using only an ata card: : basedev=pcm2ata.Add /!Dm ← ata card device driver device=c:\thinkpad\pcmssdif.Sys : ↑ storage api device driver basedev=os2pcard.Dmd ← storage card device manager using an ata card and an sram card: : basedev=pcm2ata.Add /!Dm ← ata card dev...
Page 267
Advanced information for pc cards rule 5 the storage card device manager (os2pcard.Dmd) must be added after the power management support driver ($icpmos2.Sys) in the config.Sys file. If you don't have the power management support driver, the storage card device manager must be added at the end of th...
Page 268
Advanced information for pc cards w i n d o s registered drivers and standard rules for dos and windows the following is a sample of the config.Sys file for dos and windows: : device=c:\dos\emm386.Exe frame=d x=c8 -cfff : devicehigh=c:\thinkpad\ibmdss 1.Sys ← socket services devicehigh=c:\thinkpad\i...
Page 269
Advanced information for pc cards using an ata card, an sram card, and a flash card: devicehigh=c:\thinkpad\flshdmtd.Sys ↑ flash card memory technology driver devicehigh=c:\thinkpad\pawatasf.Sys ↑ ata sram flash card driver note: when the total storage of the flash cards used at the same time exceed...
Page 270
Advanced information for pc cards storage card device driver ata cards, sram cards, and flash cards are pcmcia storage cards. The following section describes the device drivers for these storage cards, available in pc card director. O s / 2 pcmcia storage card device driver for os/2 note: install pc...
Page 271
Advanced information for pc cards using pcmcia ata cards with multiple partitions the device driver assigns a drive letter only to the active (bootable) partition of the ata card if it holds multiple partitions. For other primary partitions or logical drives in an extended partition, use the pcmcia ...
Page 272
Advanced information for pc cards /mdrv: n specifies the number of extra drives that can be used in addition to the number of pc card slots available for the pcmcia storage devices. When this parameter is not specified, no extra drive is given to the device driver. The extra drives can be activated ...
Page 273
Advanced information for pc cards the device driver. The extra drives can be activated by the pcmcia ata card mount utility. /ems when this parameter is specified, the device driver uses the ems resources if they are usable. When this parameter is not specified, the device driver does not use the em...
Page 274
Advanced information for pc cards o s / 2 os/2 pcmcia storage api device driver this device driver provides a communication function between pc card director or the mount utility and the os/2 pcmcia ata card device driver. As a result, a utility in the upper layer can get the drive letter or partiti...
Page 275
Advanced information for pc cards checking the allocated resources for the pc card if the resources for the pc cards are not correctly allocated, you will see error messages. You can check which resources for the pc card were not correctly allocated by using pc card director. To check the resources ...
Page 276
Advanced information for pc cards if you are using auto configurator to enable your pc card, you can change the resources assigned to the pc card by using the auto configurator. Make sure the resource is not used by other devices and can be used by the pc card and its application program. For more i...
Page 277
Advanced information for pc cards avoiding pc card resource conflicts pc card director checks the resources for most devices used by the system to avoid resource conflicts, but it does not recognize all option devices used. Especially when you are using the expansion unit, there is a possibility tha...
Page 278
Advanced information for pc cards o s / 2 virtual card services for os/2 note: a dos object includes any dos program, windows program, dos full-screen, dos window, win-os/2 full-screen, and win-os/2 window objects. When you use a dos object in the os/2 environment, os/2 virtual card services provide...
Page 279
Appendix c. Using ps2 commands you can enter the following ps2 commands from the dos and os/2 command prompts to set the features for your computer. When entering a command, enter it in the following syntax: ps2 [ parameter1] [parameter2] [parameter3] syntax rules refer to these notes when you enter...
Page 281
Using ps2 commands note: this command is effective on the current power mode set by the pm command. Set the lcd off when there is no computer operation after the specified number of minutes ( xx ): lcd xx — note: yyyy can be set from 1995 to 2093. Set the resume timer: set the power mode: on at [yyy...
Page 285
Appendix d. Features and specifications this appendix describes the features and specifications for the ibm thinkpad 365x/365xd superslim notebook computer. Microprocessor intel pentium processor memory built-in: a minimum of 8 mb ram optional: – 8 mb, 16 mb dimm (70ns, 144-pin edo) storage devices ...
Page 286
Features and specifications external interface (standard for all models) dc-in jack for ac power supply infrared port serial connector (eia-rs232d) parallel connector (centronics) external input-device connector external monitor connector two pcmcia slots (accept two type i or type ii pc cards, or o...
Page 287: Specifications
Features and specifications specifications note: actual specifications may vary based on features, vendor components, or manufacturer processes. Size width: 297 mm (11.72 in.) depth: 210 mm (8.3 in.) height: 49.5 mm (1.95 in.) weight total system weight varies, depending on the lcd and hard disk dri...
Page 288: Diskette Standards
Diskette standards heat output approximately 119.4 british thermal units (btus) per hour (35.0 watts) electrical (ac adapter) sine-wave input, at 50 to 60 hz, is required 100–240 v ac battery pack (nimh) output voltage: 9.6 v dc capacity: 2800 mah diskette standards to get the best performance from ...
Page 289: Ibm Power Cords
Ibm power cords ibm power cords ibm power cords for a specific country are usually available only in that country. For 3-pin power cords: note the grounded adapter is required for full mprii compliance. Ibm power cord part number used in these countries 25h2205 argentina, australia, new guinea, new ...
Page 290
Ibm power cords attention: if a 3-pin power cord came with your computer, you must follow the following safety notice. Danger electrical current from power, telephone, and communication cable is hazardous. To avoid shock hazard, connect and disconnect cables as shown below when installing, moving, o...
Page 291
Appendix e. Product warranties and notices statement of limited warranty the warranties provided by ibm in this statement of limited warranty apply only to machines you originally purchase for your use, and not for resale, from ibm or an ibm authorized reseller. The term “machine” means an ibm machi...
Page 292
Product warranties warranty service to obtain warranty service for the machine, you should contact your reseller or call ibm. In the united states, call ibm at 1-800-772-2227. In canada, call ibm at 1-800-565-3344. You may be required to present proof of purchase. Depending on the machine, the servi...
Page 293
Product warranties limitation of liability circumstances may arise where, because of a default on ibm's part (including fundamental breach) or other liability (including negligence and misrepresentation), you are entitled to recover damages from ibm. In each such instance, regardless of the basis on...
Page 294: Notices
Notices notices references in this publication to ibm products, programs, or services do not imply that ibm intends to make these available in all countries in which ibm operates. Any reference to an ibm product, program, or service is not intended to state or imply that only ibm’s product, program,...
Page 295
Electronic emission notices electronic emission notices federal communications commission (fcc) statement note: this equipment has been tested and found to comply with the limits for a class b digital device, pursuant to part 15 of the fcc rules. These limits are designed to provide reasonable prote...
Page 296
Electronic emission notices canadian department of communications compliance statement this equipment does not exceed class b limits per radio noise emissions for digital apparatus, set out in the radio interference regulation of the canadian department of communications. Avis de conformité aux norm...
Page 297: Glossary
Glossary this glossary includes terms and definitions from the ibm dictionary of computing (new york: mcgraw-hill, 1994). Ac (ac). Alternating current. Ac power. Power that is supplied to the computer through an electrical outlet. Advanced power management (apm). A facility consisting of one or more...
Page 298
Auxiliary devices. The user can replace these or add other devices by coding and loading a device driver. Dimm. Dual inline memory module. Directory. A type of file containing the names and controlling information for other files or other directories. Dma. Direct memory access. The transfer of data ...
Page 299
Megabyte (mb). 1024 kilobytes. About 1 million (1,048,576 or 220) bytes. Memory. Often referred to as random-access memory (ram), measured in kilobytes (kb) or megabytes (mb) of information. Mhz. Megahertz. Microcode. One or more microinstructions used in a product as an alternative to hard-wired ci...
Page 300
Vesa. Video electronics standards association. Vga. Video graphics adapter, a video mode that produces up to 640-by-480 resolution. Xms. Extended memory specification. 1kr or 2kr. 1k or 2k refresh rate. 278 ibm thinkpad 365x/365xd: user's guide.
Page 301: Index
Index a ac adapter input rating 21 power source 21 using 21 america online service 220 api device driver, os/2 pcmcia storage card 252 apm (advanced power management) 70 windows, installing 165 assistance 216 ata pc card 249 audio features 56 support software 184 auto configurator 239 b battery main...
Page 302
Display (continued) using 43 display driver for os/2, installing 155 for windows 3.11, installing 165, 173 for windows 95, installing 177 dma channel, system resource 236 dos version 7.0 157 drive-startup sequence 41 drivers selector, pc card director 52 dual boot, os/2 142 e easy-setup configuratio...
Page 303
Infrared port (continued) problems 208 using 54 initialization, easy-setup 38 installing external keypad 127 external numeric keypad 125 mouse 125 pc card (pcmcia card) 115 pcmcia card (pc card) 116, 117 software 138 ir see infrared port irq, system resource 236 k keyboard external, attaching 127 pr...
Page 304
O online book viii online housecall 219 online information services 219 operating systems installing 139 ibm pc dos version 7.0 156 os/2 warp version 3 140 windows 3.11 163 windows 95 174 updates 224 options 129—136 cardbus card 49 expansion unit 129—136 external keyboard 127 external monitor 45 ext...
Page 305
Problems (continued) faq 191—193 general 202 hibernation 208 infrared communication 208 irq 231 keyboard 209 lcd 44, 199 messages on screen 201 options 210 pc card 211, 255 pointing device 209 port replicator 206 printer 212 resource conflict 231 serial port 210 software 213 testing the computer 194...
Page 306
Service (continued) how to get 214, 224 ibm helpware 225, 230 servicepak 224 services, fee 221 shipped items 4 socket services 49 software needed 138 problems 213 solving problems yourself 216 space saver keyboard 126 standards, diskette 266 standby mode command 260 fn key function, using 26 using 7...
Page 308
Ibm part number: 76h7579 printed in u.S.A. 76h7579 s76h-7579-.