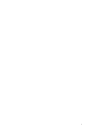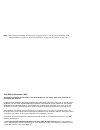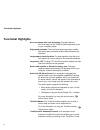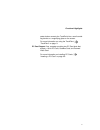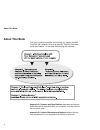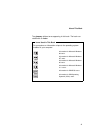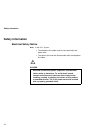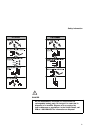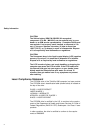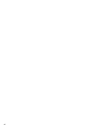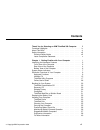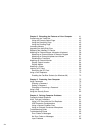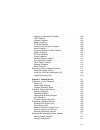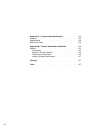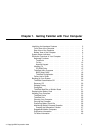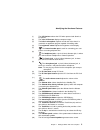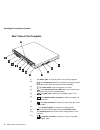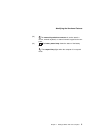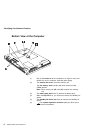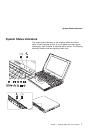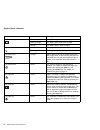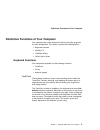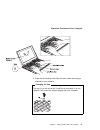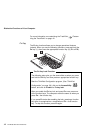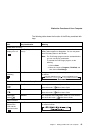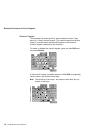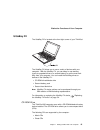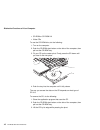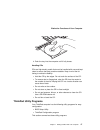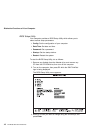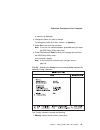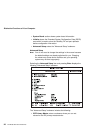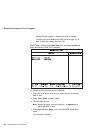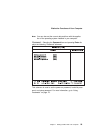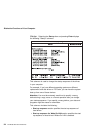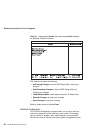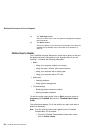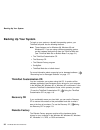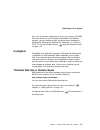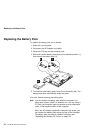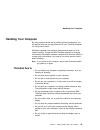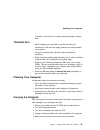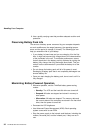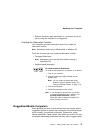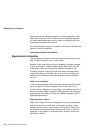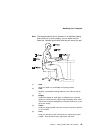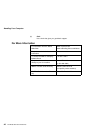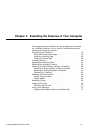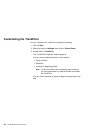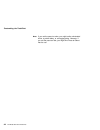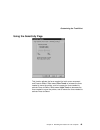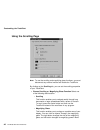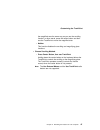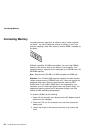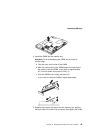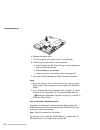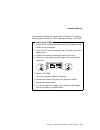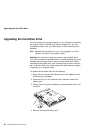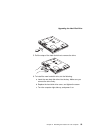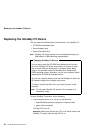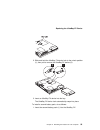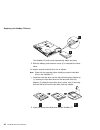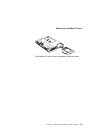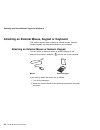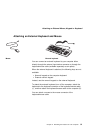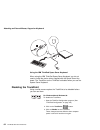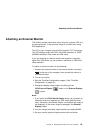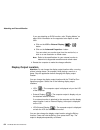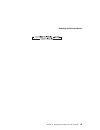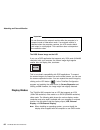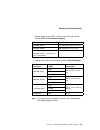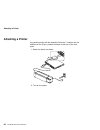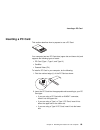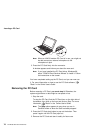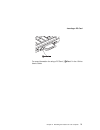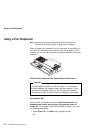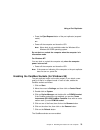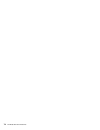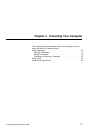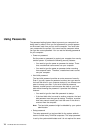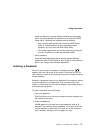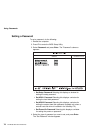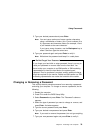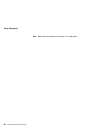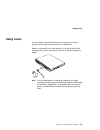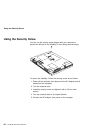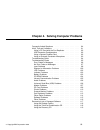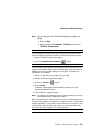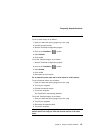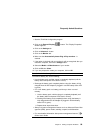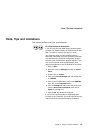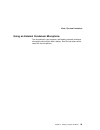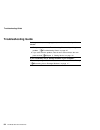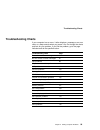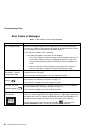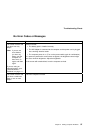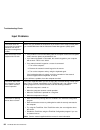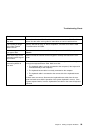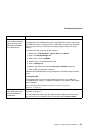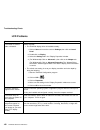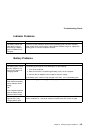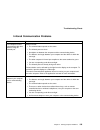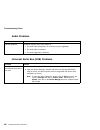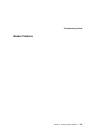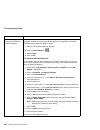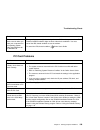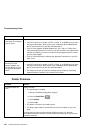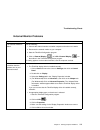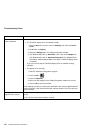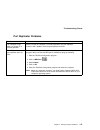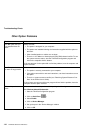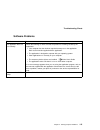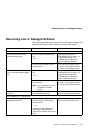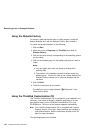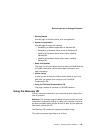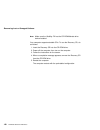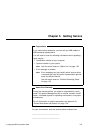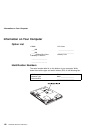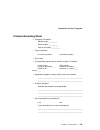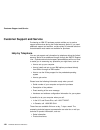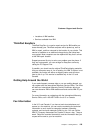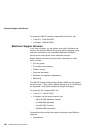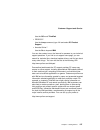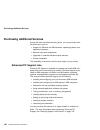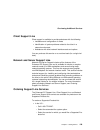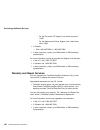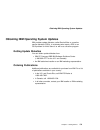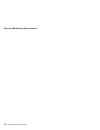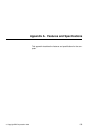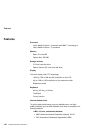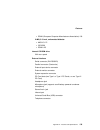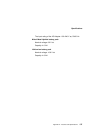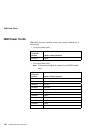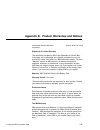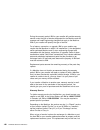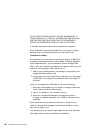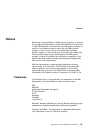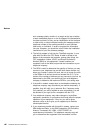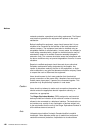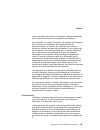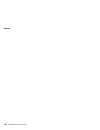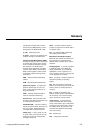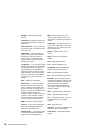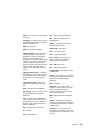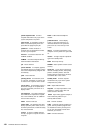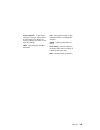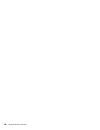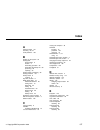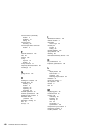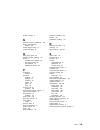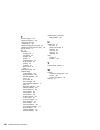- DL manuals
- IBM
- Laptop
- ThinkPad 390
- User Manual
IBM ThinkPad 390 User Manual - About This Book
About This Book
About This Book
This book contains information that will help you operate the IBM
ThinkPad 390 computer. Be sure to read the
ThinkPad 390 Setup
Guide and Chapter 1 of this book before using the computer.
Appendix A, Features and Specifications describes the features
and specifications associated with your computer, including informa-
tion on power cords.
Appendix B, Product Warranties and Notices contains the war-
ranty statements for your computer and notices for this book.
vi
Summary of ThinkPad 390
Page 1
I.
Page 2
Note: before using this information and the product it supports, be sure to read the general information under “safety information” on page viii, “ergonomics information” on page 38, and “notices” on page 143. First edition (november 1998) the following paragraph does not apply to the united kingdom...
Page 3
Thank you for selecting an ibm thinkpad 390 computer we at ibm have developed this thinkpad computer to meet both your technical requirements and your high expec- tations. To help us continue to build products that address your mobile computing needs, please take a moment to complete the thinkpad re...
Page 4: Functional Highlights
Functional highlights functional highlights all-in-one design with core technology the well-balanced, all-in-one design of the thinkpad 390 brings ease-of-use to your computing needs. High-speed processor the intel high-speed processor enables high-speed data processing and provides advanced per- fo...
Page 5
Functional highlights center button converts the trackpoint into a scroll control- ling device or a magnifying glass on the screen. For more information on using the trackpoint “trackpoint” on page 9. Pc card support your computer provides two pc card slots that accept a 16–bit pc card, cardbus card...
Page 6: About This Book
About this book about this book this book contains information that will help you operate the ibm thinkpad 390 computer. Be sure to read the thinkpad 390 setup guide and chapter 1 of this book before using the computer. Appendix a, features and specifications describes the features and specification...
Page 7
About this book the glossary defines terms appearing in this book. The book con- cludes with an index. Icons used in this book for procedures or information unique to the operating system installed in your computer: information for microsoft windows 98 users. Information for microsoft windows nt use...
Page 8: Safety Information
Safety information safety information electrical safety notice note: in the u.K., by law: the telephone line cable must be connected after the power cord. The power cord must be disconnected after the telephone line cable. Danger electrical current from power, telephone, and communi- cation cables i...
Page 9
Safety information danger do not disassemble, incinerate, or short-circuit the rechargeable battery pack. Do not put it in trash that is disposed of in landfills. Dispose of it as required by local ordinances or regulations. In the united states, call ibm at 1-800-ibm-4333 for information on disposa...
Page 10
Safety information caution: the lithium battery (ibm p/n 02k6502 ul-recognized component—file no. Mh12210) can be replaced only by your dealer or an ibm service representative. It contains lithium and can explode if not properly used, handled, or disposed of. Do not: (1) throw or immerse into water,...
Page 11
Safety information caution: do not open the cd-rom drive; no user adjustments or service- able parts are inside. Use of controls, adjustments, or the performance of procedures other than those specified may result in hazardous radiation exposure. Class 1 laser products are not considered to be hazar...
Page 12
Xii.
Page 13: Contents
Contents thank you for selecting an ibm thinkpad 390 computer . Iii functional highlights . . . . . . . . . . . . . . . . . . . . . . . . . . Iv about this book . . . . . . . . . . . . . . . . . . . . . . . . . . . . Vi safety information . . . . . . . . . . . . . . . . . . . . . . . . . . Viii elec...
Page 14
Chapter 2. Extending the features of your computer . . . 41 customizing the trackpoint . . . . . . . . . . . . . . . . . . . . . 42 using the press-to-select page . . . . . . . . . . . . . . . . . 43 using the sensitivity page . . . . . . . . . . . . . . . . . . . . 45 using the scrolling page . . ....
Page 15
Suspend or hibernation problems . . . . . . . . . . . . . . . 100 lcd problems . . . . . . . . . . . . . . . . . . . . . . . . . . . 102 indicator problems . . . . . . . . . . . . . . . . . . . . . . . . 103 battery problems . . . . . . . . . . . . . . . . . . . . . . . . . 103 cd-rom problems . . ....
Page 16
Appendix a. Features and specifications . . . . . . . . . . . 133 features . . . . . . . . . . . . . . . . . . . . . . . . . . . . . . . . 134 specifications . . . . . . . . . . . . . . . . . . . . . . . . . . . . . 136 ibm power cords . . . . . . . . . . . . . . . . . . . . . . . . . . . 138 append...
Page 17
Chapter 1. Getting familiar with your computer identifying the hardware features . . . . . . . . . . . . . . . . . . 2 front view of the computer . . . . . . . . . . . . . . . . . . . . 2 rear view of the computer . . . . . . . . . . . . . . . . . . . . 4 bottom view of the computer . . . . . . . . ...
Page 18
Identifying the hardware features front view of the computer 2 thinkpad 390 user's reference.
Page 19
Identifying the hardware features (1) the lcd latches release the lcd when pressed and allow it to be opened. (2) the color lcd screen displays computer output. (3) the built-in microphone captures sound and voice when it is used with an application program capable of handling audio. (4) the brightn...
Page 20
Identifying the hardware features rear view of the computer (1) the battery pack is a built-in power source for the computer. (2) the infrared port allows the computer to communicate with other devices that have infrared data-transfer capability. (3) the power switch turns the computer on and off. (...
Page 21
Identifying the hardware features (12) the external-input-device connector is used to attach a mouse, external keyboard, or external numeric keypad to the com- puter. (13) the battery status lamp shows the status of the battery pack. The suspend lamp lights when the computer is in suspend mode. Chap...
Page 22
Identifying the hardware features bottom view of the computer (1) flip out the tilt feet to tilt the computer to an angle for more com- fortable use of your computer, especially when typing. (2) the memory-slot cover covers the memory slot. The two memory slots accepts dual inline memory module (dim...
Page 23: System Status Indicators
System status indicators system status indicators the system-status indicators on the computer show the current status of your computer by their on or off states and colors (green and orange). Each indicator is identified with a symbol. The following shows the location and the meaning of each icon: ...
Page 24
System status indicators symbol color meaning (1) battery status green enough battery power remains for operation. Blinking orange the battery pack needs to be charged orange the battery pack is being charged. (2) suspend mode green the computer is in suspend mode blinking green the computer is ente...
Page 25
Distinctive functions of your computer distinctive functions of your computer your computer has unique keyboard functions and utility programs for easy configuration. This section includes the following topics: keyboard functions ultrabay fx thinkpad utilities online user's guide keyboard functions ...
Page 26
Distinctive functions of your computer if you are not familiar with using the trackpoint, these instructions will help you get started: 1. Place your hands in the typing position and press gently with either index finger on the stick in the direction you want the cursor to move. Pressing the stick a...
Page 27
Distinctive functions of your computer 2. Press the click buttons with either thumb to select and drag as required by your software. Changing the cap the cap (1) on the end of the trackpoint is removable. You can replace it with one of the spares shipped with your computer. Chapter 1. Getting famili...
Page 28
Distinctive functions of your computer for more information on customizing the trackpoint “custom- izing the trackpoint” on page 42. Fn key the fn key function allows you to change operational features instantly. When you use the following functions, press and hold the fn key (1); then press the app...
Page 29
Distinctive functions of your computer the following table shows the function of the fn key combined with keys: feature and icon key combination meaning power mode functions fuel-gauge display on or off fn+f2 (only for windows users) if you press this key combination, the window for the battery stat...
Page 30
Distinctive functions of your computer numeric keypad the keyboard has some keys that, when enabled, work as if they were on a 10-key numeric keypad. (the numeric keypad on the key- board is not active when the external keyboard or the external numeric keypad is attached to the computer.) to enable ...
Page 31
Distinctive functions of your computer ultrabay fx the ultrabay fx is located at the front right corner of your thinkpad. The ultrabay fx allows you to use a variety of devices with your computer. With the ultrabay fx, you can swap in new devices (such as upgraded drives or a second battery) to get ...
Page 32
Distinctive functions of your computer cd-rom or cd-rom xa video cds to use the cd-rom drive, do the following: 1. Turn on the computer. 2. Push the cd-rom eject button on the side of the computer; then pull out the cd-rom tray. 3. Fit your cd on the center pivot. Firmly press the cd down until you ...
Page 33
Distinctive functions of your computer 4. Push the tray into the computer until it fully closes. Handling cds cds are high-density media that must be handled with care and kept clean to ensure that data remains readable. Keep in mind the fol- lowing to maintain reliability: hold the cd by the edges....
Page 34
Distinctive functions of your computer bios setup utility your computer provides a bios setup utility which allows you to select various setup parameters: config: set the configuration of your computer. Date/time: set date and time. Password: set a password. Startup: set the startup device. Restart:...
Page 35
Distinctive functions of your computer a submenu is displayed. 4. Change the items you wish to change. To change the value of an item, use the - or spacekey. 5. Press esc to exit from the submenu. Note: if you are in a nested submenu, press esc until you reach the bios setup utility main menu. 6. Pr...
Page 36
Distinctive functions of your computer system board section shows system board information. Initialize clears the extended system configuration data (escd) area which is used to store the ultrabay fx and port replicator device configuration information. Advanced setup enters the "advanced setup" sub...
Page 37
Distinctive functions of your computer ide secondary master enters a submenu where you can set values for the ide secondary master device. Serial port enters a submenu where you can set resource values for the serial port. Parallel port enters a submenu where you can set resource values for the para...
Page 38
Distinctive functions of your computer – startup screen enables or disables the start up screen. The start up screen displays the ibm thinkpad logo. If you want to hide this screen, set this to off. Date/time: selecting the date/time item and pressing enter dis- plays the following "date/time" subme...
Page 39
Distinctive functions of your computer note: you can also set the current date and time with the applica- tion of the operating system installed in your computer. Password: selecting the password item and pressing enter dis- plays the following "password" submenu. This submenu is used to set the pow...
Page 40
Distinctive functions of your computer startup: selecting the startup item and pressing enter displays the following "startup" submenu. This submenu is used to change the startup sequence of the drives in your computer. For example, if you have different operating systems on different replacement ha...
Page 41
Distinctive functions of your computer note: wake on lan is typically used by lan administrators in corporate networks to access your computer remotely. Individual device priority in group enters a submenu where you can set the start up sequence of local hard disk drives if you have more than one ha...
Page 42
Distinctive functions of your computer restart: selecting the restart item and pressing enter displays the following "restart" submenu. This submenu includes the following: exit saving changes: exit the bios setup utility, saving your changes. Exit discarding changes: exits the bios setup utility, d...
Page 43
Distinctive functions of your computer for windows 98 and windows 95: to start the thinkpad configuration program, find the thinkpad icon on the right side of the taskbar; then double-click on the icon. Note: you can also start the thinkpad configuration program as follows: 1. Click on start. 2. Mov...
Page 44
Distinctive functions of your computer (4) the view angle buttons click on the front view or rear view buttons to display the hardware feature locations. (5) the device buttons click on the button of your choice from the window. If the device is enabled, the red indicator next to the button is lit. ...
Page 45
Distinctive functions of your computer 2. Click on click here to launch the online user's guide. Chapter 1. Getting familiar with your computer 29.
Page 46: Backing Up Your System
Backing up your system backing up your system to back up your system or reinstall the operating system, your thinkpad computer has the following features: note: these features are for windows 98, windows 95 and windows nt. If you are using a different operating system, get the hardware device driver...
Page 47
Backing up your system also, you can recover a device driver if you do not have a cd-rom drive and cannot use the thinkpad customization cd. With this program, you can create the utility and device driver diskettes for windows 98, windows 95, windows nt, windows 3.11, dos and os/2. (to use the diske...
Page 48
Replacing the battery pack replacing the battery pack to replace the battery pack, do as follows: 1. Power off your computer. 2. Disconnect the ac adapter and cables. 3. Close the lcd and turn the computer over. 4. Slide and hold the battery pack latch to the unlocked position (1); then remove the b...
Page 49: Handling Your Computer
Handling your computer handling your computer by using common sense and by following these handling tips, you will get the most use and enjoyment out of your thinkpad computer for a long time to come. Notebook computers are precision machines that require a bit of careful handling. Though the ibm th...
Page 50
Handling your computer do not turn your computer over while the ac adapter is plugged in. This could break the adapter plug. Do not use your computer when the temperature is below 5°c or above 35°c (41°f to 95°f). Do not place your computer closer than 13 cm (5 in.) from any electrical appliance tha...
Page 51
Handling your computer a function of the level of the system activity and battery charge level. Thinkpad do's when installing your hard disk or bay device, follow the instructions in this book and apply pressure only where needed on the device. Treat your computer like a precision piece of electroni...
Page 52
Handling your computer 6. Use a quality carrying case that provides adequate cushion and protection. Preserving battery pack life the amount of battery power consumed by your computer depends on such conditions as the usage frequency, the operating temper- ature, and the period in storage (if unused...
Page 53
Handling your computer remove the battery pack and keep it in a cool place if you will not be using the computer for a long period. Creating the hibernation function your computer can enter hibernation mode if you create the hibernation function. Note: hibernation works only in windows 98 or windows...
Page 54
Handling your computer computers that can withstand stresses. For these applications, ibm offers such computers (not thinkpad systems) especially designed for mobile professionals who need a system for managing and com- municating information from the field. For more information on these computers, ...
Page 55
Handling your computer note: the example shown here is someone in a traditional setting. Even when not in such a setting, you can follow many of these tips. Develop good habits, and they will serve you well. (1) head keep your head in a comfortable and vertical position. (2) view maintain a comforta...
Page 56
Handling your computer (6) chair use a chair that gives you good back support. For more information for information from the world wide web www.Us.Pc.Ibm.Com www.Networking.Ibm.Com/wireless for product and dealer location information 1 800 426-2968 to access the ibm pc company bulletin board 1 919 5...
Page 57
Chapter 2. Extending the features of your computer this chapter provides information on how to customize and extend the thinkpad's features. You can use the thinkpad with external devices and increase the memory. Customizing the trackpoint . . . . . . . . . . . . . . . . . . . . . 42 using the press...
Page 58: Customizing The Trackpoint
Customizing the trackpoint you can customize the trackpoint by doing the following: 1. Click on start. 2. Move the cursor to settings, then click on control panel. 3. Double-click on trackpoint. The "trackpoint properties" window appears. You can set the following features in this window: press-to-s...
Page 59
Customizing the trackpoint using the press-to-select page if you enable press-to-select by putting a check mark in the enable press-to-select box, you can make the trackpoint stick function the same as the left or right click button on the keyboard. If you check enable dragging, you can drag the ico...
Page 60
Customizing the trackpoint note: if you set the pace too slow, you might notice unintended clicks, a pointer delay, or a dragging delay. However, if you set the pace too fast, you might find press-to-select hard to use. 44 thinkpad 390 user's reference.
Page 61
Customizing the trackpoint using the sensitivity page this function adjusts the force required for both cursor movement and press-to-select. Slide toward firm touch to increase the force needed to move the pointer, and to increase the force needed to activate press-to-select. Slide toward light touc...
Page 62
Customizing the trackpoint using the scrolling page note: to use the scrolling and magnifying glass functions, you must disconnect any external mouse and enable the trackpoint. By clicking on the scrolling tab, you can set the scrolling properties of your trackpoint: choose scrolling or magnifying g...
Page 63
Customizing the trackpoint the magnified area the same way as you use the scrolling function; in other words, press the center button and then use the trackpoint to move the magnified area. – neither this function disables the scrolling and magnifying glass functions. Choose scrolling method: – pres...
Page 64: Increasing Memory
Increasing memory increasing memory increasing memory capacity is an effective way to make programs run faster. You can increase the amount of memory in your com- puter by installing a dual inline memory module (dimm), available as an option. Different capacities of dimm are available. You can insta...
Page 65
Increasing memory 4. Install the dimm into the memory slot. Attention: to avoid damaging the dimm, do not touch its contact edge. A. Find the notch on the side of the dimm. B. With the notched end of the dimm toward the right side of the socket, insert the dimm, at an angle or approximately 20°, int...
Page 66
Increasing memory 6. Replace the battery pack. 7. Turn the computer over again, power on the computer. 8. Confirm that the new memory size is detected: a. Press f1 while the ibm thinkpad logo is being displayed to enter the bios setup utility. B. Select config and press enter. C. Verify the values i...
Page 67
Increasing memory your computer displays the memory size in kilobytes. For example, 640 kb (system memory) + 64512 (extended memory) = 65152 kb. Removing the dimm 1. Power off the computer an disconnect the ac adapter and all cables from the computer. 2. Close the lcd, turn the computer over, and th...
Page 68
Upgrading the hard disk drive upgrading the hard disk drive you can increase the storage capacity of your computer by replacing the original, built-in hard disk drive with an optional one. You can purchase the option from your ibm reseller or ibm marketing repre- sentative. Note: replace the hard di...
Page 69
Upgrading the hard disk drive 5. Pull the strap of the hard disk drive to remove the drive. 6. To install the new hard disk drive, do the following: a. Insert the new hard disk drive into the bay. Make sure you connect the drive firmly. B. Replace the hard disk drive cover, and tighten the screw. C....
Page 70
Replacing the ultrabay fx device replacing the ultrabay fx device you can install the following drives and devices in the ultrabay fx: cd-rom drive/diskette drive second battery pack second hard disk drive note: ultrabay fx device options can be purchased through your ibm reseller or ibm marketing r...
Page 71
Replacing the ultrabay fx device 2. Slide and hold the ultrabay fx device lock to the unlock position (1); then pull to remove the ultrabay fx device (2). 3. Insert an ultrabay fx device into the bay. The ultrabay fx device lock automatically snaps into place. To install a second battery pack, do as...
Page 72
Replacing the ultrabay fx device the ultrabay fx device lock automatically snaps into place. 2. Slide the battery pack extension cover (2) to complete the instal- lation. To install a second hard disk drive, do as follows: note: power off the computer before installing a second hard disk drive in th...
Page 73
Replacing the ultrabay fx device the ultrabay fx device lock automatically snaps into place. Chapter 2. Extending the features of your computer 57.
Page 74
Attaching an external mouse, keypad or keyboard attaching an external mouse, keypad or keyboard this section explains how to attach an external mouse, external numeric keypad, and external keyboard to your computer. Attaching an external mouse or numeric keypad you can attach an external mouse or nu...
Page 75
Attaching an external mouse, keypad or keyboard chapter 2. Extending the features of your computer 59.
Page 76
Attaching an external mouse, keypad or keyboard 3. Turn on the computer. The trackpoint is disabled automatically. Attention: if you want to use a serial mouse, you need to connect the mouse, and disable the trackpoint (see “disabling the trackpoint” on page 62, then restart the computer). If you ar...
Page 77
Attaching an external mouse, keypad or keyboard attaching an external keyboard and mouse mouse external keyboard you can connect an external keyboard to your computer either directly through the external input-device connector or through the keyboard/mouse cable (available separately as an option). ...
Page 78
Attaching an external mouse, keypad or keyboard using the ibm thinkpad space saver keyboard when using the ibm thinkpad space saver keyboard, you do not need to install the device driver supplied with the space saver key- board. The trackpoint on the thinkpad is disabled when you use the spacer save...
Page 79
Attaching an external monitor attaching an external monitor this section provides information about using the computer lcd and an external monitor. It also provides things to consider when using dos applications. The lcd of your computer uses thin-film transistor (tft) technology. The lcd displays o...
Page 80
Attaching an external monitor if you are attaching an svga monitor, refer “display modes” on page 66 for information on the supported color depth or resol- ution. A. Click on the lcd or external display ( or ) button. B. Click on the advanced properties... Button. You can select your monitor type fr...
Page 81
Attaching an external monitor chapter 2. Extending the features of your computer 65.
Page 82
Attaching an external monitor important do not disconnect the external monitor while the computer is in suspend mode or hibernation mode. If no external monitor is attached when the computer resumes, the lcd remains blank and output is not displayed. This restriction does not depend on the resolutio...
Page 83
Attaching an external monitor display output on the lcd, or both on the lcd and external monitor (lcd or lcd+external display). Display output only on the external monitor (external display). Note: if you are using an old external monitor, the resolution and color depth might be limited. Resolution ...
Page 84: Attaching A Printer
Attaching a printer attaching a printer any parallel printer with the standard centronics** interface can be attached to the 25–pin, parallel connector at the rear of the com- puter. 1. Attach the printer as shown. 2. Turn on the printer. 68 thinkpad 390 user's reference.
Page 85: Inserting A Pc Card
Inserting a pc card inserting a pc card this section describes how to prepare to use a pc card. Your computer has two pc card slots (upper slot and lower slot) and supports the following types of cards: pc card (type i, type ii, and type iii) cardbus zoomed video (zv) to install a pc card in your co...
Page 86
Inserting a pc card note: when an xjack modem pc card is in use, you might not be able connect an external microphone to the microphone-in jack. 3. Press the pc card firmly into the connector. A window appears and informs you about the new card. Note: if you have installed the pc card driver, window...
Page 87
Inserting a pc card for more information for using a pc card "basic" in the online user's guide. Chapter 2. Extending the features of your computer 71.
Page 88: Using A Port Replicator
Using a port replicator using a port replicator note: see the user's guide shipped with the port replicator for instructions on how to attach or detach your computer. After you attach your computer to a port replicator, all connectors on the rear of the computer are covered and are not available for...
Page 89
Using a port replicator press the eject request button of the port replicator (suspend mode). Or: power off the computer and close the lcd. Note: warm dock is only available under the windows 98 or windows 95 osr2 operating system. Do not dock or undock the computer when the computer is in hibernati...
Page 90
74 thinkpad 390 user's reference.
Page 91
Chapter 3. Protecting your computer this chapter provides information about how to protect your com- puter from theft or unauthorized use. Using passwords . . . . . . . . . . . . . . . . . . . . . . . . . . . 76 entering a password . . . . . . . . . . . . . . . . . . . . . . . 77 setting a password ...
Page 92: Using Passwords
Using passwords the password-setting feature helps to prevent your computer from being used by others. Once you set a password, a prompt appears on the screen each time you turn on the computer. You must enter your password at the prompt. You cannot use the computer unless you type the correct passw...
Page 93
Using passwords users can start the computer without providing the setup pass- word. The setup password is required only to access the bios setup utility. It provides the following security features: – only a system administrator can access the bios setup utility. If a setup password is set, a passw...
Page 94
Using passwords setting a password to set a password, do the following: 1. Restart the computer. 2. Press f1 to enter the bios setup utility. 3. Select password and press enter. The "password" submenu appears: set setup password selecting this displays a window for setting the setup password. Set hd...
Page 95
Using passwords 5. Type your desired password and press enter. Note: you can type a maximum of seven random characters using a combination of letters ( a to z) and numbers (0 to 9). Uppercase and lowercase letters (for example, a and a) are treated as the same character. If you type a wrong characte...
Page 96
Using passwords note: write down the password and keep it in a safe place. 80 thinkpad 390 user's reference.
Page 97: Using Locks
Using locks using locks you can attach a mechanical lock to your computer, to help to prevent it from being removed without your permission. Attach a mechanical lock to the keyhole (1) on the left side of the computer; then secure the chain on the lock to a secure stationary object. Note: you are re...
Page 98: Using The Security Screw
Using the security screw using the security screw you can use the security screw shipped with your computer to prevent the devices in the ultrabay fx from being removed easily. To secure the ultrabay fx with the security screw, do as follows: 1. Power off the computer; then disconnect the ac adapter...
Page 99
Chapter 4. Solving computer problems frequently asked questions . . . . . . . . . . . . . . . . . . . . 84 hints, tips and limitations . . . . . . . . . . . . . . . . . . . . . 91 using a pc card with the port replicator . . . . . . . . . . . 92 usb connector considerations . . . . . . . . . . . . ....
Page 100: Frequently Asked Questions
Frequently asked questions this section addresses frequently asked questions. Go to the page indicated in the following chart and do the specified action. To solve the problems discussed in this section, you need to use the thinkpad configuration program. To start the thinkpad configuration program,...
Page 101
Frequently asked questions note: you can also start the thinkpad configuration program as follows: 1. Click on start. 2. Move the cursor to programs, thinkpad; then click on thinkpad configuration. My screen keeps blanking when i do not want it to. How do i stop this? You can disable any system time...
Page 102
Frequently asked questions you can disable your thinkpad's serial port in order to free resources for another communication device, such as the infrared port. If the serial port is disabled, you need to enable it before you use it again. To enable your serial port, do as follows: 1. Save your work a...
Page 103
Frequently asked questions for a serial mouse: to use a serial mouse, do as follows: 1. Save your work and quit any program you are using. 2. Connect the serial mouse. 3. Start the thinkpad configuration program. 4. Click on the trackpoint ( ) button. 5. Select disable. 6. Click on ok. To use the tr...
Page 104
Frequently asked questions you can set any resolution for either the thinkpad lcd or the external monitor. When you use both at the same time, the resolution of both is the same. If you set a higher resolution for the thinkpad lcd, you can see only part of the screen at a time. You can see other par...
Page 105
Frequently asked questions do as follows: 1. Start the thinkpad configuration program. 2. Click on the external display( ) button. The "display properties" window appears. 3. Click on the settings tab. 4. Click on advanced... Button. 5. Click on the monitor tab. 6. Make sure that automatically detec...
Page 106
Frequently asked questions how do i load a different operating system on my computer? —or— where do i get the thinkpad device drivers for this operating system? See the online user's guide for information on installing a new operating system and device drivers. You can get the thinkpad device driver...
Page 107
Hints, tips and limitations hints, tips and limitations this section provides hints, tips, and limitations. For windows 98 and windows 95: if you are using the intel usb camera and the system resumes from suspend mode, the usb camera is disa- bled. To enable it, unplug it and plug it in again. Your ...
Page 108
Hints, tips and limitations for os/2 warp: hibernation is not supported. If you receive incoming faxes or mail under os/2, you must set the modem settings in the fax application to one of the following: hardware fifo enabled hardware flow control on uart 16550a modem in os/2 faxworks for example, se...
Page 109
Hints, tips and limitations using an external condenser microphone the microphone-in jack supports a self-battery-powered condenser microphone which might need a battery. See the instructions which come with the microphone. Chapter 4. Solving computer problems 93.
Page 110: Troubleshooting Guide
Troubleshooting guide troubleshooting guide if a beep sounds, a message appears, or a function-related problem occurs: 1. Find your symptom in the troubleshooting charts and try solving the problem. “troubleshooting charts” on page 95 2. If you can't solve the problem, note the error code and have t...
Page 111: Troubleshooting Charts
Troubleshooting charts troubleshooting charts if your computer has an error, it often displays a message or an error code, or a beep sounds when you power it on. Go through the charts and look for your problem. If you find the problem, go to the page indicated and do the specified action. Troublesho...
Page 112
Troubleshooting charts error codes or messages note: in the charts, x can be any character. Problem action 0211 (keyboard error) make sure not object is placed on the keyboard or on the external keyboard, if you have one. Power off the computer and power off all attached devices. Power on the comput...
Page 113
Troubleshooting charts no error codes or messages problem action the screen is blank and you don't hear any beeps. Note: if you are not sure whether you hear any beeps, turn the computer off; then turn it on again, and listen again. If you are using an external monitor, go to “external monitor probl...
Page 114
Troubleshooting charts input problems problem action the cursor does not move after the comptuer awakens from one of the power management modes. Make sure you followed the instructions in the online user's guide correctly when you installed windows with the advanced power management (apm) option. Al...
Page 115
Troubleshooting charts problem action the mouse buttons do not work. Reinstall the standard ps/2 port mouse driver; then reinstall the ps/2 trackpoint driver. See the online user's guide for instructions on how to install the driver. The scrolling or magni- fying glass function does not work. See th...
Page 116
Troubleshooting charts suspend or hibernation problems problem action the computer enters suspend mode automat- ically. The computer enters suspend mode automatically when the processor temper- ature reaches a certain level. This is not a defect. Performance degrade when the computer gets hot during...
Page 117
Troubleshooting charts problem action the computer does not enter suspend mode as set by the timer under windows 98, windows 95 or windows nt. For windows 98 and windows 95: the windows 98 and windows 95 generic cd-rom driver accesses the internal cd-rom drive every 3 seconds to see if a cd-rom is i...
Page 118
Troubleshooting charts lcd problems problem action the screen is unread- able or distorted. Make sure that: the thinkpad display driver is installed correctly. 1. Click on start and move the cursor to settings; then click on control panel. 2. Double-click on display. 3. Select the settings tab in th...
Page 119
Troubleshooting charts indicator problems problem action the battery status indi- cator does not go on even though a battery pack is installed in the computer. The over-current protection device inside the battery pack has been activated. Wait several hours and try again. If the indicator still does...
Page 120
Troubleshooting charts cd-rom problems problem action the cd-rom does not work. Make sure that: the computer power is turned on and a compact disc is in the cd-rom drive. The cd-rom drive tray is firmly closed. The device drivers are correctly installed. You hear a noise from the cd-rom drive when t...
Page 121
Troubleshooting charts infrared communication problems problem action you computer cannot communicate with other devices using the infrared port. Make sure that: the communication speeds are the same. The infrared ports are clean. No objects are between the computer and the communicating device. The...
Page 122
Troubleshooting charts audio problems problem action general problems. Problems may be due to such factors as: the audio cable configuration is not correct for your application. The audio cable is defective. The audio equipment is defective. Universal serial bus (usb) problems problem action a devic...
Page 123
Troubleshooting charts modem problems chapter 4. Solving computer problems 107.
Page 124
Troubleshooting charts problem action your modem application does not work with the thinkpad modem. Make sure that the internal modem port is enabled by opening the "device manager" window and running the modem wizard or by opening the thinkpad configuration program and doing as follows: 1. Start th...
Page 125
Troubleshooting charts problem action the internal modem does not work when you start your computer from an operating system other than windows 98 or windows 95. The operating system might be sharing the same irq levels as your modem. The thinkpad modem software might not work under these conditions...
Page 126
Troubleshooting charts problem action pc card support soft- ware does not recognize your pc card. Make sure that: if the pc card is not a modem, an ata, a flash, or an sram card, you have the proper client device driver for the card. In windows 98 and windows 95, the pc card must have an inf file as...
Page 127
Troubleshooting charts external monitor problems problem action the external monitor is blank. Do the following: 1. Connect the external monitor to another computer and make sure it works. 2. Reconnect the external monitor to your computer. 3. Start the thinkpad configuration program. 4. Click on ex...
Page 128
Troubleshooting charts problem action the screen is unread- able or distorted. Make sure that: the thinkpad display driver is installed correctly. 1. Click on start and move the cursor to settings; then click on control panel. 2. Double-click on display. 3. Select the settings tab in the "display pr...
Page 129
Troubleshooting charts port replicator problems problem action the computer hangs when you power on or resume operation. Make sure that the computer is securely attached to the port replicator. If there is still a problem, have the port replicator serviced. The midi port of the port replicator does ...
Page 130
Troubleshooting charts other option problems problem action an ibm option that you just installed does not work. Make sure that: the option is designed for your computer. The option was installed following the instructions supplied with the option or this book. Other installed options or cables are ...
Page 131
Troubleshooting charts software problems problem action an application does not run correctly. Check the following to make sure that the problem is not being caused by the application: your computer has the minimum required memory to run the application. Refer to the manuals supplied with the applic...
Page 132
Troubleshooting charts other problems problem action the computer locks or does not accept any input. Your computer might lock when it enters suspend mode during a communi- cation operation. Disable the suspend timer when you are working on the network. When you turn on the comptuer with os/2 warp i...
Page 133
Recovering lost or damaged software recovering lost or damaged software this section describes how to recover lost or damaged software. The following table shows what is needed to recover your system. Problem tools provided for more information windows 98, windows 95 and windows nt you need to recov...
Page 134
Recovering lost or damaged software using the diskette factory to recover a particular device driver or utility program, create the backup diskettes for it with the diskette factory; then reinstall it. To create the backup diskettes, do the following: 1. Click on start. 2. Move the cursor to program...
Page 135
Recovering lost or damaged software getting started use this page for first-time setup, such as registration. System customization use this page for doing the following: – reinstalling a software application for windows 98 – reinstalling a hardware device driver for windows 98 – installing all hardw...
Page 136
Recovering lost or damaged software note: make sure the ultrabay fx has the cd-rom/diskette drive device installed. Your computer supports startable cds. To use the recovery cd, do as follows: 1. Insert the recovery cd into the cd-rom drive. 2. Power off the computer; then turn on the computer. 3. F...
Page 137
Chapter 5. Getting service preparations if you need further assistance, you can call your ibm reseller or ibm marketing representative. You will need to know the following information when requesting repair service: identification number of your computer options installed in your system note: use th...
Page 138
Information on your computer information on your computer option list Ø dimm ____mb ____mb Ø pc cards ___________________ ___________________ Ø _____gb hard disk drive Ø battery pack Ø ultrabay fx devices ___________________ ___________________ identification numbers the serial number label is on th...
Page 139
Information on your computer problem recording sheet computer information: machine type:__________ serial number:__________ date of purchase:___/___/___ type of problem: error code: the operating system and its version number, if available: application programs running at the time of the problem: __...
Page 140
Customer support and service customer support and service purchasing an ibm pc hardware product entitles you to receive support and services during the limited warranty period. If you need additional support and services, a wide variety of extended solutions that addresses most needs are available f...
Page 141
Customer support and service locations of ibm resellers services available from ibm thinkpad easyserv thinkpad easyserv is a courier repair service for ibm mobile pro- ducts whereby your thinkpad computer will be picked up, sent to ibm for repair, and then returned to the location of your choice. Th...
Page 142
Customer support and service to access the ibm pc company automated fax system, call: in the u.S., 1-800-426-3395. In canada, 1-800-465-3299. Electronic support services if you have a modem, you can access such public information ser- vices as the electronic bulletin boards and public messaging area...
Page 143
Customer support and service use the go word thinkpad. Prodigy** use the jump command; type ibm and select pc product support. America online** use the go to keyword ibm. You can also contact us on the internet for answers to your technical support questions. If you link to our support home page, yo...
Page 144
Purchasing additional services purchasing additional services during and after the limited warranty period, you can purchase addi- tional services, such as: support for ibm and non-ibm hardware, operating systems, and application programs network setup and configuration upgraded or extended hardware...
Page 145
Purchasing additional services client support line client support is available to provide assistance with the following: installation and configuration of clients identification of system problems related to the client in a network environment assistance with client network interface cards and optio...
Page 146
Purchasing additional services - for the enhanced pc support line, select document 11682. - for the network and server support line, select docu- ment 11683. In canada – call 1-800-465-7999 or 1-800-465-7999. In other countries, contact your ibm reseller or ibm marketing representative. For more inf...
Page 147
Obtaining ibm operating system updates obtaining ibm operating system updates ibm provides update diskettes, called servicepaks or corrective service diskettes (csds), to customers who report a dos or an os/2 problem for which there is or will be a corrective program. Getting update diskettes you ca...
Page 148
Obtaining ibm operating system updates 132 thinkpad 390 user's reference.
Page 149
Appendix a. Features and specifications this appendix describes the features and specifications for the com- puter. Copyright ibm corporation 1998 133.
Page 150: Features
Features features processor intel mobile pentium processor with mmx technology or intel mobile pentium ii processor memory base: 32 or 64 mb option: max. 256 mb storage devices 2.5–inch hard disk drive option: second 2.5–inch hard disk drive display the color display uses tft technology 1024–by–768 ...
Page 151
Features ecma (european computer manufacturers association) 100 2–mb, 3.5–inch, unformatted diskette: ansi x3.171 iso 9529 ecma 125 internal cd-rom drive 24x max. Speed external interface serial connector (eia-rs232d) parallel connector (centronics) external-input-device connector external-monitor c...
Page 152: Specifications
Specifications specifications size with a 12.1–inch or 13.3–inch display: width: 315 mm (12.4 in.) depth: 255 mm (10 in.) height: 45.7 mm (1.8 in.) with a 14.1–inch display: width: 315 mm (12.4 in.) depth: 260 mm (10.4 in.) height: 46.7 mm (1.84 in.) environment temperature (at altitudes less than 2...
Page 153
Specifications the input rating of the ac adapter: 100–240 v ac, 50/60 hz nickel metal hydride battery pack nominal voltage: 9.6 v dc capacity: 4.0 ah lithium-ion battery pack nominal voltage: 10.8 v dc capacity: 4.8 ah appendix a. Features and specifications 137.
Page 154: Ibm Power Cords
Ibm power cords ibm power cords ibm power cords for a specific country are usually available only in that country: for 2–pin power cords: for 3–pin power cords: note: the grounded adapter is required for full mprii compli- ance. Ibm power cord part number used in these countries 13h5273 japan ibm po...
Page 155
Appendix b. Product warranties and notices statement of limited warranty the warranties provided by ibm in this statement of limited war- ranty apply only to machines you originally purchase for your use, and not for resale, from ibm or an ibm authorized reseller. The term "machine" means an ibm mac...
Page 156
During the warranty period, ibm or your reseller will provide warranty service under the type of service designated for the machine and will manage and install engineering changes that apply to the machine. Ibm or your reseller will specify the type of service. For a feature, conversion, or upgrade,...
Page 157
Will be in good working order and at least functionally equivalent to the item replaced. It is your responsibility to: 1. Obtain authorization from the owner (for example, your lessor) to have ibm or your reseller service a machine that you do not own; 2. Where applicable, before service is provided...
Page 158
Not allow the exclusion of implied warranties. If these laws apply, then all express and implied war- ranties are limited in duration to the warranty period. No warranties apply after that period. In canada, warranties include both warranties and conditions. Some jurisdictions do not allow limitatio...
Page 159: Notices
Notices notices references in this publication to ibm products, programs, or services do not imply that ibm intends to make these available in all countries in which ibm operates. Any reference to an ibm product, program, or service is not intended to state or imply that only ibm's product, program,...
Page 160
Notices other company, product, and service names, which may be denoted by a double asterisk (**), may be trademarks or service marks of others. Electronic emission notices federal communications commission (fcc) statement thinkpad 390 this equipment has been tested and found to comply with the limi...
Page 161
Notices (2) this device must accept any interference received, including inter- ference that may cause undesired operation. Responsible party: international business machines corporation new orchard road armonk, ny 10504 telephone 1-919-543-2193 canadian department of communications compliance state...
Page 162
Notices such message clearly contains in a margin at the top or bottom of each transmitted page or on the first page of the transmission, the date and time it is sent, and an identification of the business or other entity, or other individual sending the message and the telephone number of the sendi...
Page 163
Notices problem has been corrected, or until you are sure the equipment is not malfunctioning. 7. No customer repairs are possible to the modem. If you experi- ence trouble with this equipment, contact your authorized seller or the ibm corporation for information. 8. The modem may not be used on coi...
Page 164
Notices networks protective, operational, and safety requirement. The depart- ment does not guarantee the equipment will operate to the user's satisfaction. Before installing this equipment, users should ensure that it is per- missible to be connected to the facilities of the local telecommuni- cati...
Page 165
Notices réseaux de télécommunications. Le ministère n'assure toutefois pas que le matériel fonctionnera à la satisfaction de l'utilisateur. Avant d'installer ce matériel, l'utilisateur doit s'assurer qui'l est permis de le raccorder aux installations de l'entreprise locale de télécommunication. Le m...
Page 166
Notices 150 thinkpad 390 user's reference.
Page 167: Glossary
Glossary this glossary includes terms and defi- nitions from the ibm dictionary of com- puting (new york: mcgraw-hill, 1994) ac (ac). Alternating current. Ac power. Power that is supplied to the computer through an electrical outlet. Advanced power management (apm). A facility consisting of one or m...
Page 168
Cd-rom. Compact disc read-only memory. Cold docking. Docking the computer to the docking station with the computer is powered off. Combination keys. Keys that have spe- cific functions when you hold them down at the same time. Config.Sys. A file that contains a group of commands to load installable ...
Page 169
Folder. A file used to store and organize documents. Fuel gauge. An indicator on the screen that constantly shows the current power status of the battery pack. Hdd. Hard disk drive. Hhr. Half-horizontal resolution. Hibernation mode. One of the power- saving methods that stores data and applications ...
Page 170
Partial suspend mode. A kind of suspend mode where only a part of the system components use power. Parity check. A redundancy check by which a recalculated parity bit is com- pared with the pregiven parity bit. Password. A series of letters or numbers that you designated to restrict access to your c...
Page 171
Vertical expansion. A video display technique in character- display mode to fit video images on the whole lcd screen by adjusting the number of char- acter dots vertically. Vesa. Video electronics standards association. Vga. Video graphics adapter, a video mode that produces up to 640-by-480 resolut...
Page 172
156 thinkpad 390 user's reference.
Page 173: Index
Index a america online 127 attaching 68, 72 audio problems 106 b backing up the system 30 battery pack latch location 6 location 4 maximizing operation 36 maximizing the battery life 89 preserving 36 replacing 32 battery power, maximizing 36 battery problems 103 battery status 8 ,location 5 bay led,...
Page 174
External monitor (continued) location 4 problems 111 setting 87 external mouse attaching 58 external-input-device connector location 5 f facsimile assistance 125 faq 84 features 134 fn key key lock 12 location 3 fn key functions 12 frequently asked questions 84 fuel gauge 13 g getting service 124 h ...
Page 175
Modem, location 3 n network and server support line 129 notices and warranties product 139 numeric keypad, using 14 numeric lock lamp 8 o online user's guide 28 operating system, updating 131 options hard disk drive, upgrade 52 memory, increase 48 port replicator 72 ultrabay fx devices 54 p parallel...
Page 176
T technical support 124 telephone assistance 124 temperature, machine specifications 136 thinkpad configuration program 26 thinkpad customization cd, using 118 tilt feet, location 6 tips 91 trackpoint 9 changing cap 11 customizing 42 disabling 62 location 3 magnifying glass 46 press-to-select 43 scr...