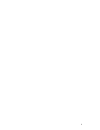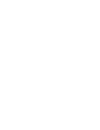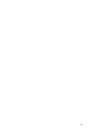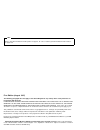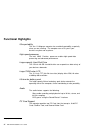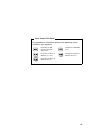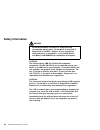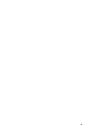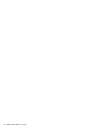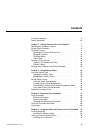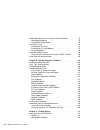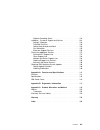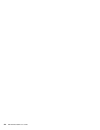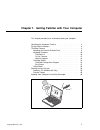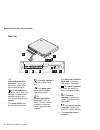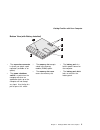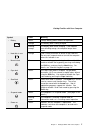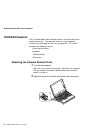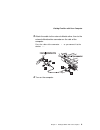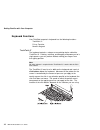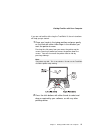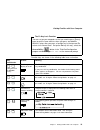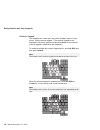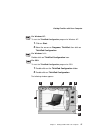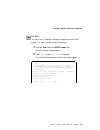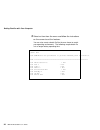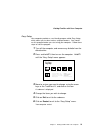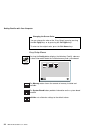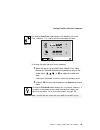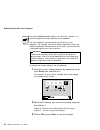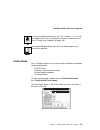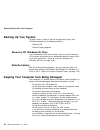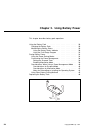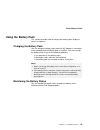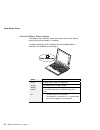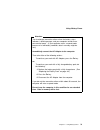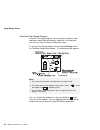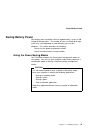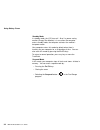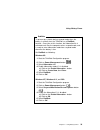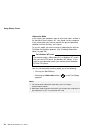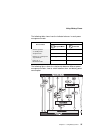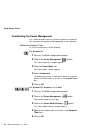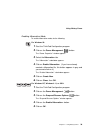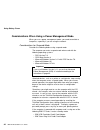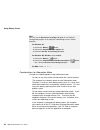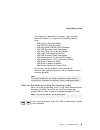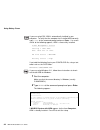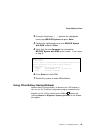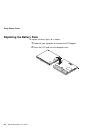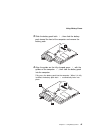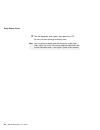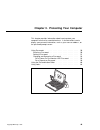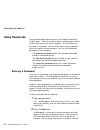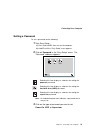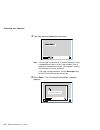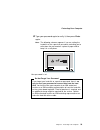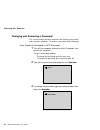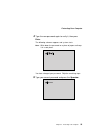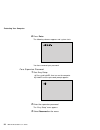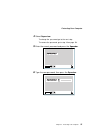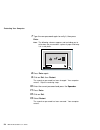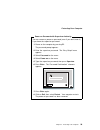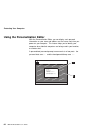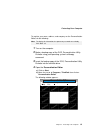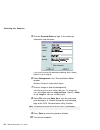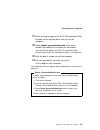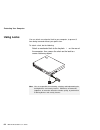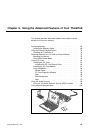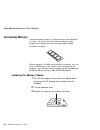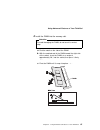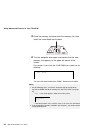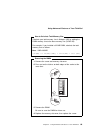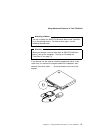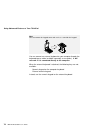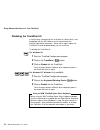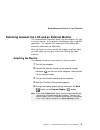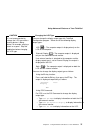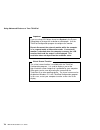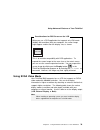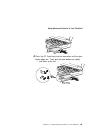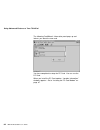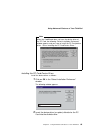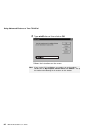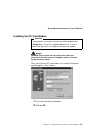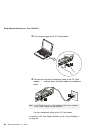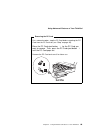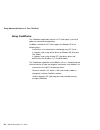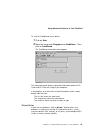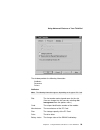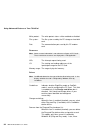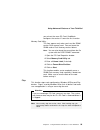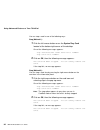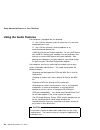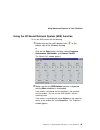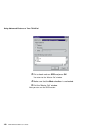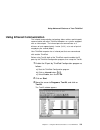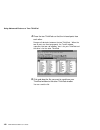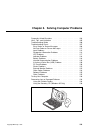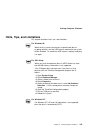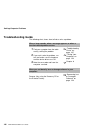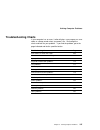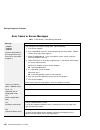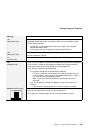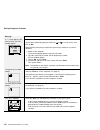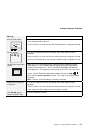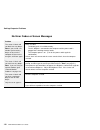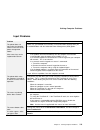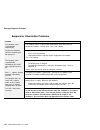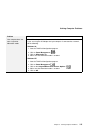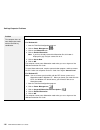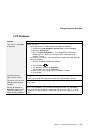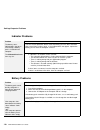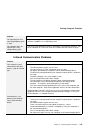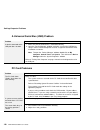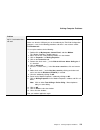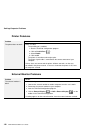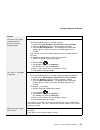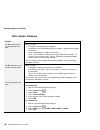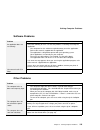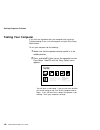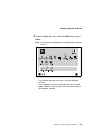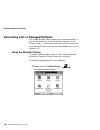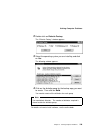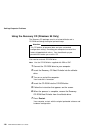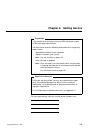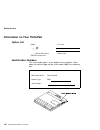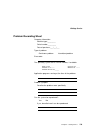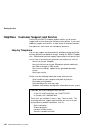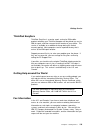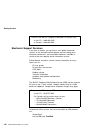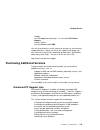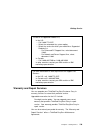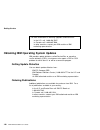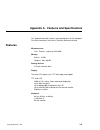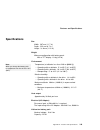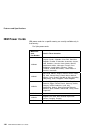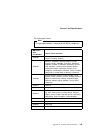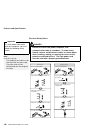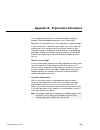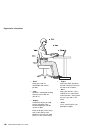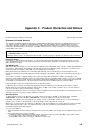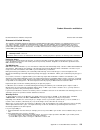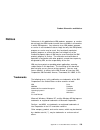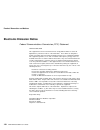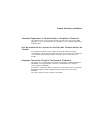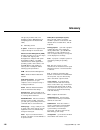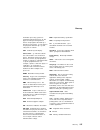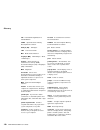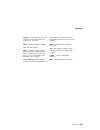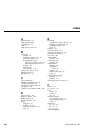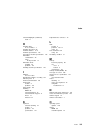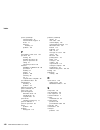- DL manuals
- IBM
- Laptop
- ThinkPad 560X
- User Manual
IBM ThinkPad 560X User Manual
Summary of ThinkPad 560X
Page 1
1.
Page 3
Iii.
Page 4
Note before using this information and the product it supports, be sure to read the general information under “notices” on page 153. First edition (august 1997) the following paragraph does not apply to the united kingdom or any country where such provisions are inconsistent with local law: internat...
Page 5: Thank You For Selecting
Thank you for selecting an ibm thinkpad 560x computer the thin and light ibm thinkpad 560x computer is designed to be convenient for your mobile computing needs. We hope you enjoy its fast processing power, brilliant and colorful tft lcd display, audio capabilities, and infrared communication. V.
Page 6: Functional Highlights
Functional highlights ultra portability the slim 1.9 kilogram computer has excellently portability, especially when you are traveling. The computer can assist you in your business anytime and anywhere. High-speed processor the intel mmx pentium processor enables high-speed data processing and advanc...
Page 7
Icons used in this book for procedures or information unique to the operating system installed in your computer: information for ibm operating system/2 (os/2) users. Information for ibm dos users. Information for microsoft windows 3.11 users. Information for microsoft windows nt users. Information f...
Page 8: Safety Information
Safety information danger do not disassemble, incinerate, or short-circuit the rechargeable battery pack. Do not put it in trash that is disposed of in landfills. Dispose of it as required by local ordinances or regulations. In the united states, call ibm at 1-800-ibm-4333 for information on disposa...
Page 9
Ix.
Page 10
X ibm thinkpad 560x user's guide.
Page 11: Contents
Contents functional highlights . . . . . . . . . . . . . . . . . . . . . . . . . . Vi safety information . . . . . . . . . . . . . . . . . . . . . . . . . . Viii chapter 1. Getting familiar with your computer . . . . . . . 1 identifying the hardware features . . . . . . . . . . . . . . . . . . 2 sys...
Page 12
Switching between the lcd and an external monitor . . . . . . 75 attaching the monitor . . . . . . . . . . . . . . . . . . . . . . . 75 using svga video mode . . . . . . . . . . . . . . . . . . . . 79 using a pc card . . . . . . . . . . . . . . . . . . . . . . . . . . . 81 installing the pc card . ....
Page 13
Problem recording sheet . . . . . . . . . . . . . . . . . . . . 133 helpware customer support and service . . . . . . . . . . . 134 help by telephone . . . . . . . . . . . . . . . . . . . . . . . . 134 thinkpad easyserv . . . . . . . . . . . . . . . . . . . . . . . . 135 getting help around the worl...
Page 14
Xiv ibm thinkpad 560x user's guide.
Page 15
Chapter 1. Getting familiar with your computer this chapter provides basic information about your computer. Identifying the hardware features . . . . . . . . . . . . . . . . . . 2 system-status indicators . . . . . . . . . . . . . . . . . . . . . . . 6 thinkpad features . . . . . . . . . . . . . . ....
Page 16
Getting familiar with your computer identifying the hardware features front view 2 ibm thinkpad 560x user's guide.
Page 17
Getting familiar with your computer 1 the color lcd screen displays computer output. 2 the brightness control moves up or down to adjust the brightness of the display. 3 the built-in microphone captures sound and voice when it is used with an application program capable of handling audio. 4 the keyb...
Page 18
Getting familiar with your computer rear view 1 the external-diskette-drive connector is where you connect the cable of the external diskette drive. 2 the infrared port on the power switch allows the computer to communicate with other devices that have infrared data-transfer capability. 3 the power ...
Page 19
Getting familiar with your computer bottom view (with battery installed) 1 the expansion connector is where you attach a port replicator (available as an option). 2 the power shutdown switch is used to turn the computer off when an application locks up or the computer will not accept any input. Use ...
Page 20: System-Status Indicators
Getting familiar with your computer system-status indicators the system-status indicators on the computer show the current status of your computer by their on or off states and colors (green, yellow, and orange). Each indicator is identified with a symbol. The following shows the location and the me...
Page 21
Getting familiar with your computer symbol color meaning 1 battery green enough battery power remains for operation. Orange the battery pack is being charged. Blinking orange the battery pack needs charging. If the indicator starts blinking orange, the computer beeps three times. 2 hard disk in use ...
Page 22: Thinkpad Features
Getting familiar with your computer thinkpad features your thinkpad model 560x computer features a diskette drive that is attached externally. Your computer also has unique keyboard functions and utility programs for easy configuration. This section describes the following features: external diskett...
Page 23
Getting familiar with your computer 3 attach the cable to the external diskette drive; then to the external-diskette-drive connector on the side of the computer. Press the sides of the connector 1 as you connect it to the devices 2 . 4 turn on the computer. Chapter 1. Getting familiar with your comp...
Page 24
Getting familiar with your computer keyboard functions your thinkpad computer's keyboard has the following functions: trackpoint iii fn key function numeric keypad trackpoint iii the keyboard contains a unique cursor-pointing device called the trackpoint iii. Pointing, selecting, and dragging all be...
Page 25
Getting familiar with your computer if you are not familiar with using the trackpoint iii, these instructions will help you get started: 1 place your hands in the typing position and press gently on the stick with either index finger in the direction you want the pointer to move. Pressing the stick ...
Page 26
Getting familiar with your computer changing the cap the cap 1 on the end of the trackpoint iii is removable. You can replace it with one of the spares shipped with your computer. Fn key function the fn key function allows you to change operational features instantly. When you use the following func...
Page 27
Getting familiar with your computer the fn key lock function you can set up your computer so that you need to press fn only once to get the same effect as when you press and hold fn. With this setup, after you press a function key in the top row, fn returns to its normal state. Set up the fn key thi...
Page 28
Getting familiar with your computer numeric keypad the keyboard has some keys that, when enabled, work as if they were a 10-key numeric keypad. (the numeric keypad on the keyboard is not active when the external keyboard or the external numeric keypad is attached to the computer.) to enable or disab...
Page 29
Getting familiar with your computer thinkpad utilities your thinkpad computer has the following utility programs for easy configuration: thinkpad configuration program easy-setup this section summarizes these utilities. Thinkpad configuration program the thinkpad configuration program allows you to ...
Page 30
Getting familiar with your computer 1 the power mode buttons click on one of these buttons to set the power mode to high performance mode, automatic mode, or customized mode. 2 the display device buttons click on one of these buttons to set the display output type to the lcd, external monitor, or bo...
Page 31
Getting familiar with your computer for windows nt: to start the thinkpad configuration program for windows nt: 1 click on start. 2 move the cursor on programs, thinkpad; then click on thinkpad configuration. For windows 3.11: double-click on thinkpad configuration icon. For os/2: to start the think...
Page 32
Getting familiar with your computer 1 the one-touch setup buttons click on one of these buttons to set the system configuration. 2 the power mode buttons click on one of these buttons to set the power mode to high performance mode, automatic mode, or customized mode. 3 the display device buttons cli...
Page 33
Getting familiar with your computer for dos: you can use the thinkpad configuration program from the dos prompt. To start the program, do the following: 1 click on start; then the dos prompt icon. The dos prompt window appears. 2 type ps2 ? At the c:thinkpad> prompt. The “thinkpad configuration” onl...
Page 34
Getting familiar with your computer 3 select an item from the menu and follow the instructions on the screen to set the features. You can also create a batch file like the one shown to match your operating environment. The following sample batch file sets a longer battery operating time. @echo off r...
Page 35: Easy-Setup
Getting familiar with your computer easy-setup your computer provides a user-friendly program called easy-setup, which allows you to select various setup parameters. You should run this program before you start using your computer. Follow these steps to start the program: 1 turn off the computer, an...
Page 36
Getting familiar with your computer changing the screen color you can change the color of the “easy-setup” menu by pressing the ctrl + pgup keys or by pressing the ctrl + pgdn keys. To return to the original color, press the ctrl + home keys. Easy-setup menus pressing the config button displays the ...
Page 37
Getting familiar with your computer pressing the date/time button displays the following “date and time” submenu. It is used to set the current date and time. To change the date and time, do the following: 1 move the cursor to any field (year, month, day, hour, minute, or second) and place the point...
Page 38
Getting familiar with your computer pressing the start up button displays the “start up” submenu. It is used to change the startup sequence of your computer. You can change the startup sequence of the drives in your computer. For example, if you have different operating systems on different replacea...
Page 39
Getting familiar with your computer pressing the test button displays the “test” submenu. It is used to run diagnostic tests on your computer to check for hardware errors. Go to “testing your computer” on page 126. Pressing the restart button ends the easy-setup program and restarts the computer. On...
Page 40: Backing Up Your System
Getting familiar with your computer backing up your system to back up your system or reinstall the operating system, your thinkpad computer has the following features: recovery cd diskette factory program recovery cd (windows 95 only) if you accidentally erase your hard disk, you can use the recover...
Page 41
Getting familiar with your computer do not place more than one diskette label on a diskette. Two or more labels can cause a label to tear apart inside the external diskette drive and damage the drive. Occasionally clean your computer as follows: use a soft cloth moistened with nonalkaline detergent ...
Page 42
Chapter 2. Using battery power this chapter describes battery pack operations. Using the battery pack . . . . . . . . . . . . . . . . . . . . . . . 29 charging the battery pack . . . . . . . . . . . . . . . . . . . . 29 monitoring the battery status . . . . . . . . . . . . . . . . . . 29 using the b...
Page 43: Using The Battery Pack
Using battery power using the battery pack this section describes how to charge your battery pack, display its status. Or replace it. Charging the battery pack you can charge the battery pack when the ac adapter is connected to the computer and the battery pack is installed. You must charge the batt...
Page 44
Using battery power using the battery status indicator the battery status indicator shows the current status of the battery pack (only when the battery is installed). Compare the battery status indicator with the following table to determine the condition of your battery. Status condition green enou...
Page 45
Using battery power attention you should take corrective actions when the battery status indicator is blinking orange, and your computer sounds three consecutive beeps. (if your computer enters suspend mode because of a low-battery condition, data in memory might be lost.) immediately connect the ac...
Page 46
Using battery power using the fuel-gauge program using the fuel-gauge program, you can display the battery status and power mode (high performance, automatic, or customized). You also can select suspend or hibernation mode. To start the fuel-gauge program, click on the fuel-gauge icon in the thinkpa...
Page 47: Saving Battery Power
Using battery power saving battery power your battery pack should be useful for approximately 3 years or 300 charge-discharge cycles. The number of years or charge-discharge cycles may vary depending on how efficiently you use your computer. This section describes the following: how to use the power...
Page 48
Using battery power standby mode in standby mode, the lcd turns off. Also, if a power-saving monitor (energy star monitor) is in use when the computer enters standby mode, the computer activates the monitor's low-power mode. Your computer enters this mode by default when there is inactivity on your ...
Page 49
Using battery power redisafe to prevent loss of data during suspend mode when the battery is critically low, the thinkpad has a redisafe function. Once you set this function, the hibernation file is activated each time the computer enters suspend mode, and is ready to enter hibernation mode from sus...
Page 50
Using battery power hibernation mode in this mode, your computer stops all tasks and stores all data in the hard disk; then it powers off. You should set your computer to this mode when you want to maintain the present operating condition until the next day, for instance. To use this mode, you have ...
Page 51
Using battery power the following table shows how the indicator behaves in each power management mode: the following figure shows the relationship between different power management modes, how to switch between them and battery power consumption: current status indicator suspend mode power-on normal...
Page 52
Using battery power customizing the power management this section describes how to customize the power management. Use the power management mode appropriate to your operation. Setting the suspend timer to set the suspend timer, do the following: for windows 95: 1 start the thinkpad configuration pro...
Page 53
Using battery power enabling hibernation mode to enable hibernation mode, do the following: for windows 95: 1 start the thinkpad configuration program. 2 click on the power management ( ) button. The “power properties” window appears. 3 select the hibernation tab. The “hibernation” subwindow appears...
Page 54
Using battery power considerations when using a power management mode when you use a power management mode, you need to consider a few points, especially if you are using the network. Considerations for suspend mode consider the following before using suspend mode: the computer can enter suspend mod...
Page 55
Using battery power – ibm credit card adapter for ethernet – ibm 5250 emulation credit card adapter if other pc cards are used and the computer enters suspend mode, all application programs stop. Communication also stops for communication pc cards not in the preceding list. For some pc cards, power ...
Page 56
Using battery power note: you must set the resume on incoming call option in the thinkpad configuration program so the computer automatically resumes normal operation. For windows 95: 1. Click on the battery ( ) button. 2. Click on the suspend/resume options tab. 3. Select the resume on incoming cal...
Page 57
Using battery power if the computer is powered with ac power, it does not enter hibernation mode if it is using one of the following ibm pc cards: – ibm 28.8/14.4 data/fax modem – ibm pcmcia data/fax modem – ibm high speed pcmcia data/fax modem – ibm 3270 emulation credit card adapter – ibm token-ri...
Page 58
Using battery power if you are using dos, apm is automatically installed in your computer. To verify that the computer has installed apm correctly, type power at the command prompt and press enter. If a screen similar to the following appears, apm is successfully installed. Power management status -...
Page 59
Using battery power 3 using the arrow keys ( ↑ , ↓ ), position the highlighted cursor over ms-dos system and press enter. 4 position the highlighted cursor over ms-dos system with apm and press enter. 5 verify that the item computer has changed to ms-dos system with apm on the screen. If not, return...
Page 60
Using battery power replacing the battery pack to replace the battery pack, do as follows: 1 power off your computer or connect the ac adapter. 2 close the lcd and turn the computer over. 46 ibm thinkpad 560x user's guide.
Page 61
Using battery power 3 slide the battery pack latch 1 ; then slide the battery pack toward the front of the computer and remove the battery pack. 4 align the guides on the fully charged spare 1 with the guides on the computer 2 ; then slide the battery pack into the computer. Fully press the battery ...
Page 62
Using battery power 5 turn the computer over again; then open the lcd. You have finished replacing the battery pack. Note: you can replace the battery when the computer is in hibernation mode. When you use the pc card, the computer might not be able to enter hibernation mode. If this happens, power ...
Page 63
Chapter 3. Protecting your computer this chapter provides information about how to protect your computer from theft or unauthorized use. It also describes how to display your personal information, such as your name or address, on the password prompt screen. Using passwords . . . . . . . . . . . . . ...
Page 64: Using Passwords
Protecting your computer using passwords the password-setting feature prevents your computer from being used by others. Once you set a password, a prompt appears on the screen each time you turn on the computer. You must enter your password at the prompt. You will not be able to use the computer unl...
Page 65
Protecting your computer setting a password to set a password, do the following: 1 start easy-setup. A) press and hold f1; then turn on the computer. B) hold f1 until the “easy-setup” menu appears. 2 click on password in the “easy-setup” menu. The “password” submenu appears: note: an unlocked keyloc...
Page 66
Protecting your computer 4 type your desired appropriate password. Note: you can type a maximum of 7 random characters using a combination of letters ( a to z) and numbers (0 to 9). Uppercase and lowercase letters (for example, a and a) are treated as the same characters. If you type a wrong charact...
Page 67
Protecting your computer 6 type your password again to verify it; then press enter again. Note: the following submenu appears if you are setting the hard disk or the supervisor password, reminding you to write down the password on a piece of paper and to keep it in a safe place. Your password is set...
Page 68
Protecting your computer changing and removing a password this security feature prevents someone from removing a password and using your computer. To remove a password, do the following: for a power-on password or hdd password 1 turn off the computer and wait at least 5 seconds; then turn on the com...
Page 69
Protecting your computer 4 type the new password again to verify it; then press enter. The following submenu appears and system starts. Note: write down the password on a piece of paper and keep it in a safe place. You have changed your password. Skip the remaining steps. 5 type your current passwor...
Page 70
Protecting your computer 6 press enter. The following submenu appears and system starts. You have removed your password. For a supervisor password 1 start easy-setup. A) press and hold f1; then turn on the computer. B) hold f1 until the password prompt appears. 2 enter the supervisor password. The “...
Page 71
Protecting your computer 4 select supervisor. To change the password, go to the next step. To remove the password, go to step 10 on page 58. 5 enter the current password and press the spacebar. 6 type the new password; then press the spacebar. Chapter 3. Protecting your computer 57.
Page 72
Protecting your computer 7 type the new password again to verify it; then press enter. Note: the following submenu appears and reminding you to write down the password on a piece of paper and keep it in a safe place. 8 press enter again. 9 click on exit; then restart. The supervisor password has bee...
Page 73
Protecting your computer power-on password with supervisor authority you can remove a power on password (even if you don't know it) if you know the supervisor password. 1. Power on the computer by pressing f1. The password prompt appears. 2. Enter the supervisor password. The “easy-setup” menu appea...
Page 74
Protecting your computer using the personalization editor with the personalization editor, you can display such personal information as your name and address on the screen each time you power on your computer. This feature helps you to identify your computer when identical computers are being used i...
Page 75
Protecting your computer to register your name, address, and company on the personalization editor, do the following: 1 turn on the computer. 2 make a backup copy of the dos, personalization utility diskette using your operating system's diskcopy command. 3 insert the backup copy of the dos, persona...
Page 76
Protecting your computer 5 click on personal data and type in the necessary information into the boxes. If you want to create the background bitmap, do as follows, otherwise, go to step 10. 6 select background in the “personalization editor” window. Windows paintbrush automatically opens. 7 draw an ...
Page 77
Protecting your computer 11 insert the backup copy of the dos, personalization utility diskette into the diskette drive; then turn on the computer. 12 select update personalization data at the menu window; then follow the instruction on the window. Your data will be copied from dos, personalization ...
Page 78: Using Locks
Protecting your computer using locks you can attach a mechanical lock to your computer, to prevent it from being removed without your permission. To attach a lock, do the following: attach a mechanical lock to the keyhole 1 on the rear of the computer; then secure the chain on the lock to a secure s...
Page 79
Chapter 4. Using the advanced features of your thinkpad this chapter provides information about how to attach external devices or to increase memory. Increasing memory . . . . . . . . . . . . . . . . . . . . . . . . . . 66 installing the memory option . . . . . . . . . . . . . . . . . . 66 using an ...
Page 80: Increasing Memory
Using advanced features of your thinkpad increasing memory increasing memory capacity is an effective way to make programs run faster. You can increase the amount of memory in your computer by installing a dual inline memory module (dimm), available as an option. Different capacities of dimm (up to ...
Page 81
Using advanced features of your thinkpad 4 install the dimm into the memory slot. Attention to avoid damaging the dimm, do not touch its contact edge. A find the notch on the side of the dimm. B with the notched end of the dimm toward the right side of the socket, insert the dimm, at an angle of app...
Page 82
Using advanced features of your thinkpad 5 place the memory slot cover over the memory slot; then install the screw back into its place. 6 turn the computer over again and confirm that the new memory size appears at the upper left corner of the screen. For example, if you install the 32 mb dimm you ...
Page 83
Using advanced features of your thinkpad how to calculate total memory size calculate your total memory size in kilobytes (kb) by adding the dimm memory size to the base memory size (32192 kb). For example, if you installed a 32 mb dimm, calculate the total memory size as follows. Note: 1mb=1024kb [...
Page 84
Using advanced features of your thinkpad using an external pointing device mouse numeric keypad external keyboard you can attach an external numeric keypad, a mouse, or an external keyboard directly to the external-input-device connector ( ) on the rear of the computer. 70 ibm thinkpad 560x user's g...
Page 85
Using advanced features of your thinkpad attaching a mouse you can use both the ibm ps/2 miniature mouse and trackpoint iii as the pointing device. For other mouse types, see the following attention note. Attention when you connect a mouse other than an ibm ps/2 miniature mouse, turn off the compute...
Page 86
Using advanced features of your thinkpad you can connect an external keyboard to your computer through the keyboard/mouse cable (available separately as an option). It will not work if it is connected directly to the computer. When the external keyboard is attached, the following keys are not availa...
Page 87
Using advanced features of your thinkpad when you attach the external keyboard, turn off the computer, attach the keyboard to the keyboard port of the keyboard/mouse cable 1 , and then attach the keyboard/mouse cable to the computer 2 . Chapter 4. Using the advanced features of your thinkpad 73.
Page 88
Using advanced features of your thinkpad disabling the trackpoint iii a serial mouse connected to the serial port or a device that is not compatible with the ps/2 mouse can be connected to the external-input-device connector. Some mouse types require the trackpoint iii to be disabled before you can ...
Page 89
Using advanced features of your thinkpad switching between the lcd and an external monitor this section provides information about using the computer lcd and an external monitor. It also provides considerations when using dos applications. The computer lcd output with svga (800-by-600 resolution) vi...
Page 90
Using advanced features of your thinkpad 6 set your monitor type and display device driver as follows. If you are attaching an svga monitor, refer to “using svga video mode” on page 79 for information on the supported color depth or resolution. A) click on the display ( or ) button. B) click on the ...
Page 91
Using advanced features of your thinkpad caution it is not recommended to change the lcd type while a moving picture is being drawn, for example, playing a movie or a game. Stop the application before changing the lcd type. Changing the lcd type you can change the display output type with thinkpad c...
Page 92
Using advanced features of your thinkpad important if you are using os/2 warp, do not use system in the system setup folder to change the resolution or color depth. Use the thinkpad configuration program to configure the monitor. Do not disconnect the external monitor while the computer is in suspen...
Page 93
Using advanced features of your thinkpad considerations for dos screen on the lcd when you use a dos application that supports only vga mode (640-by-480 resolution) with your computer, the screen image might appear smaller than the display size, as shown: 640 x 480 this is to maintain compatibility ...
Page 94
Using advanced features of your thinkpad displaying output on the lcd or both on the lcd and monitor (lcd or both) displaying output on the monitor (external display) resolution supported color depth 640x480 16; 256; 65,536; and 16,777,216 800x600 256; 65,536; and 16,777,216 1024x768 (virtual screen...
Page 95: Using A Pc Card
Using advanced features of your thinkpad using a pc card this section describes how to insert a pc card. Your computer has two pc card slots (upper slot and lower slot) and supports the following types of cards: pc card (type i, type ii, and type iii) cardbus zoomed video (zv) you can insert a type ...
Page 96
Using advanced features of your thinkpad installing the pc card 1 find the notched edge 1 of the pc card as shown. 2 open the the pc card slot cover. 3 insert the pc card into the appropriate slot according to your pc card type. Note: if you are using a pc card with a xjack ** connector, insert it i...
Page 97
Using advanced features of your thinkpad 4 press the pc card firmly into the connector until the eject button pops out. Then, pull the eject button out slightly 1 and fold it to the left. 2 . Chapter 4. Using the advanced features of your thinkpad 83.
Page 98
Using advanced features of your thinkpad the following cardwizard ** information panel pops up and informs you about the new card. You have completed to setup the pc card. You can use the pc card. When you install the pc card modem, “location information” windows appears. Go to “installing the pc ca...
Page 99
Using advanced features of your thinkpad note when the cardwizard does not have the device driver of the pc card, the following “select installation preference” window appears and you have to install the pc card device driver. Go to “installing the pc card device driver .” installing the pc card dev...
Page 100
Using advanced features of your thinkpad 3 type win95 after a:\ then click on ok follows the instructions on the screen. Note: if you use the pc card modem, you need to set up the modem. Double-click on my computer, control panel; then modem. Set up the modem with following the instructions on the w...
Page 101
Using advanced features of your thinkpad installing the pc card modem attention your computer can only be connect to a public telephone line (analog line). Do not use a digital telephone line. Use of a phone line other than an analog can damage your modem. Danger: to avoid shock hazard, do not conne...
Page 102
Using advanced features of your thinkpad 3 push the push-pop of the pc card modem 1 . 4 connect one end of the telephone cable to the pc card modem 1 and the other end of the cable to a telephone outlet 2 . You have completed setting up the pc card modem. For details on pc card support software, go ...
Page 103
Using advanced features of your thinkpad removing the pc card for a network modem, stop the pc card before removing the pc card from the pc card slot (see “stop” on page 95). Raise the pc card eject button 1 for the pc card you want to remove. Then, press the pc card eject button 2 until the pc card...
Page 104
Using advanced features of your thinkpad using cardworks ** the cardworks application features a pc card expert system that addresses advanced configurations. Cardworks extends the pc card support for windows 95 in the following ways: it minimizes user intervention in configuring many pc cards. It s...
Page 105
Using advanced features of your thinkpad to start the cardwizard, do as follows: 1 click on start. 2 move the cursor over programs and cardworks. Then click on cardwizard. The cardwizard information panel appears. The information panel displays up-to-date information about the pc cards and pc card s...
Page 106
Using advanced features of your thinkpad each time you press the wizard button, a series of self-checks is run to assure that all necessary components are installed and working properly. Cardwizard then analyzes the computer to verify that there are resources available for pc card configuration. Eve...
Page 107
Using advanced features of your thinkpad the window provides the following information: attributes resources drivers attributes slot: the slot number and assigned name for the slot. (you can change the slot name by selecting slot management from the options menu.) card: the unique identification num...
Page 108
Using advanced features of your thinkpad write protect: the write protect status—either enabled or disabled. File system: the file system used by the pc storage or hard disk card. Port: the communication port used by this pc modem card. Resources irq: the interrupt request being used. I/o: the start...
Page 109
Using advanced features of your thinkpad you reinsert the same pc card, cardworks configures the card as if it were the first insertion. Memory card utility: this item appears only when you insert the sram card or flash memory card. You can format the sram card or flash memory card as follows: note:...
Page 110
Using advanced features of your thinkpad you can stop a card in one of the following ways: stop (method 1): 1 click the left mouse button on on the systemtray card located at the bottom right corner of the desktop: one of the following messages appears: stop card stop card 2 click on ok; then the fo...
Page 111
Using advanced features of your thinkpad slot management slot management enables you to choose the first slot number (either 1 or 2) to represent the top or bottom slot as the first slot, and to assign names to each available slot supported by your computer. Select slot management from the options m...
Page 112: Using The Audio Features
Using advanced features of your thinkpad using the audio features your computer is equipped with the following: a -inch (3.5-mm) diameter external stereo line-in or monaural microphone/line-in jack. A -inch (3.5-mm) diameter stereo headphone or an external-powered speaker jack. A midi/joystick port ...
Page 113
Using advanced features of your thinkpad using the 3d sound retrieval system (srs) function to use the srs function, do the following: 1 double-click on the small speaker icon ( ) at the bottom right of the windows desktop. Or click on the start button, and then select programs, accessories, multime...
Page 114
Using advanced features of your thinkpad 3 put a check mark on srs and press ok. You return to the “master out” window. 4 make sure that the mute checkbox is unchecked. 5 exit the “master out” window. Now you can use the srs function. 100 ibm thinkpad 560x user's guide.
Page 115
Using advanced features of your thinkpad using infrared communication the infrared communication technology allows wireless point-to-point communication with other thinkpad computers or systems equipped with an infrared port. The infrared port can communicate at a distance of up to approximately 1 m...
Page 116
Using advanced features of your thinkpad 4 place the two thinkpads so that the infrared ports face each other . Remove all obstacles between the two thinkpads. When the two ir ports are lined up properly, the tranxit window separates into two sub windows, one is for your thinkpad and the other is fo...
Page 117
Chapter 5. Solving computer problems frequently asked questions . . . . . . . . . . . . . . . . . . . . 104 hints, tips, and limitations . . . . . . . . . . . . . . . . . . . . . 105 troubleshooting guide . . . . . . . . . . . . . . . . . . . . . . . . 106 troubleshooting charts . . . . . . . . . . ...
Page 118: Frequently Asked Questions
Solving computer problems frequently asked questions how can i expand my hard disk space? Most preloaded applications in the hard disk can be uninstalled to make more room for other applications. Check whether the application you want to delete has its own deletion icon. After you create the necessa...
Page 119
Solving computer problems hints, tips, and limitations this chapter describes hints, tips, and limitations. For windows 95: when the the system cannot enter suspend mode due to on-going activities, the intel usb camera attached to the system will be disabled. To enable the usb camera, unplug it and ...
Page 120: Troubleshooting Guide
Solving computer problems troubleshooting guide the following chart shows how to find or solve a problem. When a beep sounds, when a message appears, or when a function-related problem occurs: 1 find your symptom from the table and try solving the problem. “troubleshooting charts” on page 107 2 if y...
Page 121: Troubleshooting Charts
Solving computer problems troubleshooting charts if your computer has an error, it often displays a message or an error code, or a beep sounds when you power it on. Go through the charts and look for your problem. If you find the problem, go to the page indicated and do the specified action. Trouble...
Page 122
Solving computer problems error codes or screen messages note: in the charts, x can be any character. Message action i 9990301 i 9990302 i 9990305 (incorrect connection of the hard disk drive may cause these error codes to appear.) your computer can't find the startup drive. Do the following: 1. Tur...
Page 123
Solving computer problems message action 195 (hibernation error) the system configuration differs between the time your computer entered hibernation mode and the time it exited this mode, and your computer cannot resume normal operation. Change the system configuration to what it was before your com...
Page 124
Solving computer problems message action a 163 error appears and then the date and time window appears. .12.31 23:59:59 month day hour month second year 1996 1996 neither the date nor the time is set in the computer. Set the date and time by typing or clicking on or to set the values; then click on ...
Page 125
Solving computer problems message action a post error prompt error ok cancel an error was found during post. Press enter; then select start from the “test” submenu and run the test. If the test ends in an error, note the error code and have the computer serviced. An error prompt turn off the compute...
Page 126
Solving computer problems no error codes or screen messages problem action the screen is blank and you don't hear any beeps. Note: if you are not sure whether you heard any beeps or not, turn the computer off; then turn it on again, and listen again. Make sure that: the battery pack is installed cor...
Page 127
Solving computer problems input problems problem action the pointer does not move after the computer awakens from one of the power management modes. Make sure you followed the instructions in the online book correctly when you installed windows with the advanced power management (apm) option. All or...
Page 128
Solving computer problems suspend or hibernation problems problem action the computer enters suspend mode automatically. The computer enters suspend mode automatically when the processor temperature reaches a certain level. This is not a defect. Performance degrades when the computer gets hot during...
Page 129
Solving computer problems problem action your computer does not enter suspend or hibernation mode. Check if the suspend or hibernation mode is disabled. If you are using the ac adapter and your computer is connected to a network, do the following: windows 95: 1. Start the thinkpad configuration prog...
Page 130
Solving computer problems problem action the computer does not enter hibernation mode with the fn + f12 key combination. Enable hibernation mode as follows: for windows 95: 1. Start the thinkpad configuration program. 2. Click on power management ( ). 3. Click on the hibernation tab. 4. Click on ena...
Page 131
Solving computer problems lcd problems problem action the screen is unreadable or distorted. Make sure that: the display driver is installed correctly by doing the following: 1. Double-click on my computer, control panel, and then display 2. Select the settings tab. 3. Click on advanced properties. ...
Page 132
Solving computer problems indicator problems problem action the battery status indicator does not go on even though a battery pack is installed in the computer. The over-current protection device inside the battery pack has been activated. Wait several hours and try again. If the indicator does not ...
Page 133
Solving computer problems problem action the operating time for a fully charged battery pack is short. Repeat discharging and charging of the battery pack three to six times. If you still have a problem, use a new battery pack. The computer does not operate with a fully charged battery pack. The ove...
Page 134
Solving computer problems a universal serial bus (usb) problem problem cause and action a device connected to the usb port does not work. 1. Make sure that the usb device is connected correctly. 2. Open the “device manager” window, and make sure that the usb device setup is correct, and that compute...
Page 135
Solving computer problems problem action my pc card modem does not work make sure that the infrared port is disabled and the modem is set up correctly. Make sure that the com port you set for modem by the thinkpad configuration program is same in the following procedure and there is not resource con...
Page 136
Solving computer problems printer problems problem action the printer does not work. Make sure that: the parallel port is enabled. 1. Start the thinkpad configuration program. 2. Click on parallel port ( ). 3. Select enable. 4. Click on ok. The printer is turned on and ready to print. The printer si...
Page 137
Solving computer problems problem action you cannot set a higher resolution than the present one on your external monitor. Make sure that: the thinkpad display driver is installed correctly. 1. Double-click on my computer, control panel, and then display. 2. Select the settings tab in the “display p...
Page 138
Solving computer problems other option problems problem action an ibm option that you just installed does not work. Make sure that: the option is designed for your computer. The option was installed following to the instructions supplied with the option or this book. Other installed options or cable...
Page 139
Solving computer problems software problems problem action an application does not run correctly. Check the following to make sure that the problem is not being caused by the application: your computer has the minimum required memory to run the application. Refer to the manuals supplied with the app...
Page 140: Testing Your Computer
Solving computer problems testing your computer if you still have a problem with your computer after using the troubleshooting charts, test the computer using the easy-setup test function. To test your computer, do the following: 1 make sure that the speaker volume control is in the middle position....
Page 141
Solving computer problems 3 select the test icon; then select the start icon or press enter. Note: do not touch the keyboard or the pointing device during the test. If you cannot go to the next menu, have the computer serviced. If an x appears to the left of a device with an error code appears below...
Page 142
Solving computer problems recovering lost or damaged software this section describes how to recover lost or damaged software. If you want to recover one or several pieces of software, use the diskette factory. If you want to restore your system to what it was at the time of purchase, and if you are ...
Page 143
Solving computer problems 2 double-click on diskette factory. The “diskette factory” window appears. 3 select the operating system you are installing and click on yes. The following window appears. 4 click on the diskette group for the backup copy you want to create. Then click on build. You need to...
Page 144
Solving computer problems using the recovery cd (windows 95 only) the recovery cd package consists of a boot diskette and a cd-rom containing the original preload image. Attention this cd deletes all personal data and your customized configuration setting. Resetting your computer to most of the fact...
Page 145
Chapter 6. Getting service preparation if you need further assistance, call your ibm authorized reseller or ibm marketing representative. You will need to know the following information when requesting repair service: identification number of your computer options installed in your system note: use ...
Page 146
Getting service information on your thinkpad option list dimm _____mb _____mb pc cards ______mb hard disk drive battery pack external diskette drive identification numbers the serial number label is on the bottom of your computer. Write down the machine type and the serial number (s/n) in the follow...
Page 147
Getting service problem recording sheet computer information: machine type:_________ serial number:_________ date of purchase:___/___/___ type of problem: continuous problem intermittent problem error code: the operating system and its version number, if available: application programs running at th...
Page 148
Getting service helpware customer support and service purchasing an ibm pc hardware product entitles you to receive support and services during the limited warranty period. If you need additional support and services, a wide variety of extended solutions that addresses most needs are available for p...
Page 149
Getting service thinkpad easyserv thinkpad easyserv is a courier repair service for ibm mobile products whereby your thinkpad computer will be picked up, sent to ibm for repair, and then returned to the location of your choice. This service is available at no additional charge during the limited war...
Page 150
Getting service to access the ibm pc company automated fax system, call: in the u.S., 1-800-426-3395 in canada, 1-800-465-3299 electronic support services if you have a modem, you can access such public information services as the electronic bulletin boards and messaging areas, electronic conference...
Page 151
Getting service prodigy: use the jump command; type ibm and select pc product support. America online: use the go to keyword ibm. You can also contact us on the internet for answers to your technical support questions. When you link to our support home page, you can search for technical tips, downlo...
Page 152
Getting service interpreting documentation you can purchase this service for a single incident or for multiple incidents. For more information about purchasing the enhanced pc support, see “ordering support line services.” client support line client support is available to provide assistance with th...
Page 153
Getting service to receive a supported products list, in the u.S: – call 1-800-772-2227. – select the automated fax system option. – select the service for which you would like a supported products list: - for enhanced pc support line, select document 11682. - for network and server support line, se...
Page 154
Getting service for more information on warranty upgrades and extensions: in the u.S.: call 1-800-426-7697. In canada: call 1-800-465-7999. In other countries, contact your ibm reseller or ibm marketing representative. Obtaining ibm operating system updates ibm provides update diskettes, called serv...
Page 155: Features
Appendix a. Features and specifications this appendix describes features and specifications for the computer. For more information, refer to the technical reference manual. Features microprocessor intel pentium processor with mmx memory built-in: 32 mb optional: max. 96 mb storage devices 2.5-inch h...
Page 156
Features and specifications external diskette drive to get the best performance from your diskette drives, use high-quality diskettes (such as ibm diskettes) that meet or exceed the following standards: 1-mb, 3.5-inch, unformatted diskette: ansi (american national standards institute) x3.137 iso (in...
Page 157: Specifications
Features and specifications specifications size width: 297 mm (11.7 in.) depth: 222 mm (8.7 in.) height: 31.0 mm (1.22 in.) weight minimum configuration with battery pack: with a tft display: 1.9 kg (4.2 lb) environment note: when you charge the battery pack, its temperature must be at least 10°c (5...
Page 158: Ibm Power Cords
Features and specifications ibm power cords ibm power cords for a specific country are usually available only in that country: for 2-pin power cords: ibm power cord part number used in these countries 13h5264 bahamas, barbados, bermuda, bolivia, canada, cayman islands, colombia, costa rica, dominica...
Page 159
Features and specifications for 3-pin power cords: note the grounded adapter is required for full mprii compliance. Ibm power cord part number used in these countries 25h2205 argentina, australia, new zealand, papua new guinea, paraguay, uruguay 25h2207 bahamas, barbados, bermuda, bolivia, canada, c...
Page 160
Features and specifications electrical safety notice important if a 3-pin power cord came with your computer, you must follow the following safety notice. Danger electrical current from power, telephone, and communication cable is hazardous. To avoid shock hazard, connect and disconnect cables as sh...
Page 161
Appendix b. Ergonomics information this is important information you should read before using your portable thinkpad notebook computer in your “virtual office.” working in the virtual office may mean adapting to frequent changes in your environment. Following some simple “rules of the road” will mak...
Page 162
Ergonomics information 1 head keep your head in a comfortable and vertical position. 2 view maintain a comfortable viewing distance of 510–760 mm (20–30 in.). 3 display position the display to avoid glare or reflections from overhead lighting or outside sources of light. Keep the display screen clea...
Page 163
Appendix c. Product warranties and notices statement of limited warranty the warranties provided by ibm in this statement of limited warranty apply only to machines you originally purchase for your use, and not for resale, from ibm or an ibm authorized reseller. The term “machine” means an ibm machi...
Page 164
Product warranties and notices d) for a machine with exchange service, remove all features, parts, options, alterations, and attachments not under warranty service. Also, the machine must be free of any legal obligations or restrictions that prevent its exchange; and 3. Be responsible for loss of, o...
Page 165
Product warranties and notices statement of limited warranty the warranties provided by ibm in this statement of limited warranty apply only to machines you originally purchase for your use, and not for resale, from ibm or an ibm authorized reseller. The term “machine” means an ibm machine, its feat...
Page 166
Product warranties and notices d) for a machine with exchange service, remove all features, parts, options, alterations, and attachments not under warranty service. Also, the machine must be free of any legal obligations or restrictions that prevent its exchange; and 3. Be responsible for loss of, o...
Page 167: Notices
Product warranties and notices notices references in this publication to ibm products, programs, or services do not imply that ibm intends to make these available in all countries in which ibm operates. Any reference to an ibm product, program, or service is not intended to state or imply that only ...
Page 168: Electronic Emission Notice
Product warranties and notices electronic emission notice federal communications commission (fcc) statement thinkpad 560x, 2640 this equipment has been tested and found to comply with the limits for a class b digital device, pursuant to part 15 of the fcc rules. These limits are designed to provide ...
Page 169
Product warranties and notices canadian department of communications compliance statement this equipment does not exceed class b limits per radio noise emissions for digital apparatus, set out in the radio interference regulation of the canadian department of communications. Avis de conformité aux n...
Page 170: Glossary
Glossary this glossary includes terms and definitions from the ibm dictionary of computing (new york: mcgraw-hill, 1994). Ac. Alternating current. Ac power. Power that is supplied to the computer through an electrical outlet. Advanced power management (apm). A facility consisting of one or more laye...
Page 171
Glossary information processing system are organized and interconnected. (2) the physical and logical arrangement of devices and programs that make up a data processing system. (3) the devices and programs that make up a system, subsystem, or network. Crt. Cathode ray tube display. Device driver. (1...
Page 172
Glossary iso. International organization for standardization. Jeida. Japan electronics industry development association. Kilobyte (kb). 1024 bytes. Lan. Local area network. Mci. Media control interface. Megabyte (mb). 1024 kilobytes. About 1 million bytes. Memory. Often referred to as random-access ...
Page 173
Glossary suspend. To stop all operations of the computer to reduce power drain and restrict access to the files. Svga. Super video graphics adapter. Tft. Thin-film transistor. Tsrs. Terminate-and-stay-resident programs, memory-resident programs that are loaded into memory and stay there so you can c...
Page 174: Index
Index a america online 137 apm (advanced power management) 43 audio vi audio features, using 98 b battery pack charging 29 fuel-gauge program, using 32 low-battery condition 31 monitoring battery power battery status indicator, using 29 fuel-gauge program, using 32 problems 118 replacing 46 status i...
Page 175
Index functional highlights (continued) audio vi h hard disk drive in use, indicator 7 hard disk password 50 hardware features 2—5 hardware specifications 143 heat output, machine specifications 143 hibernation considerations 42 using fn key function 13 hibernation mode enabling 39 problems 114 humi...
Page 176
Index options (continued) external monitor 75 external numeric keypad 71 mouse 71 pc card installing 81 problems 124 p part numbers, power cords 144 password 50 entering 50 hard disk password 50 power-on password 50 setting 51 supervisor password 50 pc card cardworks for windows 95 90 eject button 4...
Page 177
Index service 140 how to get 140 servicepak 140 size, machine specifications 143 software problems 125 space saver keyboard 74 specifications 141 battery pack 143 heat output 143 humidity, environment 143 input voltage 143 power cords 144 size 143 temperature, environment 143 weight 143 srs function...