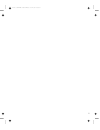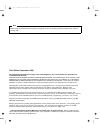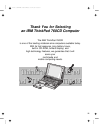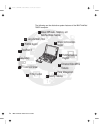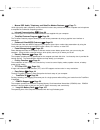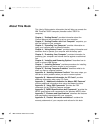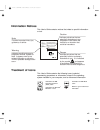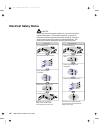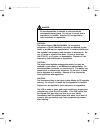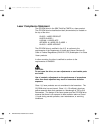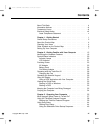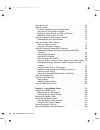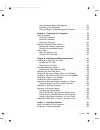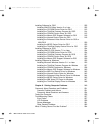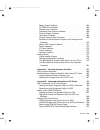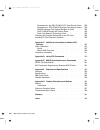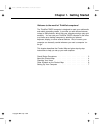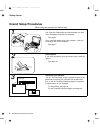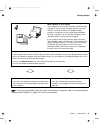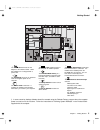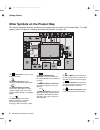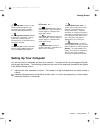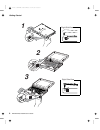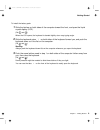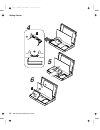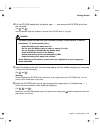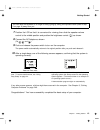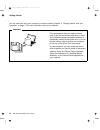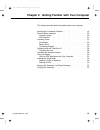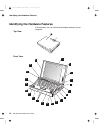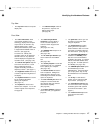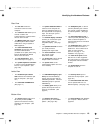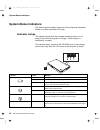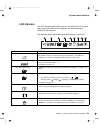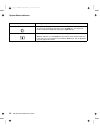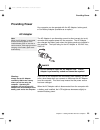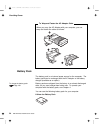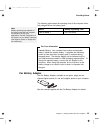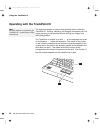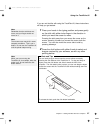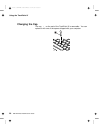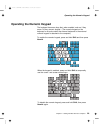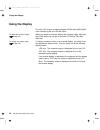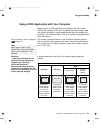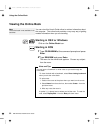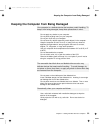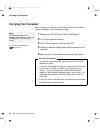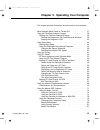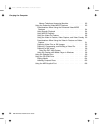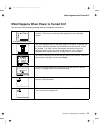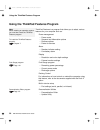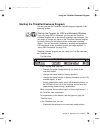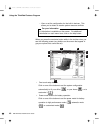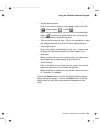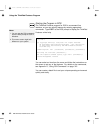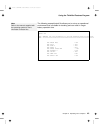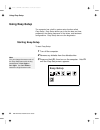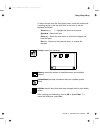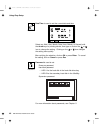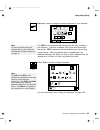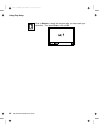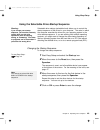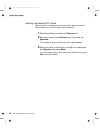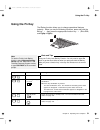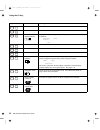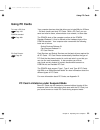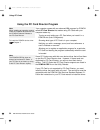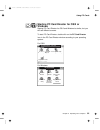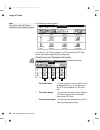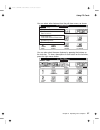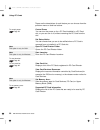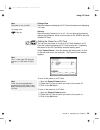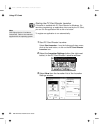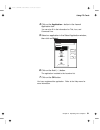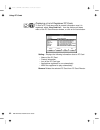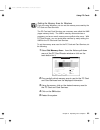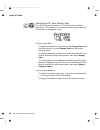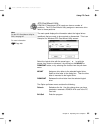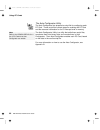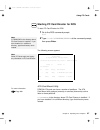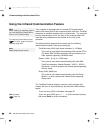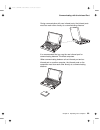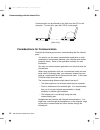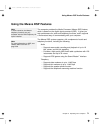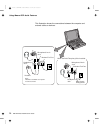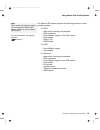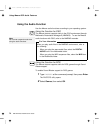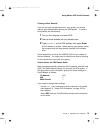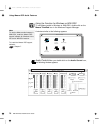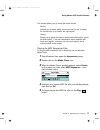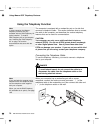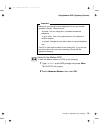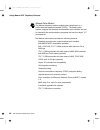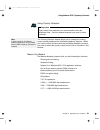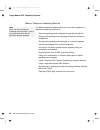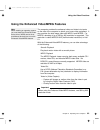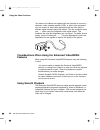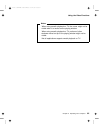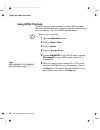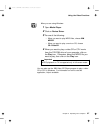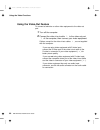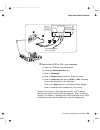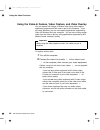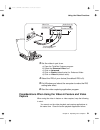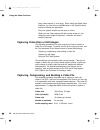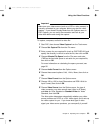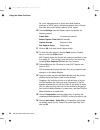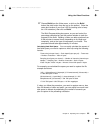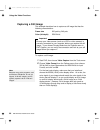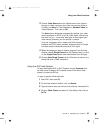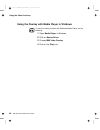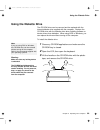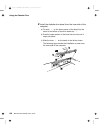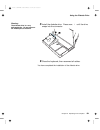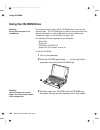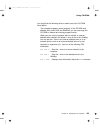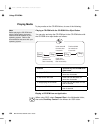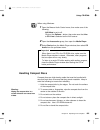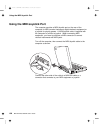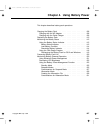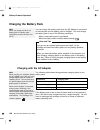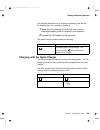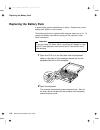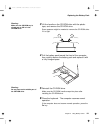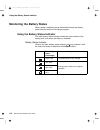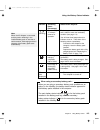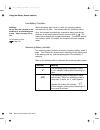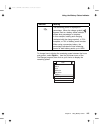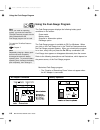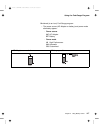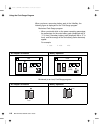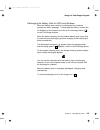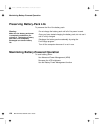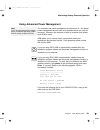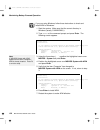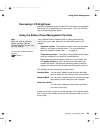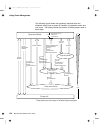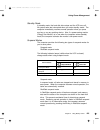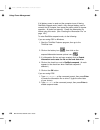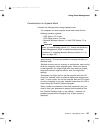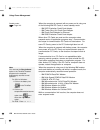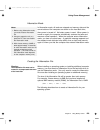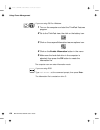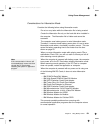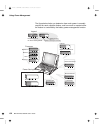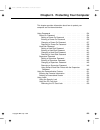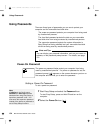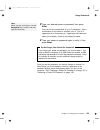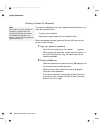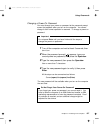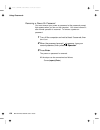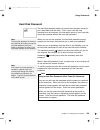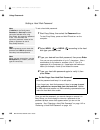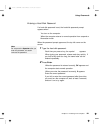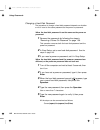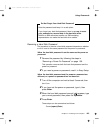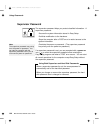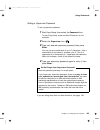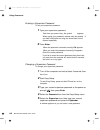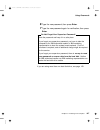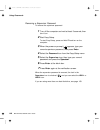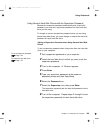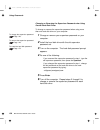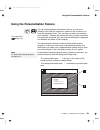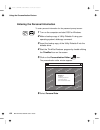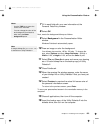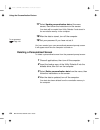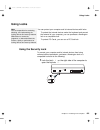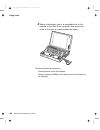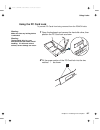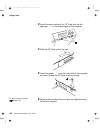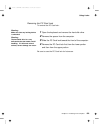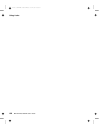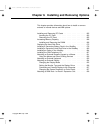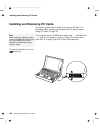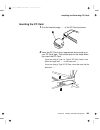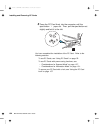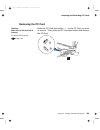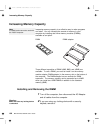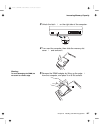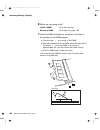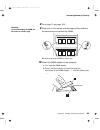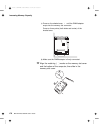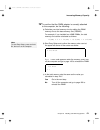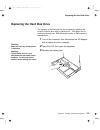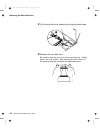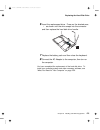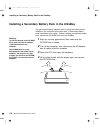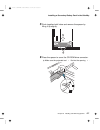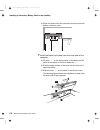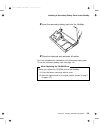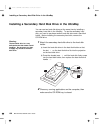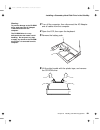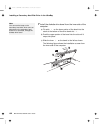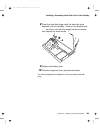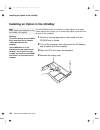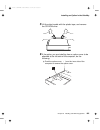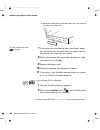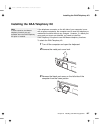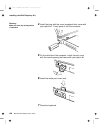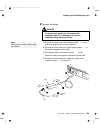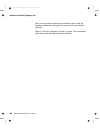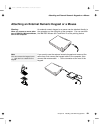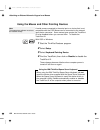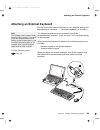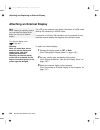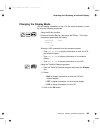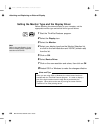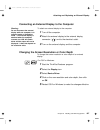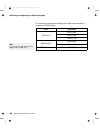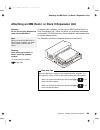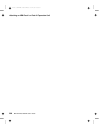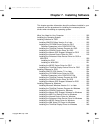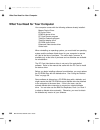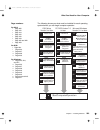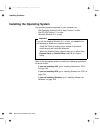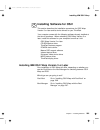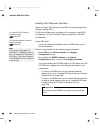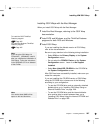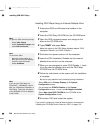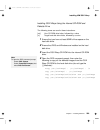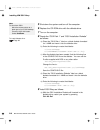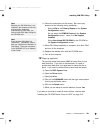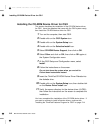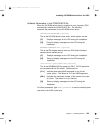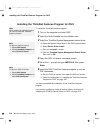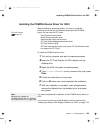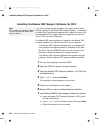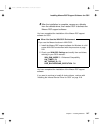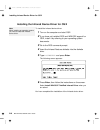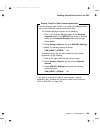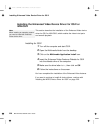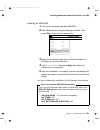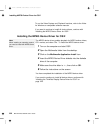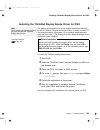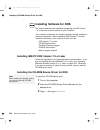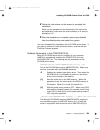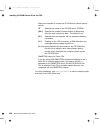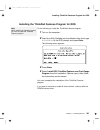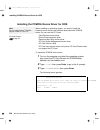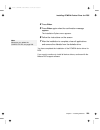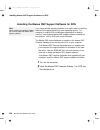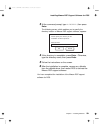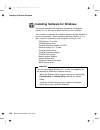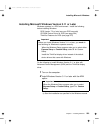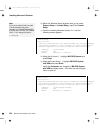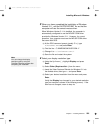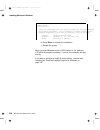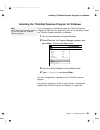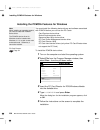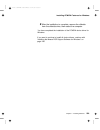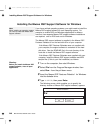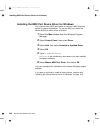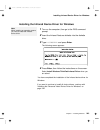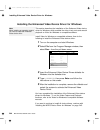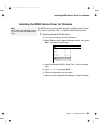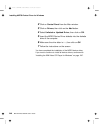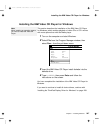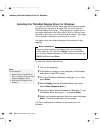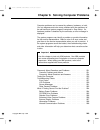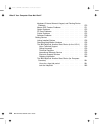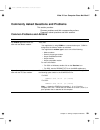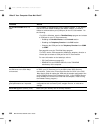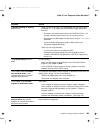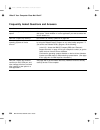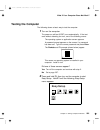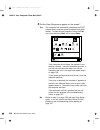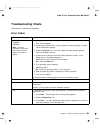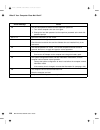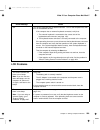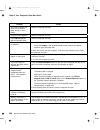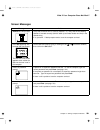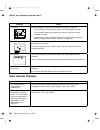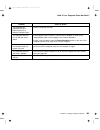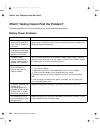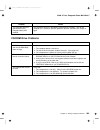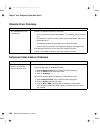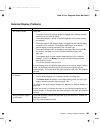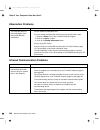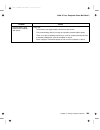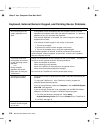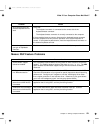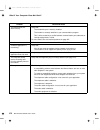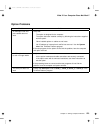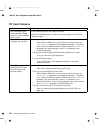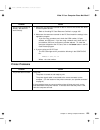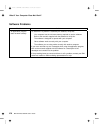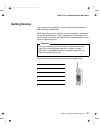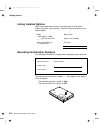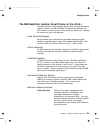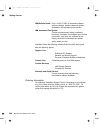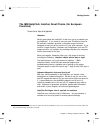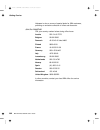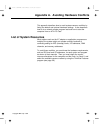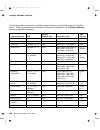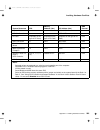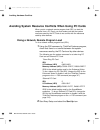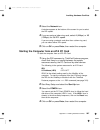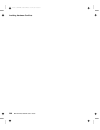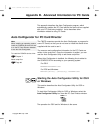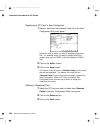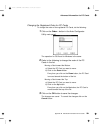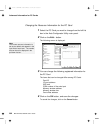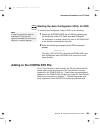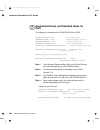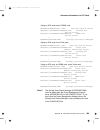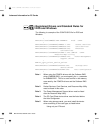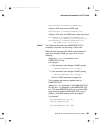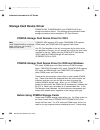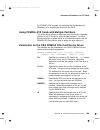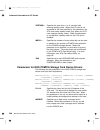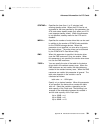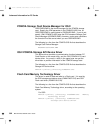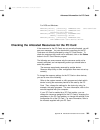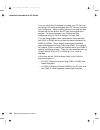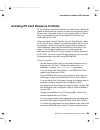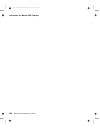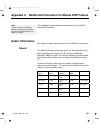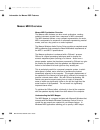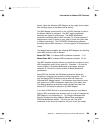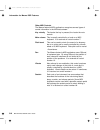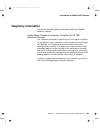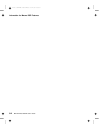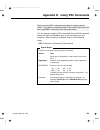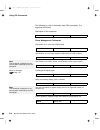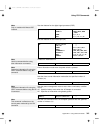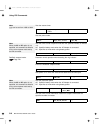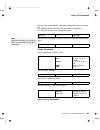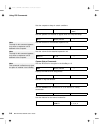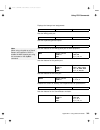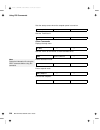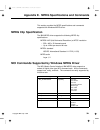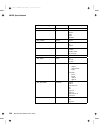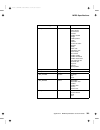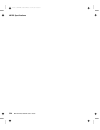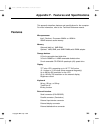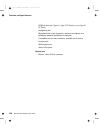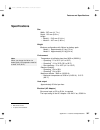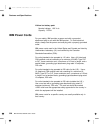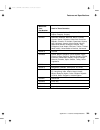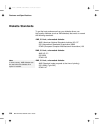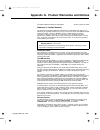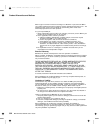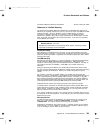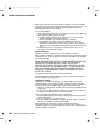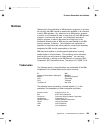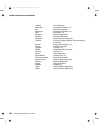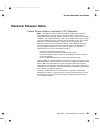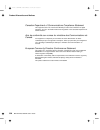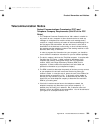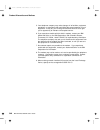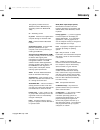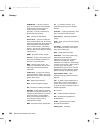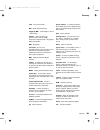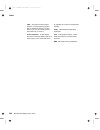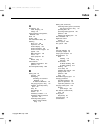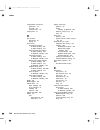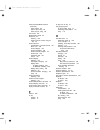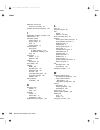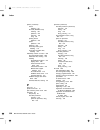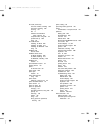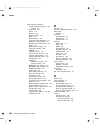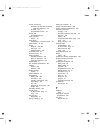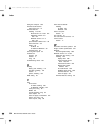- DL manuals
- IBM
- Switch
- ThinkPad 760CD
- User Manual
IBM ThinkPad 760CD User Manual
Summary of ThinkPad 760CD
Page 1
I title: c78tfmst creationdate: 07/11/95 14:33:57.
Page 2
Note before using this information and the product it supports, be sure to read the general information under “notices” on page 335. First edition (september 1995) the following paragraph does not apply to the united kingdom or any country where such provisions are inconsistent with local law: inter...
Page 3: Thank You For Selecting
Thank you for selecting an ibm thinkpad 760cd computer the ibm thinkpad 760cd is one of the leading notebook-size computers available today. With its fast response, long battery hours, built-in cd-rom, brilliant display, and high-technology features, we guarantee that it will serve your multimedia a...
Page 4
The following are the distinctive system features of the ibm thinkpad 760cd computer. Config config restart restart trackpoint iii tft color lcd screen security features fn key function power management enhanced video/mpeg features pcmcia support long-life battery pack easy-setup mwave dsp audio, te...
Page 5
1 mwave dsp audio, telephony, and data/fax modem features: page 71. 16-bit high-quality audio, telephone, and fax machine functions are provided with a built-in speaker and microphone to complete the multimedia computing solution. 2 infrared communication: page 68. Two infrared ports for wireless se...
Page 6: About This Book
About this book this user's guide contains information that will help you operate the ibm thinkpad 760cd computer (hereafter called 760cd or computer ). Chapter 1, “getting started” provides information about the product map and the procedure to set up your computer. Chapter 2, “getting familiar wit...
Page 7: Information Notices
Information notices this user's guide contains notices that relate to specific information or text. Note warning caution danger usild lke sejk 1 1 109 chapter 2. Yoekfblksd lekjf provides important hints, tips, guidance, or advice. Indicates possible damage to programs, devices, system, or data. It ...
Page 8: Electrical Safety Notice
Electrical safety notice turn everything off. Attach signal cables to receptacles. First, remove power cord from the outlet. Todisconnect turn device on. Danger: turn everything off. Toconnect remove signal cables from receptacles. Remove all cables from devices. Attach power cord to an outlet. Firs...
Page 9
Danger do not disassemble, incinerate, or short-circuit the rechargeable battery pack. Do not put it in trash that is disposed of in landfills. Dispose of it as required by local ordinances or regulations. Caution: the lithium battery (ibm p/n 29h8924, ul-recognized component—file no. Mh12210), can ...
Page 10: Laser Compliance Statement
Laser compliance statement the cd-rom drive in the ibm thinkpad 760cd is a laser product. The cd-rom drive's classification label (shown below) is located on the top of the drive. Class 1 laser product laser klasse 1 luokan 1 laserlaite appareil a laser de classe 1 klass 1 laser apparat the cd-rom d...
Page 11: Contents
Contents about this book . . . . . . . . . . . . . . . . . . . . . . . . . . . . Vi information notices . . . . . . . . . . . . . . . . . . . . . . . . . . . Vii treatment of icons . . . . . . . . . . . . . . . . . . . . . . . . . . . Vii electrical safety notice . . . . . . . . . . . . . . . . . . ...
Page 12
Using the fn key . . . . . . . . . . . . . . . . . . . . . . . . . . . 51 using pc cards . . . . . . . . . . . . . . . . . . . . . . . . . . . 53 pc card limitations under suspend mode . . . . . . . . . . 53 using the pc card director program . . . . . . . . . . . . . . 54 starting pc card director ...
Page 13
Using advanced power management . . . . . . . . . . . . . 121 decreasing lcd brightness . . . . . . . . . . . . . . . . . . . 123 using the battery power-management function . . . . . . . 123 chapter 5. Protecting your computer . . . . . . . . . . . . . 133 using passwords . . . . . . . . . . . . . ...
Page 14
Installing software for os/2 . . . . . . . . . . . . . . . . . . . . . 205 installing ibm os/2 warp version 3 or later . . . . . . . . . 205 installing the cd-rom device driver for os/2 . . . . . . . . 212 installing the thinkpad features program for os/2 . . . . . 214 installing the pcmcia device d...
Page 15
Battery power problems . . . . . . . . . . . . . . . . . . . . . 264 cd-rom drive problems . . . . . . . . . . . . . . . . . . . . 265 diskette drive problems . . . . . . . . . . . . . . . . . . . . . 266 enhanced video feature problems . . . . . . . . . . . . . . . 266 external display problems . ....
Page 16
Parameters for the os/2 pcmcia ata card device driver . 299 parameters for dos pcmcia storage card device drivers 300 pcmcia storage card device manager for os/2 . . . . . . 302 os/2 pcmcia storage api device driver . . . . . . . . . . . 302 flash card memory technology driver . . . . . . . . . . . ...
Page 17
Chapter 1. Getting started welcome to the world of thinkpad computers! The thinkpad 760cd computer is designed to meet your multimedia and mobile computing needs. It provides you with various features, unique to ibm products, which help your everyday work go easy and smoothly. You can use your think...
Page 18: Overall Setup Procedures
Getting started overall setup procedures when using the computer for the first time: 1 1 1 1 2 2 1 set up the computer first, open the product map and check whether you have all the necessary items with your computer. See page 4. Then, install the battery pack in the computer. Now you are ready to t...
Page 19
Getting started 4 make a backup of your system your computer comes with the necessary software already installed for you to use the computer right out of the box. However, on some computers, the diskette factory program is installed so you can create backup diskettes. On other computers, you will fi...
Page 20: About The Product Map
Getting started about the product map the product map is the fold-out diagram that you first see when you unpack the computer. When you physically place the computer on the map, you will see an overview of the computer system. Checking your items start checking the shipped items by using the product...
Page 21
Getting started 2 2 3 3 4 4 5 5 1 1 8 8 6 6 7 7 midi/ † in some countries, backup diskettes should be created using the diskette factory program when the computer power is turned on for the first time. Follow the instructions for “building system diskettes” in the preload guide supplied with the com...
Page 22
Getting started other symbols on the product map this section describes the slots, connectors, and options that are shown on the product map. To install options, refer to chapter 6, “installing and removing options” on page 161. 2 2 3 3 4 4 5 5 6 6 1 1 7 7 midi/ midi/ 8 8 11 12 13 14 15 16 17 18 19 ...
Page 23: Setting Up Your Computer
Getting started 11 the pcmcia slots accept one or two personal computer memory card international association (pcmcia) cards (hereafter called pc cards). 12 the locking device keyhole attaches a kensington ** microsaver ** security system lock (hereafter called a kensington lock) or compatible locks...
Page 24
Getting started 2 2 right-side view 1 1 1 3 2 2 1 1 right-side view 1 8 ibm thinkpad 760cd user's guide title: c78tfmst creationdate: 07/11/95 14:33:57.
Page 25
Getting started to install the battery pack: 1 slide the latches on both sides of the computer toward the front, and open the liquid crystal display (lcd). (do 1 and 2 .) when the lcd opens, the keyboard is slanted slightly at an easy typing angle. 2 slide the keyboard raiser 1 on both sides of the ...
Page 26
Getting started 2 2 4 6 2 2 3 5 1 1 2 2 1 1 1 1 4 3 10 ibm thinkpad 760cd user's guide title: c78tfmst creationdate: 07/11/95 14:33:57.
Page 27
Getting started 4 lift the cd-rom handle with the plastic tape 3 and remove the cd-rom drive from the computer. (do 1 and 2 .) some pressure might be needed to remove the cd-rom drive if it is tight. Danger the battery pack provided with your computer contains a small amount of harmful substances. T...
Page 28
Getting started 7 8 9 2 2 3 3 1 1 12 ibm thinkpad 760cd user's guide title: c78tfmst creationdate: 07/11/95 14:33:57.
Page 29
Getting started 7 position the lcd so that it is convenient for viewing; then slide the speaker volume control to the middle position and position the brightness control ( ) as shown. 8 connect the ac adapter as shown. (do 1 , 2 , and 3 .) 9 push and release the power switch to turn on the computer....
Page 30
Getting started you can now start using your computer or continue reading chapter 2, “getting familiar with your computer” on page 15 for more information about your computer. Important it is recommended that you make a backup copy of the files on the hard disk drive, in case you accidentally erase ...
Page 31
Chapter 2. Getting familiar with your computer this chapter provides basic information about your computer. Identifying the hardware features . . . . . . . . . . . . . . . . . 16 system-status indicators . . . . . . . . . . . . . . . . . . . . . . 20 indicator lamps . . . . . . . . . . . . . . . . ....
Page 32
Identifying the hardware features identifying the hardware features in this section, you can review the hardware features of your computer. Top view 2 front view 12 15 14 13 8 9 4 1 4 5 6 7 2 3 10 10 12 16 17 18 19 11 16 ibm thinkpad 760cd user's guide title: c78tfmst creationdate: 07/11/95 14:33:57.
Page 33
Identifying the hardware features top view front view 1 the top cover holds the computer display also. 2 the indicator lamps consist of the power-on, suspend, and battery-status lamps. (see page 20.) 1 the color lcd screen, which uses thin-film transistor (tft) technology, displays the computer outp...
Page 34
Identifying the hardware features rear view inside view 2 1 6 4 5 3 bottom view 1 2 3 18 ibm thinkpad 760cd user's guide title: c78tfmst creationdate: 07/11/95 14:33:57.
Page 35
Identifying the hardware features rear view inside view bottom view 1 the rear door covers the connectors at the rear of the computer. 2 the connector door allows you to connect a cable to the system-expansion connector when the rear door is closed. 3 the midi/joystick port connects the midi/joystic...
Page 36: System-Status Indicators
System-status indicators system-status indicators the system-status indicators consist of three lamps and information shown on a black-and-white lcd panel. Indicator lamps the indicator lamps show the computer status by their on or off states or by their colors (green or orange). Each indicator is i...
Page 37: Lcd Indicator
System-status indicators lcd indicator the lcd indicator panel, which you can see when the lcd cover is open, shows the status of the computer and the battery pack installed in the computer. The following shows the location and the meaning of each icon: icon meaning 1 speaker when enabled in the thi...
Page 38
System-status indicators icon meaning 8 caps lock a indicates that the caps lock mode is enabled. All alphabetic characters ( a–z) are entered in capital letters without the use of the shift key. The caps lock mode is enabled and disabled by pressing the caps lock key. 9 scroll lock alternately turn...
Page 39: Providing Power
Providing power providing power your computer can be operated with the ac adapter, battery pack, or car battery adapter (available as an option). Ac adapter note: when the ac adapter is connected, and the remaining power of the installed battery pack is less than a certain amount, discharging and th...
Page 40: Battery Pack
Providing power to wrap and fasten the ac adapter cable when you carry the ac adapter with your computer, you can wrap and fasten the cable as follows: battery pack the battery pack is an internal power source for the computer. The battery pack can be recharged with the ac adapter or the battery cha...
Page 41: Car Battery Adapter
Providing power the following table shows the operating time of the computer with a fully charged lithium ion battery pack: note: battery operating time depends on the options used with the computer, the frequency of key input, applications, and the configuration of the system, so your battery opera...
Page 42
Using the trackpoint iii operating with the trackpoint iii note: no other software is required for the trackpoint iii; it works with the ps/2 mouse driver. The keyboard contains a unique cursor-pointing device called the trackpoint iii . Pointing, selecting, and dragging all become part of a single ...
Page 43
Using the trackpoint iii if you are not familiar with using the trackpoint iii, these instructions will help you get started: note: remember that the stick does not move, and your finger should not move on it. 1 place your hands in the typing position and press gently on the stick with either index ...
Page 44: Changing The Cap
Using the trackpoint iii changing the cap the cap 1 on the end of the trackpoint iii is removable. You can replace it with one of the spares shipped with your computer. 28 ibm thinkpad 760cd user's guide title: c78tfmst creationdate: 07/11/95 14:33:57.
Page 45
Operating the numeric keypad operating the numeric keypad the keyboard has some keys that, when enabled, work as if they were a 10-key numeric keypad. (the numeric keypad on the keyboard is not active when the external keyboard or the external numeric keypad is attached to the computer.) to enable t...
Page 46: Using The Display
Using the display using the display the color lcd of your computer supports svga mode (800-by-600 video resolution) with up to 65 536 colors. To attach the external display: page 194. When you attach an external display that supports higher resolution than vga mode, you can get a maximum of 1024-by-...
Page 47
Using the display using a dos application with your computer when you use a dos application that supports only vga mode (640-by-480 resolution) with your computer, the screen image might look slightly distorted or might appear smaller than the display size, as shown in the following table. This is t...
Page 48: Viewing The Online Book
Using the online book viewing the online book note: the online book is not available in all countries. You can view this user's guide online to retrieve information about the computer. The online book provides a very easy way of getting needed information when you are traveling. Os/2 win win startin...
Page 49
Keeping the computer from being damaged keeping the computer from being damaged do not apply any shocks to your computer. Do not place anything heavy on your computer. Do not pour liquid into your computer. Do not leave any objects (especially metal objects) in the computer. Keep the computer at lea...
Page 50: Carrying The Computer
Carrying the computer carrying the computer when carrying your computer, follow these instructions to prevent possible damage to your computer and data: to remove the diskette drive: page 184. Note: to reduce the weight of the computer when traveling, remove the cd-rom drive if you will not be using...
Page 51
Chapter 3. Operating your computer this chapter provides information about the use of your computer. What happens when power is turned on? . . . . . . . . . . . 37 using the thinkpad features program . . . . . . . . . . . . . . 38 starting the thinkpad features program . . . . . . . . . . . 39 start...
Page 52
Carrying the computer mwave telephone answering machine . . . . . . . . . . . 82 using the enhanced video/mpeg features . . . . . . . . . . . 83 considerations when using the enhanced video/mpeg features . . . . . . . . . . . . . . . . . . . . . . . . . . . . . 84 using smooth playback . . . . . . ....
Page 53
What happens after power-on? What happens when power is turned on? You see one of the following prompts when the computer is turned on: an operating system screen an operating system screen appears when the computer is operating correctly. The screen you see may differ depending on your operating sy...
Page 54
Using the thinkpad features program using the thinkpad features program to install the thinkpad features program: chapter 7. Note: when installing an operating system, you must also install the thinkpad features program. Thinkpad features is a program that allows you to select various features for y...
Page 55
Using the thinkpad features program starting the thinkpad features program the way you start the thinkpad features program depends on the operating system. O s / 2 w i n starting the program for os/2 and microsoft windows if you are using os/2 or windows, you can use the thinkpad features program wi...
Page 56
Using the thinkpad features program – view or set the configuration for the built-in devices. This allows you to detect or resolve system resource conflicts. For your information a help button is available on the screen. For additional information on each menu item, click on the help button. When yo...
Page 57
Using the thinkpad features program 3 display device buttons click on one of the buttons to set the display mode to the lcd ( ), external display ( ), or both ( ). When making a presentation, you can click on the presentation button ( ) to disable any system timers, such as turning the lcd off or en...
Page 58
Using the thinkpad features program d o s starting the program in dos the thinkpad features program for dos is a command line interface, so you can specify features by entering appropriate commands. Type ps2 ? At the dos prompt to display the thinkpad features online help. C:\> ps2 ? (c) copyright i...
Page 59
Using the thinkpad features program note: refer to the manuals supplied with the operating system for more information on batch files. The following example batch file allows you to set up an operational environment that is suitable for traveling and can result in longer battery operation time. @ech...
Page 60: Using Easy-Setup
Using easy-setup using easy-setup the computer has a built-in system setup function called easy-setup . Easy-setup allows you to set the date and time, passwords, the startup sequence of the drives, and hardware configurations. Easy-setup also runs the diagnostics. Starting easy-setup to start easy-...
Page 61
Using easy-setup to select an item from the easy-setup menu, move the pointer with a pointing device to the item and click on the item or use the keyboard as follows: arrow keys ( ↑↓←→ ): highlight the item from the menu. Spacebar: selects the item. Enter key: enters the next menu, or saves the chan...
Page 62
Using easy-setup date/time date/time is used to set the current date and time. 23:59:59 1995 1995 .12.31 select any field (year, month, date, hour, minute, or second) with the arrow keys or pointing device; then type or click on the or icon to change the setting. Clicking on the or icon changes the ...
Page 63
Using easy-setup start 1 2 3 start up is used to change the startup sequence of your computer. 3 4 hdd-3 hdd-4 pcmcia note: for more information about the startup sequence, see “using the selectable drive-startup sequence” on page 49. The hdd-1 icon represents the internal hard disk drive installed ...
Page 64
Using easy-setup restart click on restart to restart the computer after you have made your selections. Then press enter or click on ok. 48 ibm thinkpad 760cd user's guide title: c78tfmst creationdate: 07/11/95 14:33:57.
Page 65
Using easy-setup using the selectable drive-startup sequence warning: if you change your startup sequence, you must be extremely careful when you do write operations (such as copying, saving, or formatting). Your data or programs can be overwritten if you select the wrong drive. Selectable drive sta...
Page 66
Using easy-setup selecting the network rpl speed when you use a remote program load through a token-ring card or other network card, the rpl speed can be selected. 1 start easy-setup and select the start up icon. 2 move the cursor to the network icon; then press the spacebar. The window to select th...
Page 67: Using The Fn Key
Using the fn key using the fn key the fn key function allows you to change operational features instantly. When you use the following functions, press and hold the fn key 1 ; then press the appropriate function key 2 (f1 to f12; and pgup or pgdn). 1 2 note: to use the fn key lock fn key function, se...
Page 68
Using the fn key key combination feature meaning fn + f 5 reserved — fn + f 6 reserved — fn + f 7 lcd/external display switching displays the computer output in the following order when an external display is attached. External both display lcd fn + f 8 reserved — fn + f 9 reserved — fn + f10 reserv...
Page 69: Using Pc Cards
Using pc cards using pc cards to insert a pc card: page 163. Pcmcia standard: page 289. Your computer has two slots that allow you to install 68-pin, 85.6mm × 54.0mm (credit-card-size) pc cards. With a pc card, you can send and receive faxes, communicate via a network, or store data. The pcmcia slot...
Page 70
Using pc cards using the pc card director program to install the pcmcia device driver: chapter 7. Note: when installing an operating system, install the pcmcia device driver with the pcmcia features diskette to use pc card director. Your computer comes with an advanced ibm program for pcmcia called ...
Page 71: Windows
Using pc cards o s / 2 w i n starting pc card director for os/2 or windows starting pc card director for os/2 and windows is similar, but you will see different screens. To start pc card director, double-click on the pc card director icon in the pc card director window according to your operating sy...
Page 72
Using pc cards note: this screen might look different depending on your operating system. The following screen appears: pc card director actions help no. Card status launcher f: hard disk ready cardfile com2: modem ready terminal the name of a pc card installed in a pc card slot, the pc card status,...
Page 73
Using pc cards you can select other features from the pull-down menu, as shown. Pc card director control power... Set status notice... Start launcher... View card list... View card services resources... Set memory area... Exit actions help com2: modem ready terminal ready cardfile you can also selec...
Page 74
Using pc cards these are the descriptions of each feature you can choose from the pull-down menu or tools-bar buttons. To control power: page 59. Control power you can turn the power on for a pc card installed in a pc card slot, or you can turn it off, without removing the pc card from the slot. Set...
Page 75
Using pc cards to change view: page 64. Note: this option is only for os/2. Change view switches between displaying the pc card information and displaying it in icons. Security sets the security feature to on or off. You can also set the security options and password, which control access to the pcm...
Page 76
Using pc cards w i n starting the pc card director launcher a launcher is installed with pc card director for windows. By launching (registering) an application often used by the pc card, you can run the application with a click of a button. To register an application to run automatically: note: os/...
Page 77
Using pc cards 4 click on the application... Button in the launch application box. You can also fill in the information for title, icon, and command line. 5 select an application in the select application window; then click on select. Group : write paintbrush paint shop pro terminal object packager ...
Page 78
Using pc cards o s / 2 w i n displaying a list of registered pc cards to view a pc card name and its product information once it is registered, select view card list... From the actions pull-down menu of the pc card director window, or click on the tools button. Setting... Remove exit help setting.....
Page 79
Using pc cards w i n setting the memory area for windows if you are using windows, you can set the memory area used by the pc card and card services. The pc card and card services use a memory area called the umb (upper memory block) . The umb is used by various devices or programs, and as an result...
Page 80
Using pc cards o s / 2 w i n changing the pc card director view you can display the information in pc card director in detail or using icons. The following is an example of what you see when pc card director is displayed in icons: if you are using os/2: to display information in icons, click on the ...
Page 81
Using pc cards for more information: page 289. Ata card mount utility pcmcia at attachment (ata) cards can have a number of partitions. The ata card mount utility assigns or removes a drive letter to these partitions. The main panel displays the information about the logical drives (partitions) that...
Page 82
Using pc cards the auto configurator utility the auto configurator has prepared a script file for configuring each pc card. These script files contain steps for enabling the pc card and the resource information for its i/o interrupt level or memory. The auto configurator utility is a utility that ed...
Page 83
Using pc cards d o s starting pc card director for dos to start pc card director for dos: 1 go to the dos command prompt. C:\> note: c:\thinkpad is the directory where pc card director is installed. If you have installed it in a different directory, type that directory name instead. 2 type c:\>c:\th...
Page 84
Communicating with the infrared port using the infrared communication feature to install the infrared device driver: for os/2: page 218, and for windows: page 243. Note: when installing an operating system, you must install the infrared device driver to use thinkpad mode. Your computer is equipped w...
Page 85
Communicating with the infrared port during communication with rear infrared ports, the infrared ports must face each other directly at a communicating distance. It is recommended that you use the rear infrared port for communicating between thinkpad computers. When communicating between a front inf...
Page 86
Communicating with the infrared port communication can be affected by the light from the lcd on the computer. To avoid this, open the lcd to a wide angle: [side view] considerations for communication consider the following points when communicating with the infrared ports: you need to run the same c...
Page 87
Using mwave dsp audio features using the mwave dsp features note: in some countries, the mwave telephony functions are only available with the daa/telephony kit option installed. The computer provides the media processor (mwave dsp) feature, which is based on the digital signal processor (dsp). It g...
Page 88
Using mwave dsp audio features this illustration shows the connections between the computer and external cables or devices: modem/fax port data access arrangement headphone jack microphone/line-in jack modem/fax port headphone jack microphone/line-in jack headset note: headset is available as an opt...
Page 89
Using mwave dsp audio features to install the mwave dsp support software: chapter 7. Note: when installing an operating system, you must install the mwave dsp support software to use the mwave dsp features. The mwave dsp feature supports the following functions for each operating system: for os/2: –...
Page 90: Using The Audio Function
Using mwave dsp audio features using the audio function use the mwave audio functions according to your operating system. O s / 2 using the function for os/2 the mwave feature supports audio in the os/2 environment through multimedia presentation manager/2 (mmpm/2). To use the mwave audio functions ...
Page 91
Using mwave dsp audio features creating a boot diskette if you do not have enough memory for your games, you should make a boot diskette before starting the dos games. To make a boot diskette, do the following: 1 turn on the computer and start dos. 2 insert a blank diskette into the diskette drive. ...
Page 92
Using mwave dsp audio features w i n to install the mwave dsp support software: chapter 7. Using the function for windows or win-os/2 to use mwave audio in windows or win-os/2, double-click on the mwave thinkpad icon in the windows program manager. A window similar to the following appears: mwave th...
Page 93
Using mwave dsp audio features this window allows you to control the audio volume: record enables you to select which source you want to use, to adjust the record level, or to monitor the input signal. Output allows you to adjust the balance and sound levels and to control the mute option. It can be...
Page 94
Using mwave dsp telephony features using the telephony function note: in some countries, the mwave telephony functions are only available with the daa/telephony kit option installed. To install a daa/telephony kit on the computer, see “installing the daa/telephony kit” on page 187 and the documentat...
Page 95
Using mwave dsp telephony features important make sure you use the correct telephone line so your modem operates correctly. When you are: at home: use an analog line; a standard household telephone. In your office: use a line connected to a fax machine or another modem. In a hotel: request a room wi...
Page 96
Using mwave dsp telephony features mwave data modem the mwave telephony features support direct attachment to a public-switched telephone network (pstn). The mwave data modem supports the standard communication port interface and can be used with the communications programs that use the hayes ** at ...
Page 97
Using mwave dsp telephony features using country selection important each country has restrictions on communications that use telephone lines. Use this window whenever you travel to other countries. Note: in some countries, the mwave modem functions are only available with the daa/telephony kit opti...
Page 98
Using mwave dsp telephony features mwave telephone answering machine note: when you use the telephone answering machine function, refer to the manual that came with the application program package. The mwave telephony features allow you to use the computer as a telephone answering machine by: record...
Page 99
Using the video functions using the enhanced video/mpeg features note: when installing an operating system, you must install the enhanced video device driver, mpeg device driver, and mwave device driver to use the enhanced video/mpeg features. The computer provides the enhanced video and video in/ou...
Page 100: Features
Using the video functions two video in/out cables are supplied with the computer to connect a television, video cassette recorder (vcr), or other video equipment. You can receive or send video signals through the video ports in different signal formats using these cables. Use the composite video por...
Page 101
Using the video functions notes when using smooth playback on tv, the cursor might not be visible when it is moved on the playing window. When using smooth playback on tv, portions of other windows moved on top of the playing window might not be visible. Not all applications support smooth playback ...
Page 102: Using Mpeg Playback
Using the video functions using mpeg playback the mpeg features enable hardware to decode mpeg playback files under playback application programs supported by media player and your computer. To use the mpeg playback feature: o s / 2 when you are using os2: 1 open the multimedia folder. 2 click on di...
Page 103
Using the video functions w i n when you are using windows: 1 open media player. 2 click on device driver. 3 do one of the following: – when you want to play mpeg files, choose ibm mpeg2. – when you want to play a movie or cd, choose cd-i/videocd. 4 when you want to play a video cd or cd-i movie fro...
Page 104
Using the video functions using the video-out feature to connect a television or other video equipment to the video-out port: 1 turn off the computer. 2 connect the video in/out cable 2 to the video-out port 3 of the computer; then connect your video equipment. Cables, except for the video in/out ca...
Page 105
Using the video functions s-video in video in to headphone jack of the computer audio-in left audio-in right 3 select either ntsc or pal color standards: a) open the thinkpad features program. B) select the enhanced video icon. C) click on advanced. D) click on enable (default value) for enhanced vi...
Page 106
Using the video functions using the video-in feature, video capture, and video overlay you can capture still images or motion video using video capture application programs and the video-in port of the computer. If you are using windows, you can use capture applications supported by video for window...
Page 107: Capture
Using the video functions s-video out video out to microphone jack of the computer audio-out left audio-out right a b 3 set the video-in port to on. A) open the thinkpad features program. B) select the enhanced video icon. C) click on advanced. D) click on enable (default value) for enhanced video. ...
Page 108
Using the video functions using video capture, or vice versa. When using the digital video producer, you can click on the exit button in the player window instead of closing the application. Only one capture window can be open at a time. When you use video capture with the overlay screen on, the cap...
Page 109
Using the video functions important make sure your video source (such as a vcr or video camera) is correctly connected to your computer before you start the video capture. If you choose overlay mode from the options menu in dvp capture, you can verify the connection and look at your video both befor...
Page 110
Using the video functions as a rule, equipment sold in japan and north america produces an ntsc signal, whereas equipment sold in europe and other parts of the world produces a pal signal. 10 choose settings from the capture menu and specify the following options: frame rate 15 frames per second ena...
Page 111
Using the video functions 17 choose build from the video menu, or click on the build button (the sixth button from the top on the toolbar). Enter the name and location of your final .Avi file (making sure to keep the .Avi extension); then click on build. The build progress dialog box opens, so you c...
Page 112: Capturing A Still Image
Using the video functions capturing a still image this example describes how to capture a still image that has the following characteristics: frame size 320 pels by 240 pels color (bit depth) rgb 24-bit important be sure your video source (such as a vcr or video camera) is correctly connected to you...
Page 113
Using the video functions 3 choose video source from the options menu; then choose the type of video connector your video source uses (video or s-video) and auto for color standard or standard video for video standard. Then click on ok. The auto option determines automatically whether your video sou...
Page 114
Using the video functions using the overlay with media player in windows w i n to use the overlay function with windows media player, do the following: 1 open media player in windows. 2 click on device driver. 3 choose ibm video overlay. 4 click on the play icon. 98 ibm thinkpad 760cd user's guide t...
Page 115: Using The Diskette Drive
Using the diskette drive using the diskette drive the cd-rom drive can be removed and be replaced with the internal diskette drive supplied with the computer. Replace the cd-rom drive with the diskette drive when installing software or device drivers from diskettes. When using dos or windows, you ca...
Page 116
Using the diskette drive 4 install the diskette drive bezel from the inner side of the computer. A) fit notch 1 on the lower portion of the bezel into the catch at the bottom of the drive bezel slot 2 . B) push the upper portion of the bezel into the slot until it snaps into place. C) slide the leve...
Page 117
Using the diskette drive warning: the diskette drive is a very delicate device. Do not press on the middle part of the drive. 5 install the diskette drive. Press area 1 until the drive snaps into the connector. 2 1 6 close the keyboard; then reconnect all cables. You have completed the installation ...
Page 118: Using The Cd-Rom Drive
Using cd-roms using the cd-rom drive warning: do not touch the lens on the cd-rom tray. The computer comes with a 5-inch cd-rom drive so you can use compact discs. The cd-rom drive can also be removed so that the internal diskette drive or other ibm options can be installed (see “installing an optio...
Page 119
Using cd-roms you might find the following hints for easier use of the cd-rom drive helpful: the computer supports “warm plugging” of the cd-rom and diskette drive under dos and windows; you can exchange the cd-rom or diskette drive during suspend mode. When you turn on the computer with no internal...
Page 120: Playing Media
Using cd-roms playing media to play media on the cd-rom drive, do one of the following: note: before playing the cd-rom drive with the eject button, the sound features must be enabled in your operating system. Refer to the documentation that came with your operating system. Playing a cd-rom with the...
Page 121: Handling Compact Discs
Using cd-roms w i n when using windows: 1 open the mwave audio control menu; then make sure of the following: aux mute is set to off. Click on the options... Button; then make sure that line or cd + line is selected as the aux source. 2 open the accessories group; then open the media player. 3 selec...
Page 122
Using the midi/joystick port using the midi/joystick port the computer provides a midi/joystick port on the rear of the computer for midi (musical instrument digital interface) equipment or a joystick for playing games. A midi/joystick cable is supplied with the computer to connect a joystick. When ...
Page 123
Chapter 4. Using battery power this chapter describes battery pack operations. Charging the battery pack . . . . . . . . . . . . . . . . . . . . . 108 charging with the ac adapter . . . . . . . . . . . . . . . . . . 108 charging with the quick charger . . . . . . . . . . . . . . . . 109 replacing th...
Page 124: Charging The Battery Pack
Battery-powered operation charging the battery pack note: when you charge the lithium ion battery pack, the battery pack temperature must be at least 10°c (50°f). You can charge the battery pack when the ac adapter is connected to the computer and the battery pack is installed. You must charge the b...
Page 125
Battery-powered operation the following describes how to recharge the battery pack with the ac adapter when the computer is turned off: 1 make sure the computer is turned off, and a new or discharged battery pack is installed in the computer. 2 connect the ac adapter to the computer. The system stat...
Page 126
Replacing the battery pack replacing the battery pack a spare battery pack is available as an option. Replace the current battery pack when it is low in power. The battery pack can be replaced with computer power on or off. To replace the battery pack without turning off the computer, follow these i...
Page 127
Replacing the battery pack warning: make sure the cd-rom tray is closed and no cd is in the cd-rom drive. 3 lift the handle on the cd-rom drive with the plastic tape, and remove the cd-rom drive. Some pressure might be needed to remove the cd-rom drive if it is tight. 4 pull the battery pack toward ...
Page 128
Using the battery status indicator monitoring the battery status battery power conditions can be determined through the battery status indicator and the fuel-gauge program. Using the battery status indicator the main battery status indicator shows the current status of the battery pack (only when th...
Page 129
Using the battery status indicator indicator remaining power (percentage) status/action required (blinking) approximately 10 minutes remains for operation. The battery pack is almost discharged and is about to enter the low-battery condition (see page 114). You will hear three beeps when this indica...
Page 130
Using the battery status indicator low-battery condition warning: do not leave the computer in this condition for an extended period of time. Data in memory will be lost. For necessary actions: page 113. When the battery pack is low in power, the remaining battery indicators start to blink. Ten seco...
Page 131
Using the battery status indicator to change how to display the remaining power between the hours and percent, select option... From the pull-down menu of the fuel-gauge program; then click on your choice to display the remaining power. Fuel restore move size minimize maximize close switch to... Abo...
Page 132
Using the fuel-gauge program o s / 2 w i n using the fuel-gauge program to install the thinkpad features program: chapter 7. Note: when you install an operating system, you must also install the thinkpad features program with the utility diskette before the fuel-gauge program can be used. The fuel-g...
Page 133
Using the fuel-gauge program minimized (to an icon) fuel-gauge program: – the power source (ac adapter or battery) and power mode alternately appear: - power source ac ac adapter bt battery - power mode hi high performance au automatic cu customized ac adapter connected battery operation fuel chapte...
Page 134
Using the fuel-gauge program when you have a secondary battery pack in the ultrabay, the following figure is displayed for the fuel-gauge program. Maximized fuel-gauge program: – when you double-click on the power remaining percentage, the percentage for the main battery pack (displayed with a “1” i...
Page 135
Using the fuel-gauge program discharging the battery pack for os/2 and windows when the battery pack needs to be discharged, the computer prompts you with a message. To discharge the battery, connect the ac adapter to the computer and click on the discharge button ( ) on the fuel-gauge program. When...
Page 136
Maximizing battery-powered operation preserving battery-pack life to preserve the life of the battery pack: warning: make sure the battery pack power is completely used before you recharge it. Recharging a battery pack that is not completely discharged can shorten battery life. Do not charge the bat...
Page 137
Maximizing battery-powered operation using advanced power management note: if you have purchased the computer with a preinstalled operating system, apm is already installed correctly. The computer has power-management functions built in. No special power-management drivers have to be installed befor...
Page 138
Maximizing battery-powered operation w i n if you are using windows , follow these instructions to check and install apm for windows: 1. Start the system. Make sure that the current directory is windows (usually c:\windows>). 2. Type setup at the command prompt and press enter. The following screen ...
Page 139: Decreasing Lcd Brightness
Using power management decreasing lcd brightness adjust the brightness control on the lcd to the lowest level possible that allows you to comfortably view the screen. This is an effective way of conserving battery power. Using the battery power-management function to install the thinkpad features pr...
Page 140
Using power management the following figure shows the operations required when the computer moves from a power-off condition to operation mode, and vice versa. The battery shows the amount of battery power used in each stage. Power-off 0% power switch power shutdown switch fn+f12 low battery* timer*...
Page 141
Using power management standby mode in standby mode, the hard disk drive stops and the lcd turns off. All system tasks are interrupted when you enter standby mode. The computer immediately resumes normal operation when you press any key or use any pointing device. Also, if a power-saving monitor (en...
Page 142
Using power management if all battery power is used and the computer turns off during redisafe suspend mode, install a fully charged battery pack or connect the ac adapter; then press the power switch to resume operation. All tasks are restored. Create the hibernation file before using this mode. (s...
Page 143
Using power management considerations for suspend mode consider the following before using suspend mode. The computer can enter suspend mode when used with the following operating systems: – dos version 7.0 or later – os/2 warp version 3 or later – microsoft windows version 3.11 with dos version 7.0...
Page 144
Using power management standby mode: page 125. When the computer is powered with ac power and is using one of the following ibm pc cards, it enters standby mode : – ibm 3270 emulation credit card adapter – ibm token-ring 16/4 credit card adapter – ibm credit card adapter for ethernet – ibm 5250 emul...
Page 145
Using power management hibernation mode notes: 1. Before using hibernation mode, you must create a hibernation file. 2. Using an expansion unit or a particular pc card can disable the hibernation mode. 3. With a base memory of 8mb, it takes approximately 10 seconds to enter hibernation mode and 18 s...
Page 146
Using power management o s / 2 w i n if you are using os/2 or windows: 1 turn on the computer and start the thinkpad features program. 2 go to the thinkpad view; the click on the battery icon. 3 click on the suspend/hibernation/resume options icon. 4 click on the enable hibernation button in the men...
Page 147
Using power management considerations for hibernation mode consider the following before using hibernation mode: do not run any tasks while the hibernation file is being created. Create the hibernation file only on the hard disk drive installed in the computer. The hibernation file is hidden and can...
Page 148
Using power management the figure below helps you determine how much power is normally required for each computer feature, and how much is required when the feature is controlled by the battery power-management function. Maximum medium slow minimum processor hard disk off saving power amount of requ...
Page 149
Chapter 5. Protecting your computer this chapter provides information about how to protect your computer and its internal devices. Using passwords . . . . . . . . . . . . . . . . . . . . . . . . . . . 134 power-on password . . . . . . . . . . . . . . . . . . . . . . . 134 setting a power-on password...
Page 150: Using Passwords
Using passwords using passwords there are three types of passwords you can use to protect your computer and the removable hard disk drive: the power-on password protects your computer from being used by unauthorized persons. The hard disk password protects the data on your removable hard disk drive ...
Page 151
Using passwords note: when you type a wrong key, use the backspace key to erase it and then type the correct key. 3 type your desired power-on password; then press enter. You can use any combination of up to 7 characters. Use a combination of any letters or numbers ( a to z , 0 to 9 ) in uppercase (...
Page 152
Using passwords entering a power-on password note: if the return to normal operation is caused by a preset timer or an incoming call through the modem, the password prompt does not appear. Type the correct password on the blank screen. If a power-on password is set, the password prompt reminds you t...
Page 153
Using passwords changing a power-on password you must change your power-on password at the password prompt screen that appears when you turn on the computer. You cannot change it after normal operation is resumed. To change a power-on password: important do not press enter until you have finished al...
Page 154
Using passwords removing a power-on password you must remove your power-on password at the password prompt that appears when you turn on the computer. You cannot remove it after normal operation is resumed. To remove a power-on password: 1 turn off the computer and wait at least 5 seconds; then turn...
Page 155: Hard Disk Password
Using passwords hard disk password the hard disk password helps you protect the information stored on your removable hard disk drive. Even if your hard disk was removed from the computer, the information stored in your hard disk cannot be accessed without the hard disk password. Note: the hard disk ...
Page 156
Using passwords setting a hard disk password note: if initialize in the config menu, password, or start up functions cannot be selected when using easy-setup, the supervisor password is set. You must enter the supervisor password instead of the power-on password to use all easy-setup functions. To s...
Page 157
Using passwords entering a hard disk password if a hard disk password is set, the hard disk password prompt appears when: you turn on the computer. When the computer returns to normal operation from suspend or hibernation mode. When the password prompt appears at the top left corner on the screen: n...
Page 158
Using passwords changing a hard disk password the procedure to change a hard disk password depends on whether or not it is set to the same password as the power-on password. When the hard disk password is set the same as the power-on password: 1 remove the passwords by following the steps in “removi...
Page 159
Using passwords do not forget your hard disk password! Note the password and keep it in a safe place. If you forget your hard disk password, there is no way to reset your password or recover data in the hard disk drive. Neither an ibm authorized reseller nor ibm marketing representative can make the...
Page 160: Supervisor Password
Using passwords supervisor password the supervisor password helps you protect classified information. A supervisor password: secures the system information stored in easy-setup. Prohibits modification to the hardware. Stops the computer after a post error to restrict access to the system information...
Page 161
Using passwords setting a supervisor password to set a supervisor password: 1 start easy-setup; then select the password icon. To start easy-setup, press and hold f1 and turn on the computer. 2 select the supervisor icon ( ). 3 type your desired supervisor password; then press enter. You can use any...
Page 162
Using passwords entering a supervisor password to set your supervisor password: 1 type your supervisor password. Each time you press a key, the symbol appears. When typing your password, release each key quickly. If you hold a key down too long, the same letter can be entered repeatedly. 2 press ent...
Page 163
Using passwords 6 type the new password; then press enter. 7 type the new password again for verification; then press enter. Do not forget your supervisor password! Note the password and keep it in a safe place. If you forget your supervisor password, you have to take the computer to an ibm authoriz...
Page 164
Using passwords removing a supervisor password to remove the supervisor password: 1 turn off the computer and wait at least 5 seconds; then turn it on. 2 start easy-setup. To start easy-setup, press and hold f1 and turn on the computer. 3 when the power-on prompt ( ) appears, type your current super...
Page 165
Using passwords using several hard disk drives with the supervisor password because the supervisor password automatically sets a hard disk password, you must set a supervisor password for each hard disk drive you are using. To change or remove a supervisor password when you are using several hard di...
Page 166
Using passwords changing or removing the supervisor password when using several hard disk drives to change or remove the supervisor password when using more than one hard disk drive on your computer: to change the supervisor password: page 146. To remove the supervisor password: page 148. To install...
Page 167
Using the personalization feature using the personalization feature os/2 win win to set password: page 134. You can display personal information, such as your name or address, every time the computer is turned on and a power-on or hard disk password is set. This can help you when you misplace your c...
Page 168
Using the personalization feature entering the personal information to enter personal information for the password-prompt screen: os/2 win win 1 turn on the computer and start os/2 or windows. 2 make a backup copy of utility diskette 2 using your operating system's diskcopy command. 3 insert the bac...
Page 169
Using the personalization feature notes: use the tab key to move the cursor to the next field. You can change the color of the text background from black to white using the black background option. 7 fill in each field with your own information at the personal data entry window. 8 select ok . Next, ...
Page 170
Using the personalization feature 17 select update personalization data at the menu screen; then follow the instructions on the screen. Your data will be copied from utility diskette 2 and stored in the nonvolatile memory in the computer. 18 after the data is stored, turn off the computer. To set pa...
Page 171: Using Locks
Using locks using locks note: you are responsible for evaluating, selecting, and implementing the locking devices and security features. Ibm makes no comments, judgments, or warranties about the function, quality or performance of locking devices and security features. You can protect your computer ...
Page 172
Using locks 2 attach a kensington lock or a compatible lock to the keyhole on the side of the computer; then secure the chain on the lock to a secure stationary object. This also prevents the removal of: internal devices under the keyboard memory modules (dimms) in the memory slot on the bottom of t...
Page 173: Using The Pc Card Lock
Using locks using the pc card lock to prevent pc cards from being removed from the pcmcia slots: warning: make sure that any locking device is unlocked. Warning: the hard disk drive is a very delicate device that needs careful handling. If it falls onto a hard surface, severe damage can occur. 1 ope...
Page 174
Using locks 3 insert the lower portion of the pc card lock into the openings 2 on the bottom edge of the computer. 2 4 slide the pc card lock to the right. 5 insert the spacer 3 from the inner side of the computer as shown to stop the pc card lock from sliding. 3 3 to use the security keyhole: page ...
Page 175
Using locks removing the pc card lock to remove the pc card lock: warning: make sure that any locking device is unlocked. Warning: the hard disk drive is a very delicate device that needs careful handling. If it falls onto a hard surface, severe damage can occur. 1 open the keyboard and remove the h...
Page 176
Using locks 160 ibm thinkpad 760cd user's guide title: c78tfmst creationdate: 07/11/95 14:33:57.
Page 177
Chapter 6. Installing and removing options this chapter provides information about how to install or remove external or internal devices and ibm options. Installing and removing pc cards . . . . . . . . . . . . . . . . . 162 inserting the pc card . . . . . . . . . . . . . . . . . . . . . . . 163 rem...
Page 178
Installing and removing pc cards installing and removing pc cards this section explains how to install and remove a pc card. For information about operating the computer with pc cards, refer to “using pc cards” on page 53. To install the pcmcia device driver: page 203. Note: when installing an opera...
Page 179: Inserting The Pc Card
Installing and removing pc cards inserting the pc card 1 find the notched edge 1 of the pc card as shown. 2 insert the pc card into an appropriate slot according to your pc card type. Slot covers open to the inside when you insert the pc card. If you are using a type i or type ii pc card, insert it ...
Page 180
Installing and removing pc cards 3 press the pc card firmly into the connector until the eject button 1 pops out. Then, pull the eject button out slightly and fold it to the left. 1 2 1 you have completed the installation of the pc card. Refer to the following sections: to use pc cards, see “using p...
Page 181: Removing The Pc Card
Installing and removing pc cards removing the pc card warning: make sure the pc card lock is removed. To remove pc card lock: page 158. Raise the pc card eject button 1 for the pc card you want to remove. Then, press the pc card eject button and remove the pc card. 1 2 1 chapter 6. Installing and re...
Page 182: Increasing Memory Capacity
Increasing memory capacity increasing memory capacity note: ic dram cards cannot be used with the 760cd computer. Increasing memory capacity is an effective way to make programs run faster. You can increase the amount of memory in your computer by installing dual inline memory modules ( dimms ), ava...
Page 183
Increasing memory capacity 3 unlock the latch 1 on the right side of the computer. 4 turn over the computer; then slide the memory slot cover 1 and remove it. Warning: to avoid damaging the dimm, do not touch its contact edge. 5 remove the dimm adapter by lifting up the edge 1 from the computer, and...
Page 184
Increasing memory capacity 6 which are you going to do? Install a dimm go to the next step. Remove a dimm go to step 9 on page 169. 7 insert the dimm (available as an option) into either of the sockets on the dimm adapter. A) find the notch 1 on the side of the dimm. B) with the notched end of the d...
Page 185
Increasing memory capacity 8 go to step 10 on page 169. Warning: to avoid damaging the dimm, do not touch its contact edge. 9 press out on the latches on both edges of the socket at the same time and remove the dimm. Be sure to save the dimm for future use. 10 attach the dimm adapter to the computer...
Page 186
Increasing memory capacity c) press on the shaded area 1 until the dimm adapter snaps into the memory slot connector. Press on three points (both sides and center) of the shaded area. 1 d) make sure the dimm adapter is firmly connected. 11 align the matching ( ) marks on the memory slot cover and th...
Page 187
Increasing memory capacity 12 to confirm that the dimm adapter is correctly attached to the computer, do the following: a) calculate your total memory size by adding the dimm memory size to the base memory size (7808kb). For example, if you installed two 16mb dimms, the total memory size can be calc...
Page 188
Increasing memory capacity note: it may take some time to complete the memory test. D) select test from the main menu of easy-setup; then select memory. The memory test starts. E) does an ok message now appear under the memory icon? Yes you have installed the dimm and dimm adapter correctly. Exit ea...
Page 189
Replacing the hard disk drive replacing the hard disk drive the capacity of the hard disk can be increased by replacing the original hard disk drive with an optional one. This option can be purchased through your ibm authorized reseller or ibm marketing representative. 1 turn off the computer; then ...
Page 190
Replacing the hard disk drive 4 lift the hard disk drive handle by pulling the plastic tape 1 . 5 remove the hard disk drive. Be careful to hold the drive as it comes out of the bay. Gently place it on a flat surface. After removing the drive, keep it in the carrying case that contained the replacem...
Page 191
Replacing the hard disk drive 6 insert the replacement drive. Press on the shaded area 1 as shown until the drive snaps into the connector and then replace the hard disk drive handle. 1 7 replace the battery pack and then close the keyboard. 8 connect the ac adapter to the computer; then turn on the...
Page 192
Installing a secondary battery pack in the ultrabay installing a secondary battery pack in the ultrabay you can extend battery operation time by using two battery packs installed in the computer at the same time. A secondary battery pack is available as an option. Before installing a secondary batte...
Page 193
Installing a secondary battery pack in the ultrabay 5 pinch together both holes and remove the spacer by lifting it up slightly. 1 2 6 place the spacer to cover the cd-rom drive connector. A) make sure the projected end 1 fits into the opening 2 . 1 2 chapter 6. Installing and removing options 177 t...
Page 194
Installing a secondary battery pack in the ultrabay b) place the spacer onto the connector and then open the battery connector cover. 7 install the blank front bezel from the inner side of the computer. A) fit notch 1 on the lower portion of the bezel into the catch at the bottom of the drive bezel ...
Page 195
Installing a secondary battery pack in the ultrabay 8 insert the secondary battery pack into the ultrabay. 2 2 1 1 9 close the keyboard and reconnect all cables. You have completed the installation of the secondary battery pack. To use the secondary battery pack, see page 112. When replacing the cd-...
Page 196
Installing a secondary hard disk drive in the ultrabay installing a secondary hard disk drive in the ultrabay you can use two hard disk drives at the same time by installing a secondary hard disk in the ultrabay. To use the secondary hard disk, you need to purchase another hard disk drive and a hard...
Page 197
Installing a secondary hard disk drive in the ultrabay warning: to prevent damage to the cd-rom drive, make sure the ac adapter is disconnected from the computer. The cd-rom drive is a very delicate device that needs careful handling. Do not press on, drop, or apply any shock to the cd-rom drive whi...
Page 198
Installing a secondary hard disk drive in the ultrabay note: you can see the lamp on the secondary hard disk, which turns on when data in the secondary hard disk drive is accessed, through the diskette drive bezel. 7 install the diskette drive bezel from the inner side of the computer. A) fit notch ...
Page 199
Installing a secondary hard disk drive in the ultrabay 8 place the hard disk holder (with the hard disk drive attached) into the ultrabay. Press on the shaded area 1 as shown until the drive snaps into the connector; then replace the drive handle 2 . 1 1 2 2 2 2 9 replace the battery pack. 10 close ...
Page 200
Installing an option in the ultrabay installing an option in the ultrabay note: when installing the diskette drive into the ultrabay, see page 99. The cd-rom drive can be removed to install options in its place. Some options may require you to remove the option cover from the left side of the comput...
Page 201
Installing an option in the ultrabay 5 lift the drive handle with the plastic tape, and remove the cd-rom drive. 6 if the option you are installing has an option cover to be attached at the left side of the computer, do the following: a) push the option cover 1 from the inner side of the computer to...
Page 202
Installing an option in the ultrabay b) attach the new option cover that came with your option to the side of the computer. To install a blank front bezel: page 99. 7 if the option you are installing has a front bezel, attach the new front bezel that came with your option (refer to the manual that c...
Page 203
Installing the daa/telephony kit installing the daa/telephony kit note: in some countries, the mwave telephony functions are only available when the daa/telephony kit option is installed. If the telephone connector on the left side of your computer is one with a square receptacle, the computer can b...
Page 204
Installing the daa/telephony kit warning: make sure that any locking device is unlocked. 4 install the plug with the round receptacle that came with your option kit. Firmly press it into the connector. 5 on the left side of the computer, install the port cover with the round opening that came with y...
Page 205
Installing the daa/telephony kit 8 connect the cables: danger to avoid shock hazard, do not connect the telephone cable to or disconnect it from the computer during electrical storms. Note: both ends of the daa interface cable are identical. A) connect one end of the daa interface cable 1 to the con...
Page 206
Installing the daa/telephony kit after you have finished attaching the modem/fax port, install the necessary software by referring to the manual that came with the option kit. Refer to “using the telephony function” on page 78 for information about how to use the mwave telephony features. 190 ibm th...
Page 207
Attaching an external numeric keypad or a mouse attaching an external numeric keypad or a mouse warning: when you connect a mouse other than an ibm ps/2 miniature mouse, turn off the computer. An external numeric keypad or a mouse can be attached directly to the connector on the right side of the co...
Page 208
Attaching an external numeric keypad or a mouse using the mouse and other pointing devices note: the appropriate software must have be installed already. A serial mouse connected to the serial port or a device that is not compatible with the ps/2 mouse can be connected to the external input-device c...
Page 209
Attaching an external keyboard attaching an external keyboard you can connect an external keyboard to your computer through the keyboard/mouse connector 1 (available separately as an option). Thinkpad features program: page 38. Note: the computer enters suspend mode when the lcd is closed. If you wa...
Page 210
Attaching and replacing an external display attaching an external display to install the display driver: page 203. Note: when installing an operating system, you must install the display driver before you can use an external display. The lcd of the computer can display information in svga mode (800-...
Page 211: Changing The Display Mode
Attaching and replacing an external display changing the display mode you can display information on the lcd, the external display, or both by using the following commands: os/2 win win dos dos using the fn key function: press and hold the fn key; then press the f7 key. The output is displayed seque...
Page 212
Attaching and replacing an external display setting the monitor type and the display driver before attaching the external display to your computer, set the appropriate monitor type and device driver type as follows: os/2 win win 1 start the thinkpad features program. 2 select the display icon. 3 sel...
Page 213
Attaching and replacing an external display connecting an external display to the computer warning: do not disconnect the external display while the computer is in suspend mode or hibernation mode. If no external display is attached when the computer resumes, the lcd will remain blank and the output...
Page 214
Attaching and replacing an external display the computer supports the following color depth and resolution on an attached svga display: color resolution 256 colors 640 by 480 800 by 600 1024 by 768 65 536 colors 640 by 480 note: * to use 16 777 216 colors, set the display mode to crt only. 800 by 60...
Page 215
Attaching an ibm dock i or dock ii expansion unit attaching an ibm dock i or dock ii expansion unit warning: do not use the utility diskette that came with the ibm dock ii. To expand your computer, you can use an ibm thinkpad dock i or dock ii expansion unit. Either unit offers you a portable multim...
Page 216
Attaching an ibm dock i or dock ii expansion unit 200 ibm thinkpad 760cd user's guide title: c78tfmst creationdate: 07/11/95 14:33:57.
Page 217
Chapter 7. Installing software this chapter provides information about the software installed in your computer and the procedures for installing the necessary device drivers when reinstalling an operating system. What you need for your computer . . . . . . . . . . . . . . . . 202 installing the oper...
Page 218
What you need for your computer what you need for your computer your computer comes with the following software already installed: mwave device driver ir device driver pcmcia device driver pc card director program thinkpad features program thinkpad display driver cd-rom device driver enhanced video ...
Page 219
What you need for your computer page numbers: for os/2: 1 page 205. 2 page 212. 3 page 214. 4 page 215. 5 page 216. 6 page 218. 7 page 220 and 222. 8 page 223. For dos: 9 page 224. 1 page 224. 11 page 227. 12 page 228. 13 page 230. For windows: 14 page 224, 224, and 227. 15 page 233. 16 page 237. 17...
Page 220
Installing software installing the operating system the operating systems supported by your computer are: ibm operating system/2 (os/2) warp version 3 or later ibm pc dos version 7.0 or later microsoft windows 3.11 or later important if you will be installing windows 3.11 or later, you must first do...
Page 221
Installing ibm os/2 warp o s / 2 installing software for os/2 this section describes the installation procedures for os/2 warp version 3 or later and its device drivers for your thinkpad. Your computer comes with the following software already installed at the time of purchase. When reinstalling os/...
Page 222
Installing ibm os/2 warp installing os/2 warp with dual boot when you install os/2 warp with dual boot, do the following before actually installing os/2: to install the dos thinkpad features program: page 227. To install the windows thinkpad features program: page 237. If dos and windows are not ins...
Page 223
Installing ibm os/2 warp installing os/2 warp with the boot manager when you install os/2 warp with the boot manager: 1 install the boot manager, referring to the os/2 warp documentation. To install the dos thinkpad features program: page 227. To install the windows thinkpad features program: page 2...
Page 224
Installing ibm os/2 warp installing os/2 warp using an external diskette drive 1 ensure that dos and windows are installed in the computer. 2 insert the os/2 warp cd-rom into the cd-rom drive. Note: to open the dos command prompt: select os/2 system. Select command prompts; then select dos full scre...
Page 225
Installing ibm os/2 warp installing os/2 warp using the internal cd-rom and diskette drive the following terms are used in these instructions: [ cd :] your cd-rom drive letter, followed by a colon [ c :] target hard disk drive letter, followed by a colon 1 ensure that you have at least 90mb of free ...
Page 226
Installing ibm os/2 warp to install diskette drive: page 99. Note: to shut down os/2: move the mouse pointer to a blank part of your os/2 desktop. Press the right click button. Select shutdown. 5 shut down the system and turn off the computer. 6 replace the cd-rom drive with the diskette drive. 7 tu...
Page 227
Installing ibm os/2 warp note: because your cd-rom drive is not installed in the computer at this time and cannot be recognized automatically by os/2 warp, you need to make os/2 warp recognize the cd-rom drive. B) follow the instructions on the screen. Be sure to pay attention to the following durin...
Page 228
Installing cd-rom device driver for os/2 installing the cd-rom device driver for os/2 this section describes the installation of the cd-rom device driver for os/2. Have the diskettes that came with the os/2 system ready; then install the cd-rom device driver for os/2: 1 turn on the computer; then st...
Page 229
Installing cd-rom device driver for os/2 software parameters in the config.Sys file when the cd-rom device driver is installed in your computer, os/2 automatically modifies the config.Sys file. The following describes the parameters for the cd-rom device driver: device=os2cdrom.Dmd [options] this is...
Page 230
Installing the thinkpad features program for os/2 installing the thinkpad features program for os/2 note: when installing an operating system, you need to install the thinkpad features program. To install the thinkpad features program: 1 turn on the computer and start os/2. 2 insert the utility disk...
Page 231
Installing pcmcia device driver for os/2 installing the pcmcia device driver for os/2 pc card director: page 54. When installing an operating system, you need to install the following device drivers and software associated with pcmcia before you can use the pc cards: card services device driver sock...
Page 232
Installing mwave dsp support software for os/2 installing the mwave dsp support software for os/2 note: when installing an operating system, you need to install the mwave dsp support software. If you have multiple operating systems, you might need to install multiple versions of the mwave dsp suppor...
Page 233
Installing mwave dsp support software for os/2 8 after the installation is complete, remove any diskette from the diskette drive; then restart os/2 to activate the mwave dsp support software. You have completed the installation of the mwave dsp support software for os/2. When you use the win-os/2 en...
Page 234
Installing infrared device driver for os/2 installing the infrared device driver for os/2 note: when installing an operating system, you need to install the infrared device driver. To install the infrared device driver: 1 turn on the computer and start os/2. 2 if you have not installed dos and win-o...
Page 235
Installing infrared device driver for os/2 starting tranxit or other infrared applications if you are going to start tranxit or any other infrared applications that use the thinkpad infrared device driver from: the program manager window, do the following: 1. Click on the program manager object in t...
Page 236: Win-Os/2
Installing enhanced video device driver for os/2 installing the enhanced video device driver for os/2 or win-os/2 note: when installing an operating system, you need to install the enhanced video device driver. This section describes the installation of the enhanced video device driver for os/2 or w...
Page 237
Installing enhanced video device driver for os/2 installing for win-os/2 1 turn on the computer and start win-os/2. 2 select file from the program manager window; then select run... From the pull-down menu. O p t i o n s w i n d o w s h e l p p r o g r a m m a n a g e r n e w . . . O p e n m o v e ....
Page 238
Installing mpeg device driver for os/2 to run the video capture and playback functions, refer to the video for windows or compatible software manuals. If you want to continue to install all device drivers, continue with “installing the mpeg device driver for os/2.” installing the mpeg device driver ...
Page 239
Installing thinkpad display device driver for os/2 installing the thinkpad display device driver for os/2 note: when installing an operating system, you need to install the thinkpad display device driver. The display driver enables you to use screen resolutions from 640 by 480 to 1024 by 768 and col...
Page 240
Installing cd-rom device driver for dos d o s installing software for dos this section describes the installation procedures for dos version 7.0 or later and its device drivers for your thinkpad. Your computer comes with the following software already installed at the time of purchase. When reinstal...
Page 241
Installing cd-rom device driver for dos 4 follow the instructions on the screen to complete the installation. When you are prompted for the directories of the source file and destination, make sure the source directory is a: and the destination is c:. 5 after the installation is complete, remove any...
Page 242
Installing cd-rom device driver for dos allow your computer to access the cd-rom drive, where options can be: /d specifies the name of the cd-rom drive, tpcd001. [/m: n ] specifies the number of sector buffers to temporarily store the most recent disc data. The default is n =4. [/e:] specifies that ...
Page 243
Installing thinkpad features program for dos installing the thinkpad features program for dos note: when installing an operating system, you need to install the thinkpad features program. Do the following to install the thinkpad features program: 1 turn on the computer. 2 insert the utility diskette...
Page 244
Installing pcmcia device driver for dos installing the pcmcia device driver for dos pc card director: page 54. Note: do not install phoenix ** pcmcia support in ibm pc dos 7.0. When installing an operating system, you need to install the following device drivers and software associated with pcmcia b...
Page 245
Installing pcmcia device driver for dos 4 press enter. 5 press enter again when the confirmation message appears. The installation options menu appears. 6 follow the instructions on the screen. Note: whenever you update the config.Sys file, see page 293. 7 after the installation is complete, close a...
Page 246
Installing mwave dsp support software for dos installing the mwave dsp support software for dos note: when installing an operating system, you need to install the mwave dsp support software. If you have multiple operating systems, you might need to install the mwave dsp support software for each ope...
Page 247
Installing mwave dsp support software for dos 3 at the command prompt, type a:install ; then press enter. The following screen, which enables you to specify the directory location of mwave dsp support software, appears: please specify the directory for the installation of mwave products. Destination...
Page 248
Installing windows software w i n installing software for windows this section describes the installation procedures for windows version 3.11 or later and its device drivers for your thinkpad. Your computer comes with the following software already installed at the time of purchase. When reinstallin...
Page 249
Installing microsoft windows installing microsoft windows version 3.11 or later windows operates in a dos environment. Install the following before installing windows: dos version 7.0 or later (see your dos manuals) cd-rom device driver for dos (see page 224) thinkpad features for dos (see page 227)...
Page 250
Installing microsoft windows note: if you have installed os/2, the path to install windows may have changed to c:\os2\mdos\winos2 (c is the drive on which you installed os/2). If so, change the path to: c:\windows b) when the windows setup program asks you to select express setup or custom setup, ty...
Page 251
Installing microsoft windows 3 when you have completed the installation of windows version 3.11, edit the autoexec.Bat file so that the computer will use the correct mouse driver. When windows version 3.11 is installed, the computer is automatically configured to use the mouse.Com driver provided by...
Page 252
Installing microsoft windows windows setup =============== setup has determined that your system includes the following hardware and software components. If your computer or network appears on the hardware compatibility list with an asterisk, press f1 for help. Computer: ms-dos system with apm displ...
Page 253
Installing thinkpad features program for windows installing the thinkpad features program for windows note: when installing an operating system, you need to install the thinkpad features program. If you are going to use windows, install the thinkpad features program for dos first (see page 227); the...
Page 254
Installing pcmcia features for windows installing the pcmcia features for windows pc card director: page 54. Note: when installing an operating system, you need to install the pcmcia device driver. The pcmcia device driver for windows must be installed with windows 3.11 or a later version with enhan...
Page 255
Installing pcmcia features for windows 6 after the installation is complete, remove the diskette from the diskette drive; then restart the computer. You have completed the installation of the pcmcia device driver for windows. If you want to continue to install all device drivers, continue with “inst...
Page 256
Installing mwave dsp support software for windows installing the mwave dsp support software for windows note: when installing an operating system, you need to install the mwave dsp support software. If you have multiple operating systems, you might need to install the mwave dsp support software for ...
Page 257
Installing mwave dsp support software for windows 5 if the directory is acceptable, press enter. Otherwise, type the directory name; then press enter. 6 follow the instructions on the screen. 7 after the installation is complete, remove any diskette from the diskette drive; then restart windows to a...
Page 258
Installing midi port device driver for windows installing the midi port device driver for windows the computer has a midi port feature to connect a midi keyboard device or external synthesizer. To use the midi port, install the mwave midi port device driver as follows: 1 select the main window from ...
Page 259
Installing infrared device driver for windows installing the infrared device driver for windows note: when installing an operating system, you need to install the infrared device driver. 1 turn on the computer; then go to the dos command prompt. 2 insert the infrared features diskette into the diske...
Page 260
Installing enhanced video device driver for windows installing the enhanced video device driver for windows note: when installing an operating system, you need to install the enhanced video device driver. This section describes the installation of the enhanced video device driver for windows, which ...
Page 261
Installing mpeg device driver for windows installing the mpeg device driver for windows note: when installing an operating system, you need to install the mpeg device driver. The mpeg device driver enables playback for mpeg motion videos, cd-i movies, and video cds. To install the mpeg device driver...
Page 262
Installing mpeg device driver for windows 2 click on control panel from the main window. 3 click on drivers; then click on the add button. 4 select unlisted or updated driver; then click on ok. 5 insert the mpeg device driver diskette into the diskette drive of the computer. 6 make sure the drive le...
Page 263
Installing the ibm video cd player for windows installing the ibm video cd player for windows note: when installing an operating system, you need to install the video cd player. This section describes the installation of the ibm video cd player for windows, which enables playback of video cds or cd-...
Page 264
Installing thinkpad display driver for windows installing the thinkpad display driver for windows if you did not install the display driver when windows was installed (by following the procedures on page 233), you must install the thinkpad display device driver. The display driver enables you to use...
Page 265
Chapter 8. Solving computer problems computer problems can be caused by software, hardware, or both. You can diagnose and solve many problems with the assistance of the self-tests and system programs contained in easy-setup . If a hardware problem is detected by the self-tests, an error message is d...
Page 266
What if your computer does not work? Keyboard, external numeric keypad, and pointing device problems . . . . . . . . . . . . . . . . . . . . . . . . . . . . . 270 mwave dsp feature problems . . . . . . . . . . . . . . . . . 271 option problems . . . . . . . . . . . . . . . . . . . . . . . . . . 273 ...
Page 267
What if your computer does not work? Commonly asked questions and problems this section provides: common problems and their corresponding actions. Frequently asked questions and their answers. Common problems and actions problems actions my modem application does not work with the mwave modem. Verif...
Page 268
What if your computer does not work? Problems actions my pc card modem does not work. Your computer is equipped with a built-in mwave modem. If you want to use the pc card modem instead of the mwave modem, you need to release a communications port (com port) for the pc card modem. Do the following: ...
Page 269
What if your computer does not work? Problems actions a memory shortage or memory error occurs. When you are using dos, it is recommended that you use the dos command mem /c to review your dos memory usage occasionally. And then: – unload any unnecessary drivers from the config.Sys file. (for exampl...
Page 270
What if your computer does not work? Frequently asked questions and answers questions answers how can i expand my hard disk space? Most of the preloaded applications provide a way to delete and free hard disk space. Check whether or not the application you want to delete has its own delete icon. How...
Page 271: Testing The Computer
What if your computer does not work? Testing the computer the following shows a basic way to test the computer: 1 turn on the computer. The power-on self-test (post) runs automatically. If the test ends without detecting an error, one of the following occurs: the operating system or application scre...
Page 272
What if your computer does not work? 3 did the easy-setup menu appear on the screen? Yes the computer has successfully completed the post (internal tests), and the system programs have been loaded. To start the test programs, select the test icon; then select the start icon or press enter. Exit rest...
Page 273: Troubleshooting Charts
What if your computer does not work? Troubleshooting charts in the charts, x can be any character. Error codes screen message action i 9990301 i 9990302 i 9990305 note: incorrect connection of the hard disk drive can cause these error codes to appear. The computer cannot find the startup drive. 1. T...
Page 274
What if your computer does not work? Screen message action 159 the hard disk password differs from the supervisor password. 1. Turn off the computer; then turn it on again. 2. Change the hard disk password to the supervisor password at the hard disk password prompt. 16 x or 17x follow the instructio...
Page 275: Lcd Problems
What if your computer does not work? Lcd problems screen message action 30 x turn off the computer and all attached devices. Turn on the computer first; then turn on the attached devices. If the computer has an external keyboard connected, verify that: 1. The external keyboard is connected to the co...
Page 276
What if your computer does not work? Problem action the screen is blank and there is a continuous beep, or two or more beeps. Have the computer serviced. Only the cursor appears. Have the computer serviced. Xxxxx kb ok appears and the computer halts. Have the computer serviced. The screen is unreada...
Page 277: Screen Messages
What if your computer does not work? Screen messages message action diskette and f1 prompts. F2 f10 f1 verify that hard disk drive is correctly installed. Or, verify that the self-starting diskette is inserted correctly (with the label up and metal-shutter end first) in the diskette drive. If so, pr...
Page 278: Other General Problems
What if your computer does not work? Other general problems message action test menu. Exit restart start systemboard memory display hdd-1 fdd-1 parallel pcmcia-1 1 1 1 pcmcia-2 fdd-2 2 2 hdd-2 2 hdd-3 3 serial cd-rom dsp audio infrared select the start icon and follow the instructions to test your s...
Page 279
What if your computer does not work? Problem cause or action the computer has problems such as a broken keylock or a defective indicator lamp. Have the computer serviced. The computer does not turn off with the power switch. If the suspend lamp is turned on, connect the ac adapter or install a fully...
Page 280: Battery Power Problems
What if your computer does not work? What if testing cannot find the problem? If the test programs do not find the problem, use these troubleshooting charts: battery power problems problem action the battery pack starts discharging automatically, even if the ac adapter is connected. When the ac adap...
Page 281: Cd-Rom Drive Problems
What if your computer does not work? Cd-rom drive problems problem action the computer does not operate with a fully charged battery pack installed. The protective function in the battery pack might be activated. Turn off the computer for 1 minute to reset the protective function, and then turn it b...
Page 282: Diskette Drive Problems
What if your computer does not work? Diskette drive problems enhanced video feature problems problem action the diskette drive in use icon stays on. If there is a diskette in the drive, verify that: – there is nothing wrong with the diskette. Try a backup copy if you have one. – the diskette is inse...
Page 283: External Display Problems
What if your computer does not work? External display problems problem action the screen is blank. Verify that: the power cord for the external display is plugged into a working electrical outlet and into the external display. The external display is turned on and the brightness and contrast control...
Page 284: Hibernation Problems
What if your computer does not work? Hibernation problems infrared communication problems problem action the computer does not enter hibernation mode with the fn + f12 key combination. Did you create the hibernation file? You must create the hibernation file before entering hibernation mode. 1. Sele...
Page 285
What if your computer does not work? Problem action incorrect data is sent between the computer and device. Verify that: the distance and angle between the devices are correct. The communicating device is using an equivalent communication speed. There is no device radiating infrared rays, such as re...
Page 286
What if your computer does not work? Keyboard, external numeric keypad, and pointing device problems problem action all or some keys on the system keyboard do not work. If the problem occurs immediately after the computer returns to normal operation from suspend mode, enter the power-on password. If...
Page 287
What if your computer does not work? Mwave dsp feature problems problem action all or some keys on the external keyboard do not work. Verify that: the keyboard connector is connected to the correct side of the keyboard/mouse connector. The keyboard/mouse connector is correctly connected to the compu...
Page 288
What if your computer does not work? Problem cause and action the modem does not work correctly. Verify that: the modem/fax port is securely installed. The modem is correctly identified in your communication program. This is often caused by a conflict between communication port addresses or interrup...
Page 289: Option Problems
What if your computer does not work? Option problems problem action an ibm option that was just installed does not work. Verify that: the option is designed for the computer. The option has been installed correctly by following the instructions supplied with the option. Other installed options or ca...
Page 290: Pc Card Problems
What if your computer does not work? Pc card problems problem action error messages appear when loading the socket services or other pcmcia device drivers. Is the pcmcia controller chip ready to be used? Check if the pcmcia device is ready by using easy-setup or the thinkpad features program. Pc car...
Page 291: Printer Problems
What if your computer does not work? Printer problems problem action the pc card is shown as “ready,” but does not work correctly. 1. Make sure the resources reserved for the pc card do not conflict with those for other system devices. Refer to “avoiding pc card resource conflicts” on page 305. 2. M...
Page 292: Software Problems
What if your computer does not work? Software problems problem action an application program does not work correctly. To determine if a problem is caused by the software, verify that: your computer has the minimum memory required to use the software. Refer to the manuals supplied with the software t...
Page 293: Getting Service
What if your computer does not work? Getting service if you need further assistance, call your ibm authorized reseller or ibm marketing representative. When requesting service, describe the error message or problem to the service representative. Error messages can help identify what service action i...
Page 294: Listing Installed Options
Getting service listing installed options when requesting repair service, you might need to know which options you have in your system. Check or write the names of your options below. Dimm (4mb, 8mb, or 16mb) battery pack ______mb hard disk drive option in the ultrabay internal cd-rom drive or diske...
Page 295
Getting service the ibm helpclub: another great choice (in the u.S.A.) helpware support family offerings get you fast, accurate answers to questions about your ibm thinkpad. Helpware also provides you with access to a wide variety of other services to assist you in getting the most out of your new c...
Page 296
Getting service ibm bulletin board dial 1-919-517-0001 to download software options catalogs, product reference guides, shareware, and software device drivers. Ibm automated fax system product announcement letters, marketing brochures, hardware and software tips, service information, and more are av...
Page 297: Countries)
Getting service the ibm helpclub: another great choice (for european countries) yours for a free trial period: helpware what's great about the helpclub † is that once you're a member you get helpware † . If you intend to use your new thinkpad at home or for business, helpware provides a complete ran...
Page 298
Getting service helpware is also a source of special deals for ibm customers, providing an exclusive collection of offers and discounts. Join the helpclub! Call your country number below during office hours: austria 222 21145 7575 belgium 02/542.5360 denmark 45 93 45 45 lokal 4600 finland 9800-6100 ...
Page 299: List Of System Resources
Appendix a. Avoiding hardware conflicts this appendix describes how to avoid system resource conflicts by listing the default and optional hardware settings. It also describes how to do a network remote program load and how to start the computer from an ata pc card. List of system resources when opt...
Page 300
Avoiding hardware conflicts the following table summarizes the available system resources for the computer and the thinkpad dock ii. Values in parentheses are alternative values that are selectable in the thinkpad features program or application programs. System resources irq memory address (hex) i/...
Page 301
Avoiding hardware conflicts system resources irq memory address (hex) i/o address (hex) dma channel joystick port none none 0200–0207 none pcmcia controller none none 03e0–03e3 none pc card (depends on the type of pc card) (depends on the type of pc card) (depends on the type of pc card) none real t...
Page 302
Avoiding hardware conflicts avoiding system resource conflicts when using pc cards when you do a network remote program load (rpl) or start the computer from a pc card, you must make sure that the system resources used by the pc card do not conflict with the resources used by other devices. Doing a ...
Page 303
Avoiding hardware conflicts 3 select the network icon. A window appears at the bottom of the screen for you to select the rpl speed. 4 if you are using a token-ring card, select 4 (4mbps) or 16 (16mbps) for the rpl speed. If you are using a network card other than a token-ring card, you can select e...
Page 304
Avoiding hardware conflicts 288 ibm thinkpad 760cd user's guide title: c78tfmst creationdate: 07/11/95 14:33:57.
Page 305: Or Windows
Appendix b. Advanced information for pc cards this appendix describes the auto configurator program, which automatically enables the pc card without the device driver supplied with your pc card being installed. It also describes other information related to using pc cards. Auto configurator for pc c...
Page 306
Advanced information for pc cards registering a pc card in auto configurator 1 select a card from the available cards list in the auto configurator utility main panel. Select the card for which you want to assign the resources first. For example, when you want to assign com 3 to a modem card, and no...
Page 307
Advanced information for pc cards changing the registered order for pc cards to change the order of the registered pc cards, do the following: 1 click on the order... Button in the auto configurator utility main panel. The operation for os/2 and for windows is the same. 2 refer to the following to c...
Page 308
Advanced information for pc cards changing the resource information for the pc card 1 select the pc card you want to change from the left list box in the auto configurator utility main panel. 2 click on the edit... Button. The following screen is displayed: note: the current resource information is ...
Page 309
Advanced information for pc cards d o s starting the auto configurator utility for dos to use the auto configurator utility for dos, do the following: note: a script file contains the steps to enable the pc card and the resource information for the i/o port, irq level, or memory address. 1 create an...
Page 310: Os/2
Advanced information for pc cards o s / 2 registered drivers and standard rules for os/2 the following is a sample of the config.Sys file for os/2: : basedev=pcmcia.Sys ← card services basedev=icrmu 1.Sys ← resource map utility basedev=ibm2ss 1.Sys ← socket services basedev=autodrv2.Sys ← auto confi...
Page 311
Advanced information for pc cards using an ata card and an sram card: basedev=pcm2ata.Add /!Dm ← ata card device driver device=c:\thinkpad\pcmssdif.Sys ← storage api device driver device=c:\thinkpad\pcm2sram.Sys ← sram card device driver : basedev=os2pcard.Dmd ← storage card device manager using an ...
Page 312: Dos And Windows
Advanced information for pc cards d o s w i n registered drivers and standard rules for dos and windows the following is a sample of the config.Sys file for dos and windows: : device=c:\dos\emm386.Exe frame=d x=c8 -cfff : devicehigh=c:\thinkpad\ibmdss 1.Sys ← socket services devicehigh=c:\thinkpad\i...
Page 313
Advanced information for pc cards devicehigh=c:\thinkpad\pawata.Sys using an ata card and an sram card: devicehigh=c:\thinkpad\pawatas.Sys using an ata card, an sram card, and a flash card: devicehigh=c:\thinkpad\flshdmtd.Sys ↑ flash card memory technology driver devicehigh=c:\thinkpad\pawatasf.Sys ...
Page 314
Advanced information for pc cards storage card device driver pcm2ata.Add, pcm2sram.Sys, and pcm2flsh.Sys are storage card device drivers. The following section describes these storage card device drivers available in pc card director. Pcmcia storage card device driver for os/2 note: install pcm2ata....
Page 315
Advanced information for pc cards the format.Com program, by displaying the file manager (for windows), or by choosing the drive icon (for os/2). Using pcmcia ata cards with multiple partitions the device driver assigns a drive letter only to the active (bootable) partition of the ata card if it hol...
Page 316
Advanced information for pc cards /stbtime: n specifies the time (from 1 to 21 minutes) until entering standby mode. When the ata card is not accessed for the time specified by this parameter, the ata card enters standby mode (only when your ata card supports standby mode). When this parameter is no...
Page 317
Advanced information for pc cards /stbtime: n specifies the time (from 1 to 21 minutes) until entering standby mode. When the ata card is not accessed for the time specified by this parameter, the ata card enters standby mode (only when your ata card supports standby mode). When this parameter is no...
Page 318
Advanced information for pc cards pcmcia storage card device manager for os/2 os2pcard.Dmd is the device manager for the pcmcia storage card. Specify the /!Dm parameter in the pcm2ata.Add line, so os2pcard.Dmd is used instead of os2dasd.Dmd. If you do not specify /!Dm, pcm2ata.Add uses the os/2 stan...
Page 319
Advanced information for pc cards for dos and windows: device=[drive:] [directory] ibmdoscs.Sys ← card services device=[drive:] [directory] ibmdscse.Sys ↑ enhanced card services device=[drive:] [directory] flshdmtd.Sys ↑ memory technology driver device=[drive:] [directory] pawatasf.Sys ↑ ata sram fl...
Page 320
Advanced information for pc cards if you are using auto configurator to enable your pc card, you can change the resources assigned to the pc card by using the auto configurator. Make sure the resource is not used by other devices and can be used by the pc card and its application program. For more i...
Page 321
Information for mwave dsp features avoiding pc card resource conflicts pc card director checks the resources for most devices used by the system to avoid resource conflicts, but does not recognize all option devices used. Especially, when you are using the dock i or dock ii, there is a possibility t...
Page 322
Information for mwave dsp features 306 ibm thinkpad 760cd user's guide title: c78tfmst creationdate: 07/11/95 14:33:57.
Page 323: Audio Information
Appendix c. Additional information for mwave dsp feature note: in some countries, the mwave telephony functions are available only after the daa/telephony kit option is installed. This appendix provides detailed information about the thinkpad mwave dsp features. Audio information this section provid...
Page 324: Mwave Midi Overview
Information for mwave dsp features mwave midi overview mwave midi synthesizer overview the mwave audio features can be a music synthesizer, creating realistic instrument sounds from a sequence of midi commands. The midi standard defines a very compact representation for music. Midi is composed of a ...
Page 325
Information for mwave dsp features device, select the windows midi mapper as the output device rather than sending output to the mwave driver directly. The midi mapper controls which of the 16 midi channels to send to the mwave feature for playback. The mpc audio specification describes two types of...
Page 326
Information for mwave dsp features other midi controls the mwave feature's midi synthesizer recognizes several types of control information in the midi data stream: key velocity the harder the key is pressed, the louder the note sounds. Main volume this is usually controlled by a knob on a midi keyb...
Page 327: Telephony Information
Information for mwave dsp features telephony information this section provides additional information about the thinkpad telephony features. United states telephone consumer protection act of 1991 (facsimile devices) the telephone consumer protection act of 1991 makes it unlawful for any person to u...
Page 328
Information for mwave dsp features 312 ibm thinkpad 760cd user's guide title: c78tfmst creationdate: 07/11/95 14:33:57.
Page 329
Appendix d. Using ps2 commands you can enter the following ps2 commands from the dos command prompt (of os/2 and windows, also) to set the features for your computer. When entering a command, enter it in the following syntax. Ps2 [ parameter1 ] [ parameter2 ] [ parameter3 ] syntax rules follow the r...
Page 330
Using ps2 commands the following is a list of commonly used ps2 commands. It is organized as follows: description of the command power management commands parameter1 parameter2 parameter3 sets power on or off for the pcmcia slots. Sets whether or not to enter suspend mode when the lcd is closed. Car...
Page 337: Mpeg Clip Specification
Appendix e. Mpeg specifications and commands this section provides the mpeg specifications and commands supported the windows mpeg driver. Mpeg clip specification the ibm mpeg driver supports the following mpeg clip specifications: mpeg2 hhr (half-horizontal resolution) at ntsc resolution – 352 x 48...
Page 338
Mpeg specifications command messages functions items mci_load load load file mci_open open alias parent style type element mci_pause pause pause mci_play play from to repeat mci_put put destination window window client at rectangle mci_resume resume resume mci_seek seek to to end to start mci_set se...
Page 339
Mpeg specifications command messages functions items mci_status status audio stream video stream current track forward window handle length media present mode monitor number of tracks position ready frame rate workspace size seek exactly time format window visible window minimized window maximized m...
Page 340
Mpeg specifications 324 ibm thinkpad 760cd user's guide title: c78tfmst creationdate: 07/11/95 14:33:57.
Page 341: Features
Appendix f. Features and specifications this appendix describes features and specifications for the computer. For more information, refer to the technical reference manual. Features microprocessor intel ** pentium ** processor 90mhz or 120mhz 256kb external cache memory memory onboard (built-in): 8m...
Page 342
Features and specifications pcmcia slots (two type i or type ii pc cards, or one type iii pc card) headphone jack microphone/line-in jack (supports a dynamic microphone or a self-battery-powered condenser microphone) fax/modem port (in some countries, available as an option) infrared ports midi/joys...
Page 343: Specifications
Features and specifications specifications size width: 297 mm (11.7 in.) depth: 210 mm (8.3 in.) height: – model 1: 54.3 mm (2.14 in.) – model 2: 49.7 mm (1.96 in.) weight minimum configuration with lithium ion battery pack: model 1: approximately 3.3 kg (7.3 in.) model 2: approximately 2.9 kg (6.4 ...
Page 344: Ibm Power Cords
Features and specifications lithium ion battery pack nominal voltage: 10.8 v dc capacity: 2.8 ah ibm power cords for your safety, ibm provides a power cord with a grounded attachment plug to use with this ibm product. To avoid electrical shock, always use the power cord and plug with a properly grou...
Page 345
Features and specifications ibm power cord part number used in these countries 25h2205 argentina, australia, new guinea, new zealand, papua, paraguay, uruguay 25h2207 bahamas, barbados, bermuda, bolivia, canada, cayman islands, colombia, costa rica, dominican republic, ecuador, el salvador, guatemal...
Page 346: Diskette Standards
Features and specifications diskette standards to get the best performance from your diskette drives, use high-quality diskettes (such as ibm diskettes) that meet or exceed the following standards: 1mb, 3.5-inch, unformatted diskette: ansi (american national standards institute) x3.137 iso (internat...
Page 347
Appendix g. Product warranties and notices statement of limited warranty the warranties provided by ibm in this statement of limited warranty apply only to machines you originally purchase for your use, and not for resale, from ibm or an ibm authorized reseller. The term “machine” means an ibm machi...
Page 348
Product warranties and notices when a type of service involves the exchange of a machine or part, the item ibm or your reseller replaces becomes its property and the replacement becomes yours. The replacement may not be new, but will be in good working order and at least functionally equivalent to t...
Page 349
Product warranties and notices statement of limited warranty the warranties provided by ibm in this statement of limited warranty apply only to machines you originally purchase for your use, and not for resale, from ibm or an ibm authorized reseller. The term “machine” means an ibm machine, its feat...
Page 350
Product warranties and notices when a type of service involves the exchange of a machine or part, the item ibm or your reseller replaces becomes its property and the replacement becomes yours. The replacement may not be new, but will be in good working order and at least functionally equivalent to t...
Page 351: Notices
Product warranties and notices notices references in this publication to ibm products, programs, or services do not imply that ibm intends to make these available in all countries in which ibm operates. Any reference to an ibm product, program, or service is not intended to state or imply that only ...
Page 352
Product warranties and notices inteldx4 intel corporation kensington kensington microware, inc. Mci microsoft corporation microsaver kensington microware, inc. Mnp microcomm, inc. Microsoft microsoft corporation ms-dos microsoft corporation omnibook hewlett packard corporation pcmcia personal comput...
Page 353: Electronic Emission Notice
Product warranties and notices electronic emission notice federal communications commission (fcc) statement note: this equipment has been tested and found to comply with the limits for a class b digital device, pursuant to part 15 of the fcc rules. These limits are designed to provide reasonable pro...
Page 354
Product warranties and notices canadian department of communications compliance statement this equipment does not exceed class b limits per radio noise emissions for digital apparatus, set out in the radio interference regulation of the canadian department of communications. Avis de conformité aux n...
Page 355: Telecommunication Notice
Product warranties and notices telecommunication notice federal communications commission (fcc) and telephone company requirements (part 68 of the fcc rules) 1. The telephone consumer protection act of 1991 makes it unlawful for any person to use a computer or other electronic device to send any mes...
Page 356
Product warranties and notices 5. Your telephone company may make changes in its facilities, equipment, operations, or procedures that could affect the proper operation of your equipment. If they do, you will be given advance notice so as to give you an opportunity to maintain uninterrupted service....
Page 357: Glossary
Glossary this glossary includes terms and definitions from the ibm dictionary of computing (new york: mcgraw-hill, 1994). Ac. Alternating current. Ac power. Power that is supplied to the computer through an electrical outlet. Ansi. American national standards institute. Application program. A progra...
Page 358
Glossary config.Sys. A file that contains a group of commands to load installable device drivers and reserve space in system memory for information processing. This file is referred to by dos during system startup. Crt. Cathode ray tube display. Device driver. A file that contains the code needed to...
Page 359
Glossary lan. Local area network. Mci. Media control interface megabyte (mb). 1024 kilobytes. About 1 million bytes. Memory. Often referred to as random-access memory (ram), measured in kilobytes (kb) or megabytes (mb) of information. Mhz. Megahertz. Microcode. One or more microinstructions used in ...
Page 360
Index tsrs. Terminate-and-stay-resident programs, memory-resident programs that are loaded into memory and stay there so you can conveniently access them whenever you need to. Vertical expansion. A video display technique in character-display mode to fit video images on the whole lcd screen by adjus...
Page 361: Index
Index a ac adapter 23 cable, wrapping 24 voltage 23 advanced power management, windows 233 apm 121 at bus 326 ata card mount utility 65 attaching dock i or ii 199 expansion unit 199 external display 194 external keyboard 193 external numeric keypad 191 joystick 106 midi equipment 106 mouse 191 video...
Page 362
Index considerations (continued) hibernation 131 pc card 127 suspend mode 127 control power 57 d date and time easy-setup 46 prompt 37 device driver cd-rom device driver for dos, installing 224 for os/2, installing 212 enhanced video device driver for os/2, installing 220 for windows, installing 244...
Page 363
Index enhanced video/mpeg features (continued) video capture 90 video-in port, using 90 video-out port, using 88 error codes 257 ethernet rpl speed 50 expansion unit attaching 199 speaker volume control, using fn key 52 external devices consideration, in suspend mode 127 dock i or ii 199 external di...
Page 364
Index hibernation (continued) using fn key function 52 humidity, machine specifications 327 i identification numbers, recording 278 indicator panel 20 information notices caution notices vii danger notices vii notes vii warning notices vii infrared features device driver for os/2, installing 218 for...
Page 365
Index microphone (built-in) 17 microphone/line-in jack 19 microprocessor specifications 325 midi overview 308 midi, playing sequencer files 77 midi/joystick port location 19 using 106 modem pc card installing 163 removing 165 problems 271 modem/fax port 19 installing 187 location 19 release latch 19...
Page 366
Index options (continued) mouse attaching 191 pc card (pcmcia card) inserting 163 problems 274 removing 165 using 53 pointing device problems 270 printer problems 275 problems 273 secondary battery pack, installing 176 secondary hard disk drive, installing 180 os/2 warp version 3 or later 205 auto c...
Page 367
Index pc card (continued) resource conflicts, avoiding 305 resources, checking 303 securing 157 slot 17 software considerations under suspend 53 suspend mode, using with 127 system boot up 286 using 53 pc card director installing, for dos 228 installing, for os/2 215 installing, for windows 238 usin...
Page 368
Index ps2 commands (continued) automatic power-saving timer 316 suspend 317 beep on/off 318 default 314 discharge 314 dma information 318 dock 314 enhanced video 317 expansion, horizontal/vertical 317 frequency, external display 317 hard disk drive, power saving 314 hfile 315 hibernate from suspend ...
Page 369
Index security (continued) password, security with (continued) supervisor password 144 pc card 157 personalization feature 151 security lock see kensington lock serial connector location 19 serial device consideration, in suspend mode 127 serial number 19, 278 service helpclub 279, 281 how to get 27...
Page 370
Index testing the computer 255 thinkpad audio features audio and its use 74 thinkpad features installing 214, 227 dos version 7.0 or later 227 os/2 warp version 3 or later 214 windows version 3.11 or later 237 personalization utilities menu 38 ps2 commands 313 starting 39 for dos 42 for os/2 and win...