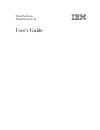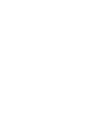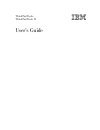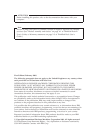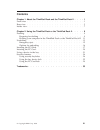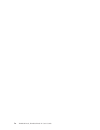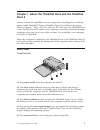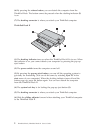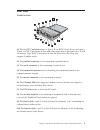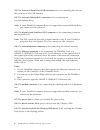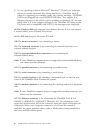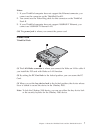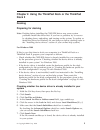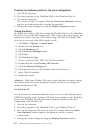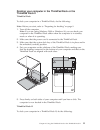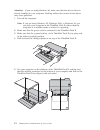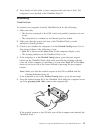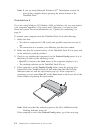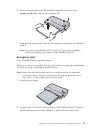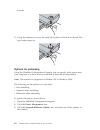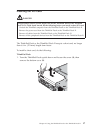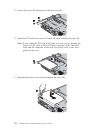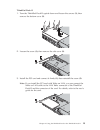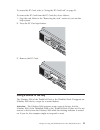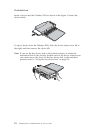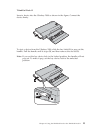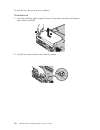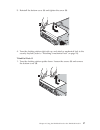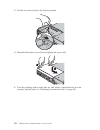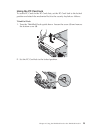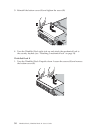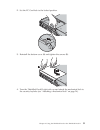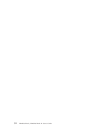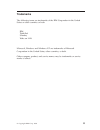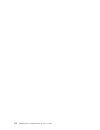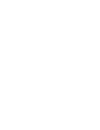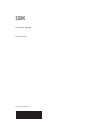- DL manuals
- IBM
- Laptop
- ThinkPad Dock II
- User Manual
IBM ThinkPad Dock II User Manual
Summary of ThinkPad Dock II
Page 1
Thinkpad dock, thinkpad dock ii user’s guide.
Page 3
Thinkpad dock, thinkpad dock ii user’s guide.
Page 4
Attention before installing this product, refer to the documentation that comes with your computer. Note be sure to keep your proof of purchase, because it might be required for warranty services. (see “product warranty and notices” on page a-1 of thinkpad dock ii user’s guide, or warranty statement...
Page 5: Contents
Contents chapter 1. About the thinkpad dock and the thinkpad dock ii . . . . 1 front view . . . . . . . . . . . . . . . . . . . . . . . 1 rear view . . . . . . . . . . . . . . . . . . . . . . . 3 inside view . . . . . . . . . . . . . . . . . . . . . . . 7 chapter 2. Using the thinkpad dock or the th...
Page 6
Iv thinkpad dock, thinkpad dock ii: user’s guide.
Page 7: Dock Ii
Chapter 1. About the thinkpad dock and the thinkpad dock ii you can extend the capabilities of your computer by attaching it to a docking station called thinkpad ® dock or thinkpad dock ii, available as an option. With an ultrabay ™ 2000, a pci slot, and two pc card slots, the thinkpad dock or the t...
Page 8
(6) by pressing the release button, you can detach the computer from the thinkpad dock. The button cannot be pressed when the docking indicator (3) is on. (7) the docking connector is where you attach your thinkpad computer. Thinkpad dock ii (1) the docking indicator turns on when the thinkpad dock ...
Page 9
Rear view thinkpad dock (1) the two pc card slots accept a type i, ii, or iii pc card. If you are using a type i or ii pc card, insert it into either the upper slot or the lower slot. If you are using a type iii pc card, insert it into the lower slot. The slots also support cardbus cards. (2) the pa...
Page 10
(11) the universal serial bus (usb) connectors are for connecting the devices that conform to the usb interface. (12) the external-diskette-drive connector is for connecting an external-diskette drive. Note: if your thinkpad computer does not support the external-diskette-drive, you cannot use the c...
Page 11
Note: to lock the ultrabay 2000 device, you can use either the bay device lock or the security keyhole for the ultrabay 2000 device. If you use the security keyhole for the ultrabay 2000 devices, be sure that the bay device lock is unlocked. Thinkpad dock ii (1) the two pc card slots accept a type i...
Page 12
2. If your operating system is microsoft ® windows ® xp and your computer returns to normal operation after being attached to a thinkpad dock ii when it is operating or in standby mode, the warning message, “hi-speed usb device plugged into non-hi-speed usb hub,” may appear. It is displayed because ...
Page 13
Notes: 1. If your thinkpad computer does not support the ethernet connector, you cannot use the connector on the thinkpad dock ii. 2. You cannot use the token ring cable for this connector on the thinkpad dock ii. 3. If your thinkpad computer does not support 1000base-t ethernet, you cannot use 1000...
Page 14
Thinkpad dock ii (1) the lan wake connector is where you connect the wake on lan cable if you install the pci card with the wake on lan function. (2) by setting the pc card lock to the locked position, you can secure the pc card. (3) when you set the bay device lock to the locked position, the bay l...
Page 15: Dock Ii
Chapter 2. Using the thinkpad dock or the thinkpad dock ii docking preparing for docking note: docking before installing the cmd ide driver may cause system problems. Install the driver first. If you have a problem, try to recover by shutting down, undocking, and turning on the system. To update or ...
Page 16
Creating the hardware profile for the dock configuration 1. Turn off the computer. 2. Dock the computer in the thinkpad dock or the thinkpad dock ii. 3. Turn on the computer. The screen is in the vga mode. When the found new hardware window appears, the hardware profile is created automatically. 4. ...
Page 17
Docking your computer in the thinkpad dock or the thinkpad dock ii thinkpad dock to dock your computer in a thinkpad dock, do the following: note: before you start, refer to “preparing for docking” on page 9. 1. Turn off the computer. Note: if you are using windows 2000 or windows 98, you can dock y...
Page 18
Attention: if you are using windows 98, make sure that the device driver is already installed in your computer. Docking without the correct device driver may cause problems. 1. Turn off the computer. Note: if you are using windows xp, windows 2000, or windows 98, you can dock your computer in the th...
Page 19
6. Press firmly on both sides of your computer until you hear a click. The computer is now docked in the thinkpad dock ii. Undocking thinkpad dock to undock your computer from the thinkpad dock, do the following: 1. Make sure that: v the devices connected to the usb, serial, and parallel connectors ...
Page 20
Note: if you are using microsoft windows nt ® workstation version 4.0, turn off the computer before pressing the release button of the thinkpad dock. Thinkpad dock ii if you are using windows xp, windows 2000, or windows 98, you can undock your computer regardless of its power state. Otherwise, you ...
Page 21
5. Press the eject button again (2) until the computer moves up; then, grasping both sides , remove the computer (3). If the undock request fails, turn off the computer and undock the thinkpad dock ii. Note: if you are using windows nt version 4.0, turn off the computer before pressing the eject but...
Page 22
Keyhole. 3. Using the release pin, move the small silver plate in the hole to the left. The eject button pops up. Options for undocking using the thinkpad configuration program, you can specify what power state your computer is to be in when you undock it from the docking station. Note: this functio...
Page 23
Inserting the pci card danger a high-voltage electric current might exist on the thinkpad dock or the thinkpad dock ii. To avoid shock hazard, do the following before you install a short pci card: v undock the thinkpad computer from the thinkpad dock or the thinkpad dock ii. V remove the power cord ...
Page 24
2. Loosen the screw (1); then remove the slot cover (2). 3. Install the pci card and connect it firmly (1); then reinstall the screw (2). Note: if you install the pci card with wake on lan, you can connect the wake on lan cable to the lan wake connector of the thinkpad dock and the connector of the ...
Page 25
Thinkpad dock ii 1. Turn the thinkpad dock ii upside down and loosen the screws (1); then remove the bottom cover (2). 2. Loosen the screw (1); then remove the slot cover (2). 3. Install the pci card and connect it firmly (1); then reinstall the screw (2). Note: if you install the pci card with wake...
Page 26
4. Reinstall the bottom cover (1) and tighten the screws (2). To remove the card, reverse the above procedure. Inserting the pc card notes: 1. The slots that the thinkpad dock or the thinkpad dock ii have for the pc cards are the same as those on the computer. For details on how to insert or remove ...
Page 27
To secure the pc card, refer to “using the pc card lock” on page 29. To remove the pc card from the pc card slot, do as follows: 1. Stop the card. Refer to the “removing the card” section of your on-line help system. 2. Press the pc card eject button. 3. Remove the pc card. Using a device in the bay...
Page 28
Thinkpad dock insert a device into the ultrabay 2000 as shown in the figure. Connect the device firmly. To eject a device from the ultrabay 2000, slide the device release lever (1) to the right, and then remove the device (2). Note: if you set the bay device lock to the locked position, or attach th...
Page 29
Thinkpad dock ii insert a device into the ultrabay 2000 as shown in the figure. Connect the device firmly. To eject a device from the ultrabay 2000, slide the bay latch (1) to pop out the handle. Pull the handle until it stops (2), and then remove the device (3). Note: if you set the bay device lock...
Page 30
Security features using security keyholes attaching a mechanical lock you will need to purchase the mechanical lock separately. It is not an ibm ® product. Note: you are responsible for evaluating, selecting, and implementing the locking device and security features. Ibm makes no comments, judgments...
Page 31
Using the system lock key the system lock key has two positions, unlocked and locked. The drawing is for the thinkpad dock ii. When the key is in the unlocked position, you cannot remove it. When it is in the locked position, you can remove it; the release button of the thinkpad dock or the eject bu...
Page 32
To use the bay device lock, do as follows. Thinkpad dock 1. Turn the docking station upside down. Loosen the screw (1) and remove the bottom cover (2). 2. Set the bay device lock to the locked position. 26 thinkpad dock, thinkpad dock ii: user’s guide.
Page 33
3. Reinstall the bottom cover (1) and tighten the screw (2). 4. Turn the docking station right side up, and attach a mechanical lock to the security keyhole (refer to “attaching a mechanical lock” on page 24). Thinkpad dock ii 1. Turn the docking station upside down. Loosen the screws (1) and remove...
Page 34
2. Set the bay device lock to the locked position. 3. Reinstall the bottom cover (1) and tighten the screws (2). 4. Turn the docking station right side up, and attach a mechanical lock to the security keyhole (refer to “attaching a mechanical lock” on page 24). 28 thinkpad dock, thinkpad dock ii: us...
Page 35
Using the pc card lock to secure pc cards in the pc card slots, set the pc card lock to the locked position and attach the mechanical lock to the security keyhole as follows: thinkpad dock 1. Turn the thinkpad dock upside down. Loosen the screw (1) and remove the bottom cover (2). 2. Set the pc card...
Page 36
3. Reinstall the bottom cover (1) and tighten the screw (2). 4. Turn the thinkpad dock right side up and attach the mechanical lock to the security keyhole (see “attaching a mechanical lock” on page 24). Thinkpad dock ii 1. Turn the thinkpad dock ii upside down. Loosen the screws (1) and remove the ...
Page 37
2. Set the pc card lock to the locked position. 3. Reinstall the bottom cover (1) and tighten the screws (2). 4. Turn the thinkpad dock ii right side up and attach the mechanical lock to the security keyhole (see “attaching a mechanical lock” on page 24). Chapter 2. Using the thinkpad dock or the th...
Page 38
32 thinkpad dock, thinkpad dock ii: user’s guide.
Page 39: Trademarks
Trademarks the following terms are trademarks of the ibm corporation in the united states or other countries or both: ibm thinkpad ultrabay wake on lan microsoft, windows and windows nt are trademarks of microsoft corporation in the united states, other countries, or both. Other company, product, an...
Page 40
34 thinkpad dock, thinkpad dock ii: user’s guide.
Page 42
Part number: 92p1839 printed in u.S.A. (1p) p/n: 92p1839.