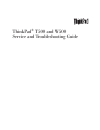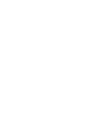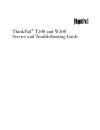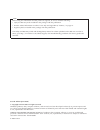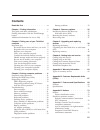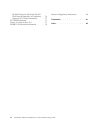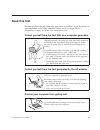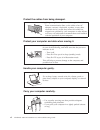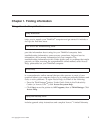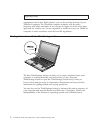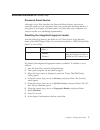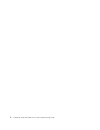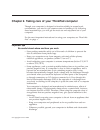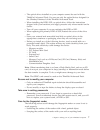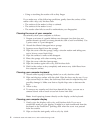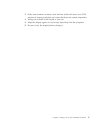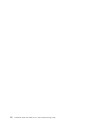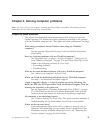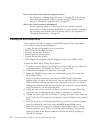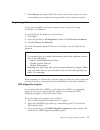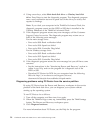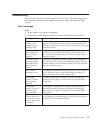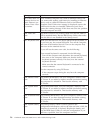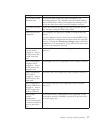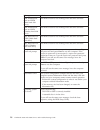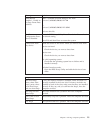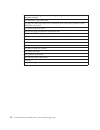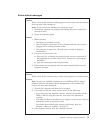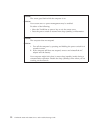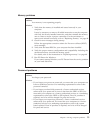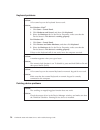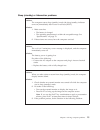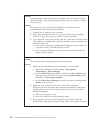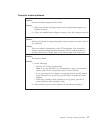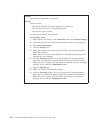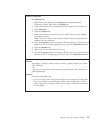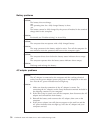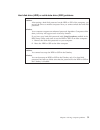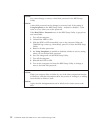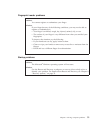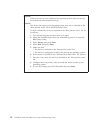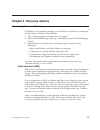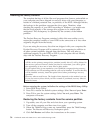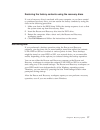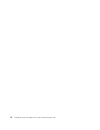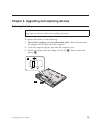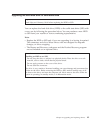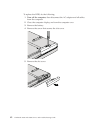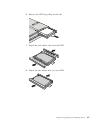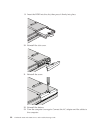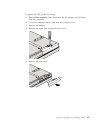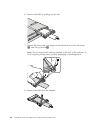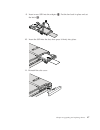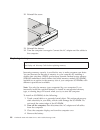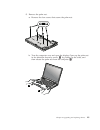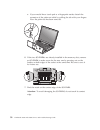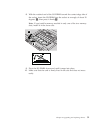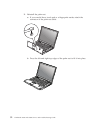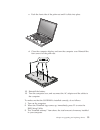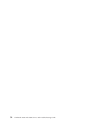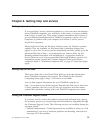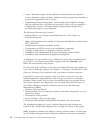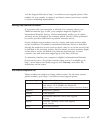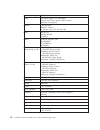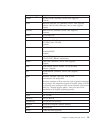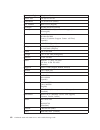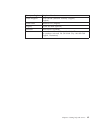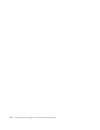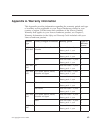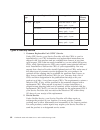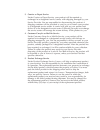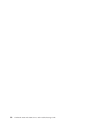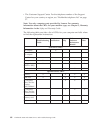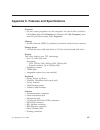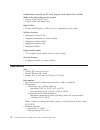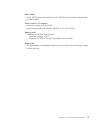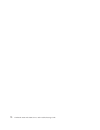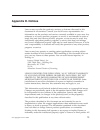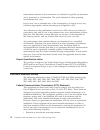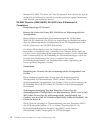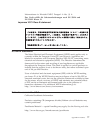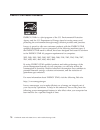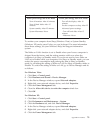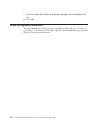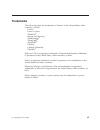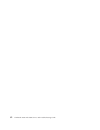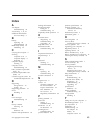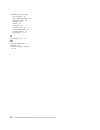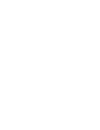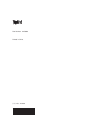- DL manuals
- IBM
- Laptop
- ThinkPad T500 - LENOVO - Genuine Windows 7 Home Premium 64
- Service And Troubleshooting Manual
IBM ThinkPad T500 - LENOVO - Genuine Windows 7 Home Premium 64 Service And Troubleshooting Manual - Contents
Contents
Read this first
.
.
.
.
.
.
.
.
.
.
. v
Chapter 1. Finding information
.
.
.
.
. 1
This guide and other publications .
.
.
.
. 1
Finding information with the ThinkVantage
button .
.
.
.
.
.
.
.
.
.
.
.
.
. 2
Additional information for Access Help
.
.
. 3
Chapter 2. Taking care of your ThinkPad
computer .
.
.
.
.
.
.
.
.
.
.
.
. 5
Important tips.
.
.
.
.
.
.
.
.
.
.
. 5
Be careful about where and how you work
5
Be gentle with your computer .
.
.
.
. 6
Register your computer
.
.
.
.
.
.
. 6
Carry your computer properly .
.
.
.
. 6
Connect the internal modem correctly .
.
. 6
Handle storage media and drives properly
6
Be sure not to modify your computer .
.
. 7
Take care in setting passwords .
.
.
.
. 7
Care for the fingerprint reader .
.
.
.
. 7
Cleaning the cover of your computer .
.
. 8
Cleaning your computer keyboard .
.
.
. 8
Cleaning your computer display
.
.
.
. 8
Chapter 3. Solving computer problems .
. 11
Frequently asked questions .
.
.
.
.
.
. 11
Entering the BIOS Setup Utility
.
.
.
.
. 12
Diagnosing problems .
.
.
.
.
.
.
.
. 13
HDD diagnostic program
.
.
.
.
.
. 13
Diagnosing problems using PC-Doctor
from the service partition
.
.
.
.
.
. 14
Troubleshooting .
.
.
.
.
.
.
.
.
.
. 15
Error messages .
.
.
.
.
.
.
.
.
. 15
Errors without messages .
.
.
.
.
.
. 21
Memory problems .
.
.
.
.
.
.
.
. 23
Password problems
.
.
.
.
.
.
.
. 23
Keyboard problems
.
.
.
.
.
.
.
. 24
Pointing device problems
.
.
.
.
.
. 24
Sleep (standby) or hibernation problems
25
Computer screen problems .
.
.
.
.
. 27
Battery problems
.
.
.
.
.
.
.
.
. 30
AC adapter problems .
.
.
.
.
.
.
. 30
Hard disk drive (HDD) or solid state drive
(SSD) problems .
.
.
.
.
.
.
.
.
. 31
Fingerprint reader problems
.
.
.
.
. 33
Startup problems .
.
.
.
.
.
.
.
. 33
Chapter 4. Recovery options .
.
.
.
.
. 35
Introducing Rescue and Recovery .
.
.
.
. 35
Solid state drive (SSD)
.
.
.
.
.
.
. 35
Restoring the factory contents .
.
.
.
.
. 36
Recovering data.
.
.
.
.
.
.
.
.
.
. 37
Chapter 5. Upgrading and replacing
devices .
.
.
.
.
.
.
.
.
.
.
.
. 39
Replacing the battery .
.
.
.
.
.
.
.
. 39
Upgrading the hard disk drive or solid state
drive
.
.
.
.
.
.
.
.
.
.
.
.
.
. 41
Replacing memory .
.
.
.
.
.
.
.
.
. 48
Chapter 6. Getting help and service .
.
. 55
Getting help and service .
.
.
.
.
.
.
. 55
Getting help on the Web .
.
.
.
.
.
.
. 55
Calling the Customer Support Center
.
.
. 55
Getting help around the world .
.
.
.
.
. 57
Worldwide telephone list.
.
.
.
.
.
.
. 57
Appendix A. Warranty information .
.
.
. 63
Types of warranty service
.
.
.
.
.
.
. 64
Appendix B. Customer Replaceable Units
(CRUs)
.
.
.
.
.
.
.
.
.
.
.
.
. 67
Appendix C. Features and Specifications
69
Features .
.
.
.
.
.
.
.
.
.
.
.
. 69
Specifications
.
.
.
.
.
.
.
.
.
.
. 70
Appendix D. Notices.
.
.
.
.
.
.
.
. 73
Notices.
.
.
.
.
.
.
.
.
.
.
.
.
. 73
Export classification notice .
.
.
.
.
. 74
Electronic emissions notices .
.
.
.
.
.
. 74
Federal Communications Commission
(FCC) Statement
.
.
.
.
.
.
.
.
. 74
Industry Canada Class B emission
compliance statement .
.
.
.
.
.
.
. 75
Avis de conformité à la réglementation
d’Industrie Canada.
.
.
.
.
.
.
.
. 75
European Union EMC Directive
conformance statement .
.
.
.
.
.
. 75
© Copyright Lenovo 2008
iii
Summary of ThinkPad T500 - LENOVO - Genuine Windows 7 Home Premium 64
Page 1
Thinkpad ® t500 and w500 service and troubleshooting guide.
Page 3
Thinkpad ® t500 and w500 service and troubleshooting guide.
Page 4
Note before using this information and the product it supports, be sure to read the following: v safety and warranty guide included in the package with this publication. V wireless related information in online access help and appendix d, “notices,” on page 73. V regulatory notice included in the pa...
Page 5: Contents
Contents read this first . . . . . . . . . . . V chapter 1. Finding information . . . . . 1 this guide and other publications . . . . . 1 finding information with the thinkvantage button . . . . . . . . . . . . . . 2 additional information for access help . . . 3 chapter 2. Taking care of your think...
Page 6
Eu-emc directive (2004/108/ec) en 55022 class b statement of compliance . . 76 japanese vcci class b statement . . . . 77 eu weee statements . . . . . . . . . 77 notice for users in the u.S.A. . . . . . . 77 energy star model information . . . . 78 notice for regulatory information . . . . 80 tradem...
Page 7: Read This First
Read this first be sure to follow the important tips given here to continue to get the most use and enjoyment out of your computer. Failure to do so might lead to discomfort or injury, or cause your computer to fail. Protect yourself from the heat that your computer generates. When your computer is ...
Page 8
Protect the cables from being damaged. Applying strong force to cables may damage or break them. Route communication lines, or the cables of an ac adapter, a mouse, a keyboard, a printer, or any other electronic device, so that they cannot be walked on, tripped over, pinched by your computer or othe...
Page 9
Chapter 1. Finding information this guide and other publications helps you to unpack your thinkpad ® computer and get started. It includes a few tips for first-time users. Provides information about caring for your thinkpad computer, basic troubleshooting information, some recovery procedures, help ...
Page 10
Supplements this guide. Read it before you use the wireless features of your thinkpad computer. The thinkpad computer complies with the radio frequency and safety standards of any country or region in which it has been approved for wireless use. You are requested to install and use your thinkpad com...
Page 11
Additional information for access help password reset service although access help describes the password reset service, that service cannot be used on your computer. Note your passwords and keep them in a safe place. If you forget your passwords, you must take your computer to a lenovo reseller or ...
Page 12
4 thinkpad ® t500 and w500 service and troubleshooting guide.
Page 13
Chapter 2. Taking care of your thinkpad computer though your computer is designed to function reliably in normal work environments, you need to use common sense in handling it. By following these important tips, you will get the most use and enjoyment out of your computer. For the most important ins...
Page 14
Note: not all such appliances cause a significant electrostatic charge. Be gentle with your computer v avoid placing any objects (including paper) between the display and the keyboard or the palm rest. V your computer display is designed to be opened and used at an angle slightly greater than 90 deg...
Page 15
V the optical drives installed on your computer cannot be used with the thinkpad advanced dock. You can use only the optical drives designed for the ultrabay enhanced of the thinkpad advanced dock. V when installing the hdd, ssd, or optical drive, follow the instructions shipped with your hardware, ...
Page 16
V using or touching the reader with a dirty finger. If you notice any of the following conditions, gently clean the surface of the reader with a dry, soft, lint-free cloth: v the surface of the reader is dirty or stained. V the surface of the reader is wet. V the reader often fails to enroll or auth...
Page 17
3. If the stain remains, moisten a soft, lint-free cloth with water or a 50-50 mixture of isopropyl alcohol and water that does not contain impurities. 4. Wring out as much of the liquid as you can. 5. Wipe the display again; do not let any liquid drip into the computer. 6. Be sure to dry the displa...
Page 18
10 thinkpad ® t500 and w500 service and troubleshooting guide.
Page 19
Chapter 3. Solving computer problems frequently asked questions this section lists frequently asked questions and tells where you can find detailed answers. For details about each publication included in the package with the thinkpad computer, see “this guide and other publications” on page 1. What ...
Page 20
How can i contact the customer support center? See chapter 6, “getting help and service,” on page 55 of this guide. For the phone numbers of the customer support center nearest to you, see “worldwide telephone list” on page 57. Where can i find warranty information? See the separate safety and warra...
Page 21
7. Select restart; then press enter. Move the cursor to the option you want for restarting your computer; then press enter. Your computer restarts. Diagnosing problems if you have a problem with your computer, you can test it by using pc-doctor ® for windows. To run pc-doctor for windows, do as foll...
Page 22
4. Using cursor keys, select main hard disk drive or ultrabay hard disk drive . Press enter to start the diagnostic program. The diagnostic program runs a read verification test and a speed test of the drive you select, and reports its findings. Note: if you dock your computer in the thinkpad advanc...
Page 23
Troubleshooting if you do not find your problem here, see access help. The following section only describes problems that might prevent you from accessing this help system. Error messages note: 1. In the charts, x can be any character. 2. The version of pc-doctor referred to here is pc-doctor for wi...
Page 24
Message solution 01c9: more than one ethernet devices are found. Remove one of them. Press to continue. Your thinkpad computer has a built-in ethernet feature, and you cannot add another such feature by installing an ethernet device such as a mini-pci ethernet card or an ethernet daughter card. If t...
Page 25
Message solution 0251: system cmos checksum bad the system cmos might have been corrupted by an application program. The computer uses the default settings. Run the bios setup utility to reconfigure the settings. If you still see the same error code, have the computer serviced. 0271: date and time e...
Page 26
Message solution 2100: initialization error on hdd0 (main hard disk drive) the hdd or ssd is not working. Have the drive serviced. 2102: initialization error on hdd1 (ultrabay hard disk drive) the hdd or ssd is not working. Have the drive serviced. 2110: read error on hdd0 (main hard disk drive) the...
Page 27
Message solution emm386 not installed - unable to set page frame base address. Edit c:\config.Sys and change a line from device=c:\windows\emm386.Exe ram to device=c:\windows\emm386.Exe noems and save this file. Cardbus configuration error - device disabled enter the bios setup utility. Press f9 and...
Page 28
If one of the following error code messages is displayed on the screen, have the computer serviced: 0175: bad crc1, stop post task 0177: bad svp data, stop post task. Checksum of the supervisor password in the eeprom is not correct. 0187: eaia data access error 0188: invalid rfid serialization infor...
Page 29
Errors without messages problem: when i turn on the machine, nothing appears on the screen and the machine does not beep while starting up. Note: if you are not sure whether you heard any beeps: 1. Turn off the computer by pressing and holding the power switch for 4 seconds or more. 2. Turn it on an...
Page 30
Problem: the screen goes blank while the computer is on. Solution: your screen saver or power management may be enabled. Do either of the following: v move the trackpoint or press a key to exit the screen saver. V press the power switch to resume from sleep (standby) or hibernation. Problem: the com...
Page 31
Memory problems problem: your memory is not operating properly. Solution: 1. Verify that the memory is installed and seated correctly in your computer. It may be necessary to remove all added memories to test the computer with only the factory-installed memories, and then reinstall the memory one at...
Page 32
Keyboard problems problem: all or some keys on the keyboard do not work. Solution: for windows vista ® : 1. Click start → control panel. 2. Click hardware and sound, and then click keyboard. 3. Select the hardware tab. In the device properties, make sure that the device status is this device is work...
Page 33
Sleep (standby) or hibernation problems problem: the computer enters sleep (standby) mode (the sleep/standby indicator turns on) immediately after power-on self-test (post). Solution: 1. Make sure that: v the battery is charged. V the operating temperature is within the acceptable range. See “specif...
Page 34
Problem: while operating with the battery, the computer does not return from sleep (standby) mode, or the sleep (standby) indicator stays on and the computer does not work. Solution: the system may have entered sleep (standby) or hibernation mode automatically because the battery is depleted. 1. Con...
Page 35
Computer screen problems problem: incorrect characters appear on the screen. Solution: 1. Make sure that the operating system and the application program are installed correctly. 2. If they are installed and configured correctly, have the computer serviced. Problem: missing, discolored, or bright do...
Page 36
Problem: the screen is unreadable or distorted. Solution: make sure that: v the screen resolution and color quality are correctly set. V the display device driver is installed correctly. V the monitor type is correct. To check these settings, do as follows: for windows vista : 1. Right-click on the ...
Page 37
Solution (continued): for windows xp: 1. Right-click on the desktop, click properties to open the display properties window, then click the settings tab. 2. Check whether the screen resolution and color quality are correctly set. 3. Click advanced. 4. Click the adapter tab. 5. Make sure that the cor...
Page 38
Battery problems problem: the battery does not charge. -or- the operating time for a fully charged battery is short. -or- the battery cannot be fully charged by the power-off method in the standard charge time for the computer. Solution: for details, see ″problem solving″ in access help problem: the...
Page 39
Hard disk drive (hdd) or solid state drive (ssd) problems problem: after setting a hard disk password on the hdd or ssd of the computer, you moved the drive to another computer. Now you cannot unlock the hard disk password. Solution: your computer supports an enhanced password algorithm. Computers o...
Page 40
Problem: you cannot change or remove a hard disk password in the bios setup utility. Solution: a hard disk password can be changed or removed only if the setting of using passphrase in the bios setup utility - enabled or disabled - is the same as it was when you set the password. If the hard disk x ...
Page 41
Fingerprint reader problems problem: you cannot register or authenticate your finger. Solution: if your finger has any of the following conditions, you may not be able to register or authenticate it. V your finger is wrinkled, rough, dry, injured, stained, oily, or wet. V the surface of your finger ...
Page 42
Problem: when you start up your computer, the operating system does not start up from the device that should start it up. Solution: the device that starts up the operating system may not be included in the ″boot priority order″ list in the bios setup utility. To check whether the device is included ...
Page 43
Chapter 4. Recovery options introducing rescue and recovery if windows is not running properly, use the rescue and recovery workspace to help solve or identify your problem. 1. Turn off the computer, and then turn it on again. 2. When the thinkpad logo comes up, immediately press the thinkvantage bu...
Page 44
Restoring the factory contents the complete backup of all the files and programs that lenovo preinstalled on your computer may have shipped on recovery discs with your computer or resides in a hidden protected area, or partition, of the hdd. Although hidden, the backups in the partition consume the ...
Page 45
Restoring the factory contents using the recovery discs if a set of recovery discs is enclosed with your computer, or you have created or purchased recovery discs, you can restore the factory contents by using the discs in the following procedure: 1. Make sure that in the bios setup utility the star...
Page 46
38 thinkpad ® t500 and w500 service and troubleshooting guide.
Page 47
Chapter 5. Upgrading and replacing devices replacing the battery important: read safety and warranty guide before replacing the battery. To replace the battery, do the following: 1. Turn off the computer, or enter hibernation mode. Then disconnect the ac adapter and all cables from the computer. 2. ...
Page 48
4. Install a fully charged battery. 5. Slide the battery latch to the locked position. 6. Turn the computer over again. Connect the ac adapter and the cables to the computer. 40 thinkpad ® t500 and w500 service and troubleshooting guide.
Page 49
Upgrading the hard disk drive or solid state drive important: read safety and warranty guide before replacing the hdd or ssd. You can replace the hard disk drive (hdd) or the solid state drive (ssd) with a new one by following the procedure below. You can purchase a new hdd or ssd from your reseller...
Page 50
To replace the hdd, do the following: 1. Turn off the computer ; then disconnect the ac adapter and all cables from the computer. 2. Close the computer display, and turn the computer over. 3. Remove the battery. 4. Remove the screw that secures the slot cover. 5. Remove the slot cover. 42 thinkpad ®...
Page 51
6. Remove the hdd by pulling out the tab. 7. Detach the side rubber rails form the hdd. 8. Attach the side rubber rails to a new hdd. Chapter 5. Upgrading and replacing devices 43.
Page 52
9. Insert the hdd into the slot; then press it firmly into place. 10. Reinstall the slot cover. 11. Reinstall the screw. 12. Reinstall the battery. 13. Turn the computer over again. Connect the ac adapter and the cables to the computer. 44 thinkpad ® t500 and w500 service and troubleshooting guide.
Page 53
To replace the ssd, do the following: 1. Turn off the computer ; then disconnect the ac adapter and all cables from the computer. 2. Close the computer display, and turn the computer over. 3. Remove the battery. 4. Remove the screw that secures the slot cover. 5. Remove the slot cover. Chapter 5. Up...
Page 54
6. Remove the ssd by pulling out the tab. 7. Release the latch with your finger in the direction shown by the arrow 1, and lift up the bar2. Note: do not remove the rubbers attached to the side of the adapter. To do so requires pulling hard, possibly damaging or breaking them. 2 1 8. Remove the ssd ...
Page 55
9. Insert a new ssd into the adapter 1. Put the bar back in place and set the latch 2. 2 1 10. Insert the ssd into the slot; then press it firmly into place. 11. Reinstall the slot cover. Chapter 5. Upgrading and replacing devices 47.
Page 56
12. Reinstall the screw. 13. Reinstall the battery. 14. Turn the computer over again. Connect the ac adapter and the cables to the computer. Replacing memory important: read safety and warranty guide before replacing memory. Increasing memory capacity is an effective way to make programs run faster....
Page 57
5. Remove the palm rest. A. Remove the four screws that secure the palm rest. B. Turn the computer over and open the display. Open up the palm rest in the direction shown by arrow 1 by picking up the sides, and then release the palm rest from the computer 2. 1 2 2 chapter 5. Upgrading and replacing ...
Page 58
C. If your model has a touch pad or a fingerprint reader, detach the connector of the palm rest cable by pulling the tab with your fingers. Now the palm rest has been removed. 6. If the two so-dimms are already installed in the memory slots, remove an so-dimm to make room for the new one by pressing...
Page 59
8. With the notched end of the so-dimm toward the contact edge side of the socket, insert the so-dimm into the socket at an angle of about 20 degrees 1; then press it firmly2. Note: if you install a memory module in only one of the two memory slots, install it in the lower slot. 1 2 2 1 9. Pivot the...
Page 60
11. Reinstall the palm rest. A. If your model has a touch pad or a fingerprint reader, attach the connector of the palm rest cable. B. Press the left and right top edges of the palm rest to fit it into place. 52 thinkpad ® t500 and w500 service and troubleshooting guide.
Page 61
C. Push the front side of the palm rest until it clicks into place. D. Close the computer display, and turn the computer over. Reinstall the four screws for the palm rest. 12. Reinstall the battery. 13. Turn the computer over, and reconnect the ac adapter and the cables to the computer. To make sure...
Page 62
54 thinkpad ® t500 and w500 service and troubleshooting guide.
Page 63
Chapter 6. Getting help and service getting help and service if you need help, service, technical assistance, or just want more information about thinkpad computers, you will find a wide variety of sources available from lenovo to assist you. This section contains information about where to go for a...
Page 64
V lenovo hardware repair - if the problem is determined to be caused by lenovo hardware under warranty, trained service personnel are available to provide the applicable level of service. V engineering change management - occasionally, there might be changes that are required after a product has bee...
Page 65
Visit the support web site at http://www.Lenovo.Com/support/phone. If the number for your country or region is not listed, contact your lenovo reseller or lenovo marketing representative. Getting help around the world if you travel with your computer or relocate it to a country where your thinkpad m...
Page 66
Country or region telephone number brazil sao paulo region: (11) 3889-8986 outside sao paulo region: 0800-701-4815 (brazilian portuguese) canada 1-800-565-3344 (english, french) in toronto only call 416-383-3344 chile 800-361-213 188-800-442-488 (spanish) china technical support line 800-990-8888 86...
Page 67
Country or region telephone number finland +358-800-1-4260 (warranty service and support) (finnish) france hardware 0810-631-213 (warranty service and support) software 0810-631-020 (warranty service and support) (french) germany 01805-25-35-58 (warranty service and support) (german) greece +30-210-...
Page 68
Country or region telephone number middle east +44 (0)1475-555-055 netherlands +31-20-514-5770 (dutch) new zealand 0800-733-222 (english) nicaragua 001-800-220-1830 (spanish) norway 8152-1550 (warranty service and support) (norwegian) panama 206-6047 001-866-434-2080 (lenovo customer support center-...
Page 69
Country or region telephone number united kingdom 08705-500-900 (standard warranty support) (english) united states 1-800-426-7378 (english) uruguay 000-411-005-6649 (spanish) venezuela 0-800-100-2011 (spanish) vietnam for northern area and hanoi: 84-4-843-6675 for southern area and ho chi minh city...
Page 70
62 thinkpad ® t500 and w500 service and troubleshooting guide.
Page 71
Appendix a. Warranty information this appendix provides information regarding the warranty period and type of warranty service applicable to your lenovo hardware product in your country or region. For the terms and conditions of the lenovo limited warranty that applies to your lenovo hardware produc...
Page 72
Machine type country or region of purchase warranty period types of warranty service 2242, 2261 us, japan parts and labor - 1 year 3 battery pack - 1 year 1 asia pacific parts and labor - 1 year 4 battery pack - 1 year 1 2243 australia parts and labor - 3 years 3 battery pack - 1 year 1 asia pacific...
Page 73
3. Courier or depot service under courier or depot service, your product will be repaired or exchanged at a designated service center, with shipping arranged by your service provider. You are responsible for disconnecting the product. A shipping container will be provided to you for you to return yo...
Page 74
66 thinkpad ® t500 and w500 service and troubleshooting guide.
Page 75
Appendix b. Customer replaceable units (crus) customer replaceable units (crus) are computer parts that the customer can upgrade or replace. There are two types of cru: self-service and optional-service. Self-service crus are easy to install. They may be standalone or latched, or require a screwdriv...
Page 76
V the customer support center. For the telephone number of the support center for your country or region, see “worldwide telephone list” on page 57. Note: use only computer parts provided by lenovo. For warranty information about the crus for your machine type, see chapter 3, warranty information in...
Page 77
Appendix c. Features and specifications features processor v see the system properties of your computer. You can do this as follows: click start, right-click computer (in windows xp, my computer); then from the pull down menu select properties. Memory v double data rate (ddr) 3 synchronous dynamic r...
Page 78
Combination card slot for pc card, express card, smart card or flash media card (depending on the model) v express card and pc card v express card and smart card optical drive v combo, multi-burner, or blu-ray drive, depending on the model wireless features v integrated wireless lan v integrated blu...
Page 79
Heat output v 65 w (222 btu/hr) maximum or 90 w (307 btu/hr) maximum (depending on the model) power source (ac adapter) v sine-wave input at 50 to 60 hz v input rating of the ac adapter: 100-240 v ac, 50 to 60 hz battery pack v lithium-ion (li-ion) battery pack – nominal voltage: 10.8 v – capacity: ...
Page 80
72 thinkpad ® t500 and w500 service and troubleshooting guide.
Page 81: Appendix D. Notices
Appendix d. Notices notices lenovo may not offer the products, services, or features discussed in this document in all countries. Consult your local lenovo representative for information on the products and services currently available in your area. Any reference to a lenovo product, program, or ser...
Page 82
Information contained in this document was obtained in specific environments and is presented as an illustration. The result obtained in other operating environments may vary. Lenovo may use or distribute any of the information you supply in any way it believes appropriate without incurring any obli...
Page 83
V increase the separation between the equipment and receiver. V connect the equipment into an outlet on a circuit different from that to which the receiver is connected. V consult an authorized dealer or service representative for help. Properly shielded and grounded cables and connectors must be us...
Page 84
Standard en 55022. The limits for class b equipment were derived for typical residential environments to provide reasonable protection against interference with licensed communication devices. Eu-emc directive (2004/108/ec) en 55022 class b statement of compliance deutschsprachiger eu hinweis hinwei...
Page 85
Informationen in hinsicht emvg paragraf 4 abs. (1) 4: das gerät erfüllt die schutzanforderungen nach en 55024 und en 55022 klasse b. Japanese vcci class b statement eu weee statements the waste electrical and electronic equipment (weee) mark applies only to countries within the european union (eu) a...
Page 86
Energy star model information energy star ® is a joint program of the u.S. Environmental protection agency and the u.S. Department of energy aimed at saving money and protecting the environment through energy efficient products and practices. Lenovo is proud to offer our customers products with the ...
Page 87
Windows xp windows vista v power plan: energy star at ac mode turn off monitor: after 10 minutes turn off hard disks: after 15 minutes system standby: after 25 minutes system hibernates: never v power plan: energy star at ac mode turn off the display: after 10 minutes put the computer to sleep: afte...
Page 88
7. Clear the allow this device to bring the computer out of standby check box. 8. Click ok. Notice for regulatory information the latest regulatory notice has been uploaded on the web site. To refer to it, go to http://www.Lenovo.Com/think/support, click troubleshooting, and then click user’s guides...
Page 89: Trademarks
Trademarks the following terms are trademarks of lenovo in the united states, other countries, or both: lenovo lenovo care sm thinkpad ® rescue and recovery thinkvantage ® thinklight ® trackpoint ® ultrabay ultrabay enhanced ultranav ® wake on lan is a registered trademark of international business ...
Page 90
82 thinkpad ® t500 and w500 service and troubleshooting guide.
Page 91: Index
Index a ac adapter troubleshooting 30 access help 1, 11, 15 additional information for access help 3 b battery replacing 39 troubleshooting 30 bios setup utility 12 initializing 36 c carrying the computer 6 cleaning computer cover 8 computer display 8 keyboard 8 computer display cleaning 8 computer ...
Page 92
Troubleshooting (continued) error messages 15 errors without messages 21 fingerprint reader 33 keyboard 24 memory 23 password 23 pointing device 24 sleep or hibernation 25 startup problems 33 storage device 31 u upgrading devices 39 w warranty information 63 web help 55 worldwide support telephone l...
Page 94
Part number: 44c9800 printed in china (1p) p/n: 44c9800