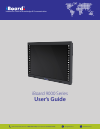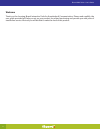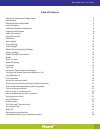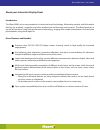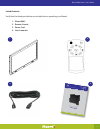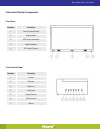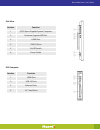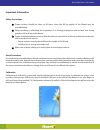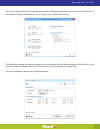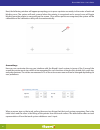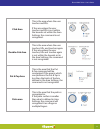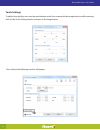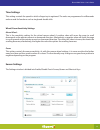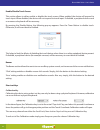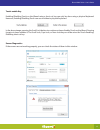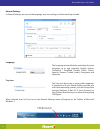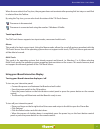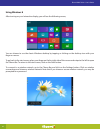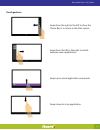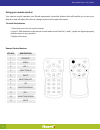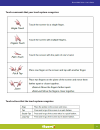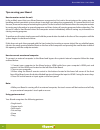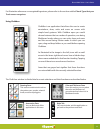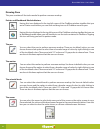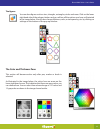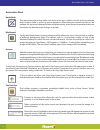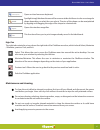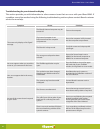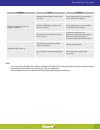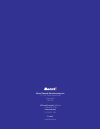- DL manuals
- IBoard
- Interactive whiteboard
- 9065
- User Manual
IBoard 9065 User Manual
Summary of 9065
Page 2
2 iboard 9000 series - user’s guide welcome thank you for choosing iboard interactive tools for knowledge & communication. Please read carefully, the user guide provided will help you set up your product for proper functioning and provide you with years of trouble free service. We trust you will be ...
Page 3
3 table of contents about your interactive display panel 4 introduction 4 iboard features and benefits 4 listed contents 5 interactive display components 6 important information 8 safety precautions 8 setup procedures 8 calibration 8 area settings 10 touch settings 12 time settings 13 wheel/ zoom se...
Page 4
4 iboard 9000 series - user’s guide about your interactive display panel introduction the iboard 9065 sets a new precedent in interactive board technology. Maximizing content and information delivery for academic, corporate, and other professional and learning environments. The iboard performs a myr...
Page 5
5 listed contents verify that the listed parts below are included when unpacking your iboard: 1. Iboard 9065 2. Remote control 3. Power cord 4. User’s manuals iboard 9000 series - user’s guide 1 2 3 4.
Page 6
6 iboard 9000 series - user’s guide interactive display components front view number function 1 front control panel 2 left speaker 3 led status indicator 4 right speaker 5 ir control sensor front control panel number function 1 power 2 volume - 3 volume + 4 up arrow 5 input/source 6 down arrow 7 men...
Page 7
7 side view number function 1 (ops) open plugable system computer 2 firmware upgrade usb port 3 hdmi port 4 usb 3.0 ports 5 on/off switch 6 power outlet ops computer number function 1 hdmi port 2 usb 3.0 ports 3 ethernet ports 4 2.5 “ hard drive iboard 9000 series - user’s guide.
Page 8
8 iboard 9000 series - user’s guide important information safety precautions proper caution should be taken at all times, since the 80 kg weight of the iboard may be overwhelming. When installing or relocating the equipment, it is strongly advised to have at least two strong people to lift and move ...
Page 9
9 once the program is launched, the following window will appear where you will see a list on the left side of the window. To begin calibrating the touch system, click on the calibration key. The following window will appear where you can customize the time delay between a double click or the amount...
Page 10
10 iboard 9000 series - user’s guide next, the following window will appear prompting you to press a pointer accurately in the center of each red blinking cross. The system will emit a sound when the pointer is recognised and a second cross will begin blinking once the pointer is removed from the sc...
Page 11
11 iboard 9000 series - user’s guide click area this is the area where the user touches and lifts. If the area where the user touches and lifts is not within the bounds set within the area settings, the command is not recognized. Double click area this is the area where the user touches, lifts, and ...
Page 12
12 iboard 9000 series - user’s guide touch settings to adjust how quickly a user must tap and release in order for a command to be recognized as a valid command, click on the touch settings button as shown in the image below. Once clicked, the following window will appear..
Page 13
13 time settings this setting controls the speed in which a finger tap is registered. The units are programmed in milliseconds and are used for functions such as single and double click. Wheel/ zoom sensitivity settings mouse wheel: this is the sensitivity setting for the virtual mouse wheel. A posi...
Page 14
14 iboard 9000 series - user’s guide enable/disable touch screen this section allows to either enable or disable the touch screen. When enabled, the device will respond to touch input. When disabled, the device will not respond to touch input. If disabled, a peripheral device such as a mouse or keyb...
Page 15
15 touch-enable key enabling/disabling touch on the iboard using a short cut key can only be done using a physical keyboard. However, enabling/disabling touch can occur without a physical keyboard. In the above image, pressing the scroll lock button six continuous times disables touch on the iboard....
Page 16
16 iboard 9000 series - user’s guide general settings in general settings you can set the language, tray icon settings, and the touch input mode. Language the language section allows for a selection of system language up to and including: english, korean, traditional / simplified chinese, dutch, fre...
Page 17
17 when the user selects use tray icon, the program does not terminate after pressing exit but stays on until exit is selected from the taskbar. By using the tray icon, you can also check the status of the t3k touch sensor. The sensor is disconnected. The sensor is connected and using the number 2 w...
Page 18
18 iboard 9000 series - user’s guide using windows 8 after turning on your interactive display, you will see the following screen, you can choose to use the classic windows desktop by tapping or clicking on the desktop icon with your finger or mouse. To go back to the start screen, place your finger...
Page 19
19 touch gestures iboard 9000 series - user’s guide swipe from the right to the left to show the charm bar or to return to the start option. Swipe from the left to the right to switch between open applications. Swipe up to reveal application commands. Swipe down to close application..
Page 20
20 iboard 9000 series - user’s guide using your remote control your remote control operates your iboard equipment; it provides features that will enable you to turn your iboard on and off, adjust the volume, change inputs and navigate the menus. To install the batteries 1. Open the cover of your con...
Page 21
21 touch commands that your touch system recognizes touch actions that the touch system recognizes iboard 9000 series - user’s guide.
Page 22
22 iboard 9000 series - user’s guide tips on using your iboard how to reset or restart the unit in the unlikely event that your iboard becomes unresponsive, first wait a few minutes as the system may be handling several operations at once where it may halt user interaction momentarily. If it seems t...
Page 23
23 for illustrative references on recognizable gestures, please refer to the section entitled touch types that your touch sensor recognizes. Using chalkbox chalkbox is an application that allows the user to create annotations, draw, write and erase on screen with simple hand gestures. With chalkbox ...
Page 24
24 iboard 9000 series - user’s guide drawing pane this pane contains all the tools needed to perform onscreen markup. Pointer and blackboard mode indicators having this icon displayed in the top left corner of the chalkbox window signifies that you are in pointer mode where you can click and drag ic...
Page 25
25 the figures you can draw figures such as stars, triangles, rectangles, circles and more. Click on the lower right hand side of the polygon button and you will see all the options you have as illustrated in the image below. You can also change thickness, color, or transparency, etc. By clicking on...
Page 26
26 iboard 9000 series - user’s guide accessories pane undo/redo this option becomes active when such tools as the pen, marker, or brush tools are selected and is used to undo or redo any recent operations. When there are operations that can be undone, the top arrow changes to blue and alternatively,...
Page 27
27 opens a virtual onscreen keyboard. Spotlight simply blackens the area of the screen outside of either a circular or rectangular shape depending on what the user selects. The size of the shape can be manipulated by tapping and dragging the edge of the shape to a desired size. Opens the windows mag...
Page 28
28 iboard 9000 series - user’s guide troubleshooting for your interactive display this section provides you with information to solve common issues that can occur with your iboard 9065. If a problem cannot be resolved using the following troubleshooting sections please contact iboard customer servic...
Page 29
29 symptom causes solutions there is no sound when you are playing a media file. Windows master volume is set too low or muted. Turn up the volume on your speakers or turn off the mute setting. Windows media player volume is set too low or muted. Turn up the volume on your speakers or turn off the m...
Page 30
5 iboard canada manufacturing inc. 19 - 831 devonshire road victoria, bc v9a 4t5 usa and canada, toll free: 1-888-426-2730 international: 1-619-367-1401 e-mail: info@iboard.Ca.