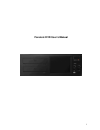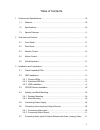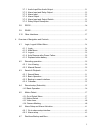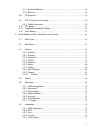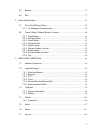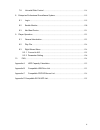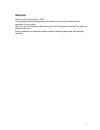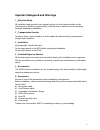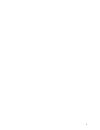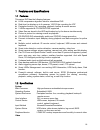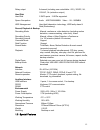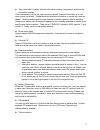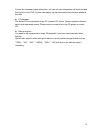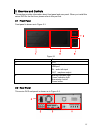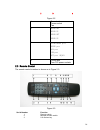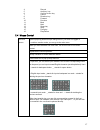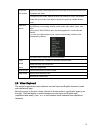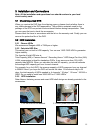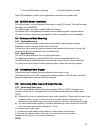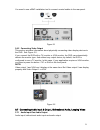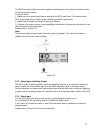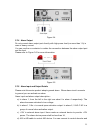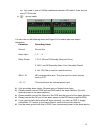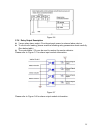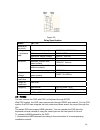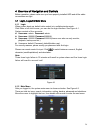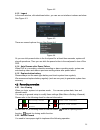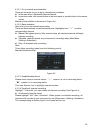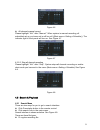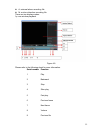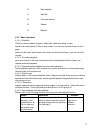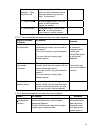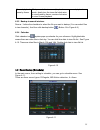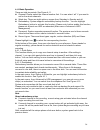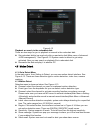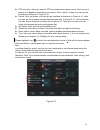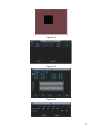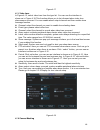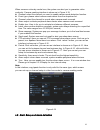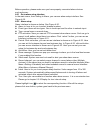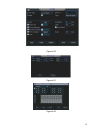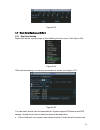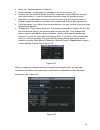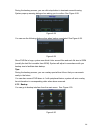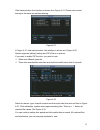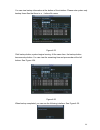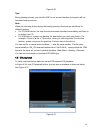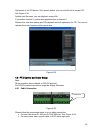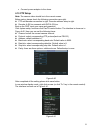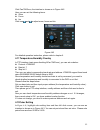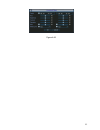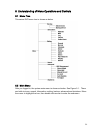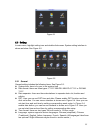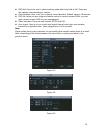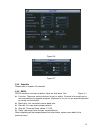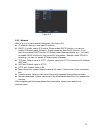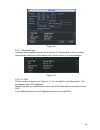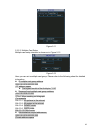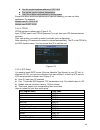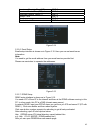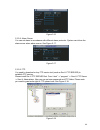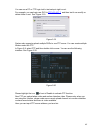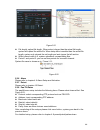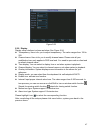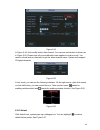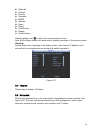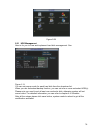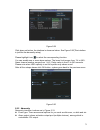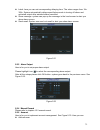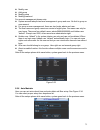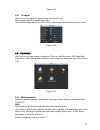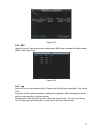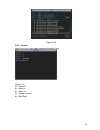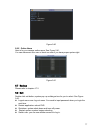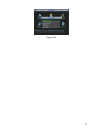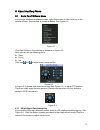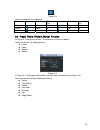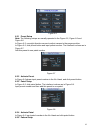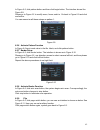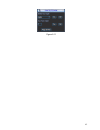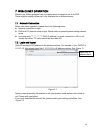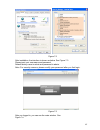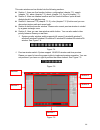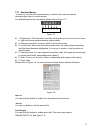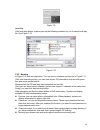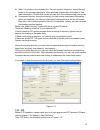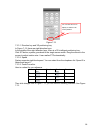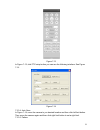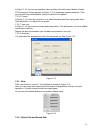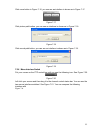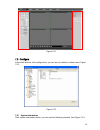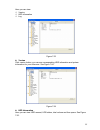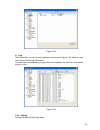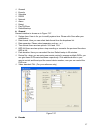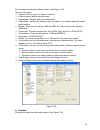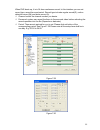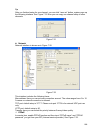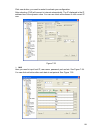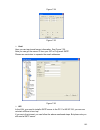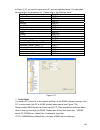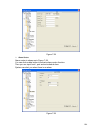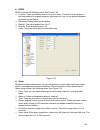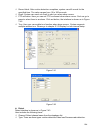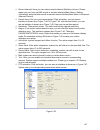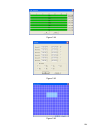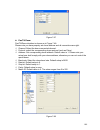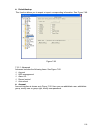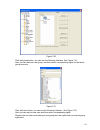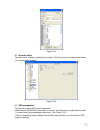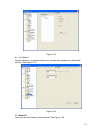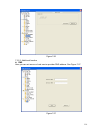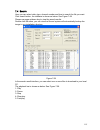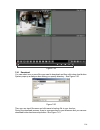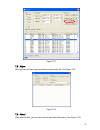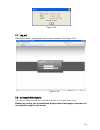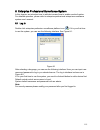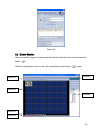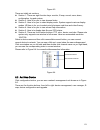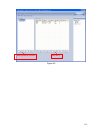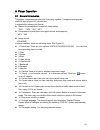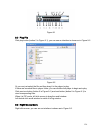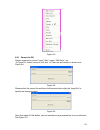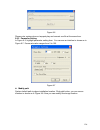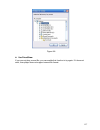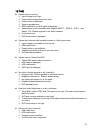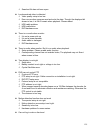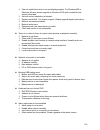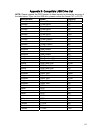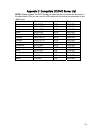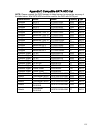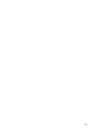- DL manuals
- IC Realtime
- DVR
- Forensic
- User Manual
IC Realtime Forensic User Manual
Summary of Forensic
Page 1
1 forensic dvr user’s manual.
Page 2
2 table of contents 1 features and specifications .............................................................................................. 10 1.1 features.................................................................................................................. 10 1.2 specifications.......
Page 3
3 3.7.1 audio input/one audio output ..................................................................... 21 3.7.2 alarm input and relay output...................................................................... 22 3.7.3 alarm input ...................................................................
Page 4
4 4.7.1 real-time backup ........................................................................................... 44 4.7.2 backup ............................................................................................................. 46 4.8 cd playback..........................................
Page 5
5 5.7 backup .................................................................................................................... 77 5.8 exit........................................................................................................................... 77 6 about auxiliary menu.............
Page 6
6 7.8 un-install web control ....................................................................................... 118 8 enterprise professional surveillance system............................................................... 119 8.1 log in...........................................................
Page 7: Welcome
7 welcome thank you for purchasing our dvr! This operating manual is designed to be a reference tool for the installation and operation of your system. Here you can find information about this series dvr features and functions, as well as a detailed menu tree. Before installation and operation pleas...
Page 8
8 important safeguard and warnings 1 .electrical safety all installation and operation here should conform to local electrical safety codes. We assume no liability or responsibility for all the fires or electrical shock caused by improper handling or installation. 2 .transportation security no heavy...
Page 9
9.
Page 10
10 1 features and specifications 1.1features this series dvr has the following features: z h.264 compression algorithm ideal for standalone dvr z real-time live display up to 4 cameras, 100/120 fps recording for 4cif z pentaplex function: live, recording, playback, backup & remote access z 2 hdds su...
Page 11
11 video input 4-channel composite video(ntsc/pal) bnc (1.0vp-p , 75 Ω) video output 1-ch pal/ntsc ,bnc(1.0vp-p , 75Ω) composite signal 1-ch vga output video standards pal (625line,50f/s),ntsc(525line,60f/s) video compression h.264 video resolution format ntsc pal d1(4cif) 704*480 704 * 576 2cif 704...
Page 12
12 relay output 3-channel (including one controllable +12v), 30vdc, 2a, 125vac, 1a (activation output) hard disk hard disk 2 sata ports 2 hdds supported. Space occupation audio :adpcm28.8mb/h video :56~900mb/h hdd management hard disk hibernation technology, hdd faulty alarm & raid (redundancy) reco...
Page 13
13 z time information overlay, channel information overlay, temperature and humidity information overlay time information is on the top right corner by default. Channel information is on left down corner by default. Temperature and humidity information is on top left corner by default. Time informat...
Page 14
14 to burn the necessary case information, you can set case information via client-end and then send it to the dvr. System can display the title information first and then playback the data. Z pc playback the burned cd can playback in any pc (support pip mode). System supports channel switch and wat...
Page 15
15 2overview and controls this section provides information about front panel and rear panel. When you install this series dvr for the first time, please refer to this part first. 2.1front panel front panel is shown as in figure 2-1. Figure 2-1 1 burner 2 lcd 3 input/output volume usb port in :audio...
Page 16
16 figure 2-2 1 power button power socket fan 2 audio out audio in vedio out vedio in 3 alarm-rs485 port rs232 port vga port usb port net port(rj45) 4 pickup port four 12v power sockets 2.3remote control the remote control interface is shown as in figure 2-3. Figure 2-3 serial number function 1 remo...
Page 17
17 4 record 5 auxiliary key 6 confirm /menu key 7 cancel 8 direction key 9 forward 10 previous 11 back 12 next 13 slow play 14 stop 15 fast play 16 play/pause 2.4mouse control system pops up password input dialogue box if you have not logged in. In real-time monitor mode, you can go to the main menu...
Page 18
18 implement special control operation such as double click one item in the file list to playback the video. Double left click mouse in multiple-window mode, double left click one channel to view in full-window. Double left click current video again to go back to previous multiple-window mode. In re...
Page 19
19 3installation and connections note: all the installation and operations here should conform to your local electric safety code. 3.1check unpacked dvr when you receive the dvr from the shipping agency, please check whether there is any visible damage to the dvr appearance. The protective materials...
Page 20
20 3. Fix the hdd bracket on the top. 4.Fix the bracket on the side. After hdd installation, please check data ribbon connection and power cord. 3.3cd/dvd burner installation for built-in burner, you can dismantle front plate to install cd burner. This built-in burner should be set as master. For us...
Page 21
21 you need to use a bnc installation tool to connect coaxial cables to the rear panel. Figure 3-1 3.6.2 connecting video output this section provides information about physically connecting video display devices to the dvr. See figure 3-2. If you connect the dvr with a tv monitor or vga monitor, th...
Page 22
22 the dvr encodes audio and video signals simultaneously, which lets you control audio at the monitored location. To set up audio: 1. Make sure your audio input device matches the rca input level. If the device and rca input levels do not match, audio distortion problems may occur. 2. Make sure the...
Page 23
23 figure 3-4 3.7.4 alarm output do not connect alarm output port directly with high power load (no more than 1 a) in case of heavy current. You can use the co-contactor to realize the connection between the alarm output port and the load. Please refer to figure 3-5 for more information. Figure 3-5 ...
Page 24
24 etc. You need to use a 120ohm resistance between a/b cable if there are too many ptz decoder. E) “ ”:ground cable; you can refer to the following sheet and figure 3-6 for alarm input and output information. Parameter grounding alarm ground ground line alarm input 1, 2, …,4 relay output 1,2,3,4: n...
Page 25
25 figure 3-6 3.7.6 relay output description z 3 ways relay alarm output. Provide external power to external alarm device. Z to avoid over loading, please read the following relay parameters sheet carefully. (see below table) z the controllable +12v can be used to restore the smoke detector. Please ...
Page 26
26 figure 3-8 relay specification model: jrc-27f material of the touch silver rated switch capacity 30vdc 2a, 125vac 1a maximum switch power 125va 160w maximum switch voltage 250vac, 220vdc rating ( resistance load) maximum switch currency 1a between touches with same polarity 1000vac 1minute betwee...
Page 27
27 2. Connect the kbd keyboard into one of the rs232 ports on the dvr or through network. 3.9rs485 when the dvr receives a camera control command, it transmits that command up the coaxial cable to the ptz device. Rs485 is a single-direction protocol; the ptz device can’t return any data to the unit....
Page 28
28 4overview of navigation and controls before operation, please make sure you have properly installed hdd and all the cable connections are right. 4.1login, logout & main menu 4.1.1 login when system boots up, default video output is in multiple-window mode. Click enter or left click mouse, you can...
Page 29
29 figure 4-2 4.1.3 logout in the main window, click shutdown button, you can see an interface is shown as below. See figure 4-3. Figure 4-3 there are several options for you. See figure 4-4. Figure 4-4 or you can click power button in the front panel for at least three seconds, system will stop all...
Page 30
30 4.2.2.1 go to manual record interface there are two ways for you to go to manual record interface. Z in the main menu, advanced->manual record. Z in preview mode, click record button in the front panel or record button in the remote control. Manual record interface is shown as in figure 4-5. 4.2....
Page 31
31 figure 4-6 z all channel manual record please highlight “all” after “manual.” when system in manual recording, all scheduled set up you have set in will be null ((main menu->setting->schedule)). The indicator light in front panel will turn on. See figure 4-7. Figure 4-7 4.2.2.5 stop all channel r...
Page 32
32 z a: external alarm recording file. Z m: motion detection recording file there are two display modes: 1p: one window playback. Figure 4-9 please refer to the following sheet for more information. Serial number function 1 play 2 backward 3 stop 4 slow play 5 fast play 6 previous frame 7 next frame...
Page 33
33 10 next channel 11 next file 12 previous channel 13 search 14 backup 4.3.2 basic operation 4.3.2.1 playback there are various search engines: video type, channel number or time. System can max display 32 files in one screen. You can use up/down button to turn page. Select the file name and double...
Page 34
34 slow play when playback :slow play button ► in playback mode, click this button to switch between various slow play modes such as slow play 1 or slow play 2. 3、play/pause► in slow playback mode, click this button to switch between play/pause modes. 4、previous/next in playback mode, you can click ...
Page 35
35 manual playback frame by frame. Click pause button in normal playback mode, slowly turn the inner dial clock-wise to view frame by frame, counter clock wise to view i frame playback. Normal playback 4.3.3 backup in search interface draw a 3 before the checkbox to select the file you want to backu...
Page 36
36 4.4.2 basic operation there are total six periods. See figure 4-11. Z channel: please select the channel number first. You can select “all” if you want to set for the whole channels. Z week day: there are eight options: ranges from saturday to sunday and all. Z redundancy: system supports redunda...
Page 37
37 figure 4-12 playback or search in the redundant disk. There are two ways for you to playback or search in the redundant disk. Z set redundant disk(s) as read-only disk or read-write disk (main menu->advanced- >hdd management). See figure 4-12.System needs to reboot to get setup activated. Now you...
Page 38
38 z ptz activation: here you can set ptz movement when alarm occurs. Such as go to preset, tour &pattern when there is an alarm. Click “select” button, you can see an interface is shown as in figure 4-15. Z period: click set button, you can see an interface is shown as in figure 4-16. Here you can ...
Page 39
39 figure 4-14 figure 4-15 figure 4-16.
Page 40
40 figure 4-17 4.5.3 video loss in figure 4-13, select video loss from the type list. You can see the interface is shown as in figure 4-18.This function allows you to be informed when video loss phenomenon occurred. You can enable alarm output channel and then enable show message function. Z channel...
Page 41
41 when someone viciously masks lens, the system can alert you to guarantee video continuity. Camera masking interface is shown as in figure 4-19. Z channel: select the channel you want to enable camera mask detection function. Z event type: please select camera mask detect from the dropdown list. Z...
Page 42
42 before operation, please make sure you have properly connected alarm devices such as buzzer. 4.6.1 go to alarm setup interface in the main menu, from setting to alarm, you can see alarm setup interface. See figure 4-20. 4.6.2 alarm setup alarm interface is shown as below. See figure 4-20. Z alarm...
Page 43
43 figure 4-20 figure 4-21 figure 4-22.
Page 44
44 figure 4-23 4.7real-time backup and burn 4.7.1 real-time backup right click mouse, system pops up the following shortcut menu. See figure 4-24. Figure 4-24 click real-time backup, you can see an interface is shown as in figure 4-25. Figure 4-25 you can select device from the dropdown list. System...
Page 45
45 • alarm out: system supports 3 channels. • show message: system pops up message in the screen to alert you. • synchronize: the selected device burns the same data. Once completes, system auto stop burning. Or you can terminate manually during the burning process. • alternative: system begins burn...
Page 46
46 during the backup process, you can click stop button to terminate current burning. System pops up warning dialogue box asking you to confirm. See figure 4-28. Figure 4-28 you can see the following dialogue box when backup completed. See figure 4-29. Figure 4-29 since dvr file is huge, system can ...
Page 47
47 click backup button, the interface is shown as in figure 4-31. Please note current burning is the same as real-time burning. . Figure 4-31 in figure 4-31, click backup button, the interface is shown as in figure 4-32. System supports ordinary backup and pip (picture in picture). If you want to en...
Page 48
48 you can view backup information at the bottom of the interface. Please note system only backup those files that there is a √ before file name. Figure 4-33 click backup button, system begins burning. At the same time, the backup button becomes stop button. You can view the remaining time and proce...
Page 49
49 figure 4-36 tips: during backup process, you can click esc to exit current interface; but system will not terminate backup process. Note: when you click stop button during the burning process, there are two conditions for different devices: • for cd-rom device, the stop function becomes activated...
Page 50
50 sg0 means it is a cd device. Click search button, you can view file list in current cd. See figure 4-38. Double click file name, you can playback current file. If you select channel 2, system auto playback files in channel 2. Please note: real-time backup and cd playback are both operations for c...
Page 51
51 • connect power adapter to the dome. 4.10 ptz setup note: the camera video should be in the current screen. Before setup, please check the following connections are right: z ptz and decoder connection is right. Decoder address setup is right. Z decoder a (b) line connects with dvr a (b) line. Boo...
Page 52
52 click pan/tilt/zoom, the interface is shown as in figure 4-42. Here you can set the following items: z zoom z focus z iris click icon and to adjust zoom, focus and iris. Figure 4-42 for detailed operation instruction, please refer to chapter 6. 4.11 temperature/humidity overlay in ptz interface (...
Page 53
53 figure 4-43.
Page 54
54 5understanding of menu operations and controls 5.1menu tree this series dvr menu tree is shown as below. 5.2main menu after you logged in, the system main menu is shown as below. See figure 5-1 . There are total six icons: search, information, setting, backup, advanced and shutdown. Move the curs...
Page 55
55 figure 5-1 5.3setting in main menu, highlight setting icon and double click mouse. System setting interface is shown as below. See figure 5-2. Figure 5-2 5.3.1 general general setting includes the following items. See figure 5-3. Z system time: here is for you to set system time z date format: th...
Page 56
56 z hdd full: here is for you to select working mode when hard disk is full. There are two options: stop recording or rewrite. Z pack duration: here is for you to specify record duration. Default value is 60 minutes. Z dvr no: when you are using one remote control to control several dvrs, you can g...
Page 57
57 5.3.2 encode encode setting includes the following items. See figure 5-6. Please note some series do not support extra stream. Z channel: select the channel you want. Z compression: system supports h.264. Or you can select from the dropdown list. Z resolution: system supports various resolutions,...
Page 58
58 figure 5-6 figure 5-7 5.3.3 schedule please refer to chapter 4.4 schedule. 5.3.4 rs232 rs232 interface is shown as below. Here are five items. See figure 5-8. Z function: there are various devices for you to select. Console is for serial port or min-end platform to upgrade program. Keyboard is fo...
Page 59
59 figure 5-8 5.3.5 network here is for you to input network information. See figure 5-9. Z ip address: here you can input ip address. Z dhcp: it is auto search ip function. When enable dhcp function, you can not modify ip/subnet mask /gateway. These values are from dhcp function. If you have not en...
Page 60
60 figure 5-9 5.3.5.1 advanced setup advanced setup interface is shown as in figure 5-10. Please draw a circle to enable corresponding function and then double click current item to go to setup interface. Figure 5-10 5.3.5.2 ip filter ip filter interface is shown as in figure 5-11. You can add ip in...
Page 61
61 figure 5-11 5.3.5.3 multiple cast setup multiple-cast setup interface is shown as in figure 5-12. Figure 5-12 here you can set a multiple cast group. Please refer to the following sheet for detailed information. Z ip multiple cast group address -224.0.0.0-239.255.255.255 -“d” address space z the ...
Page 62
62 z like the single broadcast address of rfc1918 z can not be used in internet transmission z used for multiple cast broadcast in limited space. Except the above mentioned addresses of special meaning, you can use other addresses. For example: multiple cast ip: 235.8.8.36 multiple cast port: 3666. ...
Page 63
63 american mountain time(m.T) gmt-7 american central time(c.T) gmt-6 american eastern time(e.T) gmt-5 atlantic time gmt-4 brazil gmt-3 middle atlantic time gmt-2 figure 5-14 5.3.5.6 email setup email setup interface is shown as in figure 5-15. Here you can set email server information. Note: you ne...
Page 64
64 figure 5-16 5.3.5.8 alarm server you can set alarm in accordance with different alarm protocols. System can inform the alarm server when alarm occurs. See figure 5-17. Figure 5-17 5.3.5.9 ftp you need to download or buy ftp service tool (such as ser-u ftp server) to establish ftp service. Please ...
Page 65
65 you can use a pc or ftp login tool to test setup is right or not. For example, you can login user zhy to ftp://10.10.7.7 and then test it can modify or delete folder or not. See figure 5-19. Figure 5-19 system also supports upload multiple dvrs to one ftp server. You can create multiple folders u...
Page 66
66 figure 5-21 z file length: upload file length. When setup is larger than the actual file length, system will upload the whole file. When setup here is smaller than the actual file length, system only uploads the set length and auto ignore the left section. Z when interval value is 0, system uploa...
Page 67
67 figure 5-23 5.3.9 display display setup interface is shown as below. See figure 5-24. Z transparency: here is for you to adjust transparency. The value ranges from 128 to 255. Z channel name: here is for you to modify channel name. Please note all your modification here only applies to dvr local ...
Page 68
68 figure 5-24 in figure 5-24, click modify button after channel. You can see an interface is shown as in figure 5-25. Please note all your modification here applies to local end only. You need to refresh web or client-end to get the latest channel name. System max support 25-digital character. Figu...
Page 69
69 z select all z general z encode z schedule z rs232 z network z alarm z detect z pan/tilt/zoom z display z channel name please highlight icon to select the corresponding function. After all the setups please click save button, system goes back to the previous menu. Warning! System menu color, lang...
Page 70
70 figure 5-28 5.5.1 hdd management here is for you to view and implement hard disk management. See figure 5-29. You can set proper mode for each hard disk from the dropdown list. When you use redundant backup function, you can set one or more redundant hdd(s). Please note you need to set at least o...
Page 71
71 figure 5-29 click alarm set button, the interface is shown as below. See figure 5-30(this interface is just like the abnormity setup). Please highlight icon to select the corresponding function. You can enable one or more alarm setups. The lower limit ranges from 1% to 99%. Alarm channel number r...
Page 72
72 z latch: here you can set corresponding delaying time. The value ranges from 10s- 300s. System automatically delays specified seconds in turning off alarm and activated output after external alarm cancelled. Z show message: system can pop up the message in the local screen to alert you when alarm...
Page 73
73 z modify user z add group z modify group z modify password. For account management please note: z system account adopts two-level management: group and user. No limit to group or user amount. Z for group or user management, there are two levels: admin and user. Z the user name and group name can ...
Page 74
74 figure 5-34 5.5.7 tv adjust here is for you to adjust tv output setup. See figure 5-35. Please drag slide bar to adjust each item. After all the setups please click ok button, system goes back to the previous menu. Figure 5-35 5.6information here is for you to view system information. There are t...
Page 75
75 figure 5-37 5.6.2 bps here is for you to view current video data stream (kb/s) and occupied hard disk storage (mb/h). See figure 5-38. Figure 5-38 5.6.3 log here is for you to view system log file. System lists the following information. See figure 5-39. Log types include system operation, config...
Page 76
76 figure 5-39 5.6.4 version here is for you to view some version information. See figure 5-40. Z channel z alarm in z alarm out z system version: z build date.
Page 77
77 figure 5-40 5.6.5 online users here is for you manage online users. See figure 5-41. You can disconnect one user or block one user if you have proper system right. Figure 5-41 5.7backup please refer to chapter 4.7.2. 5.8exit double click exit button, system pop up a dialogue box for you to select...
Page 78
78 figure 5-42.
Page 79
79 6about auxiliary menu 6.1go to pan/tilt/zoom menu in the single window surveillance screen, right click mouse (or click aux key in the remote control). The interface is shown as below: see figure 6-1. Figure 6-1 click pan/tilt/zoom, the interface is shown as in figure 6-2. Here you can set the fo...
Page 80
80 figure 6-4 here is a sheet for you reference. Name key function shortcut key key function shortcut key zoom near ► far focus near _ far ► iris close w open f 6.2preset /patrol / pattern /border function in figure 6-2 click the set button. The interface is shown as below: here you can set the foll...
Page 81
81 figure 6-6 6.2.1 preset setup note: the following setups are usually operated in the figure 6-2, figure 6-5 and figure 6-6. In figure 6-2, use eight direction arrows to adjust camera to the proper position. In figure 6-5, click preset button and input preset number. The interface is shown as in f...
Page 82
82 in figure 6-5, click pattern button and then click begin button. The interface shows like figure 6-9. Please go to figure 6-2 to modify zoom, focus, and iris. Go back to figure 6-9 and click end button. You can memorize all these setups as pattern 1. Figure 6-9 6.2.6 activate pattern function in ...
Page 83
83 figure 6-11.
Page 84
84 7web clinet operation please note, all the operation here in chapter seven is based on our 4-ch dvr. There might be slightly difference in the interface due to different series. 7.1network connection before web client operation, please check the following items: z network connection is right z dv...
Page 85
85 figure 7-2 after installation, the interface is shown as below. See figure 7-3. Please input your user name and password. Default factory name is admin and password is admin. Note: for security reasons, please modify your password after you first login. Figure 7-3 after you logged in, you can see...
Page 86
86 this main window can be divided into the following sections. Z section 1: there are five function buttons: configuration (chapter 7.3), search (chapter 7.4), alarm (chapter 7.5), about (chapter 7.6), log out (chapter 7.7). Z section 2: there are channel number and five function buttons: open all/...
Page 87
87 7.2.1 real-time monitor in section 2, left click the channel name you want to view, you can see the corresponding video in current window. For detailed function key information, please refer to figure 7-7. Figure 7-7 z 1: digital zoom: click this button and then left drag the mouse in the zone to...
Page 88
88 figure 7-9 local play click local play button, system pops up the following interface for you to select local play file. See figure 7-10. Figure 7-10 7.2.2 burning in figure 7-8, click burning button. You can see an interface is shown as in figure 7-11. Click start searching button, you can view ...
Page 89
89 z mark: it is a index in the recorded file. You can use this function to search file and locate to the corresponding time. When playback, please right click menu to view mark information. Double click mouse you can go to the corresponding time to play. Z customized overlay: during the burning, yo...
Page 90
90 figure 7-12 7.2.3.1 direction key and 3d positioning key in figure 7-12, there are eight direction keys. In the middle of the eight direction keys, there is a 3d intelligent positioning key. Click sit button, system goes back to the single screen mode. Drag the mouse in the screen to adjust secti...
Page 91
91 figure 7-13 in figure 7-13, click ptz setup button you can see the following interface. See figure 7-14. Figure 7-14 7.2.3.4 auto scan in figure 7-14, move the camera to you desired location and then click left limit button. Then move the camera again and then click right limit button to set a ri...
Page 92
92 in figure 7-14, you can input pattern value and then click start record button to begin ptz movement. Please go back to figure 7-13 to implement camera operation. Then you can click stop record button. Now you have set one pattern. 7.2.3.6 preset in figure 7-14, move the camera to your desired lo...
Page 93
93 click more button in figure 7-16, you can see an interface is shown as in figure 7-17. Figure 7-17 click picture path button, you can see an interface is shown as in figure 7-18. Figure 7-18 click record path button, you can see an interface is shown as in figure 7-19. Figure 7-19 7.2.6 menu inte...
Page 94
94 figure 7-21 7.3configure in the main window, click config button, you can see an interface is shown as in figure 7-22. Figure 7-22 7.3.1 system information click system information button, you can see the following interface. See figure 7-23..
Page 95
95 here you can view: version hdd information log figure 7-23 z version click version button, you can see corresponding hdd information and system information for your reference. See figure 7-24. Figure 7-24 z hdd information here you can view hdd amount, hdd status, total volume and free space. See...
Page 96
96 figure 7-25 z log click log button, you can see an interface is shown as in figure 7-26. Here you can view current device log information. You can select corresponding log type from the dropdown list and then click search button to view. Figure 7-26 7.3.2 setting setting includes the following it...
Page 97
97 general encode schedule rs232 network alarm detect pan/tilt/zoom default/backup z general general interface is shown as in figure 7-27. System time: here is for you to modify system time. Please click save after your modification data format: here you can select data format from the dropdown list...
Page 98
98 encode setup includes the following items. See figure 7-28. Here you can select channel: here is for you to select a channel. Channel name: modify channel name. Data stream: regular and extra data stream. Video/audio. System only displays video by default. You need to manually enable audio functi...
Page 99
99 when dvr boots up, it is in 24-hour continuous record. In this interface you can set record type, record time and period. Record type includes regular record(r), motion detection record (m) and alarm record (a). Channel: select the channel number you desire. Prerecord: system can record the three...
Page 100
100 tip: after you finished setup for one channel, you can click “save as” button, system pops up the following interface. See figure 7-31.Now you can copy one channel setup to other channels. Figure 7-31 z network network interface is shown as in figure 7-32. Figure 7-32 this interface includes the...
Page 101
101 click save button, you need to restart to activate your configuration. After rebooting, dvr will connect to internet automatically. The ip displayed in the ip address item is the dynamic value. You can use client-end software to visit current ip now. Figure 7-33 nas here you need to input host i...
Page 102
102 figure 7-34 figure 7-35 email here you can input email server information. See figure 7-36. Note you can get the server ip from your isp or ping email smtp. Please use semicolon to separate the email addresses. Figure 7-36 ntp in the lan, you need to install a sntp server in the pc. For ms xp os...
Page 103
103 in figure 7-37, you need to input server ip, port and update interval. You can select time zone from the dropdown list. Please refer to the following sheet. City /region name time zone london gmt+0 berlin gmt+1 cairo gmt+2 moscow gmt+3 new deli gmt+5 bangkok gmt+7 beijing (hong kong) gmt+8 tokyo...
Page 104
104 figure 7-38 alarm centre alarm centre is shown as in figure 7-39. You can click enable button to activate alarm centre function. Then you can input host i, port and set schedule time. System can alert you when there is an alarm. Figure 7-39.
Page 105
105 z rs232 rs232 includes the following items. See figure 7-40. Function: there are various devices for you to select. Console is for serial port or min-end platform to upgrade program. Keyboard is for you to use special keyboard to control current device. Baud rate: please select as you desire. Da...
Page 106
106 record latch: after motion detection completes, system can still record for the specified time. The value ranges from 10 to 300 seconds email: system can send out email to alert you when alarm occurs. Ptz activation: here you can set ptz movement when alarm occurs. Such as go to preset x when th...
Page 107
107 record channel: here you can select record channel (multiple choices). Please make sure you have set md record in encode interface(main menu->setting- >schedule) and schedule record in manual record interface(main menu->advanced- >manual record) period: here is for you to set record period. Clic...
Page 108
108 figure 7-44 figure 7-45 figure 7-46.
Page 109
109 figure 7-47 z pan/tilt/zoom pan/tilt/zoom interface is shown as in figure 7-48. Please note you have properly set dome address and all connections are right. Channel: select the dome connected channel. Protocol: select the corresponding dome protocol.(such as pelco) address: set corresponding do...
Page 110
110 z default/backup this function allows you to export or import corresponding information. See figure 7-49. Figure 7-49 7.3.2.1 advanced advanced includes the following items. See figure 7-50. Account hdd management alarm i/o record control auto reboot z account account interface is shown as in fi...
Page 111
111 figure 7-50 click add group button, you can see the following interface. See figure 7-51. Here you can add one new group, and then select corresponding rights for the whole group accounts. Figure 7-51 click add user button, you can see the following interface. See figure 7-52. Here you can input...
Page 112
112 figure 7-52 z record control record control interface is shown as in figure 7-53. Here you can enable record status for corresponding channel. Figure 7-53 z hdd management this function needs dvr device supported. Please select the hdd first and then you can see the items on your right become va...
Page 113
113 figure 7-54 z auto reboot system allows you to set auto reboot time. System also support auto delete files function. See figure 7-55. Figure 7-55 z alarm i/o here you can select alarm out put channel. See figure 7-56..
Page 114
114 figure 7-56 7.3.2.2 additional function z dns here you can set server or local service provider dns address. See figure 7-57 figure 7-57.
Page 115
115 7.4search here you can select video type, channel number and time to search the file you want. Click search button, the interface is shown as below. See figure 7-58 please use page up/down key to view the search results. Double click file name, you can view the file and system will automatically...
Page 116
116 figure 7-59 7.4.1 download you can select one or more files you want to download and then click down load button. System pops up a dialogue box asking you specify directory. See figure 7-60. Figure 7-60 then you can input file name and click save to backup file in your local pc. During the downl...
Page 117
117 figure 7-61 7.5alarm here you can set alarm type and alarm prompt audio file. See figure 7-62. Figure 7-62 7.6about click about button, you can view current web client information. See figure 7-63..
Page 118
118 figure 7-63 7.7log out click log out button, system goes back to log in interface. See figure 7-64. Figure 7-64 7.8un-install web control you can use web un-install tool “uninstall web.Bat” to un-install web control. Please note, before you un-installation, please close all web pages, otherwise ...
Page 119
119 8enterprise professional surveillance system in this chapter, we introduce how to add devices and how to enable monitor function. For detailed operation, please refer to enterprise professional enterprise surveillance system user’s manual. 8.1log in double click enterprise profession surveillanc...
Page 120
120 figure 8-2 8.2enable monitor after successfully logged in, please select the device and then click connect/disconnect button( ) . Select the channel you wan to view, click connect/disconnect button( ) again. Section 1 section 2 section 3 section 4 section 5 section 6.
Page 121
121 figure 8-3 there are totally six sections: z section 1: there are eight function keys: monitor, e-map, record, save, alarm, configuration, log and system. Z section 2: here is for you to view channel video. Z section 3: here is for you to select display mode. System supports various display mode...
Page 122
122 figure 8-5 . Add device add organization structure.
Page 123
123 9player operation 9.1general introduction this player integrates audio play and video play together. It supports most popular audio file and support avi convert also. It supports the following file format: z dahua file format(record, snapshot, frame setup). *.Dav、 *.Mp4 *.264 *.Mp1 z compression...
Page 124
124 figure 9-1 9.2play file click play button (button 2 in figure 9-1), you can see an interface is shown as in figure 9-2. Figure 9-2 or you can just select the file and then drag it to the player to play. If there are recorded files in player folder, you can double click player to begin auto play....
Page 125
125 figure 9-3 9.3.1 convert to avi system supports to convert *.Mp4,*.Dav,*.Mpge,*.264 file to *.Avi in figure 9-3, select convert to avi item. You can see an interface is shown as in figure 9-4. Figure 9-4 please select the source file and then click browser button after the “target file” to speci...
Page 126
126 figure 9-6 please note; system does not support play and convert one file at the same time. 9.3.2 parameter setting in figure 9-3, highlight parameter setting item. You can see an interface is shown as in figure 9-7. Frame rate value ranges from 0 to 100. Figure 9-7 z modify path system default ...
Page 127
127 figure 9-8 z use directshow if you can not play current file, you can enable this function to try again. If it does not work, then player does not support current file format..
Page 128
128 10 faq z system can not boot up. Input voltage is not right power button connection is not good. Power button is damaged system upgrade error hdd malfunction or hdd cable is damaged some series is not compatible with seagate db35.1,db35.2,sv35, and maxtor 17g. Please upgrade to the latest softwa...
Page 129
129 searched file has not been open. Z local searched video is distorted video quality setup is too low. Error occurs when program read and write the data. Thought the displayed bit stream is low, it is full of mosaic when playback. Please reboot. Hdd cable problem hdd malfunction dvr hardware error...
Page 130
130 can not install client-end or can not display properly. For windows me or windows 98 user, please upgrade to windows 2000 sp4 or install the low version client-end. Activex control installation is blocked. System needs dx8.1 (or higher) support. Please upgrade display card driver, network connec...
Page 131
131 z alarm function does not work alarm setup is not correct. Alarm ground cable connection is not correct. Alarm input signal is not correct. Connect two circuits to one alarm device,. Z remote control does not work remote address is not right remote control distance is too long or angle is too na...
Page 132
132 appendix a hdd capacity calculation calculate total capacity needed by each dvr according to video recording (video recording type and video file storage time). Step 1: according to formula (1) to calculate storage capacity i q that is the capacity of each channel needed for each hour, unit mbyt...
Page 133
133 appendix b compatible usb drive list note: please upgrade the dvr firmware to latest version to ensure the accuracy of the table below. If you use the usb drive, please confirm the format fat or fat32. Manufacturer model capacity sandisk cruzer micro 512m sandisk cruzer micro 1g sandisk cruzer m...
Page 134
134 appendix c compatible cd/dvd burner list note: please upgrade the dvr firmware to latest version to ensure the accuracy of the table below. And you can use the usb cable with the model recommended to set usb burner. Manufacturer model interface type sony aw-g170s sata dvd-rw sony dru-v200s sata ...
Page 135
135 appendix d compatible sata hdd list note: please upgrade the dvr firmware to latest version to ensure the accuracy of the table below. And sata hdd should be used for the dvr with sata port. Manufacturer series model capacity type seagate sv35.3 st3250310sv 250g sata seagate sv35.3 st3500320sv 5...
Page 136
136.