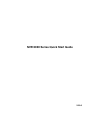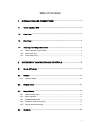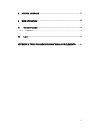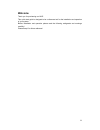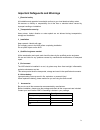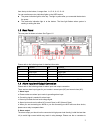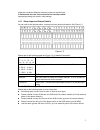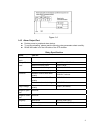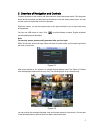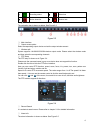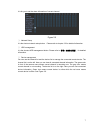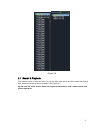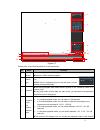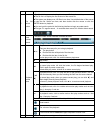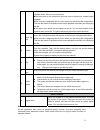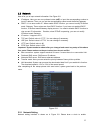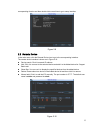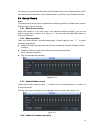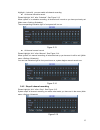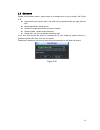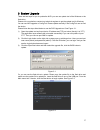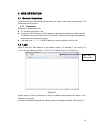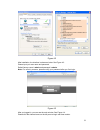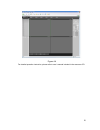Summary of NVR 6000 Series
Page 1
Nvr 6000 series quick start guide v2.0.0
Page 2
I table of contents 1 installation and connections ....................................................1 1.1 check unpacked nvr ............................................................................................................1 1.2 front panel .................................................
Page 3
Ii 3 system upgrade ..............................................................................17 4 web operation .................................................................................18 4.1 general introduction .............................................................................
Page 4: Welcome
Iii welcome thank you for purchasing our nvr! This quick start guide is designed to be a reference tool for the installation and operation of your system. Before installation and operation please read the following safeguards and warnings carefully! Please keep it for future reference!.
Page 5
Iv important safeguards and warnings 1 . electrical safety all installation and operation here should conform to your local electrical safety codes. We assume no liability or responsibility for all the fires or electrical shock caused by improper handling or installation. 2 . transportation security...
Page 6
1 1 installation and connections note: all the installation and operations here should conform to your local electric safety rules. 1.1 check unpacked nvr when you receive the nvr from the forwarding agent, please check whether there is any visible damage. The protective materials used for the packa...
Page 7
2 from the top to the bottom, it ranges from 1~4, 5~8, 6~12, 13~16. You can see there are two indication lights on the hdd bracket. Z the power indication light is at the top. The light is yellow after you connected the device to the power. Z the read-write indication light is at the bottom. The blu...
Page 8
3 realize the connection between the alarm output port and the load. 3. Please make sure the front-end device has soundly earthed. Improper grounding may result in chip damage. 1.4.1 alarm input and output details you can refer to the following sheet x for alarm input and output information. See fig...
Page 9
4 figure 1-4 1.4.3 alarm output port z provide power to peripheral alarm device. Z to avoid overloading, please read the following relay parameters sheet carefully. Z rs485 a/b cable is for the a/b cable of the ptz decoder. Relay specification model: jrc-27f material of the touch silver rated switch...
Page 10
5 2 overview of navigation and controls connect the device to the monitor and then connect a mouse and power cable. Click the power button at the front panel and then boot up the device to view the analog video output. You can use the mouse to implement some gui operation. Right click mouse, you can...
Page 11
6 navigation bar the navigation bas is shown as below. See figure 2-3. Figure 2-3 ① : main interface ② : output screen option: select corresponding output device and set the output window amount. ③ : window split: system supports 1/4/8/9/16/25/36/64-window output mode. Please select the window mode ...
Page 12
7 it is for you to set the alarm information of current channel. Figure 2-5 ⑦ : network setup it is the shortcut network setup button. Please refer to chapter 2.2 for detailed information. ⑧ : hdd management it is the shortcut hdd management button. Please refer to 错误!未找到引用源。 for detailed informatio...
Page 13
8 figure 2-6 2.1 search & playback click search button in the main menu, or you can right click mouse and then select the search item. Search interface is shown as below. See figure 2-7. Please note the initial version does not support smart search, card number search and picture operation..
Page 14
9 figure 2-7 please refer to the following sheet for more information. Sn name function 1 display window z here is to display the searched picture or file. Z support 1/4/9/16-window playback. 2 search type z here you can select to search the picture or the recorded file. Z when there is displayed pi...
Page 15
10 option. 5 file list switch button z double click it, you can view the picture/record file list of current day. Z the file list is to display the first channel of the record file. Z the system can display max 128 files in one time. Use middle button of the mouse to view the file. Select one item, ...
Page 16
11 z in 4-window playback mode, there are corresponding four time bars. In other playback mode, there is only one time bar. Z use the mouse to click one point of the color zone in the time bar, system begins playback. Z the time bar is beginning with 0 o'clock when you are setting the configuration....
Page 17
12 2.2 network here is for you to input network information. See figure 2-8. Z ip address: here you can use up/down button ( st ) or input the corresponding number to input ip address. Then you can set the corresponding subnet mask the default gateway. Z dhcp: it is to auto search ip. When enable dh...
Page 18
13 corresponding function and then double click current item to go to setup interface. Figure 2-9 2.3 remote device in the main menu, click the remote device icon to go to the corresponding interface. The remote device interface is shown as in figure 2-10. Z device search: click it to search ip addr...
Page 19
14 you can go to remote device information interface (main menu->info->remote device info) to view remote device information such as channel status, connection log, load balance and etc. 2.4 manual record note: you need to have proper rights to implement the following operations. Please make sure th...
Page 20
15 highlight ○ below all, you can enable all channel recording. Z all channel schedule record please highlight “all” after “schedule”. See figure 2-13. When system is in schedule recording, all channels will record as you have previously set (main menu->setting->schedule). The corresponding indicati...
Page 21
16 2.5 shutdown double click shutdown button, system pops up a dialogue box for you to select. See figure 2-16. Z logout menu user: log out menu. You need to input password when you login the next time. Z restart application: reboot device. Z shutdown: system shuts down and turns off power. Z restar...
Page 22
17 3 system upgrade there are two ways for you to update the nvr: you can use update tool of the windows or the flash drive. Please visit our website or contact our technical engineer to get the update tool for windows. You can use nvr upgrade or configtool. Please update manually if the configtool ...
Page 23
18 4 web operation 4.1 general introduction the device web provides channel monitor menu tree, search, alarm setup, system setup, ptz control and monitor window. 4.1.1 preparation before log in, please make sure: z pc and nvr connection is ok. Z you have set pc ip address, nvr ip address, subnet mas...
Page 24
19 figure 4-2 after installation, the interface is shown as below. See figure 4-3. Please input your user name and password. Default factory name is admin and password is admin . Note: for security reasons, please modify your password after you first login. Figure 4-3 after you logged in, you can se...
Page 25
20 figure 4-4 for detailed operation instruction, please refer to user’s manual included in the resources cd..
Page 26
21 appendix h toxic or hazardous materials or elements toxic or hazardous materials or elements component name pb hg cd cr vi pbb pbde sheet metal(case) ○ ○ ○ ○ ○ ○ plastic parts ( panel ) ○ ○ ○ ○ ○ ○ circuit board ○ ○ ○ ○ ○ ○ fastener ○ ○ ○ ○ ○ ○ wire and cable/ac adapter ○ ○ ○ ○ ○ ○ packing materi...