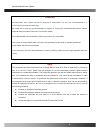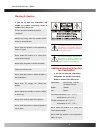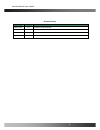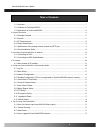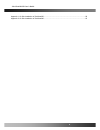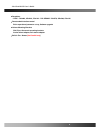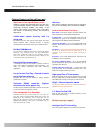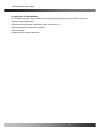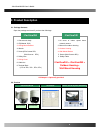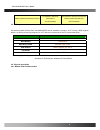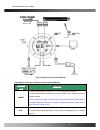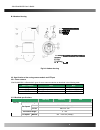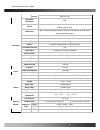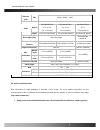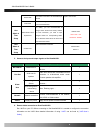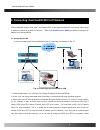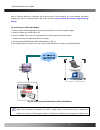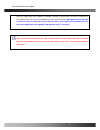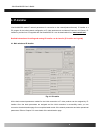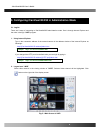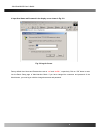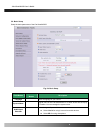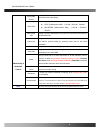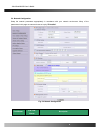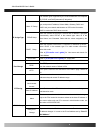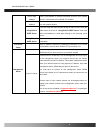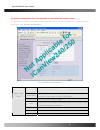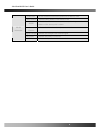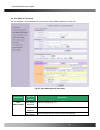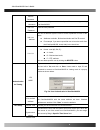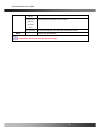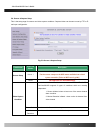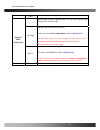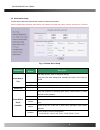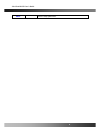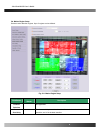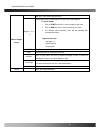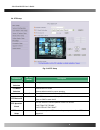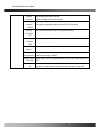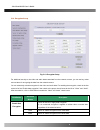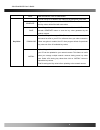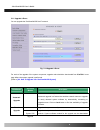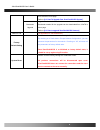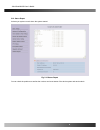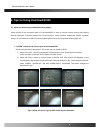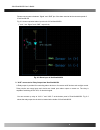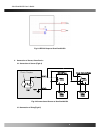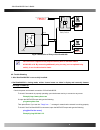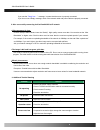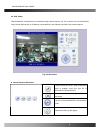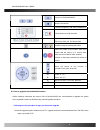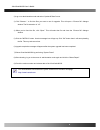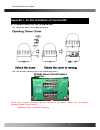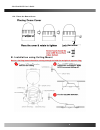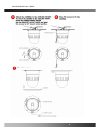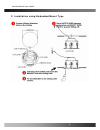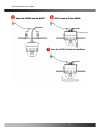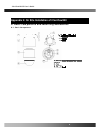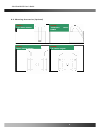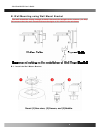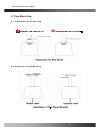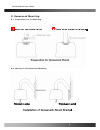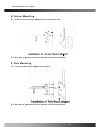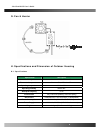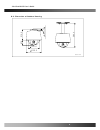- DL manuals
- ICanTek
- Security Camera
- iCanView 240
- User Manual
ICanTek iCanView 240 User Manual
Summary of iCanView 240
Page 1
Icanview240/250 user’s guide rev1.0(dec.2006).
Page 2
Icanview240/250 user’s guide use only the ac power adapter which conforms to the specification in data sheet or optionally provided ac power adapter with the icanview240/250. If you would like to use the icanview240/250 for security, monitoring, please check the legal regulations within the country....
Page 3
Icanview240/250 user’s guide rev.1.0 (dec.2006) 3 if you fail to read this information and handle the product incorrectly, death or serious injury may occur. Never install the product in area exposed to water, oil or gas. Never install the product on a ceiling that cannot hold its weight. Input powe...
Page 4
Icanview240/250 user’s guide revision history date rev. No description 2006-12-06 1.0 creation of the document rev.1.0 (dec.2006) 4.
Page 5
Icanview240/250 user’s guide table of contents 1. Introduction ......................................................................................................................................................... 7 1.1. Overview ......................................................................
Page 6
Icanview240/250 user’s guide appendix 1. On site installation of icanview250 ................................................................................................. 58 appendix 2. On site installation of icanview240 .............................................................................
Page 7: 1. Introduction
Icanview240/250 user’s guide 1. Introduction 1.1. Overview the icanview240/250 is a state-of-the-art speed dome network camera which transmits synchronized video and audio data in real time with d1 resolution at full frame rate . This is possible through mpeg4 codec technology, which provides high q...
Page 8
Icanview240/250 user’s guide y resolution - ntsc : 704x480, 352x240, 176x144. - pal/secam : 704x576, 352x288, 176x144 y remote administration control entire operational parameter set up, software upgrade y various mounting brackets wall, pipe, gooseneck mounting brackets corner mount adaptor, pole m...
Page 9
Icanview240/250 user’s guide y detailed features of speed dome part general features of outdoor housing ( ican world most silent speed dome camera adoption of timing belt, specialized gear, and other low- noise-technologies reduced mechanical vibration which significantly enhances durability and qua...
Page 10
Icanview240/250 user’s guide 1.3. Applications of icanview240/250 y ip surveillance (buildings, stores, manufacturing facilities, parking lots, banks, government facilities, military, etc., y real time internet broadcasting y remote monitoring (hospitals, kindergartens, traffic, public areas, etc.,)...
Page 11: 2. Product Description
Icanview240/250 user’s guide 2. Product description 2.1. Package contents open the package and check if you have the followings: ac adapter is optionally provided 2.2. Preview icanview240/250 ip-installer i-nvr & virtual system controller 1. All items of indoor speed dome network camera 2. Manual fo...
Page 12
Icanview240/250 user’s guide pc software to allocate ip parameters to icanview240/250 pc software to view and record the a/v streaming data transmitted from icanview240/250 mpeg-4 speed dome network camera 2.3. Pc requirements av streaming data received from icanview240/250 can be decoded or stored ...
Page 13
Icanview240/250 user’s guide fig. 2-1 bottom view of icanview240/250 - input/output connectors at bottom panel of icanview240/250 connector name description . 4 alarm inputs(signal pin number : 1, 2, 3, 4), 2 gnd(ground) signals . Connect external alarm sensors such as the infrared, heat, magnetic s...
Page 14
Icanview240/250 user’s guide please refer to the section 6.1 for more detailed description. . Rj45 connector, 100base-t . . Connects icanview240/250 to ip network network . Connect external device such as system controller (keyboard) or dvr to icanview240/250 network camera rs485 video out . Composi...
Page 15
Icanview240/250 user’s guide a-2. Icanview240 (icanview250 + outdoor housing) fig.2-3 dimension of icanview240 b. Exterior and interior of view b-1.Common part of icanview240/250 fig.2-5 common part of icanview240/250 rev.1.0 (dec.2006) 15.
Page 16
Icanview240/250 user’s guide b-2.Outdoor housing fig.2-6. Outdoor housing 2.5. Specification of the analog camera module and ptz part 2.5.1. Zoom cameras icanview240/250 is offered with 3 types of zoom camera modules as described in the following table. Lens misc. Camera module 22x zoom zoom camera ...
Page 17
Icanview240/250 user’s guide preset max 250˚ /sec rotational resolution 0.024˚ preset 165 positions identifiable with 16 character label. Different speed steps group tour max. 8 programmable group tours (each one consisting of up to 60 preset steps with different steps) auto scan programmable auto s...
Page 18
Icanview240/250 user’s guide effective pixels pal 752(h) * 582(v) 440k horizontal resolution more than 480tv lines optical 18x optical zoom (f=1.4~3.0, f=4.1~73.8mm) 26x optical zoom (f1.6~3.8, f=3.5~91.0mm) 22x optical zoom (f1.6, f=3.9~85.8mm) zoom digital 12x (216x with optical) 12x (312x with op...
Page 19
Icanview240/250 user’s guide fig. 2-5 connecting network camera and pc 2. Install “ip installer” and “i-nvr” on your pc. Detailed information for installing these programs can be found in [ip-installer user’s guide] and [i-nvr user’s guide] , respectively. 3. Assign ip address to icanview240/250 usi...
Page 20
Icanview240/250 user’s guide frame rate the number of frames to be transmitted per second. Video rate bandwidth assigned for video transmitted from icanview240/250. Equal to the number. Administrator name & password for safety, you are recommended to change these values from factory default. For new...
Page 21
Icanview240/250 user’s guide 3. Connecting icanview240/250 to ip network icanview240/250 supports lan, xdsl, and cable modem. It also supports shared ip environment where single ip address is shared by at least 2 ip devices. Refer to [ip-installer user’s guide] for details of setting the ip address ...
Page 22
Icanview240/250 user’s guide other ip sharing devices sit in-between the client and the ip video products. For more detailed information regarding the use of ip sharing device refer to the document [use of private ip network using ip-sharing- device] . ② 3.2. Connecting to xdsl/cable modem 1. Please...
Page 23
Icanview240/250 user’s guide user over e-mail when the ip address is changed in floating ip environment, you have to assign the e- mail address when user name and password are input using ip-installer. (management server provides a convenient way of connecting to your network camera under dynamic ip...
Page 24: 4. Ip-Installer
Icanview240/250 user’s guide 4. Ip-installer icanview240/250 needs ip network parameters for connection to the network(internet/intranet). Ip-installer is a pc program for the initial network configuration to ip video products such as network camera or a/v server. Ip- installer is provided in a cd s...
Page 25
Icanview240/250 user’s guide 5. Configuring icanview240/250 in administrative mode 5.1. Log on there are 2 ways of connecting to icanview240/250 administrative mode. One is through internet explorer and the other is through “i-nvr” program. 1. Using internet explorer type in the connection address o...
Page 26
Icanview240/250 user’s guide 3. Input user name and password in the display screen shown in fig. 5-2. Fig. 5-2 log on screen factory default user name and password are set as ‘ root ’ and ‘ dw2001 ’, respectively. Click on “ok” button to enter into the basic setup page of administrative mode. If you...
Page 27
Icanview240/250 user’s guide 5.2. Basic setup setup the basic parameters of the icanview240/250. Fig. 5-3 basic setup sub field /button description field/button select a language of your choice language logical name of the icanview240/250. It is same as the one set-up by ip-installer. You can reassi...
Page 28
Icanview240/250 user’s guide input video source this filed is set by the factory. Video size select a video size for transmission z ntsc (30frames/sec max.) : 176x144 / 352x240 / 704x480. Z pal/secam (25frames/sec max.) : 176x144 / 352x288 / 704x576 max upload rate assign maximum bandwidth of the up...
Page 29
Icanview240/250 user’s guide 5.3. Network configuration setup the network parameters appropriately in accordance with your network environment. Many of the parameters in this page are same as those set up by “ip-installer”. Fig. 5-4 network configuration field/button sub field /button description re...
Page 30
Icanview240/250 user’s guide the network types supported by the icanview240/250 are lan(fixed ip), pppoe, and dhcp(automatic ip allocation) static ip setup when the network environment is fixed ip, select ‘lan’ in the network type, and put the ip address, subnet mask, gateway, dns1 and dns2. Ask you...
Page 31
Icanview240/250 user’s guide recv e-mail address enter e-mail address to receive information sent from your network camera. This is same as e-mail field in ip-installer. Return e-mail address fill in this field with correct e-mail address to identify the mail sent from the network camera using built...
Page 32
Icanview240/250 user’s guide 5.4. Wireless configuration (this is not applicable to icanview240/250 network camera) for the case of a network camera having built in wireless lan it is needed to set up wireless lan configuration parameters. Click “wireless configuration”. Fig. 5-5 wireless configurat...
Page 33
Icanview240/250 user’s guide power level set the maximum transmission power level or wireless lan. Mac address indicates mac address of the wireless lan. Bssid indicates the id of the connected access point. In general the mac address of the access point is shown. Current channel indicates the chann...
Page 34
Icanview240/250 user’s guide 5.5. User admin & time setup you can change the id and password of users and also assign different attributes for each user. Fig. 5-7 user administrator & time setup field/button sub field /button description administrator username admin id. Default id is “ root ” admini...
Page 35
Icanview240/250 user’s guide confirm password add user username enter the user id you want to add. Up to 100 users are supported by icanview240/250. Add user password enter the user password. Add user attribute you can set different system resource access capabilities for each of the users. Z attrib...
Page 36
Icanview240/250 user’s guide server synchronize with this computer time synchronize the time with the time of the pc. Set manually set the time manually. Fill in the fields with desired formats. Save the set up parameters save if you lost administrator’s id and password, the only means of recovery i...
Page 37
Icanview240/250 user’s guide 5.6. Sensor & capture setup this is the setup page for sensors and video capture conditions. Captured video can be sent to user by ftp or e- mail upon configuration. Fig. 5-9 sensor & capture setup field/button sub field /button description sensor 1 not applicable for ic...
Page 38
Icanview240/250 user’s guide select select a way of sending captured video. You can send captured video through ftp or e-mail, or both. - by e-mail check to send captured video by e-mail. E-mail is sent to the recv e-mail address. Refer to [section 5.3.] captured video data for e-mail consists of in...
Page 39
Icanview240/250 user’s guide 5.7. Alarm device setup test the alarm output and describe the condition of alarm annunciation. Sensor related alarm operation, alarm device can operate only when the sensor is active at least over 2 seconds. Fig. 5-10 alarm device setup field/button sub field /button de...
Page 40
Icanview240/250 user’s guide save the setup parameters. Save rev.1.0 (dec.2006) 40
Page 41
Icanview240/250 user’s guide 5.8. Motion region setup set the motion detection regions. Up to 3 regions can be defined. Fig. 5-11 motion region setup sub field /button description field/button not applicable. Channel selection set the sensitivity in motion detection for each channel. 1 is the most s...
Page 42
Icanview240/250 user’s guide set up to 3 the motion detection zone region 1, 2, or 3 enable each zone by checking the box at the left of each region. . To set the region, 1. Click on start and click on a box overlaid on the video 2. Click on end and click on a box overlaid on the video. 3. The defin...
Page 43
Icanview240/250 user’s guide 5.9. Ptz setup fig. 5-12 ptz setup sub field /button description field/button not applicable channel selection choose the ptz model. Choose default model for proper operation. Ptz model selection delete button press this button to delete the setup of ptz your ptz device ...
Page 44
Icanview240/250 user’s guide panning limitation set the left/right limitation and test. Select left/right position before setting. Panning limitation reset clear the panning limitation previously set. The panning range will be the same as the ptz device allows. Panning limitation set set the present...
Page 45
Icanview240/250 user’s guide 5.10. Encryption set up fig. 5-13 encryption setup for additional security to the video and audio data transmitted from the network camera, you can set key codes and use them for encrypting the data from the network camera. You can selectively activate encryption for the...
Page 46
Icanview240/250 user’s guide save after the selection, click on save button. You can use up to 20 different key codes for the encryption of the data generate to generate the key value click on “generate” button. The boxes for the key values will be filled with new values. Save save key value on the ...
Page 47
Icanview240/250 user’s guide 5.11. Upgrade & reset you can upgrade the icanview240/250 via ip network. Fig. 5-14 upgrade & reset for each of the upgrade of the system component, upgrade code should be downloaded from icantek’s home page before the system upgrade is performed. (refer to [6.4 . How to...
Page 48
Icanview240/250 user’s guide from icantek’s home page. Refer to [6.4 . How to upgrade your icanview240/250 system] . Bootloader upgrade upgrade the bootloader installed in the network camera via the network. Bootloader needed for the upgrade can be downloaded from icantek’s home page. Refer to [6.4 ...
Page 49
Icanview240/250 user’s guide 5.12. Status report it shows you system records since the system started. Fig. 5-15 status report you can check the problems as well as the versions and event status of the whole system and each module. Rev.1.0 (dec.2006) 49.
Page 50
Icanview240/250 user’s guide 6. Tips for using icanview240/250 6.1. Alarm (for sensor input) and aux(for relay output) alarm terminal at the connector panel of icanview240/250 is used to connect various sensing and alerting devices. Examples of sensing devices are infrared sensors, motion sensors, h...
Page 51
Icanview240/250 user’s guide please connect sensor between “signal “and “gnd” pin of the alarm terminal at the connector panel of icanview240/250 fig. 6-2 shows equivalent alarm input circuit of icanview240/250. “+” and “-“are “signal” and “gnd”, respectively. Fig. 6-2 alarm input of icanview240/250...
Page 52
Icanview240/250 user’s guide fig. 6-3 relay output of icanview240/250 3. Connection of sensor, alarm device 3.1 connection of sensor (fig.6-4) sensor device sensor power supply no/nctype sensor1- sensor1+ +12v gnd sensor device sensor power supply open collectortype photo coupler fig. 6-4 connection...
Page 53
Icanview240/250 user’s guide alarm out device relay1 power supply ( 1~30 vdc/ac,1a ) relay1 + - relay switch power supply 1v~30vdc/ac,1a optional relay switch alarm out device power supply( 30v ~ ) relay fig. 6-5 connection of relay to icanview240/250 switch), it can also drive heavier loads. 30v ac...
Page 54
Icanview240/250 user’s guide if you see the “ reply from …” message, it means that the server is properly connected. If you do not see a reply message, check if the network cable and power cable are properly connected. 2. After successfully connecting he icanview240/250 to ip network • video movemen...
Page 55
Icanview240/250 user’s guide 6.3. Web viewer icanview240/250 is designed to be connected through internet explorer, too. For connection to icanview240/250 using internet explorer type in ip address or host address in the address input field of the internet explorer. Fig. 6-6 web viewer z control pan...
Page 56
Icanview240/250 user’s guide connect to icanview240/250. Stop the connection. Contrast, brightness, and volume adjustment. Check the box to mute the audio. Adjust the size of the screen. Normal (x1), twice (x2), half (1/2), full screen (full) on/off the relay by pressing the button shows the status ...
Page 57
Icanview240/250 user’s guide 2) log on to administrative mode and select “update & reset” menu. 3) click "browse..." to find the files you want to use for upgrade. This will open a "choose file" dialogue window. The file extension is “ief”. 4) when you've found the file, click "open." this will sele...
Page 58
Icanview240/250 user’s guide appendix 1. On site installation of icanview250 a. Preparations for the installation a-1. Open the cover of the dome camera a-2. Set the dip switches as in the following picture. When using system controller for the control of the dome, always set the rs-485 communicatio...
Page 59
Icanview240/250 user’s guide a-3. Place the dome cover. B. Installation using ceiling mount notice : ceiling board should be strong enough to hold the weight of approx. 2kg. Rev.1.0 (dec.2006) 59.
Page 60
Icanview240/250 user’s guide rev.1.0 (dec.2006) 60
Page 61
Icanview240/250 user’s guide c. Installation using embedded mount type rev.1.0 (dec.2006) 61.
Page 62
Icanview240/250 user’s guide rev.1.0 (dec.2006) 62.
Page 63
Icanview240/250 user’s guide appendix 2. On site installation of icanview240 a. Basic components and mounting accessories a-1. Basic components rev.1.0 (dec.2006) 63.
Page 64
Icanview240/250 user’s guide a-2. Mounting accessories (optional) rev.1.0 (dec.2006) 64.
Page 65
Icanview240/250 user’s guide b. Wall mounting using wall mount bracket the wall should be strong enough to hold 4 times of the weight of the camera (5.3 kg). This means that the wall should withstand weight of 21.2 kgs in the minimum. B-1. Install the wall mount bracket. Rev.1.0 (dec.2006) 65.
Page 66
Icanview240/250 user’s guide c. Pipe mounting c-1. Preparations for the mounting c-2. Cabling for the pipe mounting rev.1.0 (dec.2006) 66.
Page 67
Icanview240/250 user’s guide d. Gooseneck mounting d-1. Preparations for the mounting d-2. Cabling for the gooseneck mounting rev.1.0 (dec.2006) 67.
Page 68
Icanview240/250 user’s guide e. Corner mounting e-1. Install a corner mount adaptor on the corner of wall. E-2. Use wall or gooseneck mount bracket to finish installation. F. Pole mounting f-1. Install a pole mount adaptor on the pole. F-2. Use wall or gooseneck mount bracket to finish installation ...
Page 69
Icanview240/250 user’s guide g. Fan & heater h. Specifications and dimension of outdoor housing h-1. Specifications specification description on: below 10 , off: over 15 ℃ ℃ heater control temperature on: over 45 , off: below 35 ℃ ℃ fan control temperature -40℃ ~ +60℃ operating temperature below 90%...
Page 70
Icanview240/250 user’s guide h-2. Dimension of outdoor housing 97.0 2 5 3 .0 1 9 0 .0 210.0 u n it s :m m 580.0 rev.1.0 (dec.2006) 70