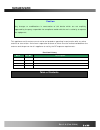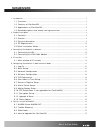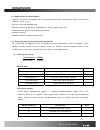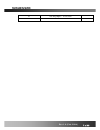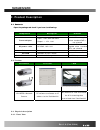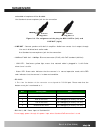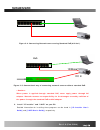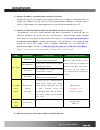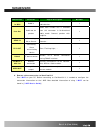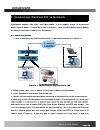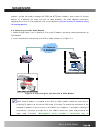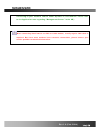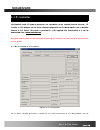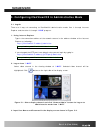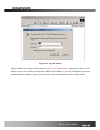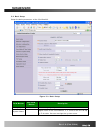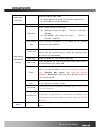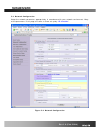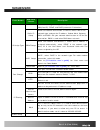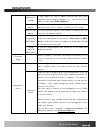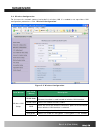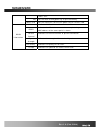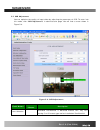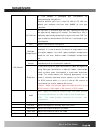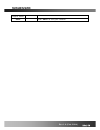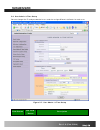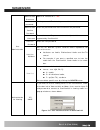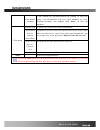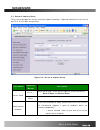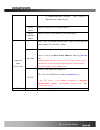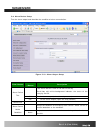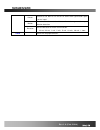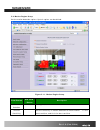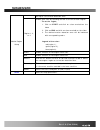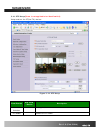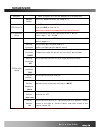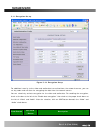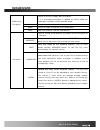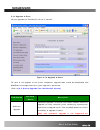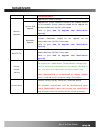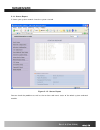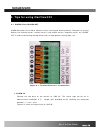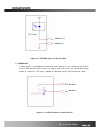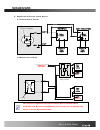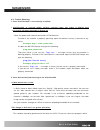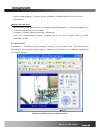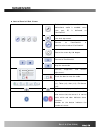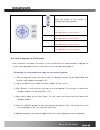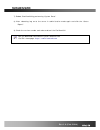- DL manuals
- ICanTek
- Security Camera
- iCanView232
- User Manual
ICanTek iCanView232 User Manual
iCanView232
User’s Guide
Directions
iCanView232 is designed for indoor use only. When using iCanView232 outdoors or in an
environment that exceeds the limited range, you must separately use a water-resistant case.
Be careful not to cause any physical damage by dropping or throwing the iCanView232.
Especially keep the device out of reach from children.
Do not disassemble iCanView232. You will be excluded from After Service when disassembled.
Use only the power adapter provided with the iCanView232.
If you would like to use the iCanView232 for security, monitoring, please check the legal
regulations within the country.
`
Rev1.0(Feb. 2008)
Summary of iCanView232
Page 1
Icanview232 user’s guide directions icanview232 is designed for indoor use only. When using icanview232 outdoors or in an environment that exceeds the limited range, you must separately use a water-resistant case. Be careful not to cause any physical damage by dropping or throwing the icanview232. E...
Page 2
Icanview232 user’s guide note this equipment has been tested and found to comply with the limits for a class a digital device, pursuant to part 15 of the fcc rules. These limits are designed to provide reasonable protection against harmful interference in a residential installation. This equipment g...
Page 3
Icanview232 user’s guide any changes or modifications in construction of this device which are not explicitly approved by the party responsible for compliance could void the user’s authority to operate the equipment. Caution this appliance and its antenna must not be co-located or operating in conju...
Page 4
Icanview232 user’s guide 1. Introduction ............................................................................................................................................ 5 1.1. Overview .........................................................................................................
Page 5: 1. Introduction
Icanview232 user’s guide 1. Introduction 1.1. Overview the icanview232 is a state-of-the-art network camera which transmits synchronized video and audio data in real time with d1 resolution at full frame rate . This is possible through mpeg4 codec technology, which provides high quality video with h...
Page 6
Icanview232 user’s guide 1.3. Applications of icanview232 y security surveillance (buildings, stores, manufacturing facilities, parking lots, banks, government facilities, military, etc.) y real time internet broadcasting y remote monitoring (hospitals, kindergartens, traffic, public areas, etc.) y ...
Page 7
Icanview232 user’s guide n true day/night – ir cut filter rev.1.0 (feb. 2008) 7 of 56.
Page 8: 2. Product Description
Icanview232 user’s guide 2. Product description 2.1. Contents 2.1. Contents open the package and check if you have the followings: open the package and check if you have the followings: components description remarks icanview232 icanview232 network camera power adapter input : 100~250v 50-60hz outpu...
Page 9
Icanview232 user’s guide figure 2-1. Side view of icanview232 y lens : standard c or cs type lens can be accommodated into icanview232. Either fixed or varifocal lens can be used with icanview232. Y microphone : picks-up sound from the environment for transmission over the network. Y auto iris contr...
Page 10
Icanview232 user’s guide embedded microphone will be disabled. Use standard stereo earphone jack for the connection audio in ground not used audio in ground not used audio out ground not used audio out ground not used figure 2-3. Pin assignment of the plug for mic/line in (left) and line out (right)...
Page 11
Icanview232 user’s guide y rs-485, alarm in/out, composite video output : used for connecting p/t device, sensor, and alarm devices to icanview232. Note that the bottom most pin is numbered as 1. Pin assignments are as follows pin description misc. 1 rs-485 plus (+) for providing rs485 signal to rs4...
Page 12
Icanview232 user’s guide connecting 3dbi antenna supplied with icanview232 2.4. Pc requirements av streaming data received from icanview232 can be decoded or stored in a pc running i-nvr program which is a viewing & recording program for a pc. Minimum requirement of the pc is described below: minimu...
Page 13: Ac Adaptor
Icanview232 user’s guide figure 2-4. Connecting network camera using standard poe (802.3af). Ac adaptor hub ac in 100baset dc in figure 2-5. Conventional way of connecting network camera without standard poe. When power is applied through standard poe, never apply power through ac adaptor. Icantek a...
Page 14
Icanview232 user’s guide 3. Assign ip address to icanview232 using ip installer. Identify the type of the network environment and set up ip address. Detailed process of setting up ip address can be found in [ip-installer user’s guide] . If network type is xdsl or cable modem you need supplementary i...
Page 15
Icanview232 user’s guide connectors function signal description number line- in/mic audio in connect microphone or output from audio devices. 1 line out audio out for speaker audio from remote site is available from this connector in bi-directional audio mode. Connect speaker with amplifier. 1 sens ...
Page 16
Icanview232 user’s guide 3. Connecting icanview232 to network icanview232 supports lan, xdsl, and cable modem. It also supports shared ip environment where single ip address is shared by at least 2 ip devices. Refer to [ip-installer user’s guide] for details of setting the ip address for icanview232...
Page 17
Icanview232 user’s guide network, you do not need to change the rtsp and http port numbers, unless other ip sharing devices sit in-between the client and the ip video products. For more detailed information regarding the use of ip sharing device refer to the document [use of private ip network using...
Page 18
Icanview232 user’s guide connecting to your network camera under dynamic ip environment. Please refer to the application note regarding “management server” in the cd.) when connecting icanview232 to xdsl or cable modem, usually regular lan cable is required. But since some modems have crossover conn...
Page 19: 4. Ip-Installer
Icanview232 user’s guide 4. Ip-installer icanview232 needs ip network parameters for connection to the network(internet/intranet). Ip- installer is a pc program for the initial network configuration to ip video products such as network camera or a/v server. Ip-installer is provided in a cd supplied ...
Page 20
Icanview232 user’s guide assigned by ip-installer. Once the basic parameters are assigned and the initial connection is successfully made, you can connect to the administration page for more sophisticated control of the network parameters and other operational parameters. Refer to chapter 5 for more...
Page 21
Icanview232 user’s guide 5. Configuring icanview232 in administrative mode 5.1. Log on there are 2 ways of connecting to icanview232 administrative mode. One is through internet explorer and the other is through “ i-nvr ” program. 1. Using internet explorer type in the connection address of the netw...
Page 22
Icanview232 user’s guide figure 5-2. Log on screen factory default user name and password are set as ‘ root ’ and ‘ dw2001 ’, respectively. Click on “ok” button to enter into the basic setup page of administrative mode. If you have changed the username and password of the administrator, you must log...
Page 23
Icanview232 user’s guide 5.2. Basic setup setup the basic parameters of the icanview232. Figure 5-3. Basic setup field/button sub field /button description language select a language of your choice system name logical name of the icanview232. It is same as the one set-up by ip-installer. You can rea...
Page 24
Icanview232 user’s guide audio input selection select the type of input audio. Z select line in for using line-out from audio devices. Z select mic for using microphone. Video quality & bandwidth control input video this filed is set by the factory video size select a video size for transmission- z ...
Page 25
Icanview232 user’s guide 5.3. Network configuration setup the network parameters appropriately in accordance with your network environment. Many of the parameters in this page are same as those set up by “ ip-installer ”. Figure 5-4. Network configuration rev.1.0 (feb. 2008) 25 of 56.
Page 26
Icanview232 user’s guide field/button sub field /button description ip assign type the network types supported by the icanview232 are lan(fixed ip), pppoe, and dhcp(automatic ip allocation) static ip setup when the network environment is fixed ip, select ‘lan’ in the network type, and put the ip add...
Page 27
Icanview232 user’s guide notify for ip change if you check this, the ip address will be sent via e-mail whenever the ip address changes. It is sent to the e-mail address set by “recv e-mail address”. Recv e-mail address enter e-mail address to receive information sent from your network camera. This ...
Page 28
Icanview232 user’s guide 5.4. Wireless configuration for the case of a network camera having built in wireless lan it is needed to set up wireless lan configuration parameters. Click “wireless configuration”. Figure 5-5 wireless configuration field/button sub field /button description wireless lan s...
Page 29
Icanview232 user’s guide select “off” key set the value of encryption key or pre-shared key. Power level set the maximum transmission power level or wireless lan. Wlan information mac address indicates mac address of the wireless lan. Bssid indicates the id of the connected access point. In general ...
Page 30
Icanview232 user’s guide 5.5. Ccd adjustment you can optimize the quality of input video by adjusting the parameter of ccd. To enter into this mode, click “ccd adjustment” in administrative page. You will find a screen shown in figure 5-6. Figure 5-6. Ccd adjustment field/button sub field /button de...
Page 31
Icanview232 user’s guide a c-cs adaptor is packaged with icanview232 for accommodating cs type lens. Confirm whether your lens is non dc iris or dc iris lens before your selection and then click “save” to save your selection. Dc iris lens dc iris lens is a kind of auto iris lens. Opening of iris can...
Page 32
Icanview232 user’s guide original values save click “save” to save your selection. Rev.1.0 (feb. 2008) 32 of 56.
Page 33
Icanview232 user’s guide 5.6. User admin & time setup you can change the id and password of users and also assign different attributes for each user. Figure 5-7. User admin. & time setup field/button sub field /button description rev.1.0 (feb. 2008) 33 of 56.
Page 34
Icanview232 user’s guide user administration administrator username admin id. Default id is “ root ” administrator password : admin password. The default password is “ dw2001 ”. Administrator confirm password enter the password once more to confirm the password. Add user username enter the user id y...
Page 35
Icanview232 user’s guide if no, default attribute if you uncheck for the authentication for viewing, all users can access the icanview232 with the same attribute set here. Checked attributes are enabled. Click “save” to save the attribute. Time setup current time it shows you the current time of ica...
Page 36
Icanview232 user’s guide 5.7. Sensor & capture setup this is the setup page for sensors and video capture conditions. Captured video can be sent to user by ftp or e-mail upon configuration. Figure 5-9. Sensor & capture setup field/button sub field /button description sensor setup sensor 1 select sen...
Page 37
Icanview232 user’s guide 2. Motion-detection initiated : when motion is detected from video channel sensor select check to enable sensor initiated capture. Motion detection select check to enable motion detection initiated capture. Captured video transmission select a way of sending captured video. ...
Page 38
Icanview232 user’s guide 5.8. Alarm device setup test the alarm output and describe the condition of alarm annunciation. Figure 5-10. Alarm output setup field/button sub field /button description alarm device test test alarm devices. Click on on/off for testing small box with white background indica...
Page 39
Icanview232 user’s guide sensor check at the box at the left of to allow alarm generation upon sensor input. Motion check at the box at the left to allow alarm generation upon motion detection duration set the duration of alarm annunciation. 10 sec, 30 sec, 1 min, 2 min, 5 min, 10 min, 30 min, 1 hou...
Page 40
Icanview232 user’s guide 5.9. Motion region setup set the motion detection regions. Up to 3 regions can be defined. Figure 5-11. Motion region setup field/button sub field /button description channel selection not applicable. Channel sensitivity set the sensitivity in motion detection for each chann...
Page 41
Icanview232 user’s guide motion region setup set up to 3 the motion detection zone region 1, 2, or 3 enable each zone by checking the box at the left of each region. . To set the region, 1. Click on start and click on a box overlaid on the video 2. Click on end and click on a box overlaid on the vid...
Page 42
Icanview232 user’s guide 5.10. Ptz setup( zoom is not applicable for icanview232) setup and test the pt(pan/tilt) devices. Figure 5-12. Ptz setup field/button sub field /button description channel selection not applicable ptz model choose the pt model. Rev.1.0 (feb. 2008) 42 of 56.
Page 43
Icanview232 user’s guide selection refer to section 5.12 for the addition of pt protocol data. Delete button press this button to delete the setup of pt ptz device id your pt device needs an id, input id in this field. Click on save to save the id. Note that zoom is not applicable for icanview232. P...
Page 44
Icanview232 user’s guide 5.11. Encryption set up figure 5-13. Encryption setup for additional security to the video and audio data transmitted from the network camera, you can set key codes and use them for encrypting the data from the network camera. You can selectively activate encryption for the ...
Page 45
Icanview232 user’s guide enable data encryption check at this box to apply data encryption. If it is unchecked encryption is applied on neither video nor audio data regardless of the selection below. Video check to enable encryption on the video data. Audio check to enable encryption on the audio da...
Page 46
Icanview232 user’s guide 5.12. Upgrade & reset you can upgrade the icanview232 via the ip network. Figure 5-14. Upgrade & reset for each of the upgrade of the system component, upgrade code should be downloaded from icantek’s home page before the system upgrade is performed. (refer to [6.4. How to u...
Page 47
Icanview232 user’s guide standard product . Manual upgrade upgrade the system manually. System s/w upgrade upgrade the system software installed in the network camera via the network. System software needed for the upgrade can be downloaded from icantek’s home page. Refer to [6.4. How to upgrade you...
Page 48
Icanview232 user’s guide 5.13. Status report it shows you system records since the system started. Figure 5-15. Status report you can check the problems as well as the versions and event status of the whole system and each module. Rev.1.0 (feb. 2008) 48 of 56.
Page 49
Icanview232 user’s guide 6. Tips for using icanview232 6.1. Alarm-in and alarm-out alarm connectors are used to connect various sensing and alerting devices. Examples of sensing devices are infrared sensors, motion sensors, heat/smoke sensors, magnetic sensor, etc. Alarm- out is used for connecting ...
Page 50
Icanview232 user’s guide sns in (+) sns in (-) figure 6-2. Sensor input of icanview232 2. Alarm-out a relay output is provided for connecting alarm devices or for remote on/off devices such as light control. Relay circuits are normal open and circuits are closed upon alarm output or remote on. The r...
Page 51
Icanview232 user’s guide rev.1.0 (feb. 2008) 51 of 56 3. Connection of sensor, alarm device 3.1 connection of sensor sensor device sensor power supply no/nctype sensor1- sensor1+ +12v gnd sensor device sensor power supply open collectortype photo coupler 3.2 connection of relay alarm out device rela...
Page 52
Icanview232 user’s guide 6.2. Trouble shooting 1. After icanview232 is successfully installed. • icanview232 in viewing mode, neither channel name nor video is display and eventually timeout message is shown up. Check the power and network connection of icanview232. To check if the network is proper...
Page 53
Icanview232 user’s guide running viewer program. The other reason could be missing data while transmission from icanview232. • mosaic phenomenon. Mosaic phenomenon occurs when not enough network bandwidth is available considering the resolution and frame rate of the video. Example is 704x480 video w...
Page 54
Icanview232 user’s guide z control panel of web viewer enable bidirectional audio. When bidirectional audio is enabled, voice from your pc is delivered to icanview232. Capture and store the still image on your desk top screen. Connect to icanview232 in administrative mode of icanview232. Rotate the ...
Page 55
Icanview232 user’s guide move the center of the camera in up/down/left/right directions. Z+ z- zoom in (z+) zoom out (z-) not applicable for icanview232. F- move the focus to further position. Not applicable for icanview232. A/f auto focus. Not applicable for icanview232. F+ move the focus to nearer...
Page 56
Icanview232 user’s guide 7) reboot icanview232 by performing “system reset”. 8) after rebooting, log on to the server in administrative mode again and click the “status report”. 9) check the version number and release date of the icanview232. You can download icanview232 system software from icantek...