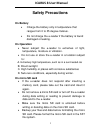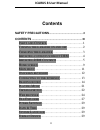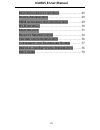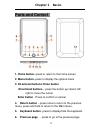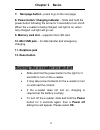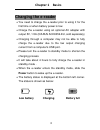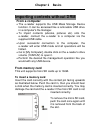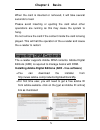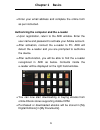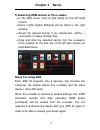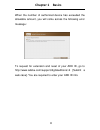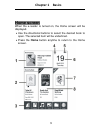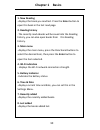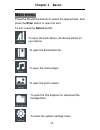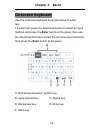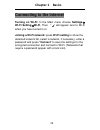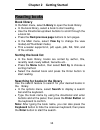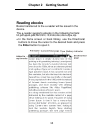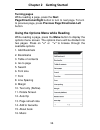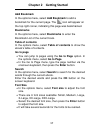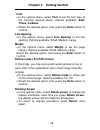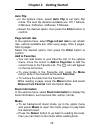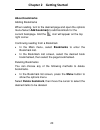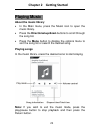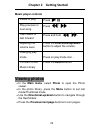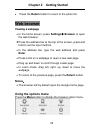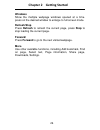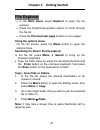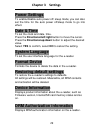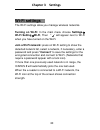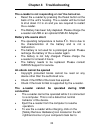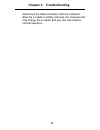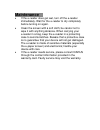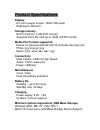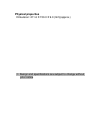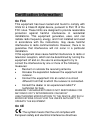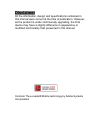Summary of 8
Page 1
Icarus 8 8" e-reader user manual.
Page 2: Icarus 8 User Manual
Icarus 8 user manual i safety precautions on battery charge the battery only in temperature that ranges from 0 to 35 degree celsius. Do not charge the e-reader if the battery is found damaged or leaking. On operation never subject the e-reader to extremes of light, temperature, moisture or vibration...
Page 3: Icarus 8 User Manual
Icarus 8 user manual ii contents safety precautions .............................................. I contents ................................................................... Ii p arts and c ontrol ........................................... 1 t urning the e - reader on and off .....................
Page 4: Icarus 8 User Manual
Icarus 8 user manual iii r estoring default settings .......................... 29 d evice i nformation ........................................ 29 drm a uthorization information ................ 29 w i -f i settings .................................................. 30 m aintenance ...................
Page 5: Chapter 1 Basics
Chapter 1 basics 1 parts and control 1. Home button- press to return to the home screen 2. Menu button- press to display the options menu 3. Directional buttons/ enter button -directional buttons – press the button up/ down/ left/ right to move the cursor enter button - press to confirm or cancel 4....
Page 6: Chapter 1 Basics
Chapter 1 basics 2 7. Next page button - press to go to the next page 8. Power button/ charging indicator – slide and hold the power button following the arrow for 3 seconds to turn on/off. When the e-reader is being charged, red light is on, when fully charged, red light will go out. 9. Memory card...
Page 7: Chapter 1 Basics
Chapter 1 basics 3 charging the e-reader you need to charge the e-reader prior to using it for the first time or when battery power is low. Charge the e-reader using an optional ac adapter with output 5v, 1.5a (icarus acd0052-eu, sold separately) charging through a computer may not be able to fully ...
Page 8: Chapter 1 Basics
Chapter 1 basics 4 importing contents without drm from a computer the e-reader supports the usb mass storage device function. It can be accessed like a removable usb drive in a computer's file manager. To import contents (ebooks, pictures etc) onto the e-reader, connect the e-reader to a computer vi...
Page 9: Chapter 1 Basics
Chapter 1 basics 5 when the card is inserted or removed, it will take several seconds to load. Please avoid inserting or ejecting the card when other operations are running as this may cause the system to hang. Do not remove the card if the content inside the card is being played. This will halt the...
Page 10: Chapter 1 Basics
Chapter 1 basics 6 enter your email address and complete the online form as per instructed. Authorizing the computer and the e-reader upon registration, return to the ade window. Enter the user name and password to activate your adobe account. After activation, connect the e-reader to pc. Ade will d...
Page 11: Chapter 1 Basics
Chapter 1 basics 7 transferring drm ebooks to the e-reader in the ade menu, click on [all items] on the left hand column. Items in [my digital editions] will be listed in the right window. Select the desired item(s) to be transferred, + to select multiple files. Drag and drop the selected item(s) in...
Page 12: Chapter 1 Basics
Chapter 1 basics 8 when the number of authorized device has exceeded the allowable amount, you will come across the following error message: to request for extension and reset of your ade id, go to http://www.Adobe.Com/support/digitaleditions/ [submit a web case]. You are required to enter your ade...
Page 13: Chapter 1 Basics
Chapter 1 basics 9 home screen when the e-reader is turned on, the home screen will be displayed. Use the directional buttons to select the desired book to open. The selected item will be underlined. Press the home button anytime to return to the home screen..
Page 14: Chapter 1 Basics
Chapter 1 basics 10 1. Now reading -displays the book you read last. Press the enter button to open this book in the last read page. 2. Reading history -the recently read ebooks will be saved into the reading history, you can also open books from this reading history. 3. Main menu -displays the main...
Page 15: Chapter 1 Basics
Chapter 1 basics 11 main menu press the directional buttons to select the desired item, then press the enter button to open the item. To exit, press the return button. To open the book library: all ebooks stored on your device to open the bookmarks list. To open the music player to open the photo vi...
Page 16: Chapter 1 Basics
Chapter 1 basics 12 onscreen keyboard use the onscreen keyboard as shown below to enter text. To enter text, press the directional button to select an input method, and press the enter button at the panel, then use the directional buttons to select the text onscreen keyboard, then press the enter bu...
Page 17: Chapter 1 Basics
Chapter 1 basics 13 connecting to the internet turning on wi-fi: in the main menu choose settings wi-fi settingwi-fi, then “√ ” will appear next to wi-fi when you have turned it on. Joining a wi-fi network: press wi-fi setting to show the detected network list, select a network, if necessary, ente...
Page 18: Reading Books
Chapter 2 getting started 14 reading books book library in the main menu, select library to open the book library. In the book library, select a book to start reading. Use the directional-up/down buttons to scroll through the e-book list. Press the next/previous page buttons to turn pages. In the ma...
Page 19: Reading Ebooks
Chapter 2 getting started 15 reading ebooks books transferred to the e-reader will be saved in the device. The e-reader supports ebooks in the following formats: txt,pdf,epub,pdb,fb2,html, rtf,mobi,doc,docx,djvu,zip. In the home screen or book library, use the directional buttons to move the cursor ...
Page 20: Turning Pages
Chapter 2 getting started 16 turning pages while reading a page, press the next page/directional-right button to turn to next page. To turn to previous page, press previous page/directional-left button. Using the options menu while reading while reading a page, press the menu button to display the o...
Page 21: Add Bookmark
Chapter 2 getting started 17 add bookmark in the options menu, select add bookmark to add a bookmark for the current page. The icon will appear on the top right corner, indicating this page was bookmarked. Bookmarks in the options menu, select bookmarks to enter the bookmark list of the current book...
Page 22: Font
Chapter 2 getting started 18 font in the options menu, select font to set the font type of the currently opened ebook. Options available: arial, times, verdana. Select the desired option, then press the done button to confirm. Line spacing in the options menu, select line spacing to set line spacing...
Page 23: Auto Flip
Chapter 2 getting started 19 auto flip in the options menu, select auto flip to set auto flip mode. The auto flip duration available are: off, 1 minute, 2 minutes, 3 minutes, 4 minutes, 5 minutes. Select the desired option, then press the enter button to confirm. Page refresh rate in the options men...
Page 24: About Bookmarks
Chapter 2 getting started 20 about bookmarks adding bookmarks when reading, turn to the desired page and open the options menu.Select add bookmark to add bookmark for the current bookpage. And the icon will appear on the top right corner. Continuing reading from a bookmark in the main menu, select b...
Page 25: Playing Music
Chapter 2 getting started 21 playing music about the music library in the main menu, press the music icon to open the music library. Press the directional-up/down buttons to scroll through the song list. Press the menu button to display the options menu to sort the song list or search the desired so...
Page 26: Music Player Controls
Chapter 2 getting started 22 music player controls pause or play press / . Play previous or next song. Press / . Fast rewind or fast forward press and hold / . Adjusting the volume level. Press the directional-up/down button to adjust the volume. Changing play mode press on play mode icon . To retur...
Page 27: Opening Pictures
Chapter 2 getting started 23 opening pictures in the photo library, move the cursor to the desired photo, then press the enter button on the selected photo to view it in full screen display. In full screen mode, press the directional buttons / previous/next page buttons to view previous and next pic...
Page 28: Web Browser
Chapter 2 getting started 24 press the return button to return to the photo list. Web browser viewing a webpage in the home screen, press settings browser to open the web browser. Press the address bar at the top of the screen, press and hold to set the input method. In the address bar, type the we...
Page 29: New Window:
Chapter 2 getting started 25 new window: opens a new window. Bookmarks bookmarks this overview list all bookmarks; press a bookmark to open the webpage. Press and hold to display the option menu for a selected bookmark. Press add bookmark to create a new bookmark for the current webpage. Most visite...
Page 30: Windows
Chapter 2 getting started 26 windows show the multiple webpage windows opened at a time. Press on the desired window to enlarge to full screen mode. Refresh/stop press refresh to refresh the current page, press stop to stop loading the current page. Forward: press forward to go to the next visited w...
Page 31: File Explorer
Chapter 2 getting started 27 file explorer in the main menu, select explorer to open the file explorer. Press the directional-up/down button to scroll through the file list. Press the previous/next page buttons to turn pages. Using the options menu on file list screen, press the menu button to open ...
Page 32: Renaming Files Or Folder
Chapter 2 getting started 28 renaming files or folder 1. From the file list, select the desired file/folder to be renamed. 2. Press the menu button to show the edit menu, select rename 3. Press the enter or keyboard button and use the onscreen keyboard to enter a new file name. 4. Press ok to confir...
Page 33: Chapter 3 Settings
Chapter 3 settings 29 power settings to enable/disable auto power off/ sleep mode; you can also set the time for the auto power off/sleep mode to go into effect. Date & time to set the clock and date, time. Press the directional-left/right button to move the cursor. Press the directional-up/down but...
Page 34: Chapter 3 Settings
Chapter 3 settings 30 wi-fi settings the wi-fi settings allow you manage wireless networks. Turning on wi-fi: in the main menu choose settings wi-fi settingwi-fi, then “√ ” will appear next to wi-fi when you have turned on the wi-fi. Join a wi-fi network: press on wi-fi setting to show the detecte...
Page 35: The E-Reader
Chapter 4 troubleshooting 31 the e-reader is not responding or can’t be turned on. Reset the e-reader by pressing the reset button at the back of the unit's housing. The e-reader will be forced to shut down if it is on and you are required to restart the e-reader. The battery has been fully depleted...
Page 36
Chapter 4 troubleshooting 32 disconnect the data connection with the computer. After the e-reader is safely removed, the computer will only charge the e-reader and you can now resume normal operation..
Page 37: Maintenance
Maintenance if the e-reader does get wet, turn off the e-reader immediately. Wait for the e-reader to dry completely before turning on again. Clean the screen with a soft cloth; be careful not to wipe it with anything abrasive. When carrying your e-reader in a bag, keep the e-reader in a protecting ...
Page 38: Product Specifications
Product specifications display 8.0 inch e-paper screen, 1024x 768 pixels brightness: 200cd/m 2 storage memory built in memory: 4 gb (fat format) supports micro sd card up to 16gb (fat32 format) media file formats supported ebook: txt,pdf,epub,pdb,fb2,html,rtf,mobi,doc,docx,djvu,zip photo: jpg, bmp,g...
Page 39: Physical Properties
Physical properties dimension: 211.6 x 150.0 x 9.0 (mm)(approx.) ※ design and specifications are subject to change without prior notice.
Page 40: Certification Information
Certification information on fcc this equipment has been tested and found to comply with limits for a class b digital device, pursuant to part 15 of the fcc rules. These limits are designed to provide reasonable protection against harmful interference in residential installations. This equipment gen...
Page 41
Copyrights and trademark notice copyright laws prohibit copying the data of this product or the contents of this manual (illustrations, related documents, etc.) in whole or in part without the permission of the copyright holder. Additionally, use of the data of this product or the contents of this m...
Page 42
Disposal and recycling information your e-reader must be disposed of properly according to local laws and regulations. Because this product contains a battery, the product must be disposed of separately from household waste. When your e-reader reaches its end of life, contact your local authorities ...
Page 43: Disclaimer
Disclaimer all the information, design and specifications contained in this manual were correct at the time of publication. However, as the product is under continuously upgrading, the final device may have a slightly difference in appearance or modified functionality than presented in this manual. ...