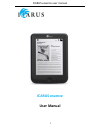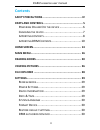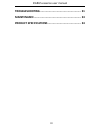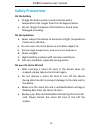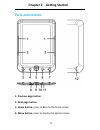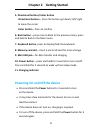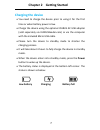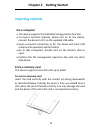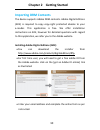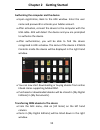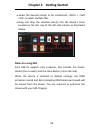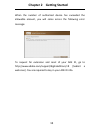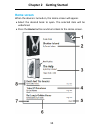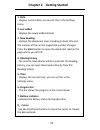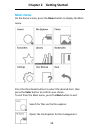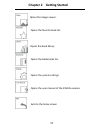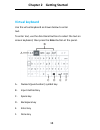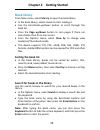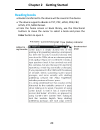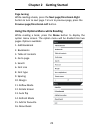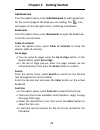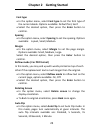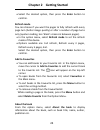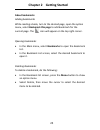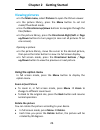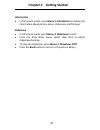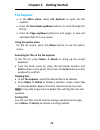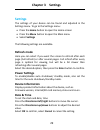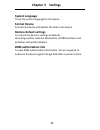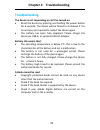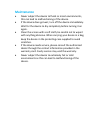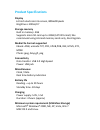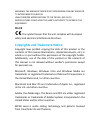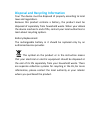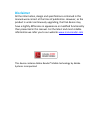Summary of Essence
Page 1
Icarus essence user manual i icarus essence user manual.
Page 2: Contents
Icarus essence user manual ii contents safety precautions .................................................. Iv parts and controls .................................................. 5 p owering o n and o ff the device ............................ 6 c harging the device .................................
Page 3
Icarus essence user manual iii troubleshooting .................................................... 31 maintenance ............................................................ 33 product specifications .......................................... 34.
Page 4: Safety Precautions
Icarus essence user manual iv safety precautions on the battery charge the battery only in environments with a temperature that ranges from 0 to 35 degree celsius. Do not charge the device if the battery is found to be damaged or leaking. On the operation never subject the device to extremes of ligh...
Page 5: Parts And Controls
Chapter 2 getting started 5 parts and controls 1. Previous page button 2. Next page button 3. Home button- press to back to the home screen 4. Menu button- press to display the options menu.
Page 6: Directional Buttons
Chapter 2 getting started 6 5. Directional buttons/ enter button - directional buttons – press the button up/ down/ left/ right to move the cursor -enter button – press to confirm 6. Back button – press once to back to the previous menu, press and hold to back to the main menu. 7. Keyboard button - ...
Page 7: Charging The Device
Chapter 2 getting started 7 charging the device you need to charge the device prior to using it for the first time or when battery power is low. Charge the device using the optional icarus ac usb adapter (sold separately via icarusreader.Com) or via the computer with the included micro usb cable. Pl...
Page 8: Importing Contents
Chapter 2 getting started 8 importing contents via a computer the device supports the usb mass storage device function. To import contents (ebooks, photo etc) on to the device, connect the device to pc via the supplied usb cable. Upon successful connection to pc, the device will enter usb mode and a...
Page 9
Chapter 2 getting started 9 to remove the micro sd card, push the card once again until it pops out of the slot and you can remove it by hand. When the card is inserted or removed, it will take several seconds to load and update the e-reader’s library. Please avoid inserting or ejecting the card whe...
Page 10: Importing Drm Contents
Chapter 2 getting started 10 importing drm contents the device supports adobe drm contents. Adobe digital editions (ade) is required to copy copy-right protected ebooks to your e-reader. This application is free. We offer installation instructions on ade, however for detailed questions with regard t...
Page 11
Chapter 2 getting started 11 authorizing the computer and the device upon registration, back to the ade window. Enter the user name and password to activate your adobe account. After activation, connect the device to the computer with the usb cable. Ade will detect the device and you are prompted to...
Page 12: Notes For Using Ade
Chapter 2 getting started 12 select the desired item(s) to be transferred, + click> to select multiple files. Drag and drop the selected item(s) into the device’s drive located on the last row of the left side column as illustrated below. Notes for using ade each ade id supports only 6 devices, this...
Page 13
Chapter 2 getting started 13 when the number of authorized device has exceeded the allowable amount, you will come across the following error message: to request for extension and reset of your ade id, go to http://www.Adobe.Com/support/digitaleditions/ [submit a web case]. You are required to key i...
Page 14: Home Screen
Chapter 2 getting started 14 home screen when the device is turned on, the home screen will appear. Select the desired book to open. The selected item will be underlined. Press the home button anytime to back to the home screen..
Page 15: 1. Date
Chapter 2 getting started 15 1. Date - displays current date, you can set this in the settings menu 2. Just added - displays the newly added ebooks 3. Now reading - displays the ebook last read, including its book title and the number of the current page/total number of pages. Press the enter button...
Page 16: Main Menu
Chapter 2 getting started 16 main menu on the home screen, press the menu button to display the main menu. Press the directional buttons to select the desired item, then press the enter button to confirm your choice. To exit from the main menu, press the back button to exit. Search for files via the...
Page 17
Chapter 2 getting started 17 opens the image viewer. Opens the favorite book list. Opens the book library opens the bookmarks list. Opens the system settings opens the user manual of the icarus essence exits to the home screen.
Page 18: Virtual Keyboard
Chapter 2 getting started 18 virtual keyboard use the virtual keyboard as shown below to enter text. To enter text, use the directional buttons to select the text on screen keyboard, then press the enter button at the panel. A . numeric/punctuation/ symbol key b . input method key c . space key d . ...
Page 19: Book Library
Chapter 2 getting started 19 book library from main menu, select library to open the book library. In the book library, select a book to start reading it. Use the directional-up/down button to scroll through the book list. Press the page up/down button to turn pages if there are more books than fit ...
Page 20: Reading Books
Chapter 2 getting started 20 reading books books transferred to the device will be saved in the device. The device supports ebooks in txt, pdf, epub, pdb, fb2, html, rtf, mobi format. From the home screen or book library, use the directional buttons to move the cursor to select a book and press the ...
Page 21: Page Turning
Chapter 2 getting started 21 page turning while reading a book, press the next page / directional-right button to turn to next page. To turn to previous page, press the previous page / directional-left button. Using the options menu while reading while reading a book, press the menu button to displa...
Page 22: Add Bookmark
Chapter 2 getting started 22 add bookmark from the option menu, select add bookmark to add a bookmark for the current page of the book you are reading. The icon will appear on the top right corner, indicating a bookmark. Bookmarks from the option menu, select bookmarks to open the bookmark list of t...
Page 23: Font Type
Chapter 2 getting started 23 font type in the option menu, select font type to set the font type of the current ebook. Options available: default font, serif. Select the desired option, then press the enter button to confirm. Spacing in the option menu, select spacing to set line spacing. Options av...
Page 24: Enter
Chapter 2 getting started 24 select the desired option, then press the enter button to confirm. Refresh mode you can choose if you want the pages to fully refresh with every page turn (better image quality) or after a number of page turns only (quicker reading, less ‘black’ screens in between pages)...
Page 25: About Bookmarks
Chapter 2 getting started 25 about bookmarks adding bookmarks while reading a book, turn to the desired page, open the option menu, select bookmark this page to add bookmark for the current page. The icon will appear on the top right corner. Opening bookmarks in the main menu, select bookmarks to op...
Page 26: Viewing Pictures
Chapter 2 getting started 26 viewing pictures in the main menu , select pictures to open the picture viewer. In the picture library, press the menu button to set list mode/thumbnail mode. Use the directional-up/down buttons to navigate through the files/folders. In the picture library, press the dir...
Page 27: Information
Chapter 2 getting started 27 information in full screen mode, press menu information to display the information about picture name, dimension and file type. Slideshow in full screen mode, press menu slideshow to start. From the drop down menu, select slide time to adjust slideshow duration. To stop ...
Page 28: File Explorer
Chapter 2 getting started 28 file explorer in the main menu , select file explorer to open the file explorer. Press the directional-up/down buttons to scroll through the file list. Press the page up/down buttons to turn pages, in case not all folders/files fit in one screen. Using the option menu on...
Page 29: Chapter 3 Settings
Chapter 3 settings 29 settings the settings of your device can be found and adjusted in the settings menu. To go to the settings menu: press the home button to open the home screen press the menu button to open the main menu select settings the following settings are available. Refresh mode here you...
Page 30: Chapter 3 Settings
Chapter 3 settings 30 system language to set the system language for the device. Format device formats the device and deletes the data in the device. Restore default settings to restore the device’s settings to defaults. All settings will be restored. Meanwhile, all drm contents and activation info ...
Page 31: Troubleshooting
Chapter 4 troubleshooting 31 troubleshooting the device is not responding or can’t be turned on. Reset the device by pressing and holding the power button for 6 seconds. The device will be forced to shutdown if it is on and you are required to restart the device again. The battery has been fully dep...
Page 32
Chapter 4 troubleshooting 32 the device cannot be operated during usb connection the device cannot be operated while it is connected to pc. Eject the device from the computer to resume operation. To use the device while charging, click on the [safely remove hardware] icon located on the right lower ...
Page 33: Maintenance
Maintenance never subject the device to fluids or moist environments, this can lead to malfunctioning of the device. If the device does get wet, turn off the device immediately. Wait for the device to dry completely before turning it on again. Clean the screen with a soft cloth; be careful not to wi...
Page 34: Product Specifications
Product specifications display 6.0 inch electronic ink screen, 800x600 pixels brightness: 200cd/m 2 storage memory built in memory: 4gb supports micro sd card up to 32gb (fat32 format). We recommend using a-brand memory cards only, like kingston. Media file format supported ebook: ansi, unicode txt,...
Page 35: Physical Properties
Physical properties dimension: 167.5x 124.3x 8.3 (8.8)mm weight: 222.5 g ※ design and specifications are subject to change without prior notice certification information on fcc this equipment has been tested and found to comply with limits for a class b digital device, pursuant to part 15 of the fcc...
Page 36: On Ce
Warning: the manufacturer is not responsible for any radio or tv interference caused by unauthorized modifications to the device. Any such modifications could void the user's authority to operate the equipment. On ce the symbol means that the unit complies with european safety and electrical interfe...
Page 37
The device contains adobe® the device® mobile software under license from adobe systems incorporated, copyright © 1995-2009 adobe systems incorporated. All rights reserved. Adobe and the device are trademarks of adobe systems incorporated..
Page 38
Disposal and recycling information your the device must be disposed of properly according to local laws and regulations. Because this product contains a battery, the product must be disposed of separately from household waste. When your ebook the device reaches its end of life, contact your local au...
Page 39: Disclaimer
Disclaimer all the information, design and specifications contained in this manual were correct at the time of publication. However, as the product is under continuously upgrading, the final device may have a slightly difference in appearance or modified functionality than presented in this manual. ...