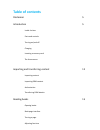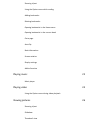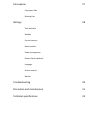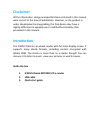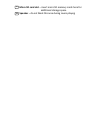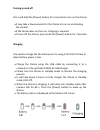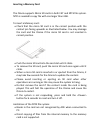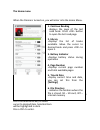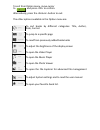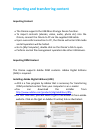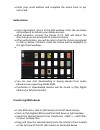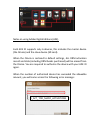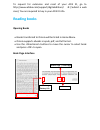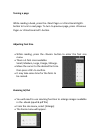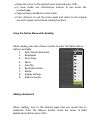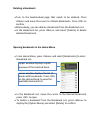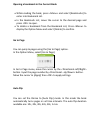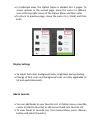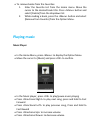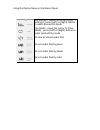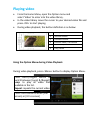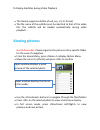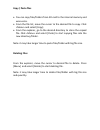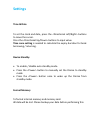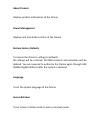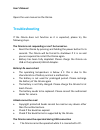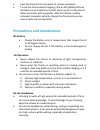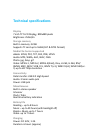Summary of Omnia G2 M701BK
Page 1
Icarus omnia (g2) (m701bk) user manual copyright © 2012 icarus.
Page 2: Table Of Contents
Table of contents disclaimer 5 introduction 5 inside the box parts and controls turning on/and off charging inserting a memory card the home menu importing and transferring content 12 importing content importing drm content authorization transferring drm ebooks reading books 15 opening books book pa...
Page 3
Zooming in/out using the option menu while reading adding bookmarks deleting bookmarks opening bookmarks in the home menu opening bookmarks in the current book go to page auto flip book information screen rotation display settings add to favorites playing music 22 music player playing video 24 using...
Page 4
File explorer 27 copy-paste files deleting files settings 28 time and date standby format memory about product power management restore factory defaults language screen rotation manual troubleshooting 30 precaution and maintenance 31 technical specifications 33.
Page 5: Disclaimer
Disclaimer all the information, design and specifications contained in this manual were correct at the time of publication. However, as the product is under development and upgrading, the final device may have a slightly difference in appearance or modified functionality than presented in this manua...
Page 6: Parts And Controls
Parts and controls headphone jack – to insert head/earphones power button - press and hold for 3 second to turn on/off, press and hold 6 seconds to reset led indicator – shows charging status menu button – to open the pop-up menu zoom button – press to adjust font size or to zoom in/out play/pause b...
Page 7
Micro sd card slot – insert micro sd memory cards here for additional storage space speaker – do not block this area during music playing 12 13.
Page 8: Turning On And Off
Turning on and off press and hold the [power] button for 3 seconds to turn on the omnia. It may take a few moments for the omnia to turn on and loading the content. If the omnia does not turn on, charging is required. To turn off the omnia, press and hold [power] button for 3 seconds. Charging you n...
Page 9: Inserting A Memory Card
Inserting a memory card the omnia supports micro sd cards in both fat and ntfs file system. Ntfs is needed to copy file with size larger than 4gb. To insert a memory card: check that the micro sd card is in the correct position with the contact pin facing upwards as illustrated below. You may damage...
Page 10: The Home Menu
The home menu when the omnia is turned on, you will enter into the home menu. Library battery indicator page number time & date entering option menu to access extra functions available, press [menu] button to display the option menu as illustrated. Press the directional key to move cursor to desired...
Page 11
To exit from option menu, move cursor to and press to confirm. Alternatively, press the button to exit. The other options available in the option menu are: to sort books by different categories: title, author, category, date, format to jump to a specific page to read from previously added bookmarks ...
Page 12: Importing Content
Importing and transferring content importing content the omnia supports the usb mass storage device function. To import contents (ebooks, video, audio, photo etc) into the omnia, connect the omnia to pc via the supplied usb cable. Upon successful connection to pc, the omnia will enter usb mode and a...
Page 13: Authorization
Enter your email address and complete the online form as per instructed. Authorization upon registration, return to the ade window. Enter the username and password to activate your adobe account. After activation, connect the omnia to pc. Ade will detect the omnia and you are prompted to authorize d...
Page 14
Notes on using adobe digital editions (ade) each ade id supports only 6 devices, this includes the master device (the omnia) and the slave device (sd card). When the omnia is restored to default settings, all drm activation record and data (including drm books purchased) will be erased from the omni...
Page 15: Reading Books
To request for extension and reset of your ade id, go to http://www.Adobe.Com/support/digitaleditions/ [submit a web case]. You are required to key in your ade id info. Reading books opening books books transferred to omnia will be listed in home menu. Omnia supports ebooks in epub, pdf, and txt f...
Page 16: Turning A Page
Turning a page while reading a book, press the or button to turn to next page. To turn to previous page, press page> or button. Adjusting font size while reading, press the button to enter the font size menu. There a 5 font sizes available: small, medium, large, xlarge, xxlarge. Move the cursor to t...
Page 17: Adding A Bookmark
Move the cursor to the desired zoom level and press . In zoom mode, use buttons to pan across the zoomed page. Page turning is disabled in zoom mode. Press to exit the zoom mode and return to the original size and resume normal book reading functions. Using the option menu while reading while readin...
Page 18: Deleting A Bookmark
Deleting a bookmark turn to the bookmarked page that needs to be deleted. Press confirm. Alternatively, you can delete a bookmark from the bookmark list. In the bookmark list, press selected bookmark. Opening bookmarks in the home menu from home menu, press bookmark list. In the bookmark list, move ...
Page 19: Go to Page
Opening a bookmark in the current book while reading the book, press enter into bookmark list. In the bookmark list, move the cursor to the desired page and press to open. To delete a bookmark from the bookmark list, press display the option menu and select [delete] to confirm. Go to page you can ju...
Page 20: Book Information
Book information you can check the information of the current book from the [book information] option. This will show (when saved in the original content of the book by the publisher): title, author, publisher, file type, date added, file size, publisher and expiration. Depending on the source of eb...
Page 21: Display Settings
In landscape view, the option menu is divided into 2 pages. To access options in the second page, move the cursor to [more>] icon at the top right corner of the option menu and then enter to return to previous page, move the cursor to [ enter display settings to adjust font color, background color, ...
Page 22: Playing Music
To remove books from the favorites: 1. Enter the favorite list from the home menu. Move the cursor to the desired book title. Press select [delete] from the dropdown list. 2. While reading a book, press the [remove from favorite] from the option menu. Playing music music player in the home menu, pre...
Page 23
Using the option menu in the music player eq settings – move the cursor to [eq settings] , press [left] or [right] button to select desired eq mode. Play mode - move the cursor to [play mode] , press [left] or [right] button to select desired play mode to view all stored audio files to sort audio fi...
Page 24: Playing Video
Playing video from the home menu, open the option menu and select ‘video’ to enter into the video library. In the video library move the cursor to your desired video file and press to start playing. During video playback, the button definition is as below: 1 enter / exit full screen mode 2 increase ...
Page 25: Viewing Pictures
To display subtitles during video playback the omnia supports subtitle of sub, ssa, srt, lrc format. The file name of the subtitle must be identical to that of the video file. The subtitle will be loaded automatically during video playback. Viewing pictures gentle reminder: please organize the pictu...
Page 26: Zoom In/out Picture
Zoom in/out picture there are 3 zoom levels available. To zoom in while in full screen mode, press the button to change different zoom level. To return to original size, press the button to resume normal operation. Slideshow in full screen mode, press to stop slideshow, press from the drop down menu...
Page 27: Copy / Paste Files
Copy / paste files you can copy files/folders from sd card to the internal memory and wise versa. From the file list, move the cursor to the desired file to copy. Click from the explorer, go to the desired directory to store the copied file. Click new directory/folder. Note: it may take longer time ...
Page 28: Settings
Settings time & date to set the clock and date, press the buttons to move the cursor. Press the buttons to input value. Time zone setting is needed to calculate the expiry duration for book borrowing / returning. Device standby to enable / disable auto standby mode. Press the button to manually set ...
Page 29: About Product
About product displays product information of the omnia. Power management displays real time battery status of the omnia. Restore factory defaults to restore the omnia’s settings to defaults. All settings will be restored. All drm contents and activation will be deleted. You are required to authoriz...
Page 30: User’S Manual
User’s manual opens the user manual on the omnia. Troubleshooting if the omnia does not function as it is expected, please try the following steps. The omnia is not responding or can’t be turned on. Reset the omnia by pressing and holding the power button for 6 seconds. The omnia will be forced to s...
Page 31: N Battery
Eject the omnia from computer to resume operation. To use the omnia while charging, click on the [safely remove hardware] icon located on the left lower corner to disconnect data connection with computer. After the omnia is safely removed, computer will only charge the omnia and you can now resume n...
Page 32: On Cleaning And Maintenance
On cleaning and maintenance if the omnia does get wet, turn it off immediately. Wait for it to dry completely before turning on again. Clean the screen with a soft cloth; be careful not to wipe it with anything abrasive. When carrying your omnia in a bag, keep it in the protecting case supplied to a...
Page 33: Technical Specifications
Technical specifications display 7 inch tft-lcd display, 800x480 pixels brightness: 250cd/m 2 storage memory built in memory: 32gb supports tf card up to 16gb (fat & ntfs format) media file format supported ebook: epub, pdf, txt, fb2, pdb, html audio: mp3, wma, aac, wav, ogg photo: jpg, bmp, gif vid...
Page 34: Physical Properties
Minimum system requirement (usb mass storage) windows 98, 2k, xp, vista, win 7, mac os 10x, linux physical properties dimension: 187.4 x 128.5 x 11.8 mm (approx) weight: 280g (approx) **design and specifications are subject to change without prior notice. Copyrights and trademark notice copyright la...