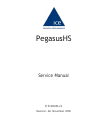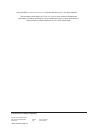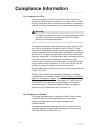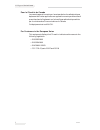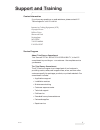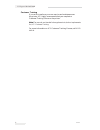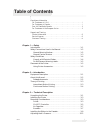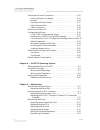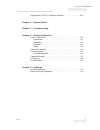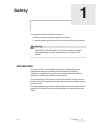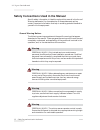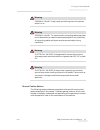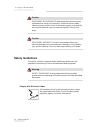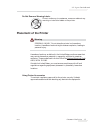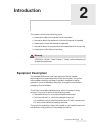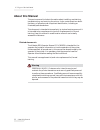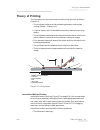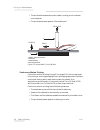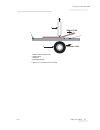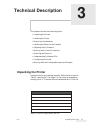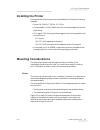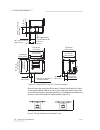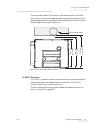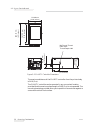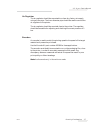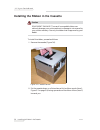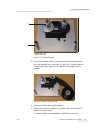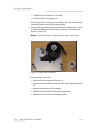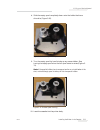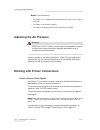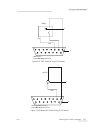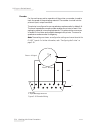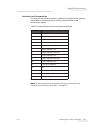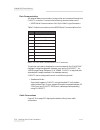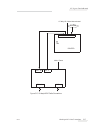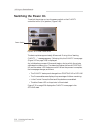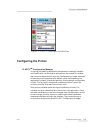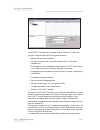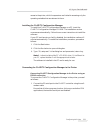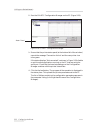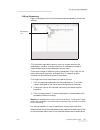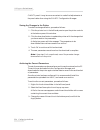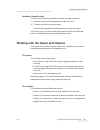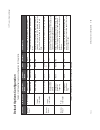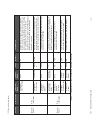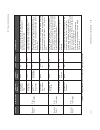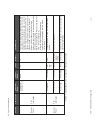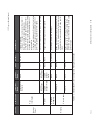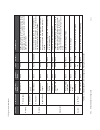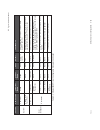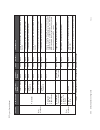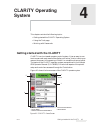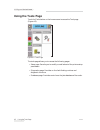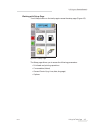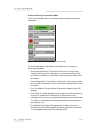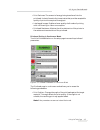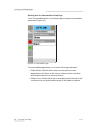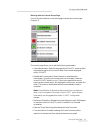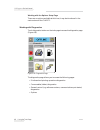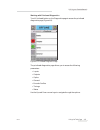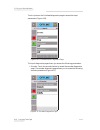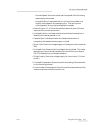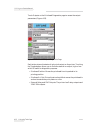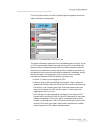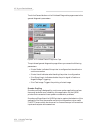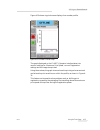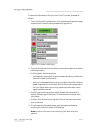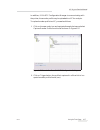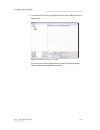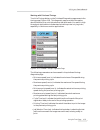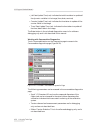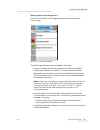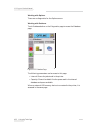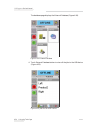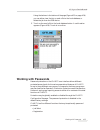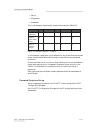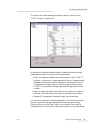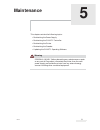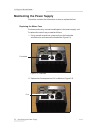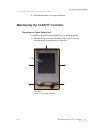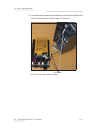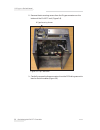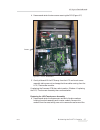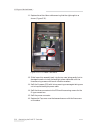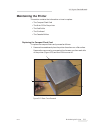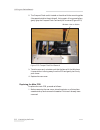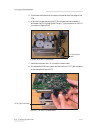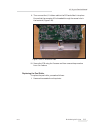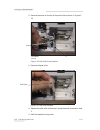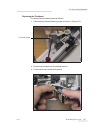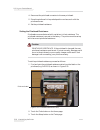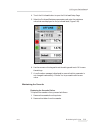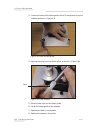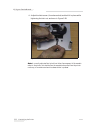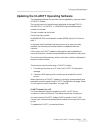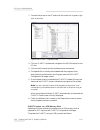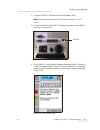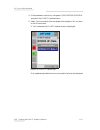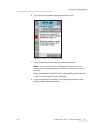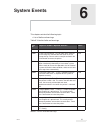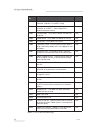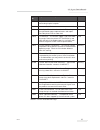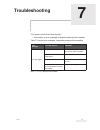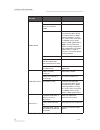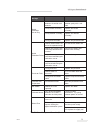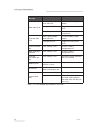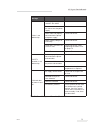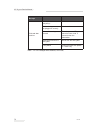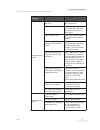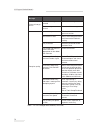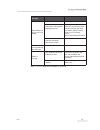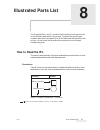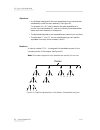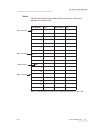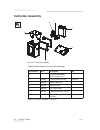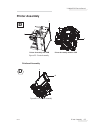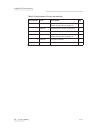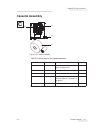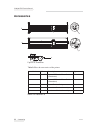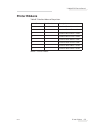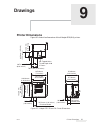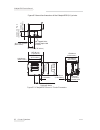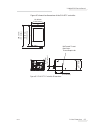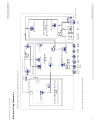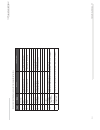- DL manuals
- Ice
- Printer
- PegasusHS
- Service Manual
Ice PegasusHS Service Manual
Summary of PegasusHS
Page 1
Pegasushs service manual p/n 361854-21 revision: aa, november 2006.
Page 2
Copyright 2006, clearmark solutions llp . (herein referred to as ice ). All rights reserved. This document is the property of clearmark solutions .And contains confidential and proprietary information owned by ice any unauthorized copying, use or disclosure of it without the prior written permission...
Page 3: Compliance Information
Rev aa i compliance information for customers in u.S.A. This device complies with part 15 of the fcc rules. Operation is subject to the following two conditions: 1) this device may not cause harmful interference, and 2) this device must accept any interference received, including interference that m...
Page 4
Ice p egasus service manual ii rev aa pour la clientèle du canada le present appareil numerique n’emet pas de bruits radioelectriques depassant les limites applicales aux appareils numerique de las class a prescrites dans le reglement sur le brouillage radioelectrique edicte par le ministere des com...
Page 5: Support and Training
Rev aa iii support and training contact information if you have any questions or need assistance, please contact ice technologies inc. At 01159 640144 interactive coding equipment (ice) olympic house willow drive sherwood park nottingham ng15 0dp t: 01159 640144 f: 01159 639317 service program about...
Page 6
Iv rev aa customer training if you wish to perform your own service and maintenance on the printer, ice . Highly recommends that you complete a customer training course on the printer. Note: the manuals are intended to be supplements to (and not replacements for) ice . Customer training. For more in...
Page 7: Table of Contents
Rev aa i table of contents compliance information for customers in u.S.A.. . . . . . . . . . . . . . . . . . . . . . . . . . . . . . . . . . . . . . . I for customers in canada . . . . . . . . . . . . . . . . . . . . . . . . . . . . . . . . . . . . . . I pour la clientèle du canada . . . . . . . . ....
Page 8
Ii rev aa working with printer connections . . . . . . . . . . . . . . . . . . . . . . . . . . . 3–12 product sensors/print signals . . . . . . . . . . . . . . . . . . . . . . . . . . . . 3–12 encoder . . . . . . . . . . . . . . . . . . . . . . . . . . . . . . . . . . . . . . . . . . . . . . . 3–14 ...
Page 9
Rev aa iii updating the clarity operating software . . . . . . . . . . . . . . . . . . . 5–23 chapter 6 — system events chapter 7 — troubleshooting chapter 8 — illustrated parts list how to read the ipl . . . . . . . . . . . . . . . . . . . . . . . . . . . . . . . . . . . . . . . . 8–1 illustrations...
Page 10: Safety
Rev aa introduction 1-1 1 safety this chapter contains the following topics: • safety conventions used throughout this manual • important safety guidelines to follow while operating the equipment warning equipment maintenance. Read this chapter thoroughly before attempting to install, operate, servi...
Page 11
1-2 safety conventions used in the manual rev aa safety conventions used in the manual specific safety information is listed throughout this manual in the form of warning statements. Pay close attention to these statements as they contain important information that help in avoiding potential hazards...
Page 12
Rev aa safety conventions used in the manual 1-3 warning personal injury. Keep hands and clothing clear of the printer while it is on. Warning personal injury. To ensure that the connecting cables and pipes do not become a trip hazard or become entangled in any machinery, all connecting cables and p...
Page 13: Safety Guidelines
1-4 safety guidelines rev aa caution equipment maintenance. Before and after performing any maintenance or repair on the product, check that the two safety labels are clearly visible. One is on the power supply cover and the other by the potential nip point next to the pulley in the printer body. Ca...
Page 14: Placement of The Printer
Rev aa placement of the printer 1-5 do not remove warning labels do not, under any circumstances, remove or obstruct any warning or instruction labels on the printer. Placement of the printer warning personal injury. Do not place the printer in a hazardous location. Hazardous locations might create ...
Page 15: Introduction
Rev aa equipment description 2-1 2 introduction this chapter contains the following topics: • a description about the intended use of the product • information about the audience for whom this manual is intended • a description of how the manual is organized • information about other manuals that ar...
Page 16: About This Manual
2-2 about this manual rev aa about this manual this service manual includes information about installing, maintaining, troubleshooting, and servicing the printer. It also contains sections about the theory of operation and component identification, including an illustrated parts breakdown. This docu...
Page 17: Theory of Printing
Rev aa theory of printing 2-3 theory of printing the information on how the thermal transfer printer works is as follows (figure 2-1): • the printhead contains miniature heating elements under a glass coating (300 dpi - 12 dots/min) • a carrier ribbon, with ink bonded to one side is used as the prin...
Page 18
2-4 theory of printing rev aa • the printhead traverses across the ribbon, causing print to transfer onto substrate. • the printhead presses against a flat platten pad. Continuous motion printing continuous motion printing (figure 2-3 on page 2-5) is the concept used for printing on moving packaging...
Page 19
Rev aa theory of printing 2-5 1 2 3 4 ribbon feed material feed 1. Ribbon transfer carbon print 2. Platten roller 3. Substrate 4. Thermal printhead figure 2-3: continuous print motion ice p egasus service manual.
Page 20: Technical Description
Rev aa unpacking the printer 3-1 3 technical description this chapter contains the following topics: • unpacking the printer • installing the printer • mounting considerations • installing the ribbon in the cassette • adjusting the air pressure • working with printer connections • switching the powe...
Page 21
3-2 unpacking the printer rev aa clarity configuration manager cd 4mm air tubing clarity controller bracket qa documentation and ce certificate printer part table 3-1: printer configuration parts list (continued) 1. Air regulator 2. 4mm air tubing 3. Clarity controller 4. Clarity controller bracket ...
Page 22: Installing The Printer
Rev aa installing the printer 3-3 installing the printer ensure that the following services are available while the printer is being installed: • power: 90 - 264 vac, 320 va, 47 - 63 hz • compressed air: 87 psi (6 bar) max, dry, uncontaminated with a 6 mm pipe fitting • print signal: this is the sig...
Page 23
3-4 mounting considerations rev aa mount the printer using four m6 screws. Consider the direction of travel of the target material relative to the printer, when you mount the printer on a continuous motion packaging machine. This determines whether the printer in use is left-handed or right-handed (...
Page 24
Rev aa mounting considerations 3-5 the print platen rubber (for printers in intermittent mode) or the roller (for printers in continuous mode) should be positioned such that it is at a distance between 6.45 inches and 6.50 inches (164 mm and 165.5 mm) from the back edge of the printer (figure 3-4). ...
Page 25
3-6 mounting considerations rev aa the maximum distance of the clarity controller from the printer body is 9.8 ft (3 m). The clarity controller can be mounted in any convenient location, provided that the maximum lead length of 9.8 ft (3 m) is not exceeded. The mounting brackets provided allow you t...
Page 26
Rev aa mounting considerations 3-7 air regulator the air regulator should be connected to a clean, dry factory air supply using a 6 mm pipe. The 4 mm diameter pipe should be used to connect the air regulator to the printer. The air regulator should be mounted close to the printer. The regulator shou...
Page 27
3-8 installing the ribbon in the cassette rev aa installing the ribbon in the cassette caution equipment damage. The use of incompatible ribbon can seriously damage your printer and such a damage is not covered by your printer warranty. Use only the ribbon that is approved by your dealer. To install...
Page 28
Rev aa installing the ribbon in the cassette 3-9 3 pull the two ribbon spools (one containing the entire used ribbon) from the cassette firmly, as shown in figure 3-8. The discs that are situated under each spool can be used to lever the spool off the cassette. 4 discard the used ribbon and the spoo...
Page 29
3-10 installing the ribbon in the cassette rev aa • the black disc for the new roll of ribbon • the silver disk for the empty roll when the printer is running, the new ribbon unwinds from the black holder and winds onto the silver spool holder. 6 slide the full spool onto the spool holder that has a...
Page 30
Rev aa installing the ribbon in the cassette 3-11 8 slide the empty spool completely down onto the holder that has a silver disc (figure 3-10). 9 turn the empty spool by hand to take up any excess ribbon. Stop turning the empty spool when the full spool starts to rotate (figure 3- 11). Note: if the ...
Page 31: Adjusting The Air Pressure
3-12 adjusting the air pressure rev aa note: ensure the following: • the ribbon runs in between the printhead and the printer's print roller or print pad • the ribbon is not twisted or caught • the ribbon has not become loose while replacing the cassette adjusting the air pressure warning personal i...
Page 32
Rev aa working with printer connections 3-13 figure 3-12: pnp sensor wiring (print sensor) 1 1. Pnp sensor 2. 15-pin male d-type connector 2 1 9 sig 8 24vdc 15 0v figure 3-13: mechanical contact wiring (print sensor) 2 1 1. Print signal relay contact 2. 15-pin male d-type connector 1 9 sig 8 24vdc 1...
Page 33
3-14 working with printer connections rev aa encoder for the continuous motion operation of the printer, an encoder is used to track the speed of the packaging material. The encoder is wired into the printer's input/output connector. The printer is configured to use a quadrature mode encoder by defa...
Page 34
Videojet 6210 service manual rev aa working with printer connections 3-15 interlocks and annunciation the 15-pin d-type (male) connector, located on the side of the printer unit is available for connecting with a variety of useful interlock and annunciation signals. Table 3-2 summarizes the input an...
Page 35
Videojet 6210 service manual 3-16 working with printer connections rev aa data communication all external data communication to the printer are connected through the clarity controller. It contains the following communication ports: • rs232 serial communications port (9-pin male d-type connector) ta...
Page 36
Rev aa working with printer connections 3-17 figure 3-15: videojet 6210 cable connections d25 - m low profile connector encoder mains power air printer rs232 d9 - f 15 way i/o cable unterminated usb ice p egasus service manual.
Page 37: Switching The Power On
3-18 switching the power on rev aa switching the power on to switch the printer on, turn the power switch on the clarity controller to the i (on) position (figure 3-16). The boot-up takes approximately 90 seconds. During this a "starting clarity …" message appears. Following this, the clarity home p...
Page 38: Configuring The Printer
Rev aa configuring the printer 3-19 configuring the printer clarity tm configuration manager as coding and labelling equipment have become increasingly versatile and flexible with a wide range of applications, the number of variables that can be configured within a printer, has become very large. Al...
Page 39
3-20 configuring the printer rev aa the clarity configuration manager (figure 3-18) is a pc software program, that provides the following basic features: • setting all the printer variables • saving/retrieving a set of variable values to a pc file for later/ repeated use • downloading a set of varia...
Page 40
Rev aa configuring the printer 3-21 access to the printer, while line operators are limited to accessing only the operating variables that are relevant to them. Installing the clarity configuration manager to install the clarity configuration manager on a pc, insert the clarity configuration manager...
Page 41
3-22 configuring the printer rev aa 2 run the clarity configuration manager on the pc (figure 3-19). 3 ensure that the printer status panel (at the bottom left of the window) reports the message "connection active" and the new printer icon turns green. If the status displays "not connected", as show...
Page 42
Rev aa configuring the printer 3-23 editing parameters figure 3-20 displays the list of parameters that are available in the printer settings. Click the folder required to open or close it or to gain access to the parameters it contains. You may have to click and open a number of nested folders to g...
Page 43
3-24 configuring the printer rev aa clarity panel. It may be more convenient to make final adjustments at the panel rather than using the clarity configuration manager. Saving the changes in the printer to make the changes effective, proceed as follows: 1 click the printer icon in the left-hand pane...
Page 44
Rev aa working with the inputs and outputs 3-25 loading a saved archive to load an archive that was saved previously, proceed as follows: 1 locate the archive in the left panel and right click on it. 2 choose load from the pop-up menu. The archived parameters are displayed on the right-hand pane. Cl...
Page 45
Re v aa default options configuration 3-26 default options configuration table 3-1 lists the default options configuration for the printer. Section su b-se ct io n param eter na me clarity name units de fa ult func tiona lity devices, phds,1 consumables r ibbon color ribbon color none black sets the...
Page 46
3-27 default options configuration re v aa devices, phds,1 pr in t in fo rm ation co ntinu ous multi p rint mode none none no enables multi print mode in continuous motion printing. One print signal generates a number of prints, separated by a defined distance. Enabling this mode requires the user t...
Page 47
Re v aa default options configuration 3-28 devic es, phds,1 pr in t in fo rm ation in te rm itt e n t head down time no ne ms 20 the time fo r th e printhe ad to move fro m its read y to print position to contact with the print pad in intermittent printing mode. In te rm itt e n t print delay none m...
Page 48
3-29 default options configuration re v aa devices, phds,1 pr in t in fo rm ation print sensor de bo unce time none ms 10 sets the time to wait before accepting a valid print signal input as being logically 'on'.Used to avoid multiple erroneous print signals when a sensor or signal is not giving a c...
Page 49
Re v aa default options configuration 3-30 devices, phds,1 pr in t in fo rm ation u n printed pack beha vio r none none no fault t here are 3 option s. 1) no fault . The coder carries on wit hout error if th er e ar e un co ded o r un de r sp ee d packs 2) fault on all undersized packs. Stop with fa...
Page 50
3-31 default options configuration re v aa imaging pr in te r co de s machine id none none 1 allows the setting of a unique special code for the production machine id. It is a global setting for the printer and all layouts that reference a machine id code print this value s h ift codes nu mbe r of s...
Page 51
Re v aa default options configuration 3-32 syst em co mpor t1 usag e usa ge none cl arit y co mms sets th e pr ot oc ol ru nnin g on th e po rt ( none, clar ity comms) en ab le us e r test print none none yes d ecides whether the pr inter test print function is available from the clari t y home scre...
Page 52
3-33 default options configuration re v aa user interfaces p a sswords level 2: mask none none none check which func tions are to be available to level 2 users leve l 2 : name none none no ne the n a me o f a le ve l 2 user e .G . Sup e rvisor level 2: password none none none the password for level ...
Page 53: Clarity Operating
Rev aa getting started with the clarity 4-1 4 clarity operating system this chapter contains the following topics: • getting started the clarity operating system • using the tools page • working with passwords getting started with the clarity clarity is an icon-based operator control system. It has ...
Page 54: Using The Tools Page
4-2 using the tools page rev aa using the tools page touch the tools button on the home screen to access the tools page (figure 4-2). The tools page allows you to access the following pages: • setup page: permits you to modify a small subset of the printer setup parameters • diagnostics page: provid...
Page 55
Rev aa using the tools page 4-3 working with setup page touch setup button on the tools page to access the setup page (figure 4-3). The setup page allows you to access the following parameters: • printhead and printing operations • consumables (ribbon) • general control (e.G. Time, date, language) •...
Page 56
4-4 using the tools page rev aa printhead setting in intermittent mode touch the printhead button on the setup page to access the printhead parameters. The printhead page in intermittent mode allows you to access the following parameters: • horizontal registration: the position of the print in the p...
Page 57
Rev aa using the tools page 4-5 • print darkness: the amount of energy being transferred into the printhead. It should be set to the lowest value that provides acceptable quality of print at the required throughput. • interleaved images: enables a lower quality draft mode of printing with a 50% savi...
Page 58
4-6 using the tools page rev aa working with the consumables setup page touch consumables button on the setup page to access the consumables parameters (figure 4-6). The consumables page allows you to set the following parameters: • ribbon width: sets the ribbon tension to the optimum value dependin...
Page 59
Rev aa using the tools page 4-7 working with the control setup page touch the control button on the setup page to access the control page (figure 4-7). The control page allows you to set the following parameters: • internationalisation: sets the language of the clarity screen and the international r...
Page 60
4-8 using the tools page rev aa working with the options setup page there are no options available at this time, it may be introduced in the next versions of the clarity. Working with diagnostics touch diagnostics button on the tools page to access the diagnostics page (figure 4-8). The diagnostics ...
Page 61
Rev aa using the tools page 4-9 working with printhead diagnostics touch printhead button on the diagnostics page to access the printhead diagnostics page (figure 4-9). The printhead diagnostics page allows you to access the following parameters: • inputs • outputs • optics • general • encoder profi...
Page 62
4-10 using the tools page rev aa touch inputs on the printhead diagnostics page to access the input parameters (figure 4-10). The input diagnostics page allows you access the following parameters: • encoder: touch the encoder button to access the encoder diagnostics page. The encoder diagnostic page...
Page 63
Rev aa using the tools page 4-11 - encoder speed: shows the actual real-time speed of the film being measured by the encoder - encoder scaling: a parameter set to run the printing ribbon at a slightly lower speed to the packaging film. This can improve printing quality at very high packaging film sp...
Page 64
4-12 using the tools page rev aa touch outputs on the printhead diagnostics page to access the output parameters (figure 4-12). Each button shows the status of a physical output on the printer. Touching the toggle button allows you to force the state of an output, high or low which is useful for dia...
Page 65
Rev aa using the tools page 4-13 touch the optics button on the printhead diagnostics page to access the ribbon calibration system page. The ribbon calibration systems works on a shadowgraph principle. A pair or led's are mounted inside the printer and a receiver is mounted onto the back of the prin...
Page 66
4-14 using the tools page rev aa touch the general button on the printhead diagnostics page access to the general diagnostic parameters. The printhead general diagnostics page allows you access the following parameters: • printer mode: indicates if the printer is configured as intermittent or contin...
Page 67
Rev aa using the tools page 4-15 figure 4-15 shows a typical screen display of an encoder profile. The graph displayed on the clarity operator interface takes into account, settings for 'maximum print speed', current 'registration' settings and the image size printed. Using these values, the graph s...
Page 68
4-16 using the tools page rev aa to capture the encoder profiling on the clarity screen, proceed as follows: 1 touch the encoder profiles button on the printhead diagnostics page access to the encoder profiles parameters (figure 4-16). 2 to set up the options for the profile you are want to capture,...
Page 69
Rev aa using the tools page 4-17 in addition, if clarity configuration manager is communicating with the printer, the encoder profile may be uploaded to a pc for analysis. To upload encoder profile to a pc, proceed as follows: 1 click on the new coder icon and navigate through devices and select cap...
Page 70
4-18 using the tools page rev aa 3 to access this file, select log files folder from new coder as shown in figure 4-18. This file can be used for diagnostic purposes by the development team for advanced diagnostics purposes. Figure 4-18: encoder profiles - log files ice p egasus service manual.
Page 71
Rev aa using the tools page 4-19 working with printhead timings touch the timings button on the printhead diagnostics page access to the timings page (figure 4-19). This diagnostic page provides information about the last print or print job selection that was made. It is useful in high throughput ap...
Page 72
4-20 using the tools page rev aa • job data update time (ms): indicates the total time taken to update all the dynamic variables in the image (time, date, counters) • counter update time (ms): indicates the time taken to update all the counter fields in the image • time/date update time (ms): indica...
Page 73
Rev aa using the tools page 4-21 working with control diagnostics touch control button on the diagnostics page to access the system control page. The following parameters can be accessed in this page: • versions: displays the software versions of the various software components installed in the prin...
Page 74
4-22 using the tools page rev aa working with options there are no diagnostics for the options menu. Working with database touch database button on the diagnostics page to access the database page. The following parameters can be access in this page. • internal: shows the job stored in the printer. ...
Page 75
Rev aa using the tools page 4-23 connecting the usb database instead of connecting a pc/laptop to the printer via a null modem cable in order to download jobs, the usb device can be connected directly into the usb port on the clarity operator interface (figure 4-23). To download a job from the usb d...
Page 76
4-24 using the tools page rev aa the database page displays the external database (figure 4-24). 4 touch external database button to view all the jobs in the usb device (figure 4-25). Figure 4-24: external database figure 4-25: jobs list on usb device ice p egasus service manual.
Page 77: Working With Passwords
Rev aa working with passwords 4-25 using the buttons in the bottom of the page (figure 4-25 on page 4-24) you can either view the job, or send a file to the local database, or delete the job from the usb device. 5 touch on the send a file to the local database button. A confirmation appears (figure ...
Page 78
4-26 working with passwords rev aa • set-up • diagnostics • databases this is can be easily explained by means of an example (table 4-1): in this example, registration is not selected for any of the three user access levels, therefore available to all the users to use without any password protection...
Page 79
Rev aa working with passwords 4-27 the menu tree to reach password protection set-up is shown in the clarity screen in figure 4-27. In addition to the global enable/disable of passwords there are three parameters for each of the three user levels available: • mask: this enables/disables user access ...
Page 80: Maintenance
Rev aa 5-1 5 maintenance this chapter contains the following topics: • maintaining the power supply • maintaining the clarity controller • maintaining the printer • maintaining the cassette • updating the clarity operating software warning personal injury. Before attempting any maintenance or repair...
Page 81: Maintaining The Power Supply
5-2 maintaining the power supply rev aa maintaining the power supply this section contains the information on how to replace the fuse. Replacing the mains fuse the fuses are the only user-serviceable parts in the power supply unit. To replace the mains fuse, proceed as follows: 1 using a small screw...
Page 82
Rev aa maintaining the clarity controller 5-3 3 refit the fuseholder in its original position. Maintaining the clarity controller replacing the power supply unit to open and replace the power supply unit, proceed as follows: 1 remove the top cover from the base of the clarity unit by unscrewing the ...
Page 83
5-4 maintaining the clarity controller rev aa 2 disconnect the white power connectors from the front and back of the psu and from the main pcb as shown in figure 5-4. Figure 5-4: power connections removal connectors ice p egasus service manual.
Page 84
Rev aa maintaining the clarity controller 5-5 3 next turn the base over and undo the four screws from the base plate. The psu can now be separated from the base plate. 4 to re-assemble reverse the above procedure ensuring that all electrical connectors are securely pushed into place. Replacing the c...
Page 85
5-6 maintaining the clarity controller rev aa 2 remove the six securing screws from the d-type connectors on the bottom of the clarity unit (figure 5-6). 3 carefully remove the three connectors from the pcb taking care not to bend or twist the cables (figure 5-6). D-type securing screws figure 5-6: ...
Page 86
Rev aa maintaining the clarity controller 5-7 4 remove and retain the two screws securing the pcb (figure 5-7). 5 gently slide and lift the pcb away from the lcd and touch screen assembly taking care not to damage the three cables coming from the lcd/touchscreen module. If replacing the processor pc...
Page 87
5-8 maintaining the clarity controller rev aa case aperture (figure 5-8). 7 disconnect the backlight power cable (white/pink) connection. 8 remove and retain the four screws holding the lcd/touchscreen assembly to the metal support plate. Figure 5-8: pcb removal ice p egasus service manual.
Page 88
Rev aa maintaining the clarity controller 5-9 9 remove and retain the white ribbon cable from the now separated lcd/touchscreen assembly (figure 5-9). 10 place the new lcd/touchscreen assembly face down on a clean, soft surface and fit the support plate using the four screws removed earlier. Ensure ...
Page 89
5-10 maintaining the clarity controller rev aa 11 replace the white ribbon cable ensuring that the right angle is as shown (figure 5-11). 12 slide/lower this assembly back into the top case, being careful not to damage the seal or to trap the backlight power cable and re-fit the three securing screw...
Page 90: Maintaining The Printer
Rev aa maintaining the printer 5-11 maintaining the printer this section contains the information on how to replace: • the compact flash card • the main pcb of the printer • the peel roller • the printhead • the cassette rollers replacing the compact flash card to replace the compact flash card, pro...
Page 91
5-12 maintaining the printer rev aa 2 the compact flash card is located on the side with the mounting plate (the opposite side to the printhead). Using a pair of long nosed pliers, gently grip the compact flash card and pull to extract (figure 5-13). 3 take the new card, orientate such that the face...
Page 92
Rev aa maintaining the printer 5-13 2 locate and remove the 2 screws (figure 5-14). 3 remove the rear cover as detailed above in the section “replacing the compact flash card” on page 5-11. 4 next remove the nuts securing the d-type connectors to the side plate still secured to the unit (figure 5-15...
Page 93
5-14 maintaining the printer rev aa 5 disconnect the 8 electrical connectors located around the edge of the pcb. 6 undo the 2 screws securing the pcb to the supports and carefully withdraw the pcb including the 15way d-type connector for the i/o connections (figure 5-16). 7 remove and retain the i/o...
Page 94
Rev aa maintaining the printer 5-15 9 then connect the i/o ribbon cable to the pcb and slide it into place. Ensure that the connector x9 is threaded through the access hole in the heat sink (figure 5-18). 10 secure the pcb using the 2 screws and then reverse the procedure from 5 to 1 above. Replacin...
Page 95
5-16 maintaining the printer rev aa 2 remove the screw on the top of the peel roller as shown in figure 5- 19. 3 remove the peel roller. 4 replace the peel roller and secure it using the screw removed in step 2. 5 refit the cassette to the printer. Figure 5-19: peel roller screw removal 1. Peel roll...
Page 96
Rev aa maintaining the printer 5-17 replacing the printhead to replace the printhead proceed as follows. 1 remove the printhead retaining screw as shown in figure 5-21. 2 move the printhead from the parked position. 3 disconnect the printhead and remove. Printhead screw figure 5-21: printhead screw ...
Page 97
5-18 maintaining the printer rev aa 4 reconnect the printhead connector to the new printhead. 5 place the printhead in the parked position and secure it with the printhead screw. 6 set the printhead resistance. Setting the printhead resistance printheads are manufactured with variations in their res...
Page 98
Rev aa maintaining the printer 5-19 4 touch the printhead button to open the printhead setup page. 5 select the printhead resistance parameter and enter the resistance value that was displayed on the printhead label (figure 5-24). 6 use the arrows or the keypad to set the settings and touch ok to sa...
Page 99
5-20 maintaining the printer rev aa 3 loosen and remove the ribbon guide, with a 12 mm spanner from the cassette, as shown in figure 5-25. 4 remove the roller from the ribbon guide, as shown in figure 5-26. 5 place the new roller on the ribbon guide. 6 install the ribbon guide on the cassette. 7 rep...
Page 100
Rev aa maintaining the printer 5-21 adjusting the cassette latch the latch components on the printer are set at the factory and normally do not require adjustment. If it is necessary to adjust the latch, proceed as follows. 1 remove the cassette from the printer. 2 remove any ribbon from the cassett...
Page 101
5-22 maintaining the printer rev aa 4 adjust the latch screw (4 mm hex socket) and hold it in place while tightening the lock nut, as shown in figure 5-28. Note: a correctly adjusted latch should not allow the movement of the cassette when in the printer, but should allow the cassette to be pulled f...
Page 102
Rev aa updating the clarity operating software 5-23 updating the clarity operating software the operating software of the printer can be upgraded by a process called a clarity update. The current version of the software is displayed at the page tools > diagnostics > control > versions where the soft...
Page 103
5-24 updating the clarity operating software rev aa 1 connect the printer to the pc and when the coder icon is green, right click on the icon. 2 click on clarity update and navigate to the cab file stored on the pc disc. 3 click on the file name and the update process commences. 4 the update file is...
Page 104
Rev aa updating the clarity operating software 5-25 1 copy the clarity software onto an usb memory stick. Note: the software must be stored in a root directory called \clarity update. 2 connect the stick to the clarity operator interface via the usb port as shown in figure 5-30. 3 if the clarity con...
Page 105
5-26 updating the clarity operating software rev aa 4 if the parameter is set to no, navigate to tools>setup>control and touch the clarity update button. 5 select 'yes' to proceed to the next stage of the update or 'no' to return to the 'home' screen. If 'yes' is selected, the clarity update screen ...
Page 106
Rev aa updating the clarity operating software 5-27 6 touch ok, a confirmation page appears (figure 5-33). 7 touch yes and the printer starts to update the software. Note: it is very important to ensure that the power to the printer is not removed during the update process or the flash card in the p...
Page 107: System Events
Rev aa 6-1 6 system events this chapter contains the following topic: • list of faults and warnings table 6-1 lists the faults and warnings error no report on clarity operator interface status e1001 ‘count limit reached’ - one or more of the counters in the image has reached the end value set in the...
Page 108
6-2 rev aa e3001 ‘perform motor calibration’ - motors have not been calibrated. Calibrate via clarity config fault e3002 ‘printhead resistance not set’ - set the printhead resistance on clarity - tools>setup>print- head>printhead resistance fault e3003 ‘cassette open’ - re-insert the ribbon cassette...
Page 109
Rev aa 6-3 e3019 ‘unprinted pack’ - substrate speed fell below 40mm/s for too long to print last pack. Fault e3020 ‘incorrect reel size’ fault e3021 ‘print cycle error’ - note the values in tools>diagnos- tics>printhead>states>captured states and report. Possible printer pcb or motor fault fault e30...
Page 110: Troubleshooting
Rev aa 7-1 troubleshooting this chapter contains the following topic: • information on error messages, its possible causes and the remedies table 7-1 lists the error messages, its possible causes and the remedies error message possible causes remedies cassette open cassette not fully seated push the...
Page 111
7-2 rev aa ribbon break broken ribbon reinstall the ribbon excess of slack in ribbon when the cassette is loaded reinstall the ribbon damaged cassette check for the damaged cassette base plate, giving misaligned drive or ribbon tracking problems (usually this results when a cassette is dropped from ...
Page 112
Rev aa 7-3 optical calibration sensor dirty dirt or obstruction between the emitter and detector clean the emitter and detector gently with a soft cloth faulty emitter assembly replace the emitter assembly faulty detector assembly replace the detector assembly faulty printhead cable replace the prin...
Page 113
7-4 rev aa motor volts error power supply voltage varies too much check the power supply output faulty printer pcb replace the main printer pcb faulty motor check the motor and replace if necessary printhead volts error power supply voltage varies too much check the power supply output faulty printe...
Page 114
Rev aa 7-5 printer is not powered up power plug not fully seated in the socket check and correct power not turned on at the source or at the power supply check and correct power cable not properly connected to the printer and power supply check and correct power supply voltage set incorrectly check ...
Page 115
7-6 rev aa printhead does not drive condition of the belt drive and pulleys check and correct printhead stepper motor not plugged in securely check and correct linear slide carriage jammed turn the power off. Try to move the linear slide. If jammed, clear the obstruction. Incorrect tension on the ti...
Page 116
Rev aa 7-7 no information is printed insufficient or no air pressure check and set the air pressure to 3 bar no print signal go to: tools/diagnostics/ printhead/inputs and check the presence of incoming print signal. Low darkness level go to: tools/setup/printhead and increase the darkness setting. ...
Page 117
7-8 rev aa printer will not go on-line invalid or no image selected select a valid image fault message not cleared clear the fault message poor print quality incorrect air pressure check and set the air pressure to 3 bar low darkness level go to: tools/setup/printhead and increase the darkness setti...
Page 118
Rev aa 7-9 top or bottom of print is missing or ragged start border too short increase the start border intermittent mode only: substrate is moving while attempting to print print signal timing is incorrect. If necessary, delay the print until the film stops and settles (dwell time) by entering a “p...
Page 119: Illustrated Parts List
Rev aa how to read the ipl 8-1 8 illustrated parts list the illustrated part list (ipl) contains the illustrations and the parts lists for the different assemblies in the printer. The parts lists give the part numbers, description and quantity of all the items and the modules in the printer. You can...
Page 120
8-2 how to read the ipl rev aa alphabets • an alphabet is assigned to the main assemblies of a printer and each subassembly under the main assembly. See figure 8-1. For example: if a, b, c and d identify the main assemblies of a printer, then the alphabets e,f, and so on identify the subassemblies b...
Page 121
Rev aa how to read the ipl 8-3 tables table 8-2 describes the styles used to show the explosion of the main assemblies in the parts lists. Item number p/n description qty a 1 2 3 4 5 6 b 7 8 d 9 10 c 11 12 13 14 table 8-2: representation of the different subassemblies and parts in the table main ass...
Page 122: Controller Assembly
8-4 controller assembly rev aa controller assembly table 8-3 lists the parts of the controller assembly. Item number p/n description qty a controller assembly (refer to figure 8-2) 1 400885 thermal coder fuse kit set of 10 2 403348 power supply unit 1 3 403345 processor pcb 1 4 403344 lcd touchscree...
Page 123: Printer Assembly
Videojet 6210 service manual rev aa printer assembly 8-5 printer assembly printhead assembly figure 8-3: printer assembly 8 7 d b printer assembly with pcb printer assembly without pcb figure 8-4: printhead assembly 9 10 d.
Page 124
Videojet 6210 service manual 8-6 printer assembly rev aa table 8-4 lists the parts of the printer assembly. Item number p/n description qty b printer assembly (refer to figure 8-3 on page 8-5) 7 403332 videojet 6210 thermal printer pcb 1 8 403339 thermal printer 128mb flash card 1 d printhead assemb...
Page 125: Cassette Assembly
Videojet 6210 service manual rev aa cassette assembly 8-7 cassette assembly table 8-5 lists the parts of the cassette assembly. Item number p/n description qty c cassette assembly (refer to figure 8-5) 11 403327 silver disc - pack 5 off 12 403323 53mm cassette roller set of 6 13 print ribbon (refer ...
Page 126: Accessories
Videojet 6210 service manual 8-8 accessories rev aa accessories table 8-6 lists the accessories of the printer. Item number p/n description qty 1 403357 spare 32t bracket platen rubber (continuous) pack of 10 2 403357 spare 32t bracket platen rubber (intermittent) pack of 10 3 401339 spare encoder o...
Page 127: Printer Ribbons
Videojet 6210 service manual rev aa printer ribbons 8-9 printer ribbons table 8-7 lists the ribbons of the printer. Serial number part number description 1 702305 standard black 20mm x 600m 2 702304 standard black 35mm x 600m 3 standard white 20mm x 450m 4 standard white 35mm x 450m 5 premium black ...
Page 128: Drawings
Rev aa printer dimensions 9-1 9 drawings printer dimensions figure 9-1 shows the dimensions of the videojet 6210 (rh) printer. 64.50 mm (2 plcs) 14 .5 0 mm 70.73 mm (2.78 inches) m6 tapped holes thread depth 6.00 3 places 20.73 mm (2 plcs) 167.15 mm 185.30 mm 158.00 mm printhead retracted 16 2.50 mm...
Page 129
Videojet 6210 service manual 9-2 printer dimensions rev aa figure 9-2 shows the dimensions of the videojet 6210 (lh) printer. Figure 9-2: videojet 6210 30 mm lh printer dimensions 64 .5 0 m m 2 plc s 14 .5 0 m m 20.73 mm 2 plcs 70.73 mm (2.78 inches) m6 tapped holes thread depth 6.00 3 places 164.00...
Page 130
Videojet 6210 service manual rev aa printer dimensions 9-3 figure 9-3 shows the dimensions of the clarity controller. Figure 9-3: clarity controller dimensions 69.20 mm 2 0 8. 35 m m 191 .25 mm 41 .0 0 mm m6 female thread both sides. Thread depth 6.00 96 .9 0 mm 118.90 mm (4. 68 inches) (8.2 inches)...
Page 131
Rev aa elec trical wiring sc he matics 9-4 electrical w iring schematics figure 9-4 shows the electrical wiring schematic of the clarity controller. Figure 9-4: electrical wiring schematic of the clarity controller 20 -way ff c 40 21 9 9 503 30 0 cn 1 backlight inverter 703243 cn2 7 6 p2 13w molex (...
Page 132
9-5 electrical wir ing schematics rev aa figure 9-5 shows the electrical wiring schematic of the ice printer. Figure 9-5: electrical wiring schematic of the videojet 6210 printer m head-out solenoid 503297 503298 x1 x2 x3 x4 emitter/cassette pcb 603107 compact flash 6w -m ole x( 0.1 in ch ) 2w -mo l...
Page 133
Rev aa elec trical wiring sc he matics 9-6 table 9-1 lists the different wire colors and their corresponding functions. X16 pin # wire color func tion factory default 1r e d ( b ro w n o n enc le ad) +24v +24v 2 b lue external input #1 pn p 24v p rint input from host mac h ine 3 g ree n 0v 0v 4 blac...