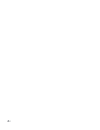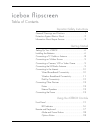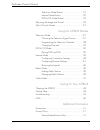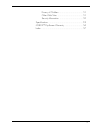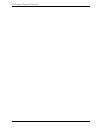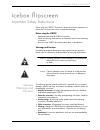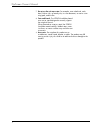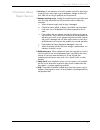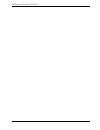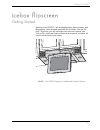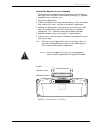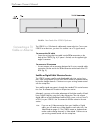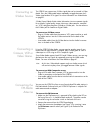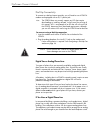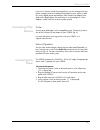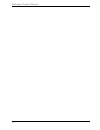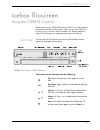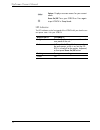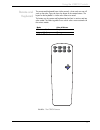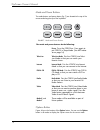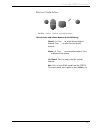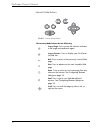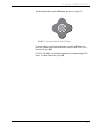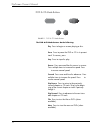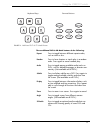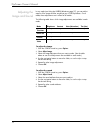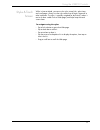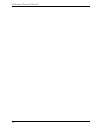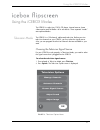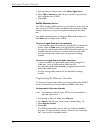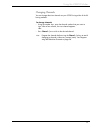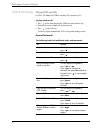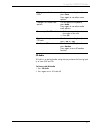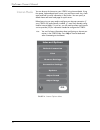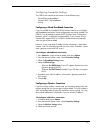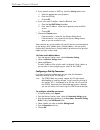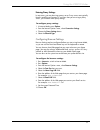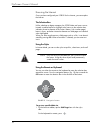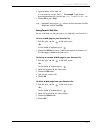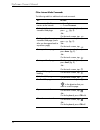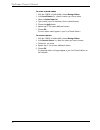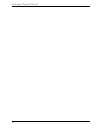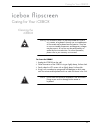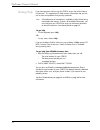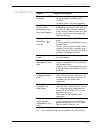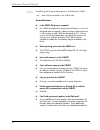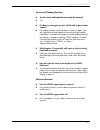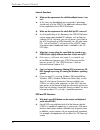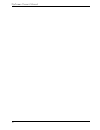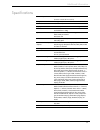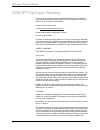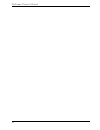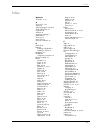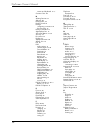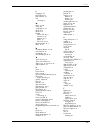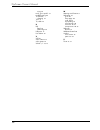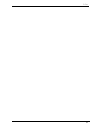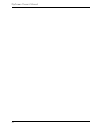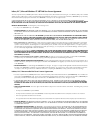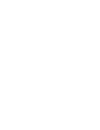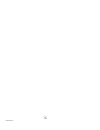- DL manuals
- ICEBOX
- TV DVD Combo
- flipscreen
- Owner's Manual
ICEBOX flipscreen Owner's Manual
Summary of flipscreen
Page 1
Owner’s manual version 2 (eu).
Page 3
I table of contents important safety instructions general warnings and cautions ............................ 1 protection against electric shock ............................. 2 information about repair service ............................ 3 getting started setting up your icebox .......................
Page 4
Flipscreen owner’s manual ii television mode buttons ............................. 19 internet mode buttons ................................ 20 dvd & cd mode buttons ........................... 22 adjusting the image and sound ............................ 24 stylus & touch screen ......................
Page 5
Iii privacy of children .................................... 51 other web sites ...................................... 51 security information ................................... 52 specifications .................................................... 53 icebox™ flipscreen warranty ......................
Page 6
Flipscreen owner’s manual iv.
Page 7
1 important safety instructions important safety instructions when using the icebox™ flipscreen, observe these basic precautions to reduce the risk of personal injury or equipment damage. Before using the icebox • read and understand all icebox instructions. • follow all warnings and cautions on the...
Page 8
Flipscreen owner’s manual 2 7. Do not use the unit near water. For example, near a bath tub, wash bowl, kitchen sink, or laundry tub; in a wet basement; or near a swim- ming pool; and the like. 8. Carts and stands. The icebox should be placed on a cart or stand designed to securely support the weigh...
Page 9
3 important safety instructions information about repair service 18. Servicing. Do not attempt to service this product yourself as opening or removing covers may expose you to dangerous voltage or other haz- ards. Refer all servicing to qualified service personnel. 19. Damage requiring service. Unpl...
Page 10
Flipscreen owner’s manual 4.
Page 11
5 getting started getting started welcome to the icebox™—the ultimate information, communication, and entertainment system designed specifically for the kitchen. With the ice- box™ flipscreen, you can watch television, browse the internet, play dvds or cds, check your email, and monitor other areas ...
Page 12
Flipscreen owner’s manual 6 setting up your icebox before you turn on your icebox, you will need to install the batteries in the remote and keyboard and set up the connections to support the many fea- tures of the icebox. These connections may include: • your television cable or antenna • any additi...
Page 13
7 getting started to install the batteries for your keyboard 1. On the back of the keyboard, remove the battery cover by loosening both large screws on either end of the battery panel (fig. 3). Keep the attached washers with each screw. 2. Remove the rubber gasket. 3. Install two aa batteries, ensur...
Page 14
Flipscreen owner’s manual 8 figure 4. Rear panel of the icebox flipscreen connecting a tv cable or antenna the icebox is a 125-channel, cable-ready, stereo television. To use your icebox as a television, you must first connect it to a tv signal source. To connect the tv cable • screw the existing te...
Page 15
9 getting started connecting an s-video source the icebox can support one s-video signal that can be viewed in video mode. Press the video mode button repeatedly to toggle between the s- video signal and an rca signal. For more information see video mode on page 41. S-video (super-video) divides vid...
Page 16
Flipscreen owner’s manual 10 connecting to the internet the icebox supports three types of internet connectivity using a pcmcia network card. Depending upon which type of card is used, you can con- nect using: • wired (ethernet) broadband. Your broadband service may be pro- vided over dsl or cable m...
Page 17
11 getting started wireless broadband connectivity there are two ways to connect the icebox to your wireless network: • using an approved wireless pcmcia network card; or, • using a wireless bridge connected to the ethernet pcmcia card. Because the icebox uses the windows ce .Net platform, we cannot...
Page 18
Flipscreen owner’s manual 12 dial-up connectivity to connect to a dial-up internet provider, you will need to use a pcmcia modem card equipped with an rj-11 phone jack. Note: the icebox does not currently support any isps that require downloading or installing software. At the time of the printing o...
Page 19
13 getting started if you live in a house wired with a digital line, you can arrange with your phone company to have an analog line brought into your home. In addi- tion, many digital phone manufacturers offer inexpensive adapters that plug into the digital phone line and convert it to an analog lin...
Page 20
Flipscreen owner’s manual 14.
Page 21
15 using the icebox controls using the icebox controls before turning on your icebox flipscreen for the first time, take a moment to familiarize yourself with the controls. When you turn your icebox on for the first time, it will be in television mode. See television mode on page 27 for information ...
Page 22
Flipscreen owner’s manual 16 led indicator the led indicator on the front panel of the icebox tells you what the cur- rent power status is for your icebox. Options displays onscreen menus for your current mode. Power on/off turns your icebox on. Press again to put icebox in sleep mode. When the led ...
Page 23
17 using the icebox controls remote and keyboard the remote and keyboard have similar controls—what works on one will work on the other. Figure 6 shows the layout of the remote buttons. The layout for the keyboard is similar unless otherwise noted. The buttons on the remote and keyboard are laid out...
Page 24
Flipscreen owner’s manual 18 mode and power buttons the mode buttons and power button (fig. 7) are located at the top of the remote and along the top of the keyboard. Figure 7. Mode and power buttons the mode and power buttons do the following: options button figure 8 shows the location of the optio...
Page 25
19 using the icebox controls television mode buttons figure 8. Options, channel, and volume buttons the television and volume buttons do the following: channel –/+ press to select the next highest channel. Press to select the next lowest channel. Volume –/+ press to increase the volume. Press to dec...
Page 26
Flipscreen owner’s manual 20 internet mode buttons figure 9. Internet mode buttons the internet mode buttons do the following: jump to target press to move the selection indicator to the target area and back again. Jump to favorites press to display your list of favor- ite web sites. Back press to r...
Page 27
21 using the icebox controls the directional buttons and the go button are shown in figure 10. Figure 10. Directional buttons and go button in internet mode, use the directional buttons around the go button to move the colored selection box around the screen to select a link. To fol- low the link, p...
Page 28
Flipscreen owner’s manual 22 dvd & cd mode buttons figure 11. Dvd & cd mode buttons the dvd & cd mode buttons do the following: play press to begin or resume playing a disc. Pause press to pause the dvd or cd in its present track. To resume, press . Stop press to stop disc play. Reverse press once a...
Page 29
23 using the icebox controls figure 12. Additional dvd & cd mode buttons these additional dvd & cd mode buttons do the following: keyboard keys remote buttons repeat press to toggle between different repeat modes, such as track or disc. Random press to have chapters or tracks play in a random order....
Page 30
Flipscreen owner’s manual 24 adjusting the image and sound in any mode (see using the icebox modes on page 27), you can adjust aspects of the image and the sound that your icebox produces. Once made, these adjustments are in effect for all modes. The following table shows which image adjustments are...
Page 31
25 using the icebox controls stylus & touch screen while in internet mode, you can use the stylus to tap links, select items, and scroll pages. Always use the stylus rather than a finger, fingernail or other implement. The stylus is specially weighted for best results, makes it easier to select smal...
Page 32
Flipscreen owner’s manual 26.
Page 33
27 using the icebox modes using the icebox modes the icebox is a television, dvd & cd player, internet browser, home video monitor and fm radio—all in one device. These separate “modes” are explained below. Television mode the icebox is a 125-channel, cable-ready television. Before you view televisi...
Page 34
Flipscreen owner’s manual 28 3. From the television options menu, select choose signal source. 4. Select cable or antenna to match the source of the tv signal that you have connected to the icebox. 5. Choose ok. Satellite television service the icebox supports satellite television service; however, ...
Page 35
29 using the icebox modes changing channels you can change television channels on your icebox using either of the fol- lowing methods. To change channels • using the number keys, enter the channel number that you want to view. After a few seconds, the new channel appears. –or– • press channel –/+ to...
Page 36
Flipscreen owner’s manual 30 dvd & cd mode playing dvd and cds in dvd & cd mode, the icebox can play dvds and music cds. To play a dvd or cd 1. Press on the front panel of the icebox to open the disc tray. 2. Place the disc with its label side up onto the tray. 3. Press to close the tray. The disc w...
Page 37
31 using the icebox modes 3d audio 3d audio is an optional audio setting that may enhance the listening qual- ity of some dvd and cds. To listen with 3d audio 1. Press 3d audio. 2. Press again to turn 3d audio off. Change zoom level on dvds on the remote or keyboard, press zoom . Press again to see ...
Page 38
Flipscreen owner’s manual 32 internet mode you can browse the internet on your icebox using internet mode. Using the remote, keyboard and touch screen, you can browse web sites, check email and look up useful information in the kitchen. You can specify a default home and email web page for quick acc...
Page 39
33 using the icebox modes configuring connection settings the icebox can connect to the internet in three different ways: • wired (ethernet) broadband • wireless (802.11b) broadband • dial-up configuring a wired broadband connection if you’ve installed the included pcmcia network card for a wired (e...
Page 40
Flipscreen owner’s manual 34 5. If your network requires a wep key, select the security button, then: a. Select the appropriate security options. B. Enter the wep key. C. Choose ok. 6. If you use a static ip address, select the ip button, then: a. Clear the use dhcp (auto) checkbox. B. Enter static ...
Page 41
35 using the icebox modes entering proxy settings in rare cases, you may be using a proxy server. Proxy servers are typically found in an office environment. If you know that you are using a proxy server, you’ll need to enter proxy settings. To configure proxy settings 1. In internet mode, press opt...
Page 42
Flipscreen owner’s manual 36 browsing the internet once you have configured your icebox for the internet, you can explore the internet. The selection box unlike a desktop or laptop computer, the icebox does not have a cursor. Instead, a colored outline or highlight, also known as the selection box, ...
Page 43
37 using the icebox modes 2. Type the address of the web site. It is not necessary to type “http://”. For example: to go to http:// www.Iceboxeurope.Com, you can type: www.Iceboxeurope.Com 3. Choose go or press enter. Note: repeatedly pressing the switches the focus between the web target box and th...
Page 44
Flipscreen owner’s manual 38 other internet mode commands the following table lists additional tasks and commands. To... Do this... Disconnect a dial-up con- nection to the internet 1. Press options. 2. Choose disconnect. Go back to the previous viewable web page on the remote or keyboard, press (fi...
Page 45
39 using the icebox modes radio mode with the icebox, you can listen to your favorite fm radio stations. The icebox can receive radio signals from either the included fm antenna or your cable service, if it is offered. If you want to listen to your local radio stations, we recommend using the fm ant...
Page 46
Flipscreen owner’s manual 40 to name a saved station 1. With the icebox in radio mode, choose manage stations. 2. In the saved stations list, select the station you want to name. 3. Select the station name box. 4. Type a name (up to 25 characters) for the selected station. 5. Choose the apply button...
Page 47
41 using the icebox modes video mode the icebox can be connected to a video camera which you can use to monitor another part of the house. For example, you can monitor the activ- ity in a child’s room or see who is at the front door. You can also use video mode to view video tapes on a vcr or play v...
Page 48
Flipscreen owner’s manual 42.
Page 49
43 caring for your icebox caring for your icebox cleaning the icebox to clean the icebox 1. Unplug the icebox from the wall. 2. Clean the exterior of the icebox using a slightly damp, lint-free cloth. 3. Gently clean the lcd screen with a slightly damp, lint-free cloth. 4. Using a soft, nonabrasive ...
Page 50
Flipscreen owner’s manual 44 getting help if you have questions while using the icebox, access the built-in help to find answers. This comprehensive help contains information that you can use to solve most problems that you may encounter. Note: a limited amount of information is available in help wi...
Page 51
45 caring for your icebox troubleshooting s note: more troubleshooting tips are available in the icebox help. Problem possible causes/solutions the screen and led are blank. • the power cord is not plugged in. • the power button on the back panel is turned off. • the power outlet is not working prop...
Page 52
Flipscreen owner’s manual 46 faqs the following are frequently asked questions (faq) about the icebox. Note: more faqs are available in the icebox help. General questions q: is the icebox flipscreen a computer? A: no. While the product has many powerful features, it was not designed to be a computer...
Page 53
47 caring for your icebox service and cleaning questions q: are the remote and keyboard covered by the warranty? A: yes. Q: if i choose to not register my unit, will i be able to get customer support? A: for icebox, europe, to provide basic customer support, you must provide the serial number of the...
Page 54
Flipscreen owner’s manual 48 internet questions q: what are the requirements for which broadband carriers i can use? A: at this time, any broadband service provider’s technology should work with the icebox. No additional software needs to be installed onto the icebox flipscreen. Q: what are the requ...
Page 55
49 caring for your icebox fm radio questions q: why does the product have fm only (and not am as well)? A: based on our research, the vast majority of our customer demographic listens exclusively to fm radio. Q: how many radio channels can i store with the product? A: the product will store as many ...
Page 56
Flipscreen owner’s manual 50
Page 57
51 additional information additional information accessories your icebox can connect to a variety of accessories. For information on which devices and accessories are compatible with your icebox, contact customercare@iceboxeurope.Com. Privacy policy icebox, europe is committed to protecting the priv...
Page 58
Flipscreen owner’s manual 52 security information protecting your privacy and information is a priority of icebox, europe. We have taken careful measures to secure both our information and our physical premises. We exercise great care in providing secure transmis- sions of your personal information ...
Page 59
53 additional information specifications size - with speakers 600 mm x 275 mm x 97 mm (23 5/8 in x 10 13/16 in x 3 7/8 in) weight 10.9 kg (24 lb) power source 230-240 v ac, 50 hz display 800 x 600 pixels 12.1 tft-lcd with backlight touch screen e-fast resistive touch screen activation force speakers...
Page 60
Flipscreen owner’s manual 54 icebox™ flipscreen warranty if for any reason you are not able to resolve difficulties with your icebox ™ using the troubleshooting section of the owners manual please contact cus- tomer care for assistance as listed below. Icebox europe customer care e-mail customercare...
Page 61
55 additional information instruction book; product removal or reinstallation by the consumer; recep- tion problems and distortion related to noise, echo, interference or other sig- nal transmission and delivery problems; fair wear and tear, wilful damage, negligence or abnormal working conditions. ...
Page 62
Flipscreen owner’s manual 56.
Page 63
57 index index numerics 3d audio 23, 31 a accessories 2, 51 adjust 24 adjusting image & sound 24 analog phone line 12 angle 23, 30 antenna 28 antenna grounding 2 attachments 1 audio 23, 31 audio out 13 autoscan channels 28 b back 20, 38 batteries installing in keyboard 7 installing in remote 6 brigh...
Page 64
Flipscreen owner’s manual 58 remote and keyboard 17–?? Customer care 44 d deleting favorites 37 dial tone 45 dialing prefix 34 dialing sound 34 dial-up configuring connection 34 disconnecting 38 dial-up connection 12 digital phone line 12 directional buttons 21, 36 disc tray 15 disconnect 38 display...
Page 65
59 index l languages 23 last channel 19 led indicator 16 link selecting 21 m menu 22, 30 menu 44 mode buttons 18 mode x 18 mode y 18 modes dvd & cd 30–?? Internet 32–38 monitor 41–?? Radio 39 television 27–29 monitor mode 41–?? Mute 15, 19 n navigation buttons 21, 36 new window 38 next button 20 nex...
Page 66
Flipscreen owner’s manual 60 using 36 track, go to specific 31 troubleshooting 45 tv channels changing 29 tv in 8 tv, cable 28 u url email 35 home page 35 usb ports 13 user name 34 v vcr 41 video camera 13 video games 41 volume –/+ 15, 19 w warnings and cautions 1 web page 38 go to 36 home page 20 s...
Page 67
61 index.
Page 68
Flipscreen owner’s manual 62.
Page 69
Icebox, llc / microsoft windows ce .Net end user license agreement you have acquired a device ("device") that includes software licensed by icebox, llc from microsoft licensing inc. Or its affiliates ("ms"). Those installed software products of ms origin, as well as associated media, printed materia...
Page 70
• ate a warranty or in any way increase the scope of any warranty provided herein. (usa only) some states do not allow the exclusion of implied warranties, so the above exclusion may not apply to you. This warranty gives you spe- cific legal rights and you may also have other legal rights that vary ...
Page 72
Bfs04-401n-eu.