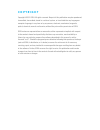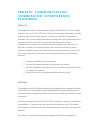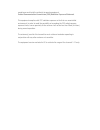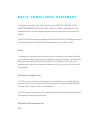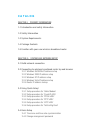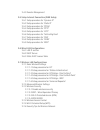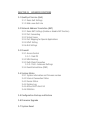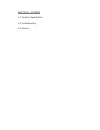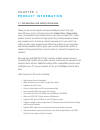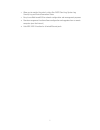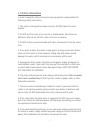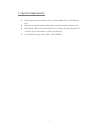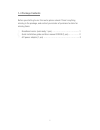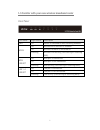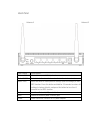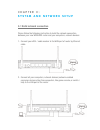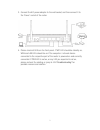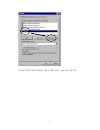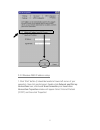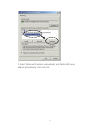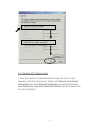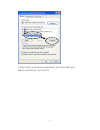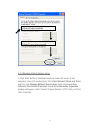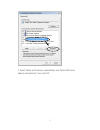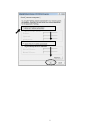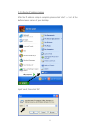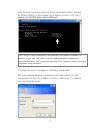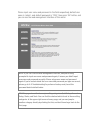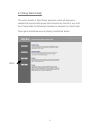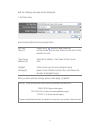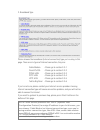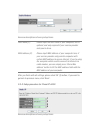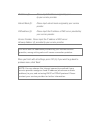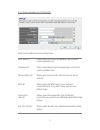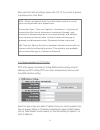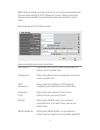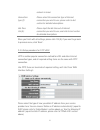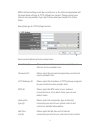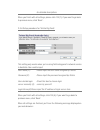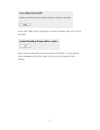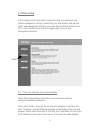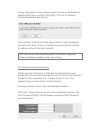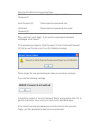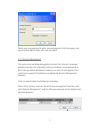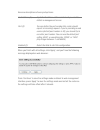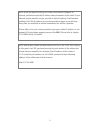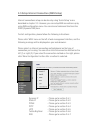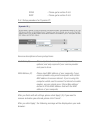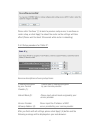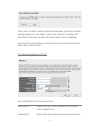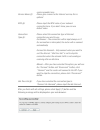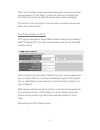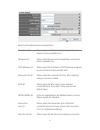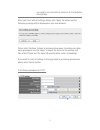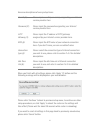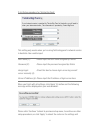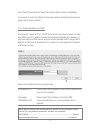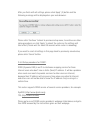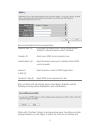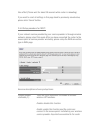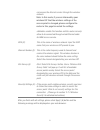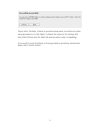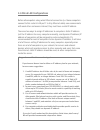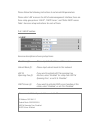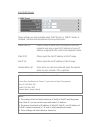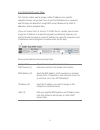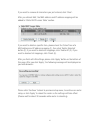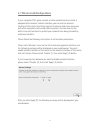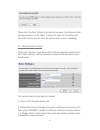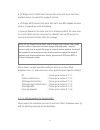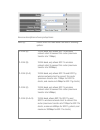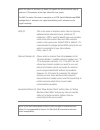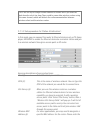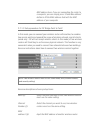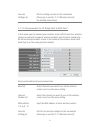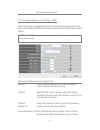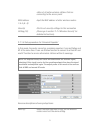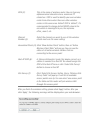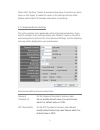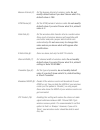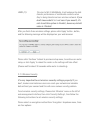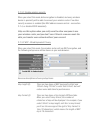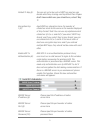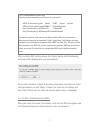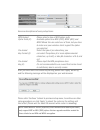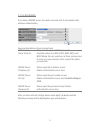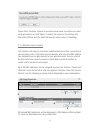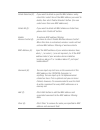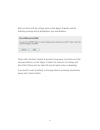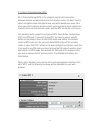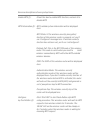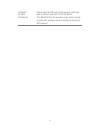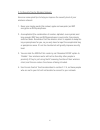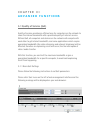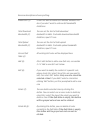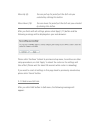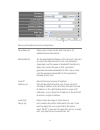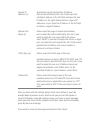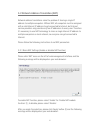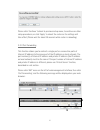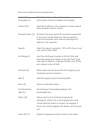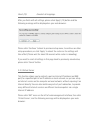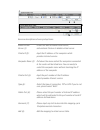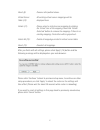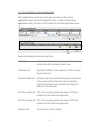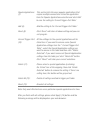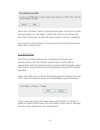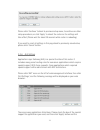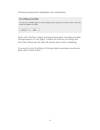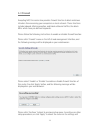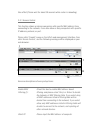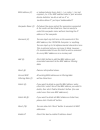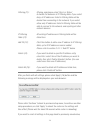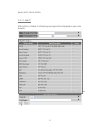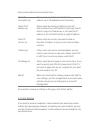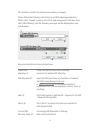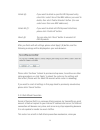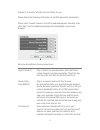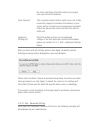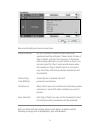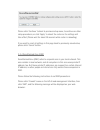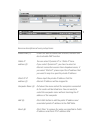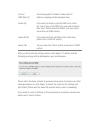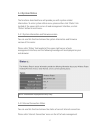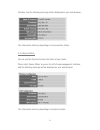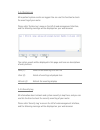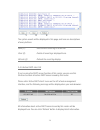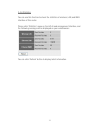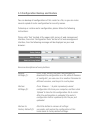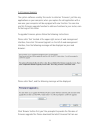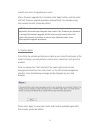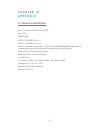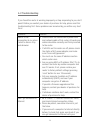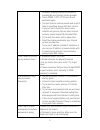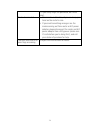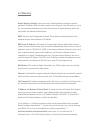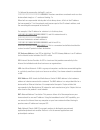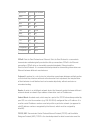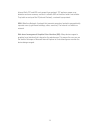- DL manuals
- Icidu
- Wireless Router
- NI-707538
- Manual
Icidu NI-707538 Manual
Summary of NI-707538
Page 2: C O P Y R I G H T
C o p y r i g h t copyright ©2011 icidu. All rights reserved. No part of this publication may be reproduced, transmitted, transcribed, stored in a retrieval system, or translated into any language or computer language, in any form or by any means, electronic, mechanical, magnetic, optical, chemical,...
Page 3: S T A T E M E N T
F e d e r a l c o m m u n i c a t i o n c o m m i s s i o n i n t e r f e r e n c e s t a t e m e n t fcc part 15 this equipment has been tested and found to comply with the limits for a class b digital device, pursuant to part 15 of fcc rules. These limits are designed to provide reasonable protect...
Page 4
Compliance could void the authority to operate equipment. Federal communication commission (fcc) radiation exposure statement this equipment complies with fcc radiation exposure set forth for an uncontrolled environment. In order to avoid the possibility of exceeding the fcc radio frequency exposure...
Page 5
R & t t e c o m p l i a n c e s t a t e m e n t this equipment complies with all the requirements of directive 1999/5/ec of the european parliament and the council of march 9, 1999 on radio equipment and telecommunication terminal equipment and the mutual recognition of their conformity (r&tte). The...
Page 6: C A T A L O G
C a t a l o g chapter i: product information 1-1 introduction and safety information 1-2 safety information 1-3 system requirements 1-4 package contents 1-5 familiar with your new wireless broadband router 2-1 build network connection chapter ii: system and network setup 2-2 connecting to wireless b...
Page 7
2-4-3 remote management 2-5 setup internet connection (wan setup) 2-5-1 setup procedure for ‘dynamic ip’ 2-5-2 setup procedure for ‘static ip’ 2-5-3 setup procedure for ‘pppoe’ 2-5-4 setup procedure for ‘pptp’ 2-5-5 setup procedure for ‘l2tp’ 2-5-6 setup procedure for ‘telstra big pond’ 2-5-7 setup ...
Page 8
Chapter iii: advanced functions 3-1 quality of service (qos) 3-1-1 basic qos settings 3-1-2 add a new qos rule 3-2 network address translation (nat) 3-2-1 basic nat settings (enable or disable nat function) 3-2-2 port forwarding 3-2-3 virtual server 3-2-4 port mapping for special applications 3-2-5 ...
Page 9
Chapter iv: appendix 4-1 hardware specification 4-2 troubleshooting 4-3 glossary.
Page 10
1 c h a p t e r i : p r o d u c t i n f o r m a t i o n 1-1 introduction and safety information thank you for purchasing this wireless broadband router! This high cost-efficiency router is the best choice for small office / home office users, all computers and network devices can share a single xdsl...
Page 11
2 • allow you to monitor the router’s status like: dhcp client log, system log, security log and device/connection status • easy to use web-based gui for network configuration and management purposes • remote management function allows configuration and upgrades from a remote computer (over the inte...
Page 12
3 in order to keep the safety of users and your properties, please follow the following safety instructions: 1-2 safety information 1. This router is designed for indoor use only; do not place this router outdoor. 2. Do not put this router at or near hot or humid places, like kitchen or bathroom. Al...
Page 13
4 1-3 system requirements internet connection, provided by xdsl or cable modem with a rj-45 ethernet port. Computer or network devices with wired or wireless network interface card. Web browser ( microsoft internet explorer 4.0 or above, netscape navigator 4.7 or above, opera web browser, or safari ...
Page 14
5 1-4 package contents before you starting to use this router, please check if there’s anything missing in the package, and contact your dealer of purchase to claim for missing items: broadband router (main body, 1 pcs)……………………………....…1 quick installation guide and user manual cdrom (1 pcs) ……………2 a...
Page 15
6 1-5 familiar with your new wireless broadband router front panel led name light status description pwr on router is switched on and correctly powered. Wlan on wireless wps function is enabled. Off wireless network is switched off. Flashing wireless lan activity (transferring or receiving data). Wa...
Page 16
7 back panel item name description antenna a/b t hese antennas are 3dbi dipole antennas. Radio on/off switch the button to activate or deactivate the wireless functions. Reset / wps reset the router to factory default settings (clear all settings) or start wps function. Press this button and hold fo...
Page 17
8 c h a p t e r i i : s y s t e m a n d n e t w o r k s e t u p 2-1 build network connection please follow the following instruction to build the network connection between your new wireless router and your computers, network devices: 1. Connect your xdsl / cable modem to the wan port of router by e...
Page 18
9 3. Connect the a/c power adapter to the wall socket, and then connect it to the ‘power’ socket of the router. 4. Please check all leds on the front panel. ‘pwr’ led should be steadily on, wan and lan leds should be on if the computer / network device connected to the respective port of the router ...
Page 19
10 2-2 connecting to wireless broadband router by web browser after the network connection is built, the next step you should do is setup the router with proper network parameters, so it can work properly in your network environment. Before you can connect to the router and start configuration proce...
Page 20
11 2. Select ‘obtain an ip address from a dhcp server’ and then click ‘ok’..
Page 21
12 2-2-2 windows 2000 ip address setup: 1. Click ‘start’ button (it should be located at lower-left corner of your computer), then click control panel. Double-click network and dial-up connections icon; click local area connection, and local area connection properties window will appear. Select ‘int...
Page 22
13 2. Select ‘obtain an ip address automatically’ and ‘obtain dns server address automatically’, then click ‘ok’..
Page 23
14 2-2-3 windows xp ip address setup: 1. Click ‘start’ button (it should be located at lower-left corner of your computer), then click control panel. Double-click network and internet connections icon, click network connections, then double-click local area connection, local area connection status w...
Page 24
15 2. Select ‘obtain an ip address automatically’ and ‘obtain dns server address automatically’, then click ‘ok’..
Page 25
16 2-2-4 windows vista ip address setup: 1. Click ‘start’ button (it should be located at lower-left corner of your computer), then click control panel. Click view network status and tasks, and then click manage network connections. Right-click local area network, then select ‘properties’. Local are...
Page 26
17 2. Select ‘obtain an ip address automatically’ and ‘obtain dns server address automatically’, then click ‘ok’..
Page 27
18.
Page 28
19 2-2-5 router ip address lookup after the ip address setup is complete, please click ‘start’ -> ‘run’ at the bottom-lower corner of your desktop: input ‘cmd’, then click ‘ok’.
Page 29
20 input ‘ipconfig’, then press ‘enter’ key. Please check the ip address followed by ‘default gateway’ (in this example, the ip address of router is 192.168.2.1, please note that this value may be different.) 3. Connect the router’s management interface by web browser after your computer obtained an...
Page 30
21 please input user name and password in the field respectively, default user name is ‘admin’, and default password is ‘1234’, then press ‘ok’ button, and you can see the web management interface of this router: note: if you can’t see the web management interface, and you’re being prompted to input...
Page 31
22 2-3 using ‘quick setup’ this router provides a ‘quick setup’ procedure, which will help you to complete all required settings you need to access the internet in very short time. Please follow the following instructions to complete the ‘quick setup’: please go to quicksetup menu by clicking ‘quick...
Page 32
23 and the following message will be displayed: 1. Set time zone here are descriptions of every setup items: set time please press button, a drop-down list zone (1): will be shown, and you can choose a time zone of the location you live. Time server input the ip address / host name of time server ad...
Page 33
24 2. Broadband type please choose the broadband (internet connection) type you’re using in this page. There are six types of internet connection, they are: cable modem - please go to section 2-3-1 fixed-ip xdsl - please go to section 2-3-2 pppoe xdsl - please go to section 2-3-3 pptp xdsl - please ...
Page 34
25 here are descriptions of every setup items: host name (1): please input the host name of your computer, this is optional, and only required if your service provider asks you to do so. Mac address (2): please input mac address of your computer here, if your service provider only permits computer w...
Page 35
26 ip address (1): please input ip address assigned by your by your service provider. Subnet mask (2): please input subnet mask assigned by your service provider dns address (3): please input the ip address of dns server provided by your service provider. Service provider please input the ip address...
Page 36
27 2-3-3 setup procedure for ‘pppoe xdsl’: here are descriptions of every setup items: user name (1): please input user name assigned by your internet service provider here. Password (2): please input the password assigned by your internet service provider here. Service name (3): please give a name ...
Page 37
28 when you finish with all settings, please click ‘ok’ (7); if you want to go back to previous menu, click ‘back’. 2-3-4 setup procedure for ‘pptp xdsl’: pptp xdsl requires two kinds of setting: wan interface setting (setup ip address) and pptp setting (pptp user name and password). Here we start f...
Page 38
29 wan interface settings must be correctly set, or the internet connection will fail even those settings of pptp settings are correct. Please contact your internet service provider if you don’t know what you should fill in these fields. Now please go to pptp settings section: here are descriptions ...
Page 39
30 network in israel. Connection please select the connection type of internet type (7): connection you wish to use, please refer to last section for detailed descriptions. Idle time please input the idle time out of internet out (8): connection you wish to use, and refer to last section for detaile...
Page 40
31 wan interface settings must be correctly set, or the internet connection will fail even those settings of pptp settings are correct. Please contact your internet service provider if you don’t know what you should fill in these fields. Now please go to l2tp settings section: here are descriptions ...
Page 41
32 for detailed descriptions. When you finish with all settings, please click ‘ok (7); if you want to go back to previous menu, click ‘back’. 2-3-6 setup procedure for ‘telstra big pond’: this setting only works when you’re using telstra big pond’s network service in australia. You need to input: us...
Page 42
33 please click ‘apply’ button to prepare to restart the router, and you’ll see this message: please wait for about 30 seconds, then click ‘ok!’ button. You’ll be back to router management interface again, and the router is ready with new settings..
Page 43
34 2-4 basic setup in this chapter, you’ll know how to change the time zone, password, and remote management settings. Please start your web browser and log onto router web management interface, then click ‘general setup’ button on the left, or click ‘general setup’ link at the upper-right corner of...
Page 44
35 savings setting, please check ‘enable function’ box, and set the duration of daylight setting. When you finish, click ‘apply’. You’ll see the following message displayed on web browser: press ‘continue’ to save the settings made and back to web management interface; press ‘apply’ to save the sett...
Page 45
36 here are descriptions of every setup items: current please input current password here. Password (1): new password (2): please input new password here. Confirmed please input new password here again. Password (3): when you finish, click ‘apply’. If you want to keep original password unchanged, cl...
Page 46
37 please use new password to enter web management interface again, and you should be able to login with new password. 2-4-3 remote management this router does not allow management access from internet, to prevent possible security risks (especially when you defined a weak password, or didn’t change...
Page 47
38 here are descriptions of every setup items: host address (1): input the ip address of the remote host you wish to initiate a management access. Port (2): you can define the port number this router should expect an incoming request. If you’re providing a web service (default port number is 80), yo...
Page 48
39 note: when you want to manage this router from another computer on internet, you have to input the ip address and port number of this router. If your internet service provider assigns you with a static ip address, it will not be a problem; but if the ip address your service provider assigns to yo...
Page 49
40 2-5 setup internet connection (wan setup) internet connections setup can be done by using ‘quick setup’ menu described in chapter 2-3. However, you can setup wan connections up by using wan configuration menu. You can also set advanced functions like ddns (dynamic dns) here. To start configuratio...
Page 50
41 ddns - please go to section 2-5-8 wisp - please go to section 2-5-9 2-5-1 setup procedure for ‘dynamic ip’: here are descriptions of every setup items: host name (1): please input host name of your computer, this is optional, and only required if your service provider asks you to do so. Mac addre...
Page 51
42 please click ‘continue’ (1) to back to previous setup menu; to continue on router setup, or click ‘apply’ to reboot the router so the settings will take effect (please wait for about 30 seconds while router is rebooting). 2-5-2 setup procedure for ‘static ip’: here are descriptions of every setup...
Page 52
43 please click ‘continue’ to back to previous setup menu; to continue on other setup procedures, or click ‘apply’ to reboot the router so the settings will take effect (please wait for about 30 seconds while router is rebooting). If you want to reset all settings in this page back to previously-sav...
Page 53
44 service provider here. Service name (3): please give a name to this internet service, this is optional mtu (4): please input the mtu value of your network connection here. If you don’t know, you can use default value. Connection please select the connection type of internet type (5): connection y...
Page 54
45 please click ‘continue’ to back to previous setup menu; to continue on other setup procedures, or click ‘apply’ to reboot the router so the settings will take effect (please wait for about 30 seconds while router is rebooting). If you want to reset all settings in this page back to previously-sav...
Page 55
46 here are descriptions of every setup items: user name (1): please input user id (user name) assigned by your internet service provider here. Password (2): please input the password assigned by your internet service provider here. Pptp gateway (3): please input the ip address of pptp gateway assig...
Page 56
47 you wish to use, and refer to section 2-5-3 for detailed descriptions. When you finish with all settings, please click ‘apply’ (9) button and the following message will be displayed on your web browser: please click ‘continue’ to back to previous setup menu; to continue on other setup procedures,...
Page 57
48 here are descriptions of every setup items: user id (1): please input user id (user name) assigned by your internet service provider here. Password (2): please input the password assigned by your internet service provider here. L2tp please input the ip address of pptp gateway gateway (3): assigne...
Page 58
49 2-5-6 setup procedure for ‘telstra big pond’: this setting only works when you’re using telstra big pond’s network service in australia. You need to input: user name (1): please input the user name assigned by telstra. Password (2): please input the password assigned by telstra. Assign login chec...
Page 59
50 take effect (please wait for about 30 seconds while router is rebooting). If you want to reset all settings in this page back to previously-saved value, please click ‘cancel’ button. 2-5-7 setup procedure for ‘dns’: if you select ‘ dynamic ip ’ or ‘ pppoe ’ as internet connection method, at least...
Page 60
51 after you finish with all settings, please click ‘apply’ (3) button and the following message will be displayed on your web browser: please click ‘continue’ to back to previous setup menu; to continue on other setup procedures, or click ‘apply’ to reboot the router so the settings will take effec...
Page 61
52 here are descriptions of every setup items: dynamic dns (1): if you want to enable ddns function, please select ‘enabled’; otherwise please select ‘disabled’. Provider (2): select your ddns service provider here. Domain name (3): input the domain name you’ve obtained from ddns service provider. A...
Page 62
53 take effect (please wait for about 30 seconds while router is rebooting). If you want to reset all settings in this page back to previously-saved value, please click ‘cancel’ button. 2-5-9 setup procedure for ‘wisp’: if your network service provided by your service provider is through wireless ne...
Page 63
54 can access the internet service through the wireless network. Note: in this mode, if you are informed by your wireless isp that the wireless settings of the access point is changed, please configure the router in this page for match the settings. Staenable: enable this function and the router can...
Page 64
55 please click ‘continue’ to back to previous setup menu; to continue on other setup procedures, or click ‘apply’ to reboot the router so the settings will take effect (please wait for about 30 seconds while router is rebooting). If you want to reset all settings in this page back to previously-sav...
Page 65
56 2-6 wired lan configurations before all computers using wired ethernet connection (i.E. Those computers connect to this router’s lan port 1 to 4 by ethernet cable) can communicate with each other and access internet, they must have a valid ip address. There are two ways to assign ip addresses to ...
Page 66
57 please follow the following instructions to set wired lan parameters: please click ‘lan’ menu on the left of web management interface, there are three setup groups here: ‘lan ip’, ‘dhcp server’, and ‘static dhcp leases table’. Here are setup instructions for each of them: 2-6-1 lan ip section: he...
Page 67
58 2-6-2 dhcp server: these settings are only available when ‘dhcp server’ in ‘lan ip’ section is ‘enabled’, and here are descriptions of every setup items: lease time (1): please choose a lease time (the duration that every computer can keep a specific ip address) of every ip address assigned by th...
Page 68
59 2-6-3 static dhcp leases table: this function allows you to assign a static ip address to a specific computer forever, so you don’t have to set the ip address for a computer, and still enjoy the benefit of using dhcp server. Maximum 16 static ip addresses can be assigned here. (if you set ‘lease ...
Page 69
60 if you want to remove all characters you just entered, click ‘clear’. After you clicked ‘add’, the mac address and ip address mapping will be added to ‘static dhcp leases table’ section. If you want to delete a specific item, please check the ‘select’ box of a mac address and ip address mapping (...
Page 70
61 2-7 wireless lan configurations if your computer, pda, game console, or other network devices which is equipped with wireless network interface, you can use the wireless function of this router to let them connect to internet and share resources with other computers with wired-lan connection. You...
Page 71
62 please click ‘continue’ to back to previous setup menu; to continue on other setup procedures, or click ‘apply’ to reboot the router so the settings will take effect (please wait for about 30 seconds while router is rebooting). 2-7-1 basic wireless settings please click ‘wireless’ menu on the lef...
Page 72
63 d. Ap bridge-point to multi-point : connect this router with up to four other wireless routers, to expand the scope of network. E. Ap bridge-wds : connect this router with up to four wds-capable wireless routers, to expand the scope of network. F. Universal repeater : the router can act as statio...
Page 73
64 here are descriptions of every setup items: band (2): please select the radio band from one of following options: 1 2 3 4 2.4 ghz (b) 2.4ghz band, only allows 802.11b wireless network client to connect this router (maximum transfer rate 11mbps). 2.4 ghz (n) 2.4ghz band, only allows 802.11n wirele...
Page 74
65 ssid (3): this is the name of wireless router. You can type any alphanumerical characters here, maximum 32 characters. Ssid is used to identify your own wireless router from others when there are other wireless routers in the same area. Default ssid is ‘default’, it’s recommended to change defaul...
Page 75
66 2-7-1-2 setup procedure for ‘station-infrastructure’: in this mode, you can connect the router to ethernet device such us tv, game player, hdd&dvd to enable the ethernet device be a wireless station and join to a wireless network through an access point or ap router. Here are descriptions of ever...
Page 76
67 mac address here. If you are connecting the router to a computer, you can simply press ‘clone mac address’ button to fill the mac address field with the mac address of your computer. 2-7-1-3 setup procedure for ‘ap bridge-point to point’: in this mode, you can connect your wireless router with an...
Page 77
68 security click to setting security for this connection settings (5): (please go to section ‘2-7-3 wireless security’ for detailed instructions). In this mode, you can connect your wireless router with at least four wireless routers to expand the scope of wireless network, and all clients (wired o...
Page 78
69 for detailed instructions). 2-7-1-5 setup procedure for ‘ap bridge – wds’ in this mode, you can expand the scope of network by combining up to four other access points together, and every access point can still accept wireless clients. Here are descriptions of every setup items: band (2): select ...
Page 79
70 status of all active wireless stations that are connecting to the access point. Mac address input the mac address of other wireless routers. 1 to 4 (6 - 9): security click to set security settings for this connection setting (10): (please go to section ‘2-7-3 wireless security’ for detailed instr...
Page 80
71 ssid (3): this is the name of wireless router. You can type any alphanumerical characters here, maximum 32 characters. Ssid is used to identify your own wireless router from others when there are other wireless routers in the same area. Default ssid is ‘default’, it’s recommended to change defaul...
Page 81
72 please click ‘continue’ to back to previous setup menu; to continue on router setup, or click ‘apply’ to reboot the router so the settings will take effect (please wait for about 30 seconds while router is rebooting). 2-7-2 advanced wireless settings this router provides some advanced control of ...
Page 82
73 beacon interval (3): set the beacon interval of wireless radio. Do not modify default value if you don’t know what it is, default value is 100. Dtim period (4): set the dtim period of wireless radio. Do not modify default value if you don’t know what it is, default value is 3. Data rate (5): set ...
Page 83
74 wmm (11): the short of wi-fi multimedia, it will enhance the data transfer performance of multimedia contents when they’re being transferred over wireless network. If you don’t know what it is / not sure if you need it, it’s safe to set this option to ‘enable’, however, default value is ‘disable’...
Page 84
75 2-7-3-1 disable wireless security when you select this mode, data encryption is disabled, and every wireless device in proximity will be able to connect your wireless router if no other security measure is enabled (like mac address access control - see section 2-7-4, or disable essid broadcast). ...
Page 85
76 default tx key (4): you can set up to four sets of wep key, and you can decide which key is being used by default here. If you don’t know which one you should use, select ‘key 1’. Encryption key input wep key characters here, the number of 1 (5): characters must be the same as the number displaye...
Page 86
77 after you finish wep setting, please click ‘apply’ button and the following message will be displayed on your web browser: please click ‘continue’ to back to previous setup menu; to continue on other setup procedures, or click ‘apply’ to reboot the router so the settings will take effect (please ...
Page 87
78 here are descriptions of every setup items: wpa unicast please select a type of wpa cipher suite. Cipher suite (2): available options are: wpa (tkip), wpa2 (aes), and wpa2 mixed. You can select one of them, but you have to make sure your wireless client support the cipher you selected. Pre-shared...
Page 88
79 2-7-3-4 wpa radius: if you have a radius server, this router can work with it and provide safer wireless authentication. Here are descriptions of every setup items: wpa unicast please select a type of wpa cipher suite. Cipher suite (2): available options are: wpa (tkip), wpa2 (aes), and wpa2 mixe...
Page 89
80 please click ‘continue’ to back to previous setup menu; to continue on other setup procedures, or click ‘apply’ to reboot the router so the settings will take effect (please wait for about 30 seconds while router is rebooting). 2-7-4 wireless access control this function will help you to prevent ...
Page 90
81 delete selected (2): if you want to delete a specific mac address entry, check the ‘select’ box of the mac address you want to delete, then click ‘delete selected’ button. (you can select more than one mac addresses). Delete all (3): if you want to delete all mac addresses listed here, please cli...
Page 91
82 after you finish with all settings, please click ‘apply’ (9) button and the following message will be displayed on your web browser: please click ‘continue’ to back to previous setup menu; to continue on other setup procedures, or click ‘apply’ to reboot the router so the settings will take effec...
Page 92
83 wi-fi protected setup (wps) is the simplest way to build connection between wireless network clients and this wireless router. You don’t have to select encryption mode and input a long encryption passphrase every time when you need to setup a wireless client, you only have to press a button on wi...
Page 93
84 here are descriptions of every setup items: enable wps (1): check this box to enable wps function, uncheck it to disable wps. Wps information (2): wps-related system information will be displayed here: wps status: if the wireless security (encryption) function of this wireless router is properly ...
Page 94
85 configure please input the pin code of the wireless client you by client wish to connect, and click ‘start pin’ button. Pincode (4): the ‘wlan’ led on the wireless router will be steady on when this wireless router is waiting for incoming wps request..
Page 95
86 2-7-6 security tips for wireless network here are some quick tips to help you improve the security level of your wireless network: 1. Never use simple words (like school, apple and computer) as wep encryption or wpa passphrase. 2. A complicated (the combination of number, alphabet, even symbol, a...
Page 96
87 c h a p t e r i i i a d v a n c e d f u n c t i o n s 3-1 quality of service (qos) quality of service provides an efficient way for computers on the network to share the internet bandwidth with a promised quality of internet service. Without qos, all computers and devices on the network will comp...
Page 97
88 here are descriptions of every setting: enable qos (1): check this box to enable qos function, unselect this box if you don’t want to enforce qos bandwidth limitations. Total download you can set the limit of total download bandwidth (2): bandwidth in kbits. To disable download bandwidth limitati...
Page 98
89 move up (9): you can pull up the priority of the qos rule you selected by clicking this button. Move down (10): you can lower the priority of the qos rule you selected by clicking this button. After you finish with all settings, please click ‘apply’ (11) button and the following message will be d...
Page 99
90 here are descriptions of every setup items: rule name (a): please give a name to this qos rule (up to 15 alphanumerical characters) bandwidth (b): set the bandwidth limitation of this qos rule. You have to select the data direction of this rule (upload of download), and the speed of bandwidth lim...
Page 100
91 remote ip specify the remote (destination) ip address address: (e): that will be affected by this rule. Please input the starting ip address in the left field, and input the end ip address in the right field to define a range of ip addresses, or just input the ip address in the left field to defi...
Page 101
92 3-2 network address translation (nat) network address translations solve the problem if sharing a single ip address to multiple computers. Without nat, all computers must be assigned with a valid internet ip address to get connected to internet, but internet service providers only provide very fe...
Page 102
93 please click ‘continue’ to back to previous setup menu; to continue on other setup procedures, or click ‘apply’ to reboot the router so the settings will take effect (please wait for about 30 seconds while router is rebooting). 3-2-2 port forwarding this function allows you to redirect a single p...
Page 103
94 here are descriptions of every setup items: enable port check this box to enable port mapping, forwarding (1): and uncheck this box to disable port mapping. Private ip (2): input the ip address of the computer on local network which provides internet service. Computer name (3): pull down the menu...
Page 104
95 reset (12): unselect all mappings. After you finish with all settings, please click ‘apply’ (13) button and the following message will be displayed on your web browser: please click ‘continue’ to back to previous setup menu; to continue on other setup procedures, or click ‘apply’ to reboot the ro...
Page 105
96 here are descriptions of every setup items: enable virtual check this box to enable virtual server, server (1): and uncheck this box to disable virtual server. Private ip (2): input the ip address of the computer which provides internet service. Computer name (3): pull down the menu and all the c...
Page 106
97 reset (9): remove all inputted values. Virtual server all existing virtual server mappings will be table (10): displayed here. Delete (11): please select a virtual server mapping by clicking the ‘select’ box of the mapping, then click ‘delete selected’ button to remove the mapping. If there’s no ...
Page 107
98 3-2-4 port mapping for special applications some applications require more than one connection a time; these applications won’t work with simple nat rules. In order to make these applications work, you can use this function to let these applications work. Here are descriptions of every setup item...
Page 108
99 popula applications this section lists the more popular applications that (7): require multiple connections. Select an application from the popular applications selection and click ‘add’ to save the setting to ‘current trigger-port table.’ add (8): add the setting to the ‘current trigger-port tab...
Page 109
100 please click ‘continue’ to back to previous setup menu; to continue on other setup procedures, or click ‘apply’ to reboot the router so the settings will take effect (please wait for about 30 seconds while the router is rebooting). If you want to reset all settings in this page back to previousl...
Page 110
101 please click ‘continue’ to back to previous setup menu; to continue on other setup procedures, or click ‘apply’ to reboot the router so the settings will take effect (please wait for about 30 seconds while router is rebooting). If you want to reset all settings in this page back to previously-sa...
Page 111
102 following message will be displayed on your web browser: please click ‘continue’ to back to previous setup menu; to continue on other setup procedures, or click ‘apply’ to reboot the router so the settings will take effect (please wait for about 30 seconds while router is rebooting). If you want...
Page 112
103 3-3 firewall excepting nat, this router also provides firewall function to block malicious intruders from accessing your computers on local network. These functions include inbound attack prevention, and block outbound traffics, like block urls which have pre-defined keywords. Please follow the ...
Page 113
104 take effect (please wait for about 30 seconds while router is rebooting). 3-3-1 access control this function allows or denies computers with specific mac address from connecting to the network; it can also allow or deny computers with specific ip address, protocol, or port. Please click ‘firewal...
Page 114
105 mac address (2): or network device here, dash ( - ) or colon ( : ) are not required. (i.E. If the mac address label of your wireless device indicates ‘aa-bb-cc-dd-ee-ff’ or ‘aa:bb:cc:dd:ee:ff’, just input ‘aabbccddeeff’ computer name (3): pull down the menu and all the computers connected to the...
Page 115
106 filtering (11): filtering, and please select ‘deny’ or ‘allow’ to decide the behavior of ip filtering table. If you select deny, all ip addresses listed in filtering table will be denied from connecting to the network; if you select allow, only ip addresses listed in filtering table will be able...
Page 116
107 please click ‘cancel’ button. 3-3-1-1 add pc after button is clicked, the following message will be displayed on your web browser: a b c d e f.
Page 117
108 here are descriptions of every setup items: client pc please input any text to describe this ip description (a): address, up to 16 alphanumerical characters. Client pc ip please input the starting ip address in the left address (b): field, and input the end ip address in the right field to defin...
Page 118
109 this function is useful for parents and company managers. Please follow the following instructions to set url blocking parameters: please click ‘firewall’ menu on the left of web management interface, then click ‘url blocking’, and the following message will be displayed on your web browser: her...
Page 119
110 delete (6): if you want to delete a specific url/keyword entry, check the ‘select’ box of the mac address you want to delete, then click ‘delete selected’ button. (you can select more than one mac addresses). Delete all (7): if you want to delete all url/keyword listed here, please click ‘delete...
Page 120
111 activate it, the router will stop the dos attack for you. Please follow the following instructions to set dos prevention parameters: please click ‘firewall’ menu on the left of web management interface, then click ‘dos’, and the following message will be displayed on your web browser: here are d...
Page 121
112 the router will block all traffics which are trying to scan your internet ip address. Sync flood (4): this is another kind of attack, which uses a lot of fake connection request to consume the memory of your server, and try to make your server become unusable. Check this box and the router will ...
Page 122
113 here are descriptions of every setup items: ping of death (a): set the threshold of when this dos prevention mechanism will be activated. Please check the box of ping of death, and input the frequency of threshold (how many packets per second, minute, or hour), you can also input the ‘burst’ val...
Page 123
114 please click ‘continue’ to back to previous setup menu; to continue on other setup procedures, or click ‘apply’ to reboot the router so the settings will take effect (please wait for about 30 seconds while router is rebooting). If you want to reset all settings in this page back to previously-sa...
Page 124
115 here are descriptions of every setup items: enable dmz (1): check this box to enable dmz function, uncheck this box to disable dmz function. Public ip you can select ‘dynamic ip’ or ‘static ip’ here. Address (2): if you select ‘dynamic ip’, you have to select an internet connection session from ...
Page 125
116 current all existing public ip address and private ip dmz table (7): address mapping will be displayed here. Delete (8): if you want to delete a specific dmz entry, check the ‘select’ box of the dmz entry you want to delete, then click ‘delete selected’ button. (you can select more than one dmz ...
Page 126
117 3-4 system status the functions described here will provide you with system related information. To enter system status menu, please either click ‘status’ link located at the upper-right corner of web management interface, or click ‘status’ button in main menu. 3-4-1 system information and firmw...
Page 127
118 interface, and the following message will be displayed on your web browser: this information will vary depending on the connection status. 3-4-3 device status you can use this function to know the status of your router. Please click ‘device status’ menu on the left of web management interface, a...
Page 128
119 3-4-4 system log all important system events are logged. You can use this function to check the event log of your router. Please click ‘system log’ menu on the left of web management interface, and the following message will be displayed on your web browser: the system events will be displayed i...
Page 129
120 the system events will be displayed in this page, and here are descriptions of every buttons: save (1): save current event log to a text file. Clear (2): delete all event logs displayed here. Refresh (3): refresh the event log display. 3-4-5 active dhcp client list if you’re using the dhcp serve...
Page 130
121 3-4-6 statistics you can use this function to check the statistics of wireless, lan, and wan interface of this router. Please click ‘statistics’ menu on the left of web management interface, and the following message will be displayed on your web browser: you can click ‘refresh’ button to displa...
Page 131
122 3-5 configuration backup and restore you can backup all configurations of this router to a file, so you can make several copied of router configuration for security reason. To backup or restore router configuration, please follow the following instructions: please click ‘tool’ located at the upp...
Page 132
123 3-6 firmware upgrade the system software used by this router is called as ‘firmware’, just like any applications on your computer, when you replace the old application with a new one; your computer will be equipped with new function. You can also use this firmware upgrade function to add new fun...
Page 133
124 website, and use it to upgrade your router. After a firmware upgrade file is selected, click ‘apply’ button, and the router will start firmware upgrade procedure automatically. The procedure may take several minutes, please be patient. 3-7 system reset if you think the network performance is bad...
Page 134: A P P E N D I X
125 c h a p t e r i v : a p p e n d i x 4-1 hardware specification soc + rf: realtek rtl8196c + rtl8192ce flash: 2mb sdram: 16mb wan port: 10/100m utp port x 1 lan ports: 10/100m utp port x 4 antenna: 3dbi dipole fixed antenna x 2 (2t2r spatial multiplexing mimo configuration; 2 antennas are for sig...
Page 135
126 4-2 troubleshooting if you found the router is working improperly or stop responding to you, don’t panic! Before you contact your dealer of purchase for help, please read this troubleshooting first. Some problems can be solved by you within very short time! Scenario solution router is not respon...
Page 136
127 computer directly attached to the device provided by your internet service provider. D. Check pppoe / l2tp / pptp user id and password again. E. Call your internet service provide and check if there’s something wrong with their service. F. If you just can’t connect to one or more website, but yo...
Page 137
128 c. If you really forget the password, do a hard reset. Router become hot a. This is not a malfunction, if you can keep your hand on the router’s case. B. If you smell something wrong or see the smoke coming out from router or a/c power adapter, please disconnect the router and a/c power adapter ...
Page 138
129 4-3 glossary default gateway (router): every non-router ip device needs to configure a default gateway’s ip address. When the device sends out an ip packet, if the destination is not on the same network, the device has to send the packet to its default gateway, which will then send it out toward...
Page 139
130 1’s followed by consecutive trailing 0’s, such as 11111111.11111111.11111111.00000000. Therefore sometimes a network mask can also be described simply as “x” number of leading 1’s. When both are represented side by side in their binary forms, all bits in the ip address that correspond to 1’s in ...
Page 140
131 application protocol port number telnet tcp 23 ftp tcp 21 smtp tcp 25 pop3 tcp 110 h.323 tcp 1720 snmp ucp 161 snmp trap udp 162 http tcp 80 pptp tcp 1723 pc anywhere tcp 5631 pc anywhere udp 5632 pppoe: point-to-point protocol over ethernet. Point-to-point protocol is a secure data transmission...
Page 141
132 internet. Both tcp and udp are transport layer protocol. Tcp performs proper error detection and error recovery, and thus is reliable. Udp on the other hand is not reliable. They both run on top of the ip (internet protocol), a network layer protocol. Wan: wide area network. A network that conne...