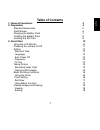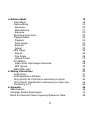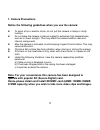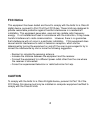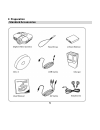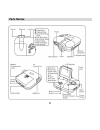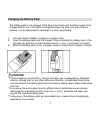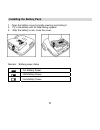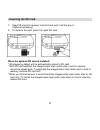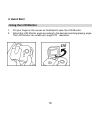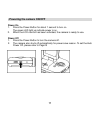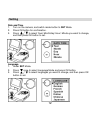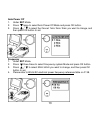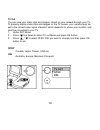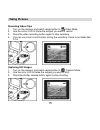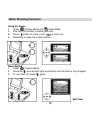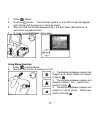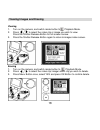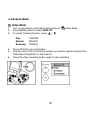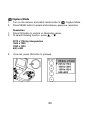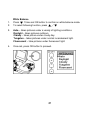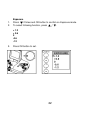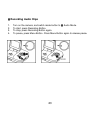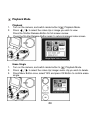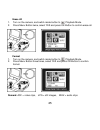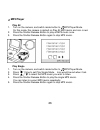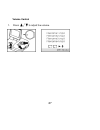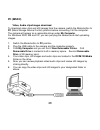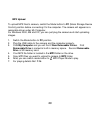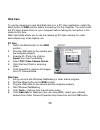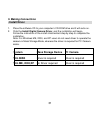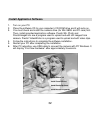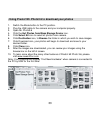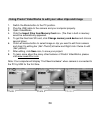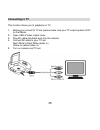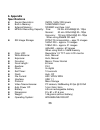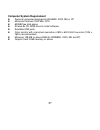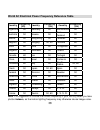- DL manuals
- IClick
- Camcorder
- DV2100
- User Manual
IClick DV2100 User Manual
E
n
g
lis
h
Table of Contents
1.
Camera
Precautions
3
2. Preparation
5
.
Standard
Accessories 5
. Parts Names
6
.
Charging
the
Battery
Pack
7
.
Installing
the
Battery
Pack
8
. Inserting the SD Card
8
3. Quick Start
10
. Using the LCD Monitor
10
. Powering the camera On/Off
11
. Setting
12
Date
and
Time
12
Language
12
Auto Power Off
13
Frequency
13
TV Out
14
. Taking Picture
15
Recording
Video
Clips
15
Capturing
Still
Images
15
.
Basic
Shooting
Functions
16
Using the Zoom
16
Flash Setting
16
Self-timer
17
Using
Marco
Function
17
. Viewing Images and Erasing
18
Viewing
18
Erasing
18
1
Summary of DV2100
Page 1
E n g lis h table of contents 1. Camera precautions 3 2. Preparation 5 . Standard accessories 5 . Parts names 6 . Charging the battery pack 7 . Installing the battery pack 8 . Inserting the sd card 8 3. Quick start 10 . Using the lcd monitor 10 . Powering the camera on/off 11 . Setting 12 date and t...
Page 2
2 4. Advance mode 19 . Video mode 19 . Capture mode 20 resolution 20 white balance 21 exposure 22 . Recording audio clips 23 . Playback mode 23 playback 24 erase single 24 erase all 25 format 25 . Mp3 player 26 play all 26 play single 26 volume control 27 . Pc (msdc) 28 video, audio clips/images dow...
Page 3: 1. Camera Precautions
3 1. Camera precautions notice the following guidelines when you use the camera: to avoid a fire or electric shock, do not put this camera in damp or dusty location. Do not leave the camera in places subject to extremely high temperatures, such as in direct sunlight. This may affect the camera exter...
Page 4: Fcc Notice
4 fcc notice this equipment has been tested and found to comply with the limits for a class b digital device, pursuant to part 15 of the fcc rules. These limits are designed to provide reasonable protection against harmful interference in a residential l installation. This equipment generates, uses ...
Page 5: Preparation
2. Preparation . Standard accessories 5.
Page 6: Parts Names
6 parts names.
Page 7: Charging The Battery Pack
7 charging the battery pack the battery pack is not charged at the time of purchase and therefore needs to be charged before use. If the battery charge becomes low while you are using the camera, it is recommended to recharge it as soon as possible. 1. Connect the ac adaptor/ charger to a power outl...
Page 8
8 . Installing the battery pack 1. Open the battery cover by lightly pressing and sliding it. 2. Fit in the battery with its label facing upward. 3. After the battery is set, close the cover. Remark: battery power status full battery power half battery power low battery power.
Page 9: . Inserting The Sd Card
9 . Inserting the sd card 1. Insert sd card into memory card slot and push it all the way in. (optional accessory) 2. To remove the card, press it to eject sd card. When the optional sd card is installed: * all images by default will be automatically stored in sd card. * with sd card installed, the ...
Page 10: 3. Quick Start
3. Quick start . Using the lcd monitor 1. Put your finger on the convex as illustrated to open the lcd monitor. 2. Adjust the lcd monitor angle according to the desired recording/playing angle. The lcd monitor can rotate up to angle 270∘maximum. 10
Page 11: Powering
11 . Powering the camera on/off power on 1. Press the power button for about 1 second to turn on. The green led light up indicate power is on. 2. When the lcd monitor has been activated, the camera is ready to use. Power off 1. Press the power button to turn the camera off. 2. The camera also shuts ...
Page 12: . Setting
12 . Setting date and time 1. Turn on the camera, and switch mode button to set mode. 2. Press ok button for confirmation. 3. Press to select year/ month/day/ hour/ minute you want to change, and then press ok button to set. Language 1. Under set mode. 2. Press once to select language mode and press...
Page 13
Auto power off 1. Under set mode. 2. Press twice to select auto power off mode and press ok button. 3. Press to select the cancel/ 1min/ 2min/ 3min you want to change, and then press ok button to set. Frequency 1. Under set mode. 2. Press three times to select frequency system mode and press ok butt...
Page 14
Tv out you can view your video clips and images, stored on your camera through your tv. To properly display video clips and images on the tv screen, your camera must be set to the correct video signal standard, which depends on where your location, and must be connected to your tv. 1. Under set mode...
Page 15: Taking Pictures
15 . Taking pictures recording video clips 1. Turn on the camera, and switch mode button to video mode. 2. Use the colour lcd to frame the subject you want to record. 3. Press the video recording button again to stop recording. 4. You can use zoom in/out function during the recording. Zoom in/out de...
Page 16: Basic Shooting Functions
16 . Basic shooting functions using the zoom 1. Under capture mode and video mode. 2. Use the lcd monitor to frame your shot. 3. Press button to zoom in and to zoom out. 4. Recording a video clip or take picture. Flash setting 1. Under capture mode. 2. Press the and red led light would blink until t...
Page 17
1. Under mode. 2. Press the button. The self-timer symbol on the lcd monitor will appear and indicate that the timer is in stand-by mode. 3. After you click the shutter release button, the self-timer led will blink 10 seconds to indicate the time. 4. To reset, press self-timer button again. Using ma...
Page 18
18 . Viewing images and erasing viewing 1. Turn on the camera, and switch mode button to playback mode. 2. Press to select the video clip or image you wish to view. Press the shutter release button for full-screen review. 3. Press the shutter release button again to return 6-images index screen. Era...
Page 19: 4. Advance Mode
4. Advance mode video mode 1. Turn on the camera, and switch mode button to video mode. 2. Press menu button to select quality. 3. To select following function, press fine 400x288 normal 320x240 economy 320x240 4. Press ok button for confirmation. 5. Use the colour lcd to frame the subject you want ...
Page 20: Capture Mode
Capture mode 1. Turn on the camera, and switch mode button to capture mode. 2. Press menu button to select white balance, exposure, resolution. Resolution 1. Press ok button to confirm on resolution mode. 2. To select following function, press . 2272 x 1704 by interpolation 1600 x 1200 1280 x 1024 6...
Page 21
White balance 1. Press 1 time and ok button to confirm on white balance mode. 2. To select following function, press . 3. Auto – takes pictures under a variety of lighting conditions. Daylight – takes pictures outdoors. Cloudy – takes picture under cloudy day. Tungsten – takes pictures under normal ...
Page 22
Exposure 1. Press 2 times and ok button to confirm on exposure mode. 2. To select following function, press . + 1.2 + 0.6 0 -0.6 -1.2 3. Press ok button to set. 22.
Page 23: Recording Audio Clips
Recording audio clips 1. Turn on the camera, and switch mode button to audio mode. 2. To start, press recording button. 3. To stop, press recording button again. 4. To pause, press menu button. Press menu button again to release pause. 23.
Page 24: Playback Mode
Playback mode playback 1. Turn on the camera, and switch mode button to playback mode. 2. Press to select the video clip or image you wish to view. Press the shutter release button for full-screen review. 3. Press the shutter release button again to return 6-images index screen. Erase single 1. Turn...
Page 25
Erase all 1. Turn on the camera, and switch mode button to playback mode. 2. Press menu button twice, select yes and press ok button to confirm erase all. Format 1. Turn on the camera, and switch mode button to playback mode. 2. Press menu button three times, select yes and press ok button to confir...
Page 26: Mp3 Player
Mp3 player play all 1. Turn on the camera, and switch mode button to mp3 player mode. On this mode, this camera is default on play all mp3 music and icon is red. 2. Press the shutter release button to play all mp3 music once. 3. Press the shutter release button again to stop mp3 music. Play single 1...
Page 27
Volume control 1. Press to adjust the volume. 27.
Page 28: Pc (Msdc)
Pc (msdc) video, audio clips/images download to download video clips and still images from the camera, switch the mode button to pc (mass storage device control) position before connecting it to the computer. The camera will appear as a removable driver under my computer. For windows 2000, me and xp...
Page 29
Mp3 upload to upload mp3 files to camera, switch the mode button to pc (mass storage device control) position before connecting it to the computer. The camera will appear as a removable driver under my computer. For windows 2000, me and xp, you can just plug the camera and start uploading images. 1....
Page 30: Web Cam
Web cam to use the camera as a real time web cam or in a pc video application, switch the mode button to web position before connecting it to the computer. You must install the pc video stream driver on your computer before making the connection in this mode for first time. Web cam mode allows you t...
Page 31: 5. Making Connections
31 5. Making connections . Install driver 1. Place the software cd to your computer’s cd-rom drive and it will auto run. 2. Click the install digital camera driver, and the installation will begin. Follow the instruction of the install shield wizard step by step to complete the installation. Note: f...
Page 32
32 . Install application software 1. Turn on your pc. 2. Place the software cd to your computer’s cd-rom drive and it will auto run. 3. You must check and install the camera drive (for win 98se and pc cam) first. Then, install provided application software. Presto! Mr. Photo and presto!Imagefolio ar...
Page 33
33 . Using presto! Mr. Photo3.6 to download your photos 1. Switch the mode button to the pc position. 2. Plug the usb cable to the camera and your computer properly. 3. Open mr. Photo3.6 4. Click the get photos from mass storage device icon. 5. Click select all icon to select all photos from camera....
Page 34
34 . Using presto! Videoworks to edit your video clips and image 1. Switch the mode button to the pc position. 2. Plug the usb cable to the camera and your computer properly. 3. Open videoworks. 4. Click the import files from memory card icon. (the files in built-in memory would be automatically app...
Page 35: Connecting To Tv
35 connecting to tv this function allows you to playback on tv. 1. Before you connect to tv set, please make sure your tv output system of dv on set mode. 2. Open usb & video output cover. 3. Plug av cable (the black end) into the camera. 4. Connect av cable to your tv set. Red/ white to red/ white ...
Page 36: 6. Appendix
36 6. Appendix specifications sensor resolution: cmos, 1600x1200 pixels built-in memory: 16 mb nand flash external memory: sd/mmc card type i slot mpeg4 recording capacity: fine: 25 min 400x288@ 30~12fps normal: 50 min 320x240@ 30~12fps economy: 100 min 320x240@ 30~12fps when using 256mb sd card sti...
Page 37
37 computer system requirement personal computer designed for win98se, 2000, me or xp minimum pentium ii 500 mhz cpu 600mb free disk space at least 8x cd-rom drive to install software available usb ports color monitor with a minimum resolution of 800 x 600 24-bit true color (1024 x 768 is recommende...
Page 38
38 world ac electrical power frequency reference table country frequency (hz) country frequency (hz) country frequency (hz) argentina 50 germany 50 netherlands 50 australia 50 greece 50 new zealand 50 austria 50 hong kong 50 pakistan 60 belgium 50 hungary 40, 50 panama 60 brazil 60 india 50 philippi...